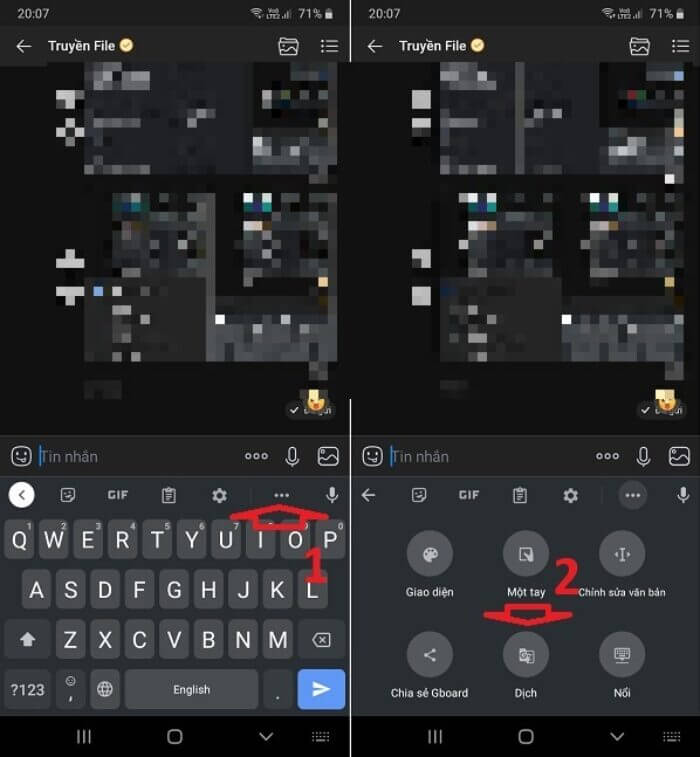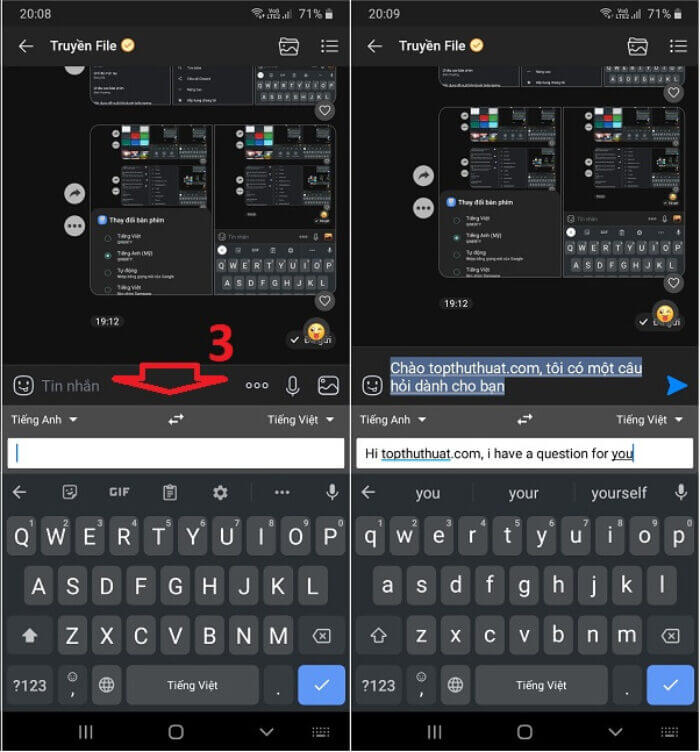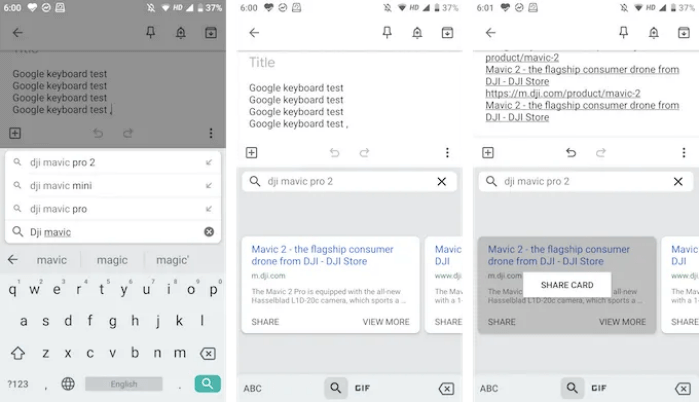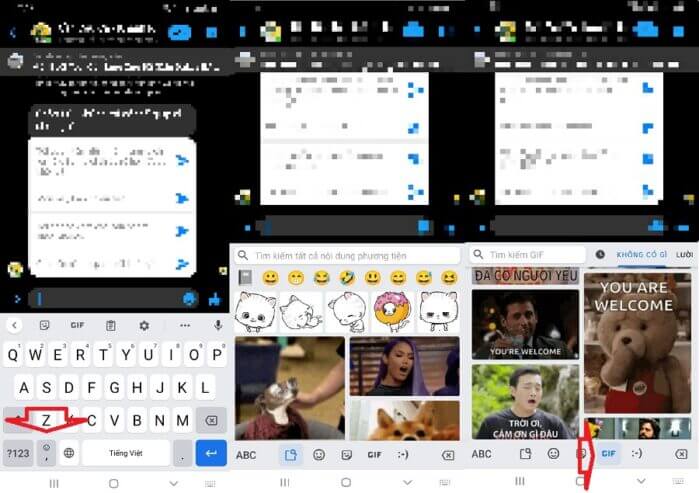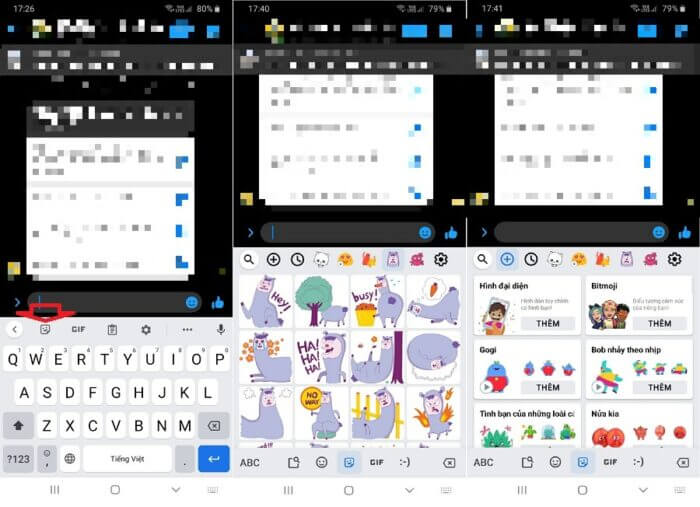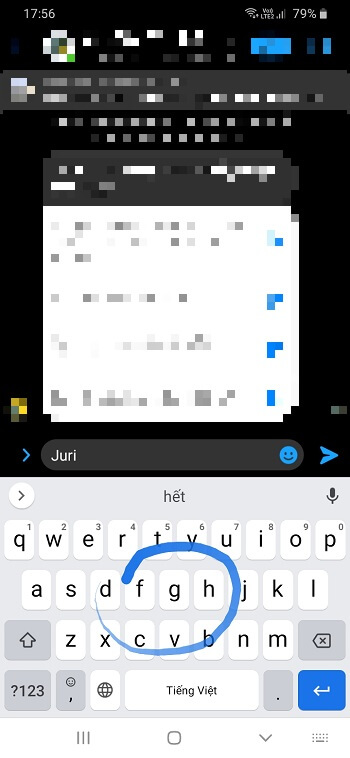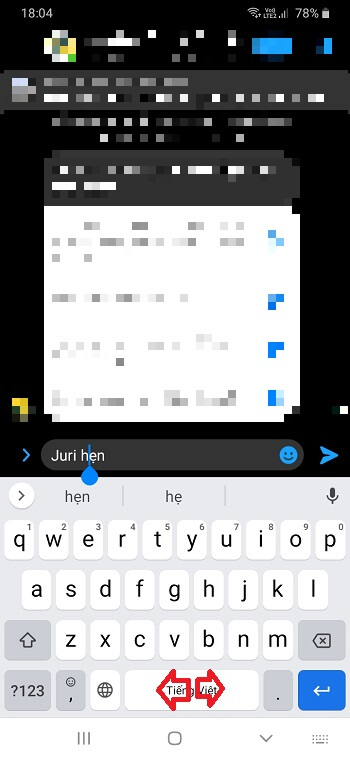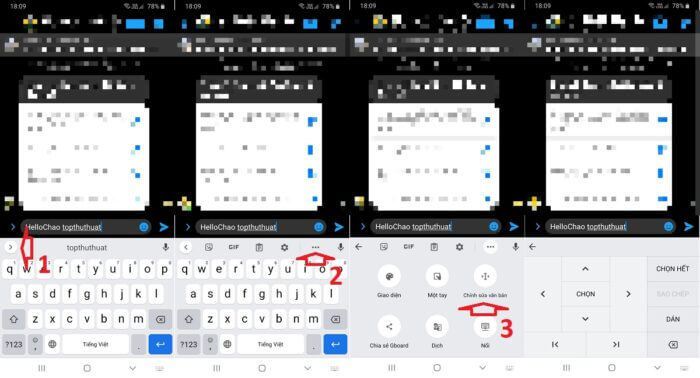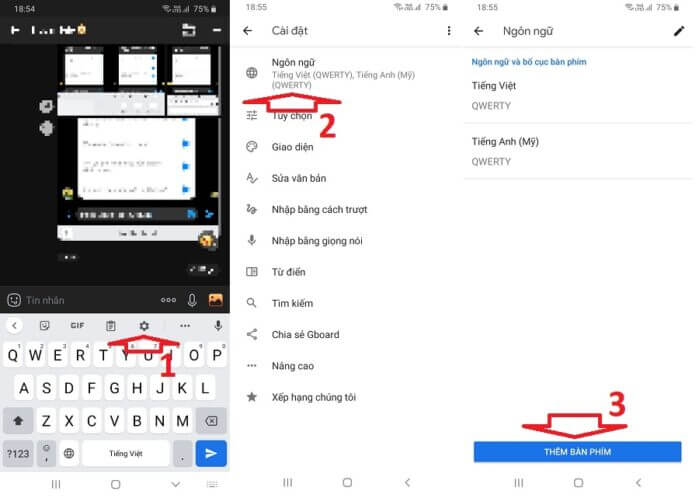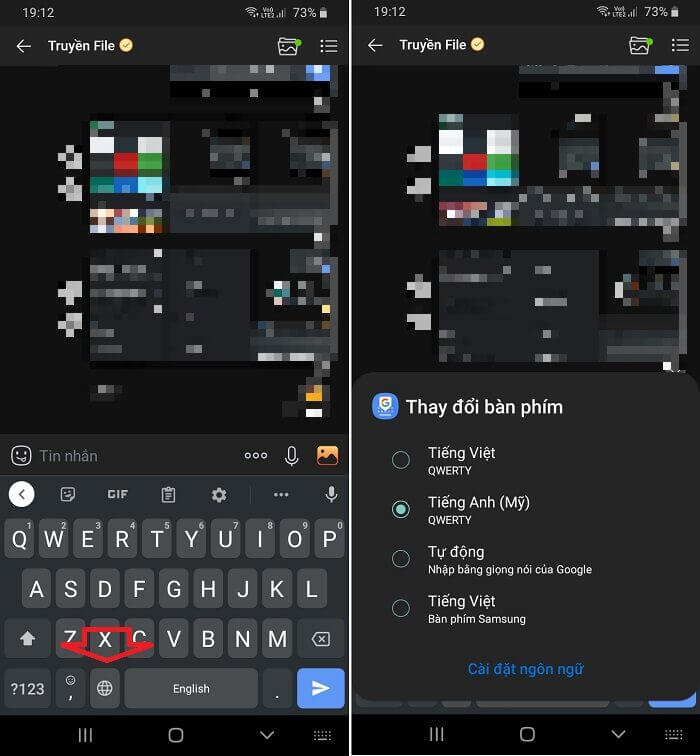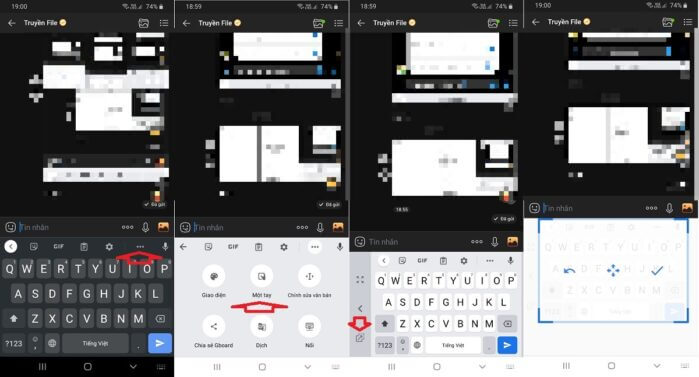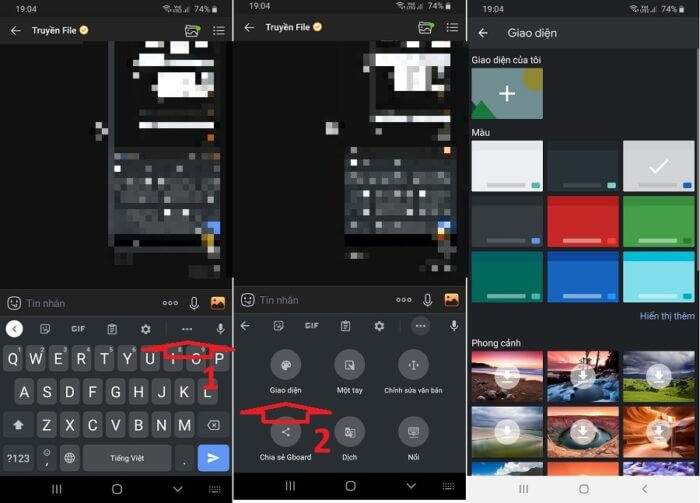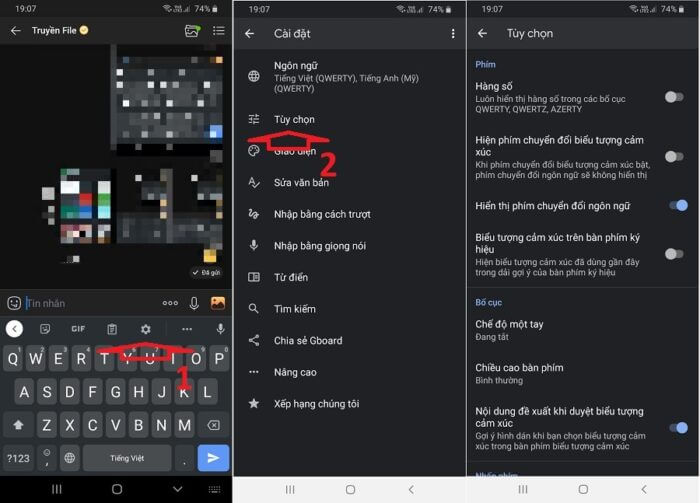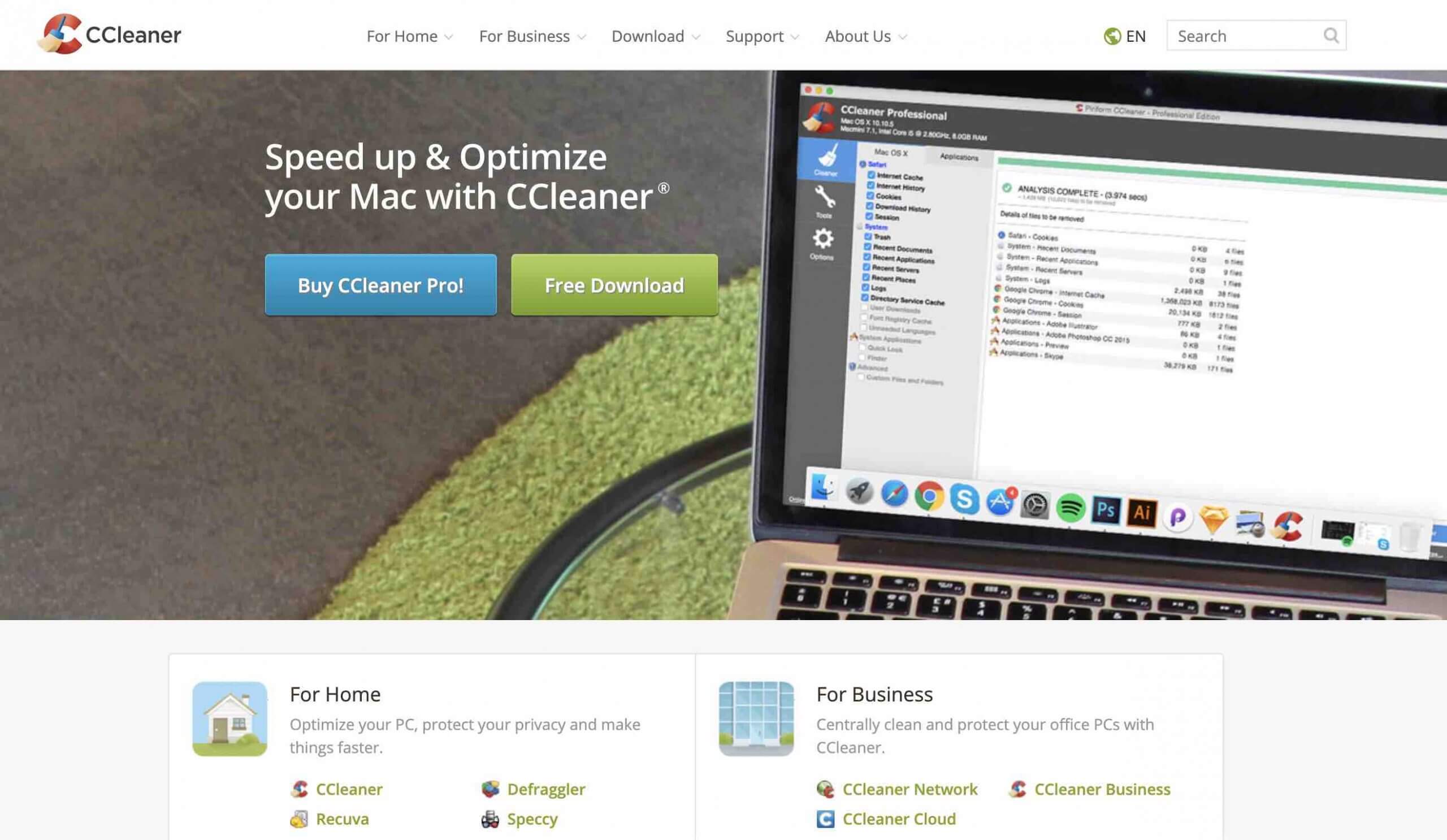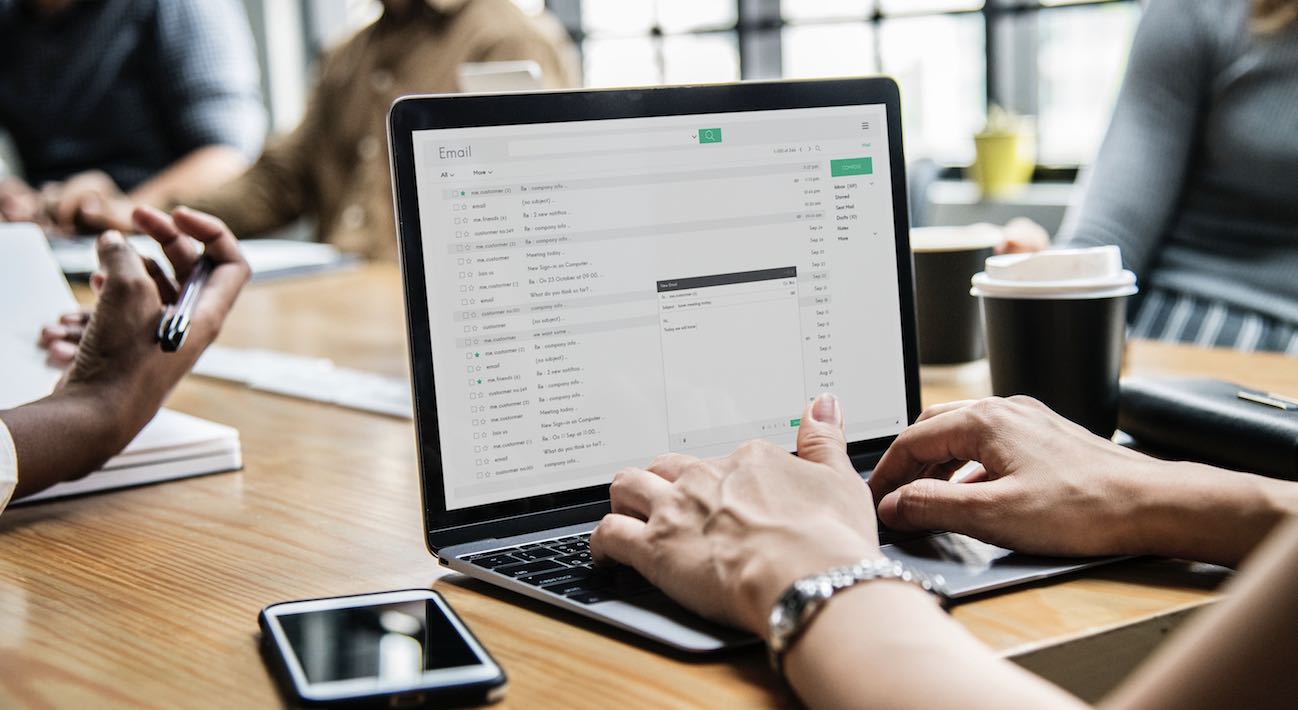Gboard là một ứng dụng bàn phím do tập đoàn lớn Google tạo ra năm 2016. Chỉ sau một thời gian ngắn, nó đã trở thành ứng dụng bàn phím phổ biến dành cho thiết bị Android. Có khi bạn nhìn thấy nó như bàn phím mặc định, hoặc chúng ta cũng có thể dễ dàng tải về và cài đặt từ CH Play và App Store. Gboard trên Android đã được tải về và sử dụng hơn 1 tỷ lần, một con số đáng chú ý.
Ngoài ra còn có một phiên bản Gboard dành cho iOS, nó có nhiều tính năng hơn bàn phím iOS gốc (nhưng đối với bài viết này, mình sẽ tập trung vào bàn phím Android). Tất cả mọi thứ từ nhập bằng cử chỉ đến tùy chỉnh bàn phím đều có ở đây. Chưa kể đến một công cụ Google Dịch hoàn chỉnh bên trong bàn phím của bạn. Nhưng, Gboard là gì và tại sao Gboard lại vượt trội hơn các bàn phím khác? Chúng ta hãy cùng xem xét nhé!
Nếu như bạn đang tìm một bàn phím để sử dụng cho các nhu cầu như làm việc, học tập, chơi game,… khi đó hãy xem lại bài viết về kinh nghiệm mua bàn phím nào tốt nhất mà mình đã chia sẻ trong thời gian gần đây.
Gboard là gì?
Vì tính hữu dụng và phổ biến, Gboard vừa là ứng dụng gốc vừa là bàn phím của bên thứ 3. Một loạt các hãng sản xuất hiện thoại Android đã tích hợp luôn Gboard làm bàn phím mặc định. Nếu điện thoại của bạn không được cài đặt thì có thể tải về và cài đặt nó từ cửa hàng Google Play.
Gboard cũng có phiên bản dành cho iOS nhưng đây là ứng dụng của bên thứ 3. Phiên bản này bị giới hạn về tính năng mở rộng, nhưng về cốt lõi vẫn cho trải nghiệm giống như trên Android. Cũng giống như những ứng dụng của bên thứ ba khác, để kích hoạt Gboard trên iPhone thì bạn cần truy cập vào Cài đặt để thay đổi bàn phím mặc định. Thế nhưng, Gboard cũng xứng đáng để bạn dùng thử!
Sử dụng Google Dịch trong Gboard
Theo cá nhân mình, đây là tính năng ấn tượng và hữu ích nhất của Gboard. Bạn có thể dịch nhiều ngôn ngữ khác nhau, kiểm tra chính tả và ngữ pháp bằng công cụ này ngay trên bàn phím.
Bước 1. Bạn nhấn vào biểu tượng Menu ba chấm của bàn phím, sau đó chọn Dịch trong danh sách tùy chọn.
Bước 2. Công cụ dịch sẽ xuất hiện, bạn chọn ngôn ngữ nhập và ngôn ngữ đích theo thứ tự bên trái và bên phải thanh công cụ. Cuối cùng, bạn nhập văn bản và kết quả dịch sẽ hiển thị theo thời gian thực.
Tìm kiếm trên Google từ Gboard
Tìm kiếm trên Google trực tiếp trên Gboard là hoàn toàn có thực, cho tới nay nó vẫn là tính năng độc quyền chỉ Google mới có. Bạn có thể tìm thấy tính năng này trong Menu của ứng dụng và có thể kéo thả ra thanh công cụ. Đối với iPhone thì bạn nhấn vào biểu tượng G ở nằm ở phía bên phải của thanh công cụ.
Thay vì sử dụng Web, bạn có thể tìm kiếm mọi nội dung thông qua công cụ Google Search trong Gboard. Trong bảng kết quả tìm kiếm, bạn nhấn chọn 1 kết quả bất kì để dán ngay vào hộp văn bản. Điều này cực kỳ tiện dụng khi bạn đang trò chuyện nhóm và bạn cần tìm và chia sẻ một liên kết (không cần phải nhảy vào và ra khỏi trình duyệt nữa). Tuy nhiên, thật đáng tiếc rằng tính năng tìm trên web này không được hỗ trợ tại Việt Nam mà chỉ có tìm kiếm nội dung đa phương tiện mà thôi.
Chia sẻ GIF và biểu tượng cảm xúc
Đây là tính năng không mới, nó xuất hiện trên nhiều bàn phím khác mà Samsung là một ví dụ. Gboard cung cấp chức năng tìm kiếm ảnh GIF liên quan tới từ khóa bạn nhập vào, và ngay trong ứng dụng. Để sử dụng chức năng này, bạn nhấp chọn biểu tượng Emoji và chuyển sang thẻ GIF trong màn hình tiếp theo.
Thư viện ảnh GIF của Google vô cùng đa dạng, vì thế bạn có thể dễ dàng chọn được 1 bức ảnh ưng ý. Để gửi cho bạn bè, hãy nhấn vào ảnh đó là xong.
Gboard Sticker
Một chức năng không lạ, dĩ nhiên là Google không quên tích hợp vào Gboard. Tại đây bạn cũng được cung cấp rất nhiều biểu tượng cảm xúc mới lạ, nếu các nhãn gián có sẵn là chưa đủ thì hãy thêm nó từ cửa hàng. Một điều rất thú vị khi Gboard hỗ trợ Bitmoji nơi bạn có thể thỏa sức sáng tạo và chia sẻ biểu tượng cảm xúc của riêng mình, ngay từ bàn phím!
Vuốt để nhập
Đây là tính năng xuất hiện trên Swype, đó là ứng dụng hỗ trợ chức năng nhập bằng cử chỉ đầu tiên. Cho tới nay đã có rất nhiều ứng dụng bàn phím mặc định cũng như của bên thứ ba được tích hợp chức năng này. Và không loại trừ Gboard. Nhập bằng cử chỉ rất đơn giản, bạn chỉ cần vuốt qua các chữ trên màn hình để tạo thành từ.
Tuy nhiên, tính năng này không nhận được nhiều nhận xét tích cực từ phía người dùng, cho dù đó là ứng dụng của bên nào. Thực tế cho thấy phần lớn kết quả chúng ta nhận được không đúng như mong muốn. Bù lại, Gboard cung cấp khá nhiều gợi ý từ ngữ có liên quan trên thanh công cụ.
Chọn và xóa nhanh văn bản
Google hiện cũng đã thêm các cử chỉ chọn văn bản nhỏ hơn mà bạn thường thấy trong các bàn phím tiện ích. Bạn có thể vuốt sang trái hoặc phải trên phím Space để di chuyển nhanh con trỏ sang trái hoặc phải.
Bạn muốn xóa nhanh một từ hoặc một vài từ? Thông thường, việc nhấn phím xóa để xóa từng ký tự sẽ mất khá nhiều thời gian. Trong Gboard, bạn có thể chỉ cần vuốt sang trái từ phím Xóa để bắt đầu đánh dấu các chữ cái và từ. Khi bạn đã đánh dấu các từ, chỉ cần nhấc ngón tay ra khỏi bàn phím để xóa chúng.
Sử dụng các tính năng chỉnh sửa văn bản
Trường hợp bạn muốn sửa lại văn bản bằng những công cụ nhanh và chính xác hơn, hãy sử dụng chế độ Chỉnh sửa Văn bản. Để mở và sử dụng tính năng này, bạn vào Menu cài đặt trên thanh công cụ.
Trong giao diện bạn nhận được, hãy sử dụng 4 nút điều hướng để đi tới vị trí văn bản cần sửa. Bạn hãy nhớ sử dụng các nút chức năng: Chọn, Chọn hết, Sao Chép, Dán, Xóa, Chọn khoảng để nâng cao tốc độ sửa chữa văn bản của mình.
Nhập bằng nhiều ngôn ngữ
Bên cạnh chức năng Google Dịch được tích hợp vào bàn phím Gboard, bạn có thể thêm nhiều ngôn ngữ bàn phím khác nữa.
Bước 1. Đầu tiên bạn nhấn vào biểu tượng Cài đặt hình bánh răng trên thanh công cụ của bàn phím.
Bước 2. Tại đây, bạn chọn Ngôn ngữ trong danh sách tùy chọn, sau đó nhấn vào Thêm bàn phím trong cửa sổ tiếp theo.
Bước 3. Bây giờ bạn tìm và chọn ngôn ngữ bàn phím bạn muốn thêm vào.
Bước 4. Chọn bố cục bàn phím và nhấn vào Xong. Bạn có thể thêm vào nhiều ngôn ngữ bàn phím khác nhau.
Bước 5. Để xem danh sách và thay đổi ngôn ngữ bàn phím, bạn nhấn vào nút có biểu tượng quả cầu. Sau đó nhấp chọn ngôn ngữ mong muốn để chuyển đổi là xong.
Chế độ một tay
Gboard có cả chế độ bàn phím một tay và tùy chọn bàn phím nổi để bạn có thể nhập theo cách bạn muốn.
Trong chế độ bàn phím nổi, bạn có thể kéo bàn phím đến bất cứ đâu và bạn cũng có thể thay đổi kích thước bàn phím. Chế độ một tay cho phép bạn gắn bàn phím vào hai bên màn hình.
Tùy chỉnh Giao diện
Gboard đi kèm với một bộ sưu tập chủ đề xuất sắc có các màu đồng nhất, phong cảnh và độ dốc. Bạn sẽ tìm thấy chúng trong Cài đặt > Giao diện.
Nếu bạn chuyển đến phần Tùy chọn trong Cài đặt, bạn sẽ thấy các tùy chọn để bật hàng số và phím chuyển đổi biểu tượng cảm xúc.
Từ phần Bố cục, bạn có thể tăng chiều cao bàn phím. Bạn cũng sẽ thấy các tùy chọn để tùy chỉnh các lần nhấn phím.
Kết lại
Đây là những tính năng hàng đầu giúp Gboard vượt trội hơn so với các bàn phím khác. Minh chứng rõ rang nhất cho điều này chính là số lượng người dùng sử dụng Gboard là vô cùng lớn. Có rất nhiều tính năng nhỏ trong ứng dụng Gboard. Chia sẻ một số tính năng Gboard yêu thích của bạn với mọi người trong phần bình luận bên dưới!
Hy vọng bài viết này sẽ giúp bạn hiểu hơn về Gboard cũng như những tính năng hữu ích mà bộ gõ này cung cấp, nếu như có góp ý hoặc câu hỏi nào khác liên quan đến bài viết thì đừng quên để lại lời bình của bạn trong phần bình luận dưới đây.