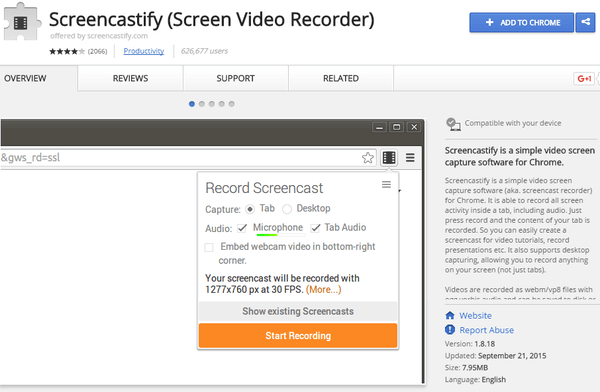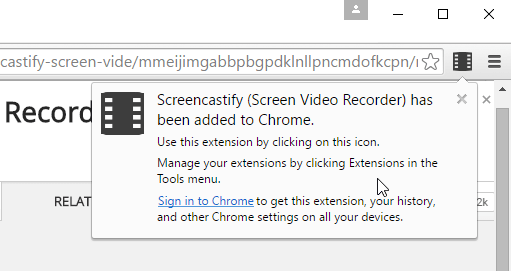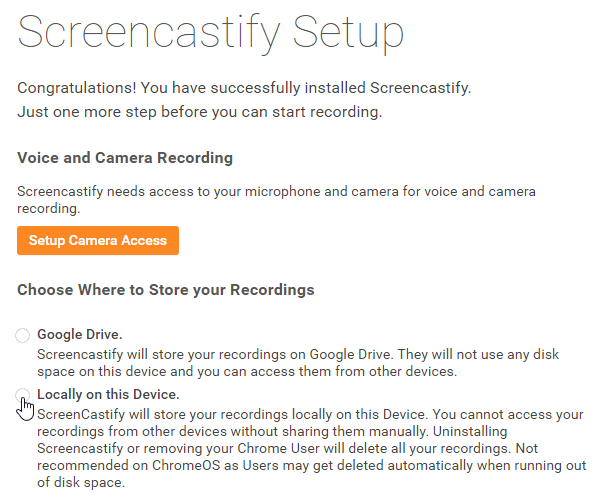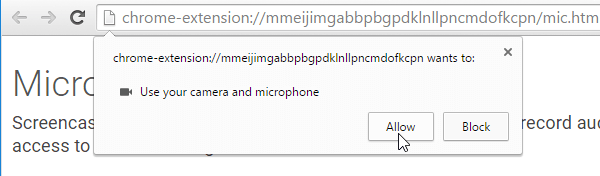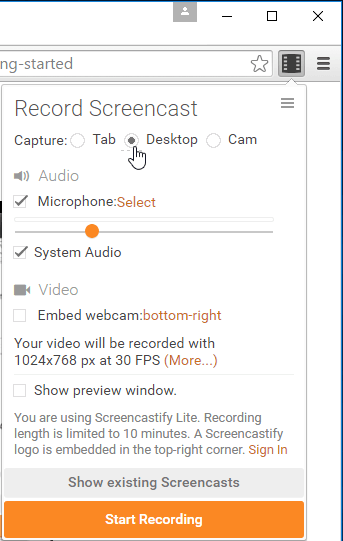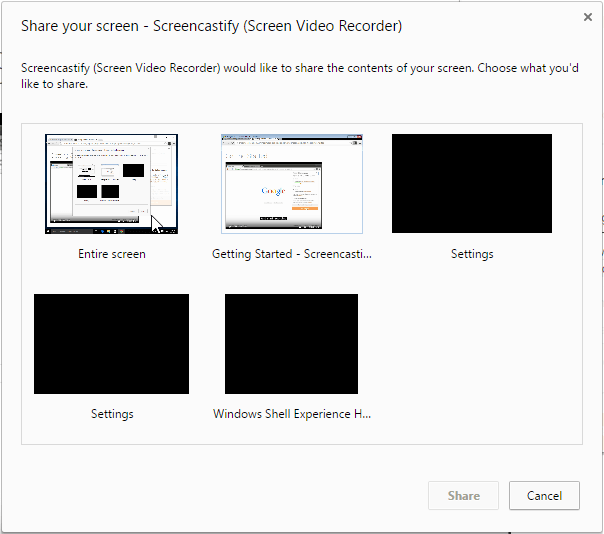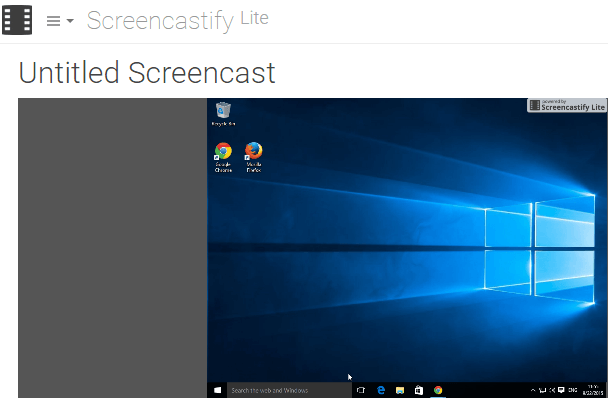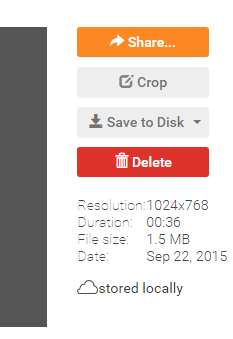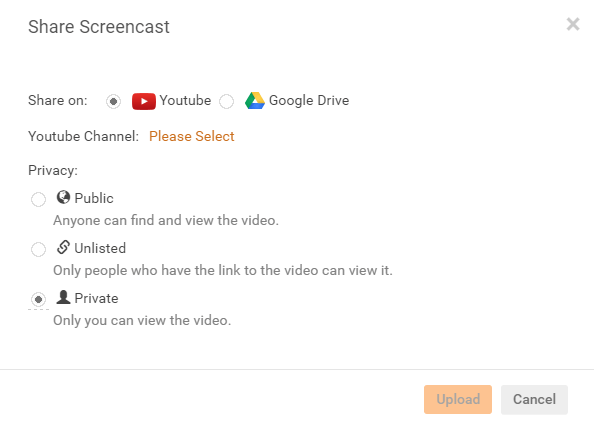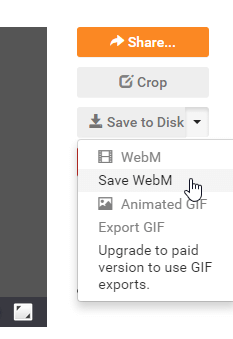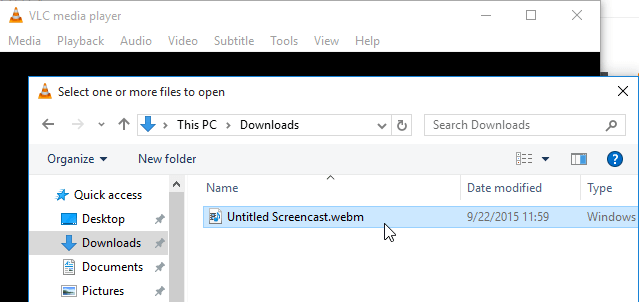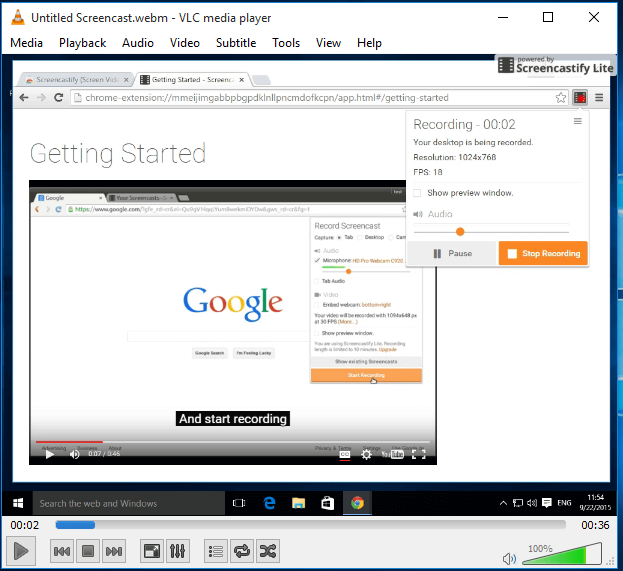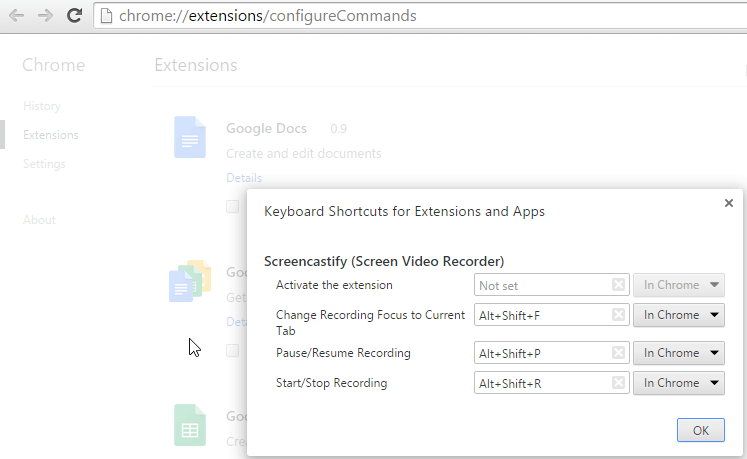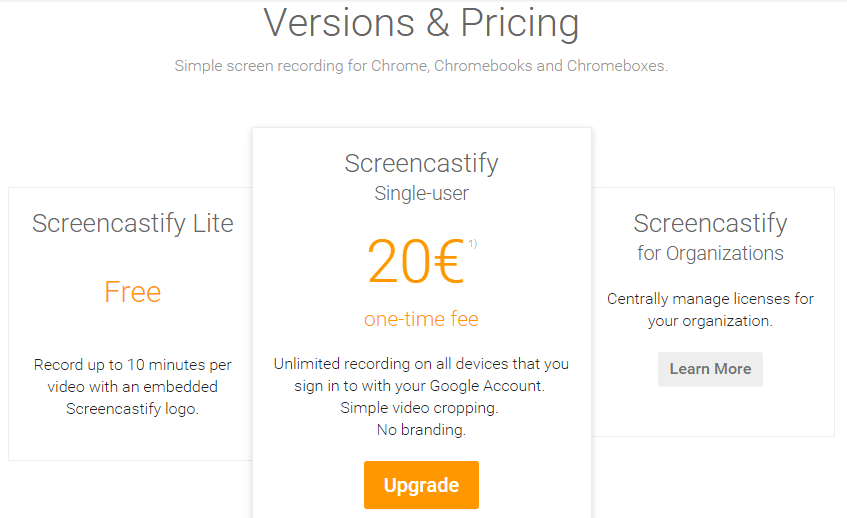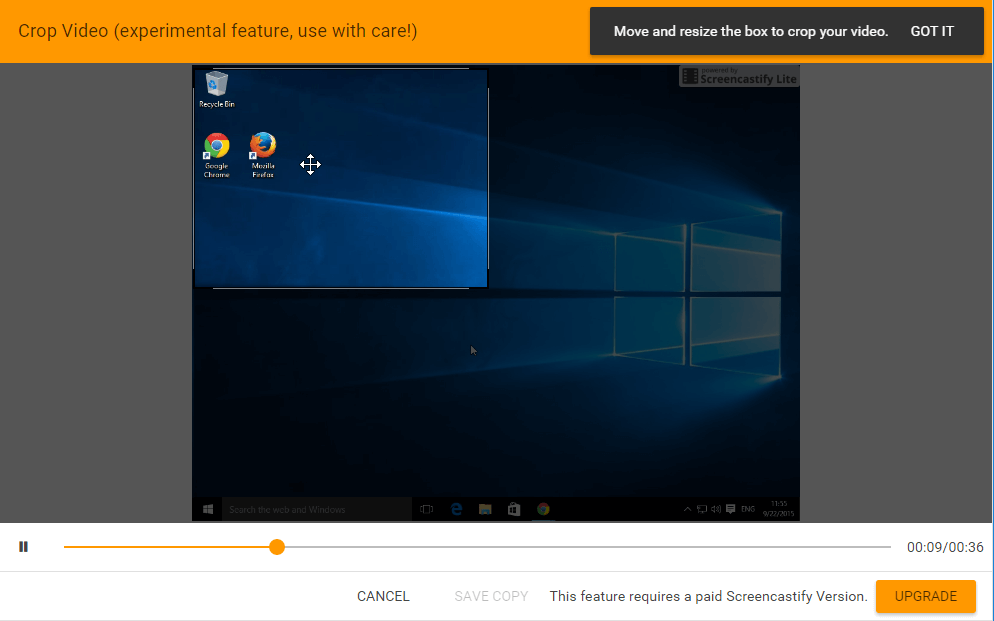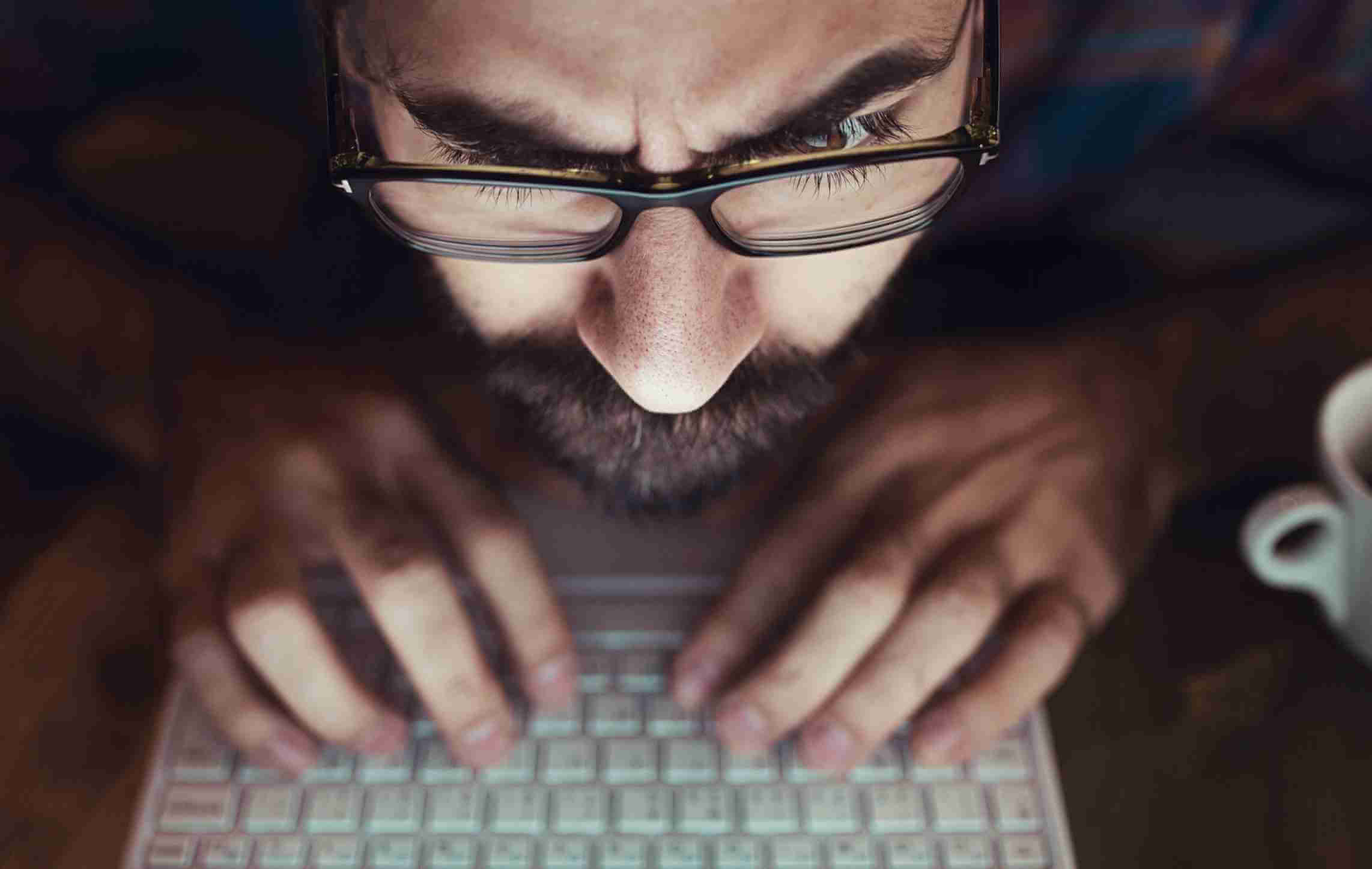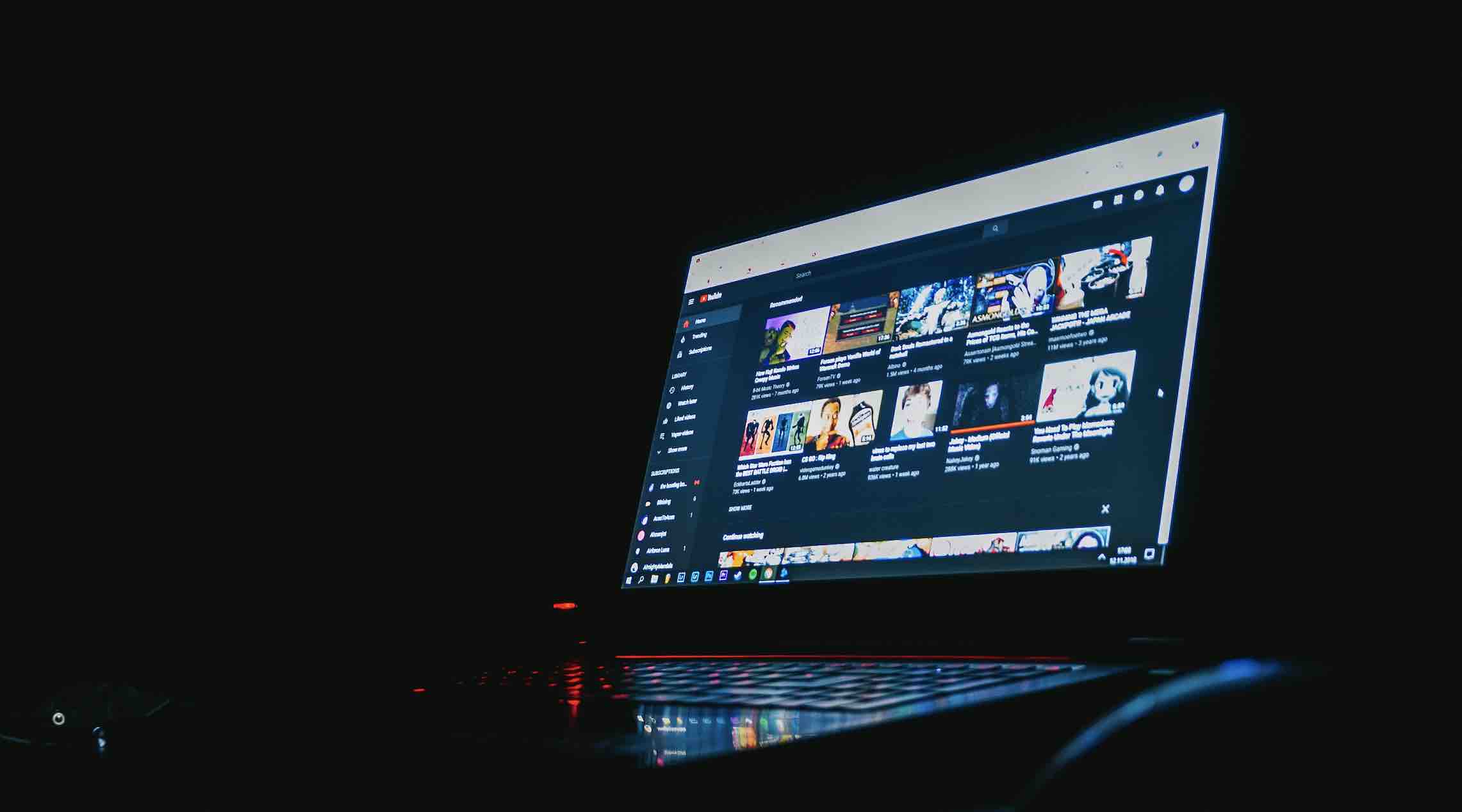Có rất nhiều ứng dụng trợ giúp chúng ta trong việc quay màn hình của máy tính. Và với tiện ích mở rộng ScreenCastify sẽ là một giải pháp đa nền tảng miễn phí để thực hiện điều đó, nó hỗ trợ đầy đủ cho Windows, Linux, Mac OS, hay bất kỳ hệ điều hành máy tính nào có hỗ trợ trình duyệt Google Chrome. Bài viết này sẽ chia sẻ cách sử dụng ScreenCastify.
Ở bài viết trước, chúng tôi đã từng chia sẻ về bài viết về cách quay phim màn hình máy tính với VLC, bạn có thể tham khảo lại bài viết thông qua liên kết tại đây.
Tại sao lại chọn ScreenCastify
Có rất nhiều ứng dụng miễn phí và cả tính phí để cho phép quay màn hình desktop trên Windows 7, Windows 8.1 và Windows 10, và một số trong số đó bao gồm đầy đủ trình biên tập video như Camtasia Studio. Mặc dù vậy, một số nền tảng khác như Linux có ít hơn các ứng dụng như thế.
ScreenCastify sẽ cho phép chúng ta ghi màn hình desktop trên bất kỳ hệ điều hành máy tính nào có thể chạy được trình duyệt Google Chrome. Ứng dụng này cũng đặc biệt dễ sử dụng, và chúng ta có thể tạo ra một video chỉ trong vài giây.
Cài đặt ScreenCastify
Chúng ta có thể tìm thấy ScreenCastify tại cửa hàng Chrome Store.
Sau khi chúng ta cài đặt, biểu tượng của tiện ích sẽ xuất hiện trên Chrome.
Trước khi sử dụng ScreenCastify để quay màn hình, bạn cần phải chọn Nơi bạn muốn lưu trữ các bản quay trên Google Drive hoặc trên ổ đĩa trên máy tính.
Nếu bạn muốn ghi lại giọng nói của chính mình từ Microphone hoặc hình ảnh từ Webcam, bạn có thể nhấp vào Setup Camera Access, và cho phép Chrome sử dụng phần cứng ghi âm của máy tính.
Quay màn hình với ScreenCastify
Quay màn hình đơn giản bằng cách nhấn vào biểu tượng của tiện ích mở rộng và chọn chế độ thích hợp, giữa các Tab, Desktop, và Camera. Bạn cũng có thể chọn nếu muốn ghi lại âm thanh từ hệ thống và Microphone.
Sau khi chúng ta click vào “Start Recording”, ScreenCastify sẽ yêu cầu về việc muốn ghi lại toàn bộ màn hình hay một cửa sổ cụ thể. Sau khi lựa chọn, hãy click vào Share để bắt đầu ghi âm.
Trong khi đang ghi âm, ScreenCastify sẽ hiển thị một thanh ngang, dĩ nhiên thanh ngang này sẽ không được nhìn thấy trong video. Bạn có thể nhấp chuột vào “Stop sharing” để kết thúc việc ghi âm cũng như ghi phim màn hình.
Tiện ích mở rộng sau đó sẽ phát lại phần đã quay. Phiên bản miễn phí của ScreenCastify có một Watermark ở góc trên bên phải và cho phép độ dài tối đa 10 phút của một video, nhiêu đây đã là quá đủ cho một video đơn giản rồi đúng không nào.
Nếu như đã hài lòng với video vừa quay, bạn có thể nhấp vào nút Share.
Bạn cũng có thể tùy chọn tải video lên YouTube. Tốt nhất thì bạn nên chọn chế độ riêng tư để tải lên video, như thế có thể chỉnh sửa các phần khác của các thiết lập YouTube, bao gồm tiêu đề, mô tả và thẻ trước khi chia sẻ video ở chế độ Public.
Bạn cũng có thể lưu video vào ổ đĩa với định dạng WebM có sẵn. Về tùy chọn để xuất video làm ảnh động GIF chỉ có sẵn cho phiên bản trả phí.
Video sẽ được lưu trong thư mục Download mặc định của Chrome, không phải trong Video.
Sử dụng các phím tắt để quay chất lượng hơn
Bạn có thể sử dụng các phím tắt để bắt đầu và kết thúc ghi âm. Để xem các phím tắt hoặc thay đổi, bạn chỉ cần gõ hoặc copy đường dẫn dưới đây vào thanh URL của Chrome.
chrome://extensions/configureCommands
Các phím tắt mặc định để bắt đầu hay dừng việc ghi là Alt+Shift+R, nhưng bạn có thể thay đổi nó thành bất cứ phím nào chúng ta muốn.
Tính năng cao cấp của ScreenCastify
Trong các phiên bản tính phí của ScreenCastify, giá vào khoảng 20 euro. Giấy phép có thể sử dụng cho bất kỳ thiết bị nào chỉ cần đăng nhập bằng 1 tài khoản Google.
Ngoài việc loại bỏ các hình mờ và giới hạn 10 phút, phiên bản tính phí cho phép chúng ta cắt một video sau khi ghi âm, tập trung vào một phần cụ thể của màn hình.
Cắt ngắn video trong ScreenCastify
Ngoại trừ tính năng cắt ghép video, ScreenCastify không hỗ trợ bất kỳ tính năng khác chỉnh sửa video. Tuy nhiện, bạn có thể sử dụng một ứng dụng của bên thứ ba khác để chỉnh sửa.
Free Video Editor là một sự lựa chọn tuyệt vời để cắt đơn giản, nhưng nếu bạn muốn có thêm nhiều hơn thế, bạn cần tải và sử dụng phần mềm chuyên dụng hơn.
Lời kết
Mặc dù có nhiều hạn chế như chỉ quay được 10 phút và không thể chỉnh sửa video sau khi quay thế nhưng ScreenCastify là một giải pháp quay video đơn giản và miễn phí mà bạn có thể sử dụng. Bạn có thích và sử dụng ScreenCastify không? Hay đang thích một ứng dụng khác? Nhớ để lại bình luận nhé!