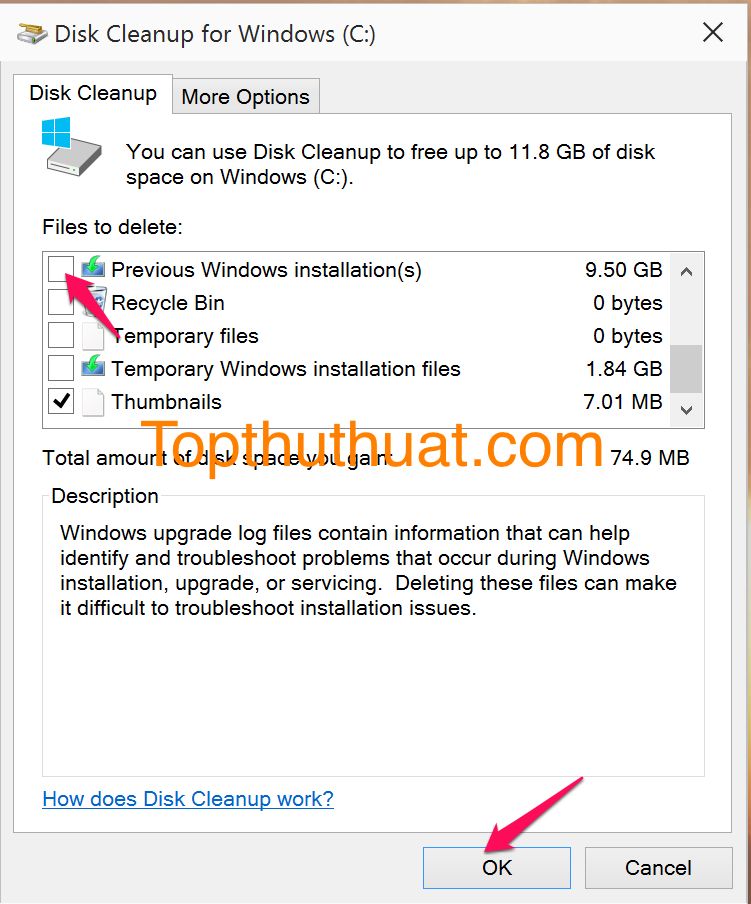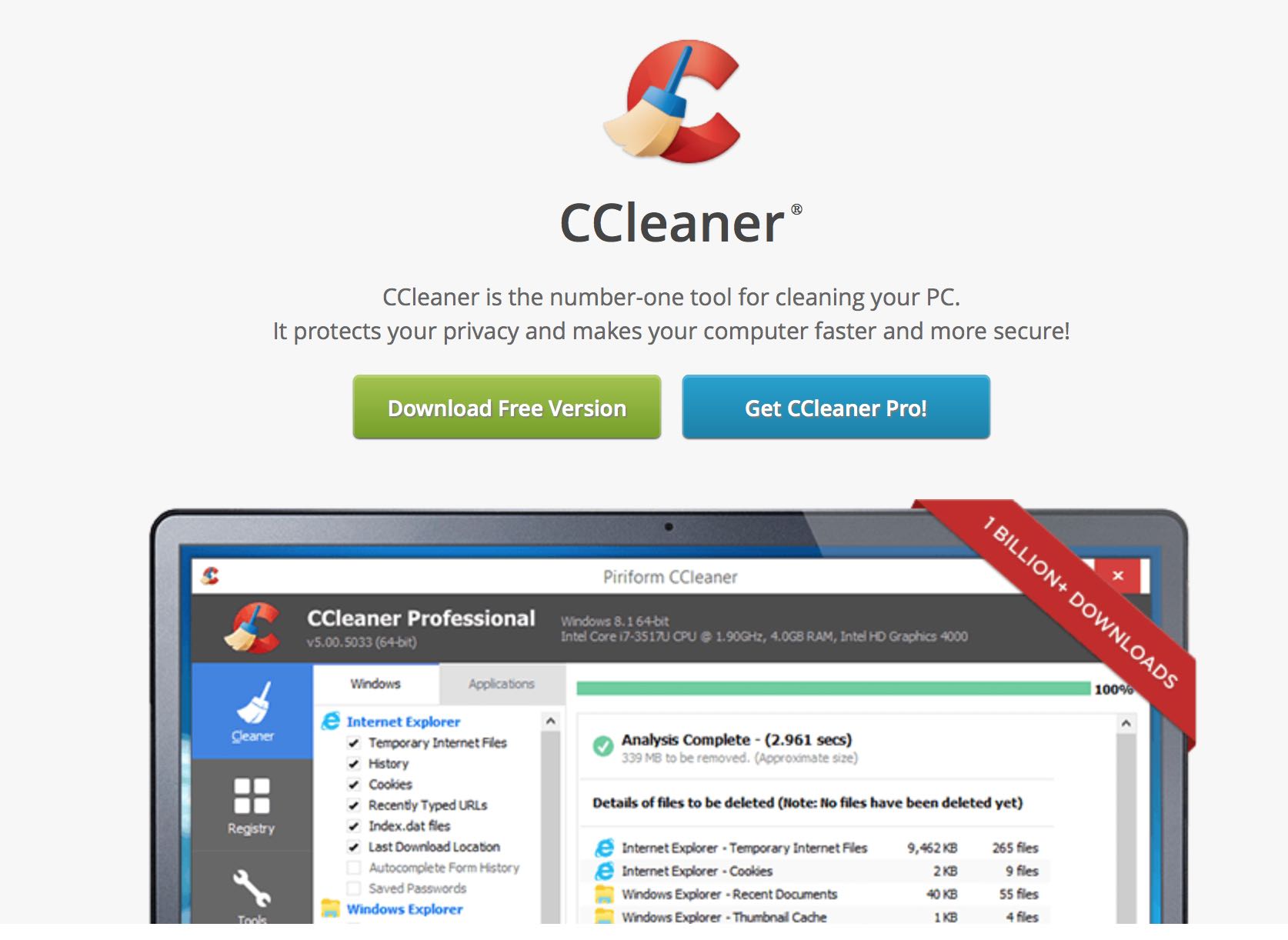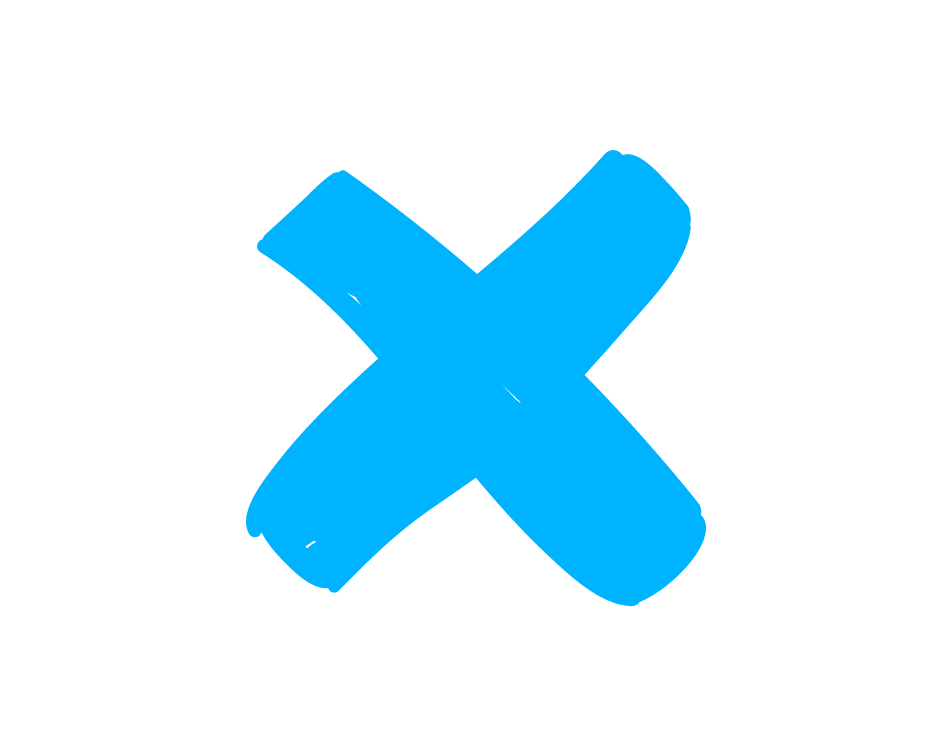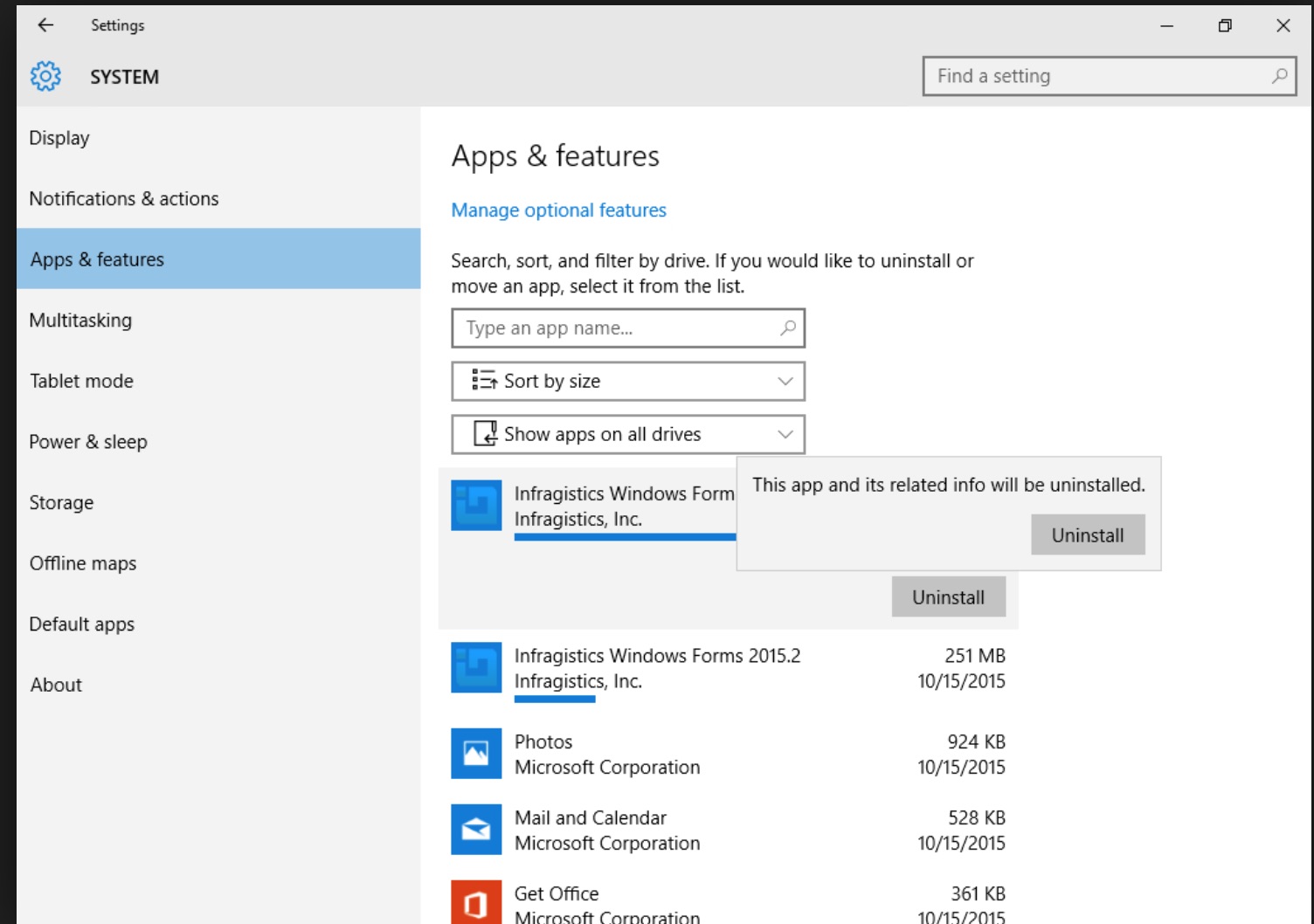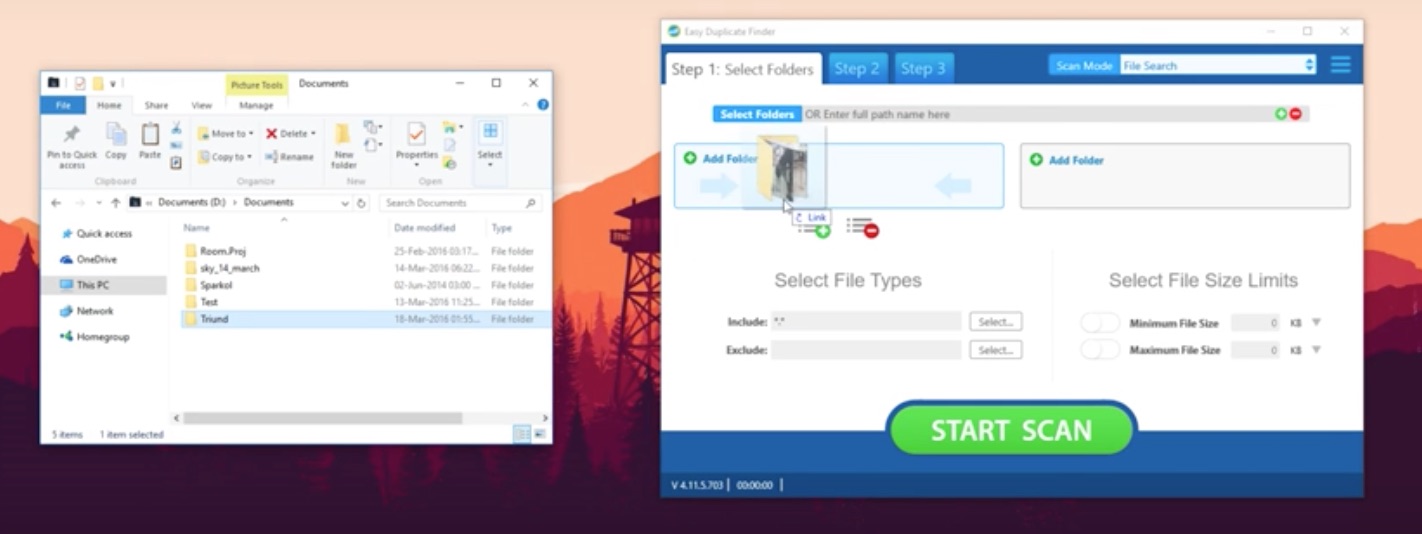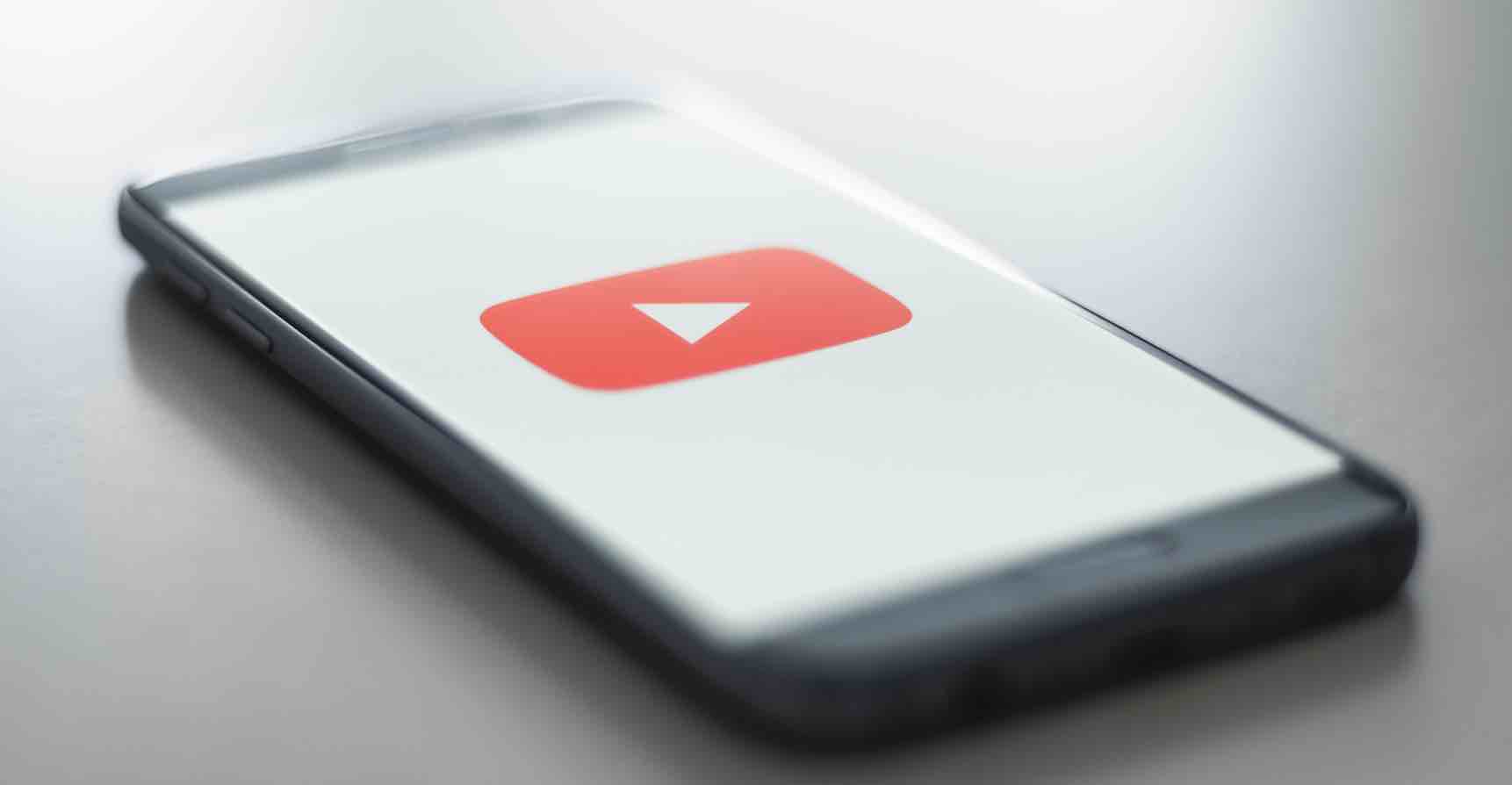Đối với thời gian, dung lượng của ổ đĩa máy tính sẽ dần giảm do việc chúng ta tạo dữ liệu mới, tải tệp từ Internet, file rác tồn tại từ quá trình cập nhật hay gỡ bỏ phần mềm,… Do đó, việc giải phóng không gian cho ổ cứng là điều cần thiết nếu bạn không muốn máy tính của mình chạy chậm hoặc phải chi phí mua ổ cứng mới.
Hôm nay, trong bài viết bài viết này, mình muốn hướng dẫn cách dọn dẹp ổ đĩa cứng trên Windows 10 khỏi những thứ không cần thiết như nhớ cache của Internet, các file tạm thời, tập tin rác,… và cũng cho bạn biết những phần mềm hay ứng dụng bạn nên cài đặt trong Windows 10 của mình.
Cách giải phóng ổ đĩa cứng trong Windows 10
Có nhiều cách khác nhau để làm sạch không gian ổ đĩa và duy trì những ổ đĩa cứng luôn ở trong tình trạng tốt nhất. Bạn có thể thực hiện những bước sau đây. Bằng cách sử dụng những tùy chọn tích hợp của hệ điều hành hoăc sử dụng những phần mềm, ứng dụng của bên thứ ba được đề cập ngay dưới đây. Chúng ta cùng bắt đầu tìm hiểu và thực hiện nhé!
Sử dụng tính năng Disk Cleanup – Dọn ổ đĩa
Disk cleanup là một tùy chọn tích hợp có sẵn trong Windows. Bằng việc sử dụng tùy chọn này, bạn có thể giải phóng ổ đĩa của bạn khỏi những tệp tin không cần thiết như các tệp tin Internet tạm thời, những trang web offline.
Để thực hiện giải phóng ổ đĩa, vào “My computer” hoặc “This PC” và click chuột phải vào ổ đĩa bạn muốn làm sạch và click chọn ‘Properties’.
Ngay sau khi click chọn Properties, một cửa sổ riêng biệt sẽ được mở ra. Tại đây hãy click chọn ‘Disk Cleanup’ để làm sạch ổ đĩa. Bây giờ tại đây, ngay dưới thanh ‘Files to delete’: Bạn có thể đánh dấu các loại tệp tin bạn muốn xóa bỏ.
Một khi bạn hoàn thành bước này, hãy nhấn chọn “OK” và sau đó chọn ‘Delete Files’.
Đây cũng là cách hiệu quả để xoá bỏ Windows.Old mà Topthuthuat đã từng chia sẻ trong thời gian trước đây.
Dọn sạch các tệp tin tạm thời
Tính năng dọn dẹp ổ đĩa của Windows khá hữu ích. Tuy nhiên, lưu ý rằng, nó sẽ không dọn sạch được bộ nhớ cache của trình duyệt Internet – thứ mà chiếm giữ dung lượng khá lớn trong ổ đĩa. Bạn phải sử dụng chương trình phần mềm của bên thứ ba để thực hiện xóa bỏ những tập tin Internet tạm thời hoặc bộ nhớ cache này.
Để thực hiện được công việc đó, bạn có thể sử dụng phần mềm CCleaner. Phần mềm phổ biến nhất hiện nay để giải phóng ổ đĩa cứng khỏi những file tạm thời hoặc file rác. Cũng có nhiều loại phần mềm khác có sẵn hiện nay, nhưng đây thực sự là một phần mềm mà tôi khuyến khích sử dụng đầu tiên. Cần phải sử dụng phần mềm này và có thể xóa bỏ được file rác khỏi ổ cứng của bạn.
Tải CCleaner chính thức tại đây. Bạn cũng có thể xem cách hướng dẫn sử dụng CCleaner.
Gỡ bỏ những chương trình không cần thiết
Việc gỡ bỏ những chương trình hoặc những ứng dụng không cần thiết có thể cũng giúp ích khá nhiều cho bạn. Nếu như bạn kiểm tra bảng điều khiển, và thấy có quá nhiều chương trình mà bạn thấy chúng ngốn dung lượng của ổ đĩa quá nhiều hoặc không phải là những chương trình hữu ích.
Trong tình huống này, khi bạn cần dung lượng, bạn nên gỡ bỏ những loại chương trình này khỏi máy tính của bạn ngay lập tức. Có nhiều chương trình thực sự không ngốn nhiều dung lượng thì bạn có thể giữ chúng lại.
Có hai cách để gỡ bỏ những chương trình này. Đầu tiên, sử dụng tính năng gỡ bỏ tích hợp trong Windows 10 , và thứ hai là sử dụng chương trình gỡ bỏ của bên thứ ba. Xem danh sách các phần mềm gỡ bỏ cài đặt tốt nhất hiện nay dành cho Windows 10 mà mình đã chia sẻ trong thời gian gần đây.
Gỡ bỏ bằng chương trình mặc định của Windows 10
Mọi người có thể cân nhắc sử dụng trình gỡ bỏ tích hợp của Windows trước đã. Để thực hiện điều đó, đơn giản hãy vào bảng điều khiển Control Panel. Sau đó, click chọn ‘Uninstall a program’.
Bây giờ tại đây, bạn có thể dễ dàng lựa chọn những ứng dụng, chương trình mà bạn sẽ gỡ bỏ. Bạn cũng có thể kiểm tra tại đây dung lượng của các chương trình này. Đơn giản click chuột phải vào chương trình bạn muốn gỡ bỏ, sau đó lựa chọn “’Uninstall’. Ví dụ như hình ảnh này.
Nếu như bạn đang sử dụng Windows 10, bạn có thêm một lợi ích nữa. Bạn cũng có thể đồng thời kiểm tra chi tiết hoàn thành việc cài đặt những ứng dụng này thông qua Thiết lập Setting. Điều hướng tới Settings >> System >> Apps and features. Ở phía bảng bên phải, bạn có thể lựa chọn và gỡ bỏ chương trình một cách dễ dàng.
Sử dụng phần mềm thứ baCCleaner cũng hổ trợ tính năng gỡ bỏ phần mềm khá tuyệt vời, tuy vậy, bạn cũng có thể tham khảo thêm phần mềm Menu Uninstaller Pro.
Xóa bỏ những tập tin bị trùng lặp
Gỡ bỏ các tệp tin trùng lặp cũng có thể giúp cho việc giải phóng ổ đĩa khá nhiều. Bạn có thể sử dụng tính năng tìm kiếm để phát hiện và xóa bỏ những tệp tin trùng lặp này.
Có nhiều phần mềm có sẵn trên internet giúp bạn thực hiện công việc này. Tuy nhiên tôi muốn đề cập đến chương trình “Easy Duplicate Finder”. Đây là một chương trình thực sự rất tốt và rất hữu ích để tìm kiếm những hình ảnh trùng lặp chiếm giữ những dung lượng không cần thiết của ổ đĩa.
Ngoài ra, bạn có thể tham khảo những phần mềm tìm tập tin trùng lặp trong Windows thông qua liên kết tại đây. Hoặc bạn có thể tham khảo thêm cách gộp dung lượng ổ đĩa sang ổ C (ổ cài đặt hệ thống Windows 10).
Kết luận
Trên đây chỉ là những thủ thuật nhanh giúp bạn giải phóng ổ đĩa một cách dễ dàng. Thực hiện những bước này, bạn đã có thể loại bỏ được những tệp tin rác và gia tăng dung lượng ổ đĩa lên khá đáng kể đấy. Có nhiều cách khác giúp bạn thực hiện được điều này, nếu như bạn muốn giới thiệu chia sẻ những cách hữu ích khác, hãy để lại bình luận nhé!