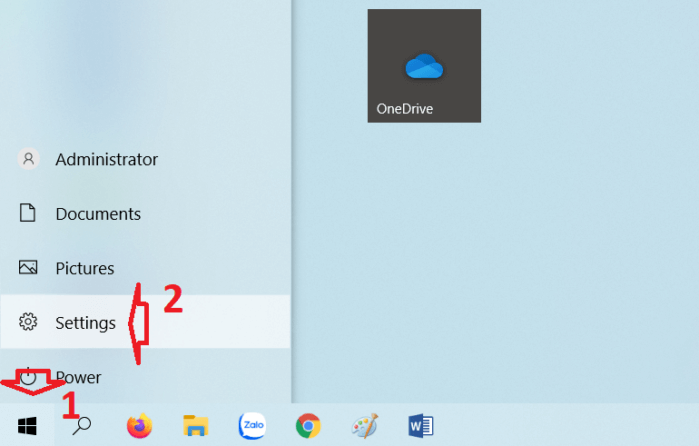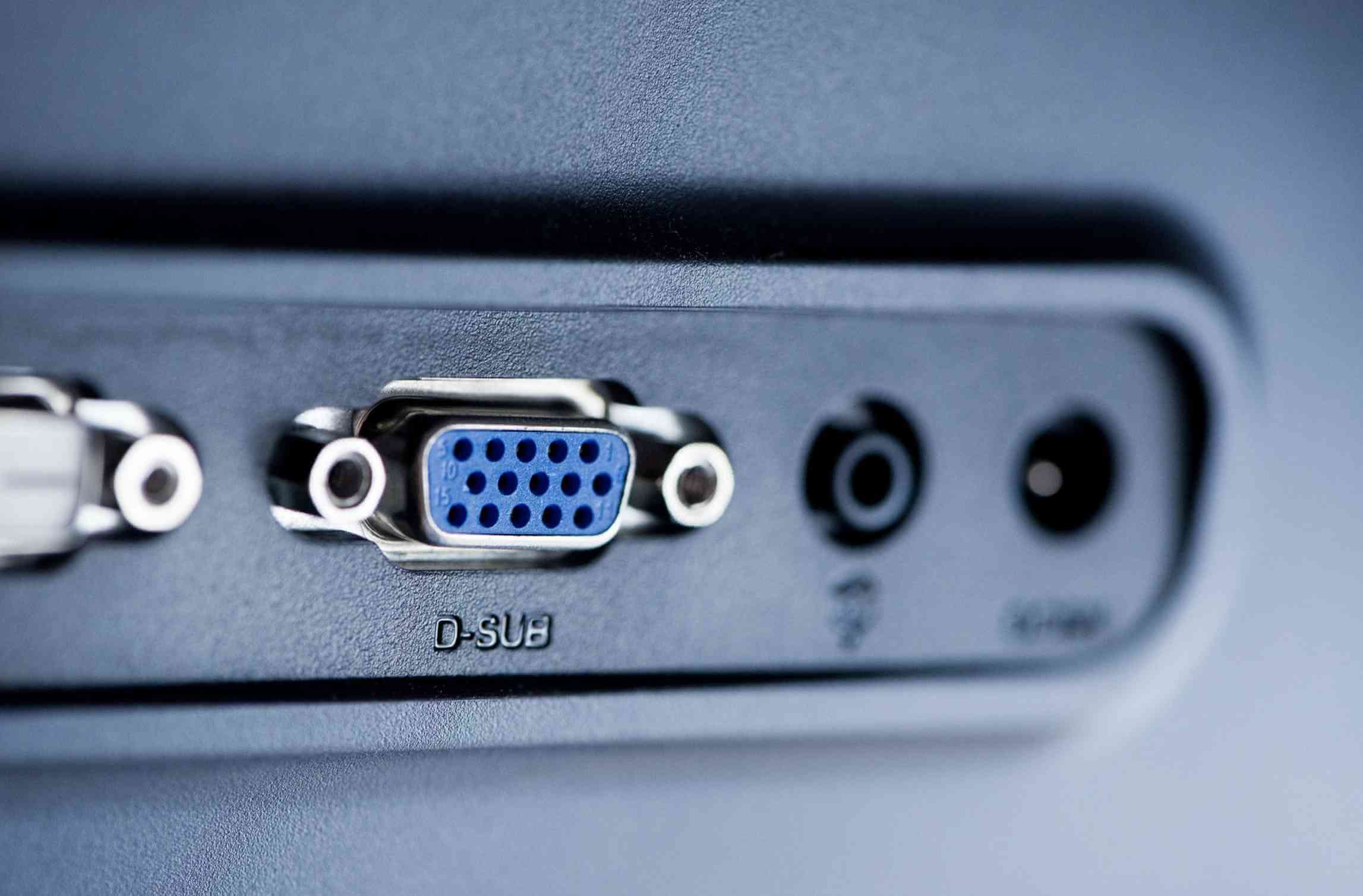Máy chiếu vô cùng hữu ích. Bạn có thể sử dụng thiết bị này để mở rộng màn hình nhằm mục đích chơi game, thuyết trình Powerpoint hay dựng rạp chiếu phim tại nhà. Tuy nhiên, không phải tất cả máy chiếu và máy tính đều tương thích với nhau. Một số máy chiếu hoạt động thông qua cáp video chuyên dụng như HDMI, DVI hoặc VGA, trong khi những máy chiếu khác sử dụng nhiều loại cáp USB khác nhau. Các máy chiếu khác sử dụng giao thức không dây.
Trong nhiều trường hợp, cần có bộ chuyển đổi để kết nối máy chiếu vào các cổng trên máy tính của bạn. Bài viết này mình sẽ trình bày mọi cách để kết nối máy chiếu với máy Mac hoặc máy tính Windows của bạn, thiết bị cần có và những cài đặt bạn cần thay đổi.
Sử dụng cáp HDMI
Cáp giao diện đa phương tiện độ nét cao (HDMI) là tiêu chuẩn trong việc truyền video. Chúng có thể xử lý video và âm thanh không nén cùng lúc trong khi vẫn tương thích ngược với công nghệ video cũ hơn như DVI.
Hầu hết các máy chiếu và máy tính Windows đều có cổng HDMI. Vì vậy, bạn có thể kết nối trực tiếp máy tính với máy tính bằng cáp HDMI. Nếu bạn đang sử dụng máy tính macOS, bạn có thể cần phải mua một bộ chuyển đổi vì tiêu chuẩn cáp của Apple đã thay đổi hoàn toàn trong những năm gần đây.
MacBook hiện đại thường sử dụng cổng USB Type-C đa chức năng, trong khi nhiều mẫu được trang bị cổng ra HDMI như một tính năng. Sau khi bạn có bộ chuyển đổi phù hợp cho loại đầu ra của máy tính, hãy kết nối nó với máy chiếu bằng cáp HDMI.
Tiếp theo, hãy tham khảo hướng dẫn sử dụng máy chiếu của bạn để được trợ giúp thiết lập HDMI làm nguồn đầu vào và làm theo các bước sau trên máy tính của bạn.
Đối với người dùng Windows
Bước 1. Mở Start Menu và nhấp vào Settings.
Bước 2. Tiếp theo, bạn chọn System > Display > Advanced Settings.
Bước 3. Máy chiếu của bạn sẽ hiển thị dưới dạng màn hình thứ 2. Nếu không thấy, bạn hãy nhấp vào Detect.
Bước 4. Chọn Duplicate These Displays để phản chiếu màn hình máy tính lên máy chiếu.
Bước 5. Nhấp vào Apply.
Đối với người dùng macOS
- Nhấp vào biểu tượng Appleở trên cùng bên trái và chọn System Preferences.
- Chọn Displays > Arrangement.
- Chọn hộp Mirror Displays.
Màn hình máy tính của bạn sẽ được phản chiếu trên màn hình máy chiếu. Nếu bạn gặp sự cố, hãy thử khởi động lại máy chiếu. Cáp HDMI có thể bị lỗi, vì vậy hãy đảm bảo bạn mua loại có chất lượng tốt và cất giữ an toàn.
Kết nối với máy chiếu với máy tính bằng DVI
Trước khi HDMI thống trị, cáp Giao diện hình ảnh kỹ thuật số (DVI) là lựa chọn tốt nhất để truyền video chất lượng cao. Ngày nay nó vẫn được hỗ trợ rộng rãi, hầu hết máy chiếu đều có cổng DVI và nhiều loại phần cứng máy tính cũng tương thích.
Các bước sử dụng DVI giống với các bước có trong phần HDMI, mặc dù bạn có thể cần bộ chuyển đổi để làm cho tất cả hoạt động. May mắn thay, có một loạt các bộ chuyển đổi DVI cho USB Type-C, HDMI và VGA.
Nếu máy tính của bạn chỉ có cổng DVI làm đầu ra duy nhất, đừng lo bởi vấn đề sẽ được giải quyết do khả năng tương thích ngược giữa DVI và HDMI.
Kết nối với máy chiếu với máy tính bằng VGA
Trong một thời gian dài, màn hình Video Graphics Array (VGA) là ông vua của video máy tính. Được phát triển ban đầu vào năm 1987, nó vẫn là một tính năng của nhiều máy chiếu hiện đại, và thậm chí một số máy tính xách tay và máy tính để bàn hiện nay vẫn sử dụng VGA như một phương thức truyền tải video đáng tin cậy.
Nếu cả máy chiếu và máy tính của bạn đều có VGA, bạn có thể kết nối chúng bằng cáp VGA tiêu chuẩn. Nếu không, bạn cần phải có bộ chuyển đổi DVI hoặc HDMI sang VGA để hoạt động như một cầu nối.
Sau khi được gắn vào máy chiếu, hãy chọn VGA làm nguồn đầu vào và làm theo các bước tương tự như trong phần HDMI ở trên.
Chất lượng VGA suy giảm ở độ phân giải cao hơn, vì vậy bạn có thể thấy rằng việc thay đổi độ phân giải hệ thống thành 1024 x 768 sẽ cho hình ảnh sắc nét hơn.
Kết nối với máy chiếu với máy tính qua USB
Vì máy chiếu chủ yếu được sử dụng song song với máy tính nên nhiều máy có cổng USB riêng để kết nối. Nếu máy chiếu của bạn có bút tương tác để vẽ và trình bày trên màn hình, bạn sẽ cần sử dụng USB để kích hoạt nó.
Trên máy tính Windows, kết nối cáp tiêu chuẩn USB-A với máy tính của bạn và cắm đầu kia vào cổng USB của máy chiếu. Trên macOS, bạn có thể sẽ cần mua một bộ chuyển đổi để cho phép sử dụng cáp USB-A. Hầu hết các bộ chuyển đổi tiêu chuẩn của Macbook đều hoạt động.
Sau khi cắm vào, có thể bạn sẽ nhận được yêu cầu (một lần) cài đặt trình điều khiển cho máy chiếu của mình. Sau khi cài đặt, bạn có thể làm theo các bước trong phần HDMI để thiết lập màn hình máy chiếu của mình.
Nếu bạn đang gặp sự cố, hãy đảm bảo rằng máy chiếu bạn đang sử dụng có khả năng kết nối USB. Nhiều máy chiếu có cổng USB chỉ để gắn các thiết bị lưu trữ như ổ cứng gắn ngoài hoặc cần điều khiển và không hỗ trợ giao tiếp USB với máy tính.
Cách kết nối máy chiếu Wi-Fi
Việc chạy cáp giữa máy tính và máy chiếu có thể gây khó chịu, đặc biệt nếu máy chiếu của bạn được gắn trên trần nhà. Nhiều máy chiếu hiện đại có khả năng được sử dụng như màn hình thứ hai không dây, loại bỏ hoàn toàn yêu cầu về dây cáp. Một số sử dụng mạng Wi-Fi để giao tiếp với máy tính của bạn và một số sử dụng các giao thức kết nối như Miracast, không yêu cầu bộ định tuyến không dây cục bộ.
Trước khi bắt đầu, bạn cần chắc chắn máy chiếu đã được bật nguồn và được định cấu hình cho giao tiếp Không dây theo chỉ dẫn trong hướng dẫn sử dụng của thiết bị. Kết nối máy tính của bạn với nó bằng các bước sau:
Đối với người dùng Windows
- Giữ phím Windowsvà nhấn K để mở Connect Panel.
- Chọn thiết bị của bạn từ danh sách, hãy kiên nhẫn vì nó có thể mất vài giây để xuất hiệ
- Bạn sẽ được tự động kết nối với máy chiếĐể ngừng chiếu, hãy chọn Disconnect trong cửa sổ Connect Pane.
Đối với người dùng macOS
Bạn cần sử dụng máy chiếu hỗ trợ giao thức Airplay của Apple để kết nối không dây. Sau khi máy chiếu được thiết lập cho Airplay, hãy làm theo các bước sau trên máy Mac của bạn:
Bước 1. Chọn biểu tượng máy chiếu trong thanh menu ().
Bước 2. Chọn máy chiếu của bạn từ danh sách.
Nếu máy chiếu hiển thị mật mã Airplay, hãy nhập mật mã đó vào máy Mac của bạn.
Bước 3. Nhấp vào biểu tượng máy chiếu và chọn Mirror Built-in Display.
Sử dụng Chromecast cho máy chiếu
Có lẽ cách đơn giản nhất để kết nối máy chiếu với máy tính là sử dụng Google Chromecast. Chúng rẻ, dễ cài đặt và hoạt động với hầu hết mọi máy tính hoặc thiết bị thông minh. Bạn sẽ cần một máy chiếu hỗ trợ đầu vào HDMI để sử dụng phương pháp này.
Có một vài điều khó hiểu khi thiết lập Chromecast. Bạn cần sử dụng thiết bị Android hoặc iOS để thiết lập ban đầu.
Kết nối Chromecast với máy chiếu của bạn
Bước 1. Kết nối Chromecast với cổng đầu vào HDMI của máy chiếu.
Bước 2. Tải xuống ứng dụng Google Home dành cho Android hoặc iOS.
Bước 3. Đứng gần Chromecast và chọn Set up 1 device khi được nhắc.
Bước 4. Làm theo các bước trên màn hình để hoàn tất thiết lập.
Trong quá trình thiết lập, bạn cần xác minh rằng mã hiển thị trên màn hình máy chiếu giống như trong ứng dụng. Nếu bạn không nhìn thấy gì trên màn hình, hãy thử thay đổi nguồn đầu vào của máy chiếu thành nguồn khác, sau đó quay lại đầu vào HDMI.
Bước 5. Sau khi thiết lập, hãy mở trình duyệt Chrome trên máy tính của bạn, nhấp vào ba dấu chấm ở góc trên cùng bên phải và chọn Truyền (Cast). Nếu bạn muốn truyền toàn bộ màn hình của mình, hãy chọn Truyền màn hình (Cast desktop) từ menu Truyền tới (Cast to) thả xuống.
Lời kết
Máy chiếu nổi tiếng là khó làm việc, nhưng chúng không có gì đáng sợ – đặc biệt nếu kết nối qua cáp HDMI hoặc Chromecast. Ngoài việc hữu ích cho các cuộc họp và chia sẻ thông tin với các nhóm người, máy chiếu là một cách hoàn hảo để thưởng thức phim Netflix và trò chơi với bạn bè.
Hy vọng bài viết này sẽ hữu ích với bạn khi cần kết nối máy chiếu với các cổng kết nối thông dụng, nếu như có câu hỏi hoặc góp ý nào khác dành cho bài viết thì đừng quên để lại lời bình của bạn trong phần dưới đây.
Rất mong các bạn thực hiện thành công!