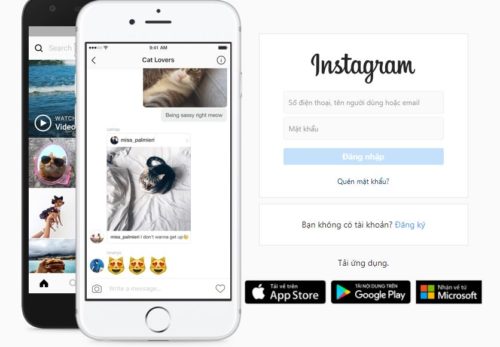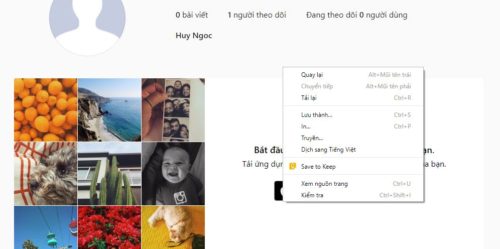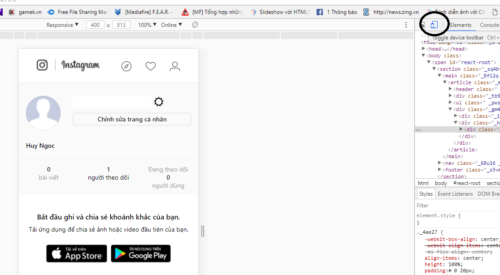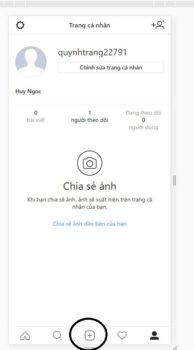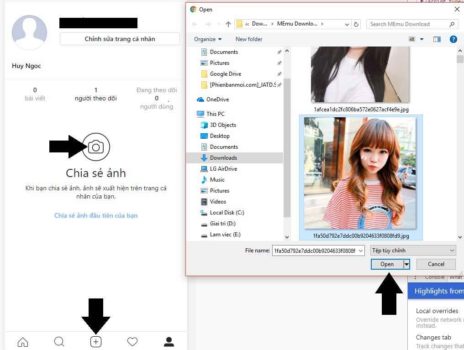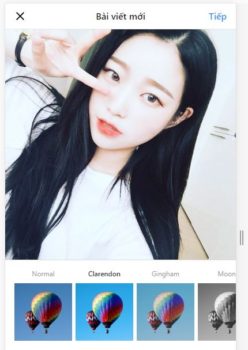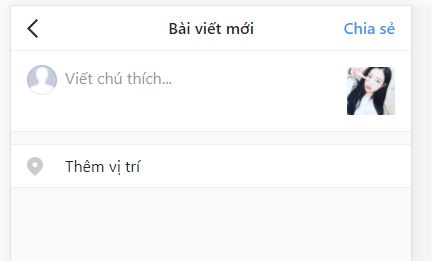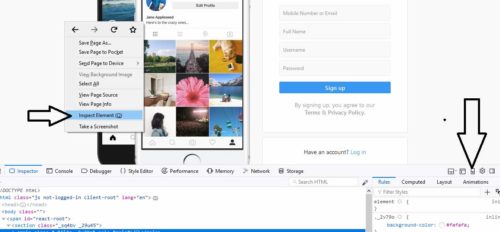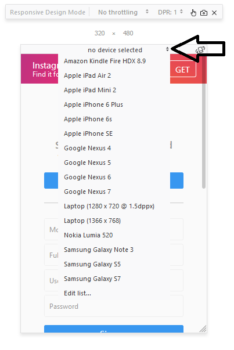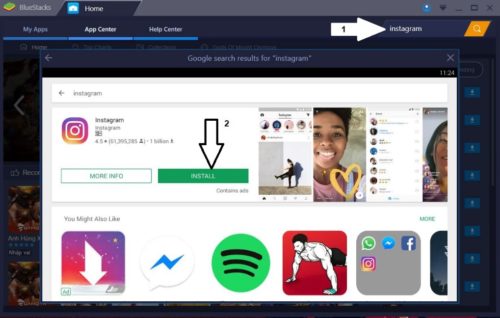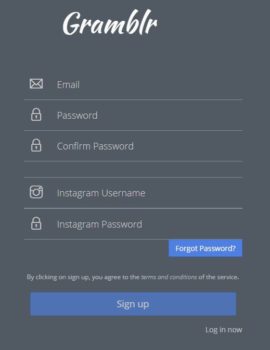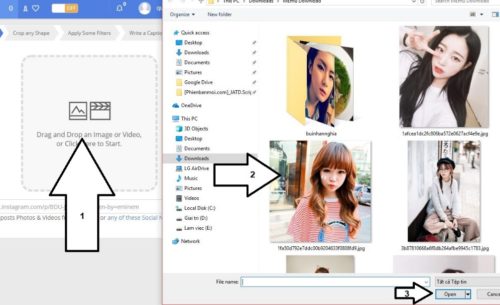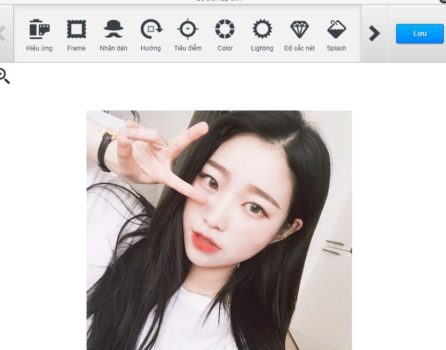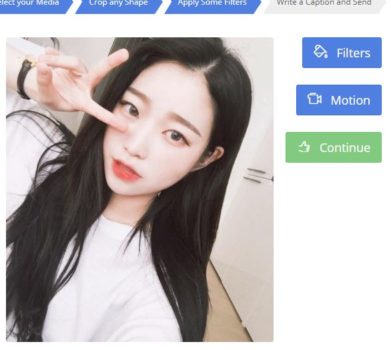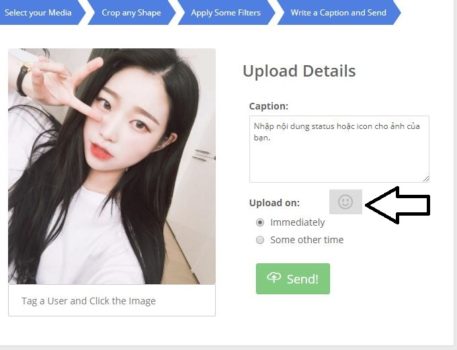Instagram hiện đang là một mạng xã hội được ưa chuộng bởi những người yêu thích chụp ảnh và chia sẻ hình ảnh. Nó không phức tạp như Facebook, vì với Instagram, khi bạn không biết phải nói gì, bạn có thể thể hiện cá nhân hoá của mình thông qua một bức ảnh mà không cần phải quá công phu. Vì thế, Instagram chính là một lựa chọn phù hợp cho bạn.
Hiện nay thì mạng xã hội này phát triển rất mạnh mẽ, số lượng người sử dụng ngày càng tăng lên, nếu đã và đang sử dụng mạng xã hội này, bạn sẽ thấy một điều khó chịu, có lẽ là rất đặc biệt ở Instagram là bạn không thể đăng hình ảnh lên bằng máy tính của mình mà phải thông qua ứng dụng điện thoại.
Đôi khi bạn cần chỉnh sửa ảnh của mình trên máy tính và lại phải chuyển qua lại điện thoại để đăng lên quá mất công, sau đây mình sẽ hướng dẫn các bạn cách đăng ảnh ngay trên máy tính thông qua trình duyệt website cực nhanh chóng bằng những mẹo sau.
Đối với trình duyệt Google Chrome, Cốc cốc
Bước 1: Truy cập vào trang chủ của Instagram và đăng nhập vào tài khoản của bạn hoặc đăng ký nếu chưa có.
Bước 2: Sau khi truy cập vào tài khoản Instagram của bạn, click chuột phải vào bất kỳ vị trí nào và chọn mục “Kiểm tra” hoặc bấm “Ctrl + Shift + I” (như hình dưới).
Bước 3: Bạn sẽ thấy một Tab nhỏ bên cạnh được mở ra, click vào Icon như hình bên dưới nhé (Toggle Devica Toolbar), lúc đó Instagram của bạn sẽ được đưa về giao diện như trên điện thoại.
Bước 4: Bạn F5 (Refesh) thêm một lần nữa thì sẽ thấy ngay giao diện upload ảnh quen thuộc như khi bạn sử dụng điện thoại.
Bước 5: Bấm vào Chia sẻ ảnh (icon Camera) hoặc icon như hình bên dưới để bắt đầu upload ảnh lên Instagram của bạn, chọn ảnh và Click Open.
Bước 6: Ở giao diện tiếp theo là một số chức năng chỉnh sửa ảnh cơ bản của Instagram, sau đó bấm “Tiếp”.
Khi upload ảnh xong, bạn nhập dòng trạng thái và bấm chia sẻ để hoàn tất nhé.
Đối với trình duyệt Firefox
Đối với trình duyệt Firefox các bạn làm như sau. Mở Firefox, truy cập vào trang Instagram của bạn và click chuột phải vào vị trí bất kỳ trên trang -> chọn “Inspect Element” -> Click vào icon như hình dưới để chuyển Instagram sang giao diện điện thoại.
Ngoài ra bạn có thể lựa chọn thiết bị điện thoại mà bạn muốn ở mục “no device selected”.
Dùng phần mềm giả lập điện thoại trên PC
Phần mềm này sẽ giúp bạn giả lập điện thoại Android ngay trên máy tính của mình, ưu điểm của những phần mềm này là khá tiện dụng, giúp bạn có thể chơi game điện thoại, lướt web hay thậm chí là sử dụng các mạng xã hội, ở đây mình hướng dẫn các bạn sử dụng ứng dụng BlueStack để giả lập nhé.
Bước 1: Truy cập vào trang chủ BlueStack và tải ứng dụng tại đây.
Bước 2: Mở file vừa tải và tiến hành cài đặt BlueStacks, sau đó mở ứng dụng và bấm vào khung tìm kiếm từ khóa “Instagram” và cài đặt.
Bước 3: Mở ứng dụng Instagram vừa cài đặt, đăng nhập và bắt đầu tải ảnh lên Instagram thật đơn giản ngay trên máy tính.
Ngoài ra bạn có thể sử dụng các phần mềm giả lập khác như Droid4x, Nox App Player, KOPLAYER, Memu App Player, v.v…., cách tải và sử dụng tương tự như trên nhé.
Sử dụng các phần mềm bên ngoài khác – Gramblr
Một lưu ý là đây là những phần mềm bên ngoài (bên thứ 3) và không được hỗ trợ hay khuyến khích dùng từ Instagram nên sẽ không đảm bảo răng thông tin tài khoản của bạn sẽ không bị ghi lại, tuy nhiên thì phần mềm này khá phổ biến đấy ^^!
Gramblr là một phần mềm bên thứ ba miễn phí khá là hay, nó cho phép bạn đăng ảnh từ máy tính của mình lên Instagram thông qua ứng dụng, phù hợp cho cả máy Mac và Windows.
Bước 1: Truy cập trang chủ và tải phần mềm Gramblr tại trang này.
Bước 2: Giải nén và mở ứng dụng mà không cần cài đặt, tiếp theo bạn cần tạo tài khoản của ứng dụng và kết nối với tài khoản Instagram của bạn.
Sau đó mỗi lần bạn đăng nhập chỉ cần đăng nhập với tên tài khoản của Grambl thì ứng dụng sẽ tự động lưu tài khoản Instagram của bạn.
Bước 3: Sau khi đăng nhập thành công, bạn chọn mục “Drag and Drop an Image or Video…” để upload ảnh lên Instagram => chọn Ảnh => Chọn Open sau đó Save lại.
Tiếp theo, bạn có thể chỉnh sửa lại ảnh như thêm hiệu ứng, Frame, ánh sáng, độ sắc nét, v.v… Tùy theo sở thích của bạn ở tab “Filters” sau đó bấm lưu để hoàn thành, tiếp tục chọn tab “Continue”.
Bước 4: Ở bước cuối cùng, nhập vào dòng trạng thái hoặc icon (mũi tên dưới hình) bạn muốn đăng kèm ảnh, sau đó bấm “Send” để hoàn thành việc tải ảnh lên Instagram bằng máy tính.
Lời kết
Trên đây là những cách đơn giản nhất cho bạn để tải ảnh lên Instagram bằng máy tính của mình, cám ơn các bạn đã xem qua bài viết, để lại bình luận nếu có góp ý hoặc thắc mắc gì cho mình ở phần dưới đây nhé!