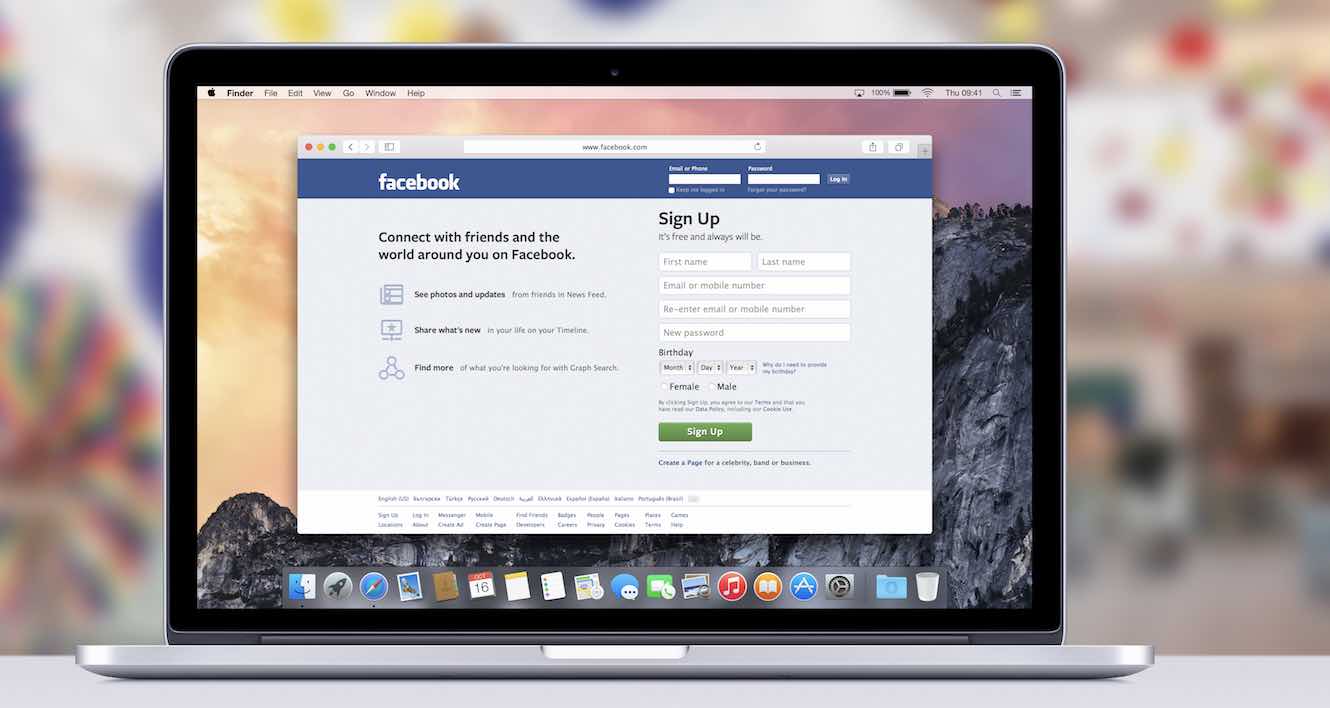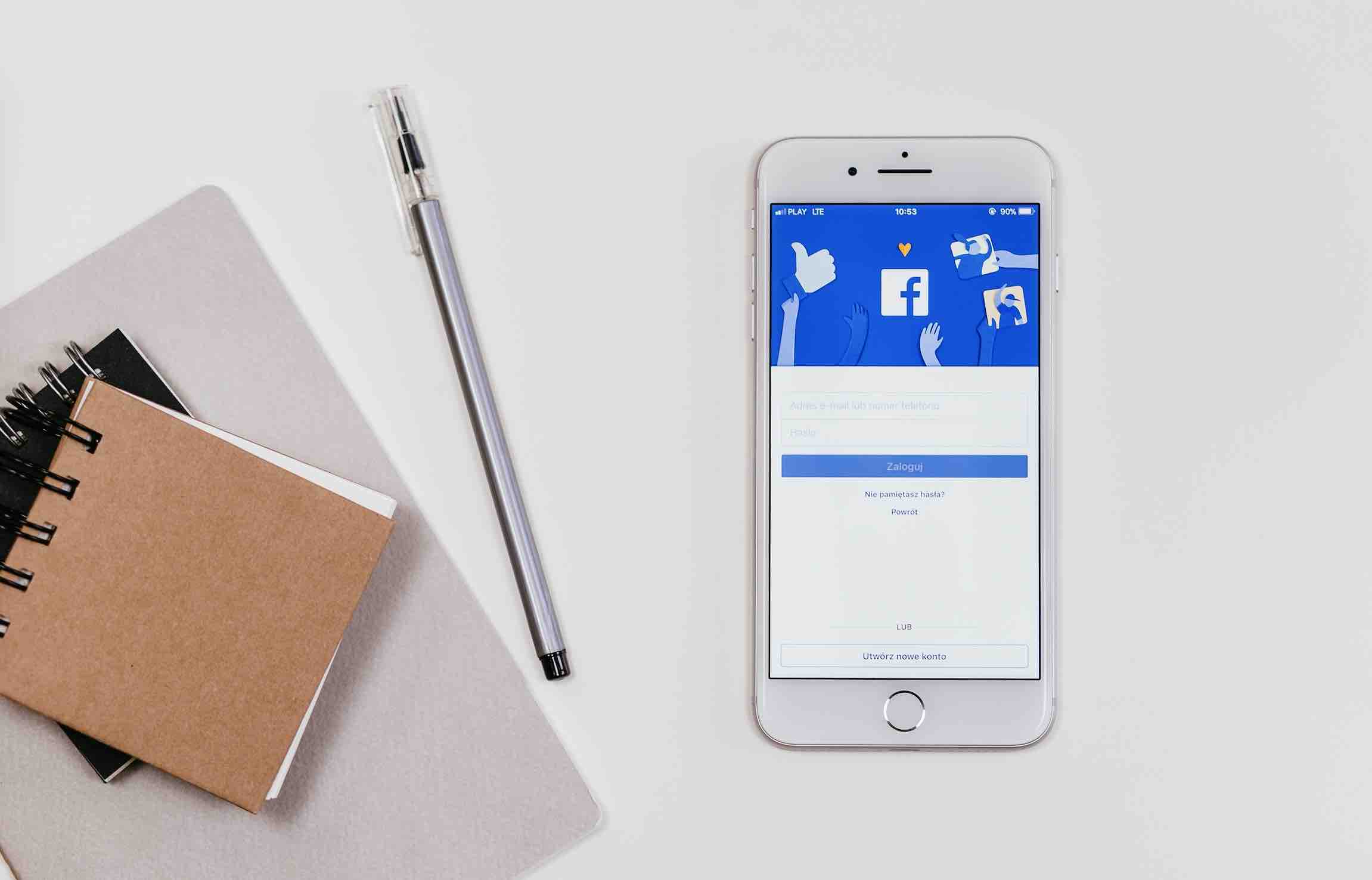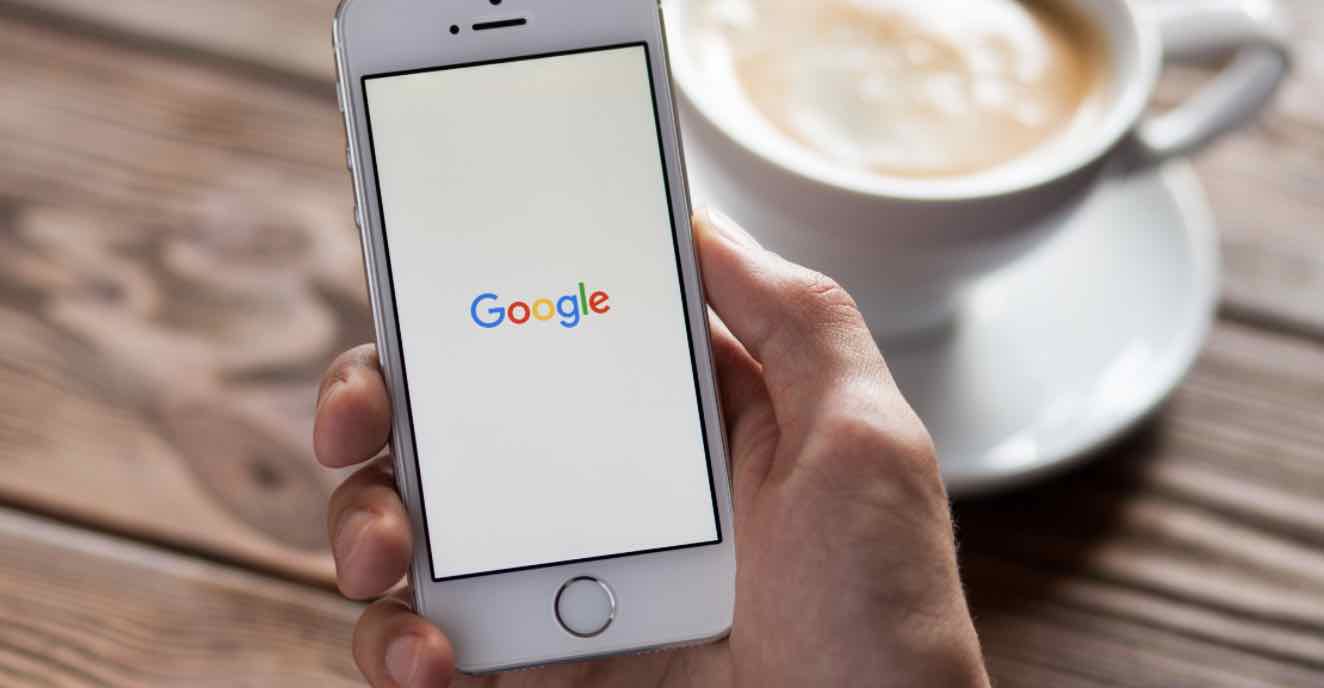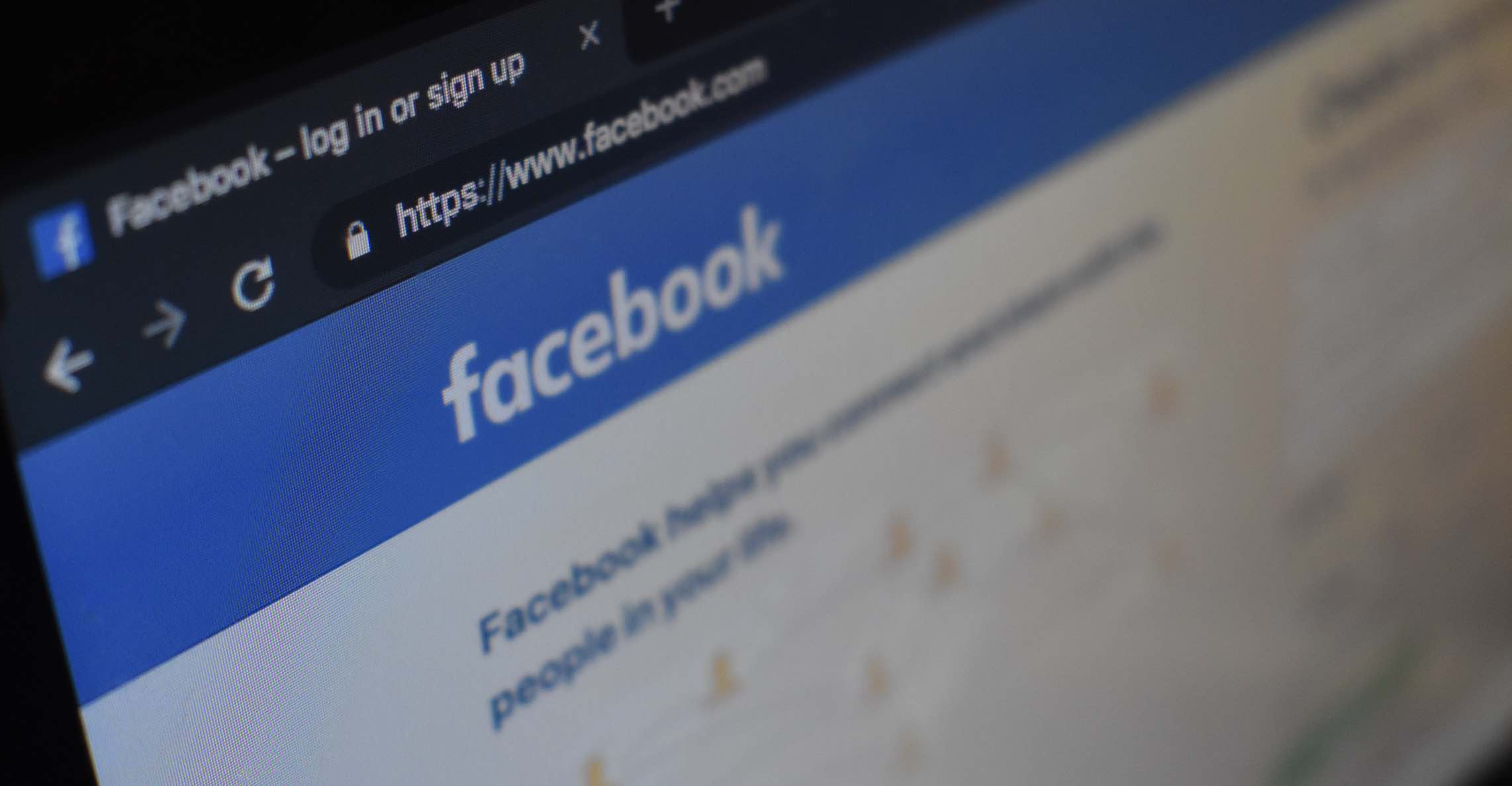5 Bước Tạo Usb Boot Bằng Hiren Boot Để Cứu Hộ Máy Tính
Tạo usb boot bằng hiren boot là biện pháp được nhiều tín đồ công nghệ thực hiện bởi nó thuận tiện và bao gồm rất nhiều tính năng cứu hộ máy tính trong đó. Hơn nữa, Hiren’s BootCD là công cụ có tuổi thọ lâu đời và hoạt động rất ổn định. Bài viết này mình sẽ hướng dẫn các bạn tạo USB Boot đa năng, mời các bạn cùng theo dõi nhé!
Hiện tại cách này khá cũ và không còn phù hợp, vì vậy bạn hãy truy cập và thực hiện theo bài viết này.
Cập Nhật Mới Nhất
USB Boot là công cụ rất hữu ích đối với người dùng máy tính Laptop và cả PC trong nhiều trường hợp, như quên mật khẩu đăng nhập, sửa lỗi hệ thống, ghost Windows… Hơn nữa, với một chiếc USB nhỏ gọn sẽ thuận tiện và dễ sử dụng hơn là một chiếc đĩa CD. Một công cụ hữu ích như vậy, nên bạn hãy tự trang bị cho mình để đỡ mất thời gian nhé!
Chuẩn bị tạo USB Boot, USB Ghost Win
- Một chiếc USB có dụng lượng tối thiểu 1GB, tốt nhất là từ 4GB trở lên.
- Công cụ format, định dạng USB (có thể sử dụng Windows): USBFormat, bạn có thể tải về tại đây!
- Công cụ tạo khả năng boot cho USB: grub4dos.zip
- Cuối cùng và không thể thiếu đó là công cụ boot và cứu hộ máy tính: Hiren’s BootCD 15.2
Tiến hành format, định dạng USB
Tiếp theo, các bạn cần format lại USB để đảm bảo việc tạo usb boot bằng hiren boot hoạt động tốt. Chúng ta sẽ đưa USB sử dụng về định dạng FAT32, các bạn giải nén công cụ format usb ở bên trên => sau đó chạy file usb_format.exe (giao diện của công cụ như hình bên dưới).
Xem thêm bài viết nói về sự khác biệt giữa định dạng NTFS và FAT32 mà mình đã từng chia sẻ trong thời gian trước đây.
Các bạn thiết lập các tùy chọn như sau để format USB có định dạng FAT32: Tại mục Device, các bạn lựa chọn đúng USB cần format. Trong mục File system, các bạn chọn định dạng FAT32.
Cuối cùng các bạn nhấn chọn Start để bắt đầu quá trình format. Thời gian format thực hiện phụ thuộc vào tốc độ đọc ghi dữ liệu và dung lượng của USB (đối với usb dung lượng 8GB mất khoảng 15 phút).
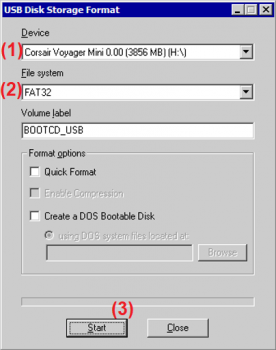
Khi quá trình format hoàn thành, trên màn hình sẽ xuất hiện thông báo như hình bên dưới.
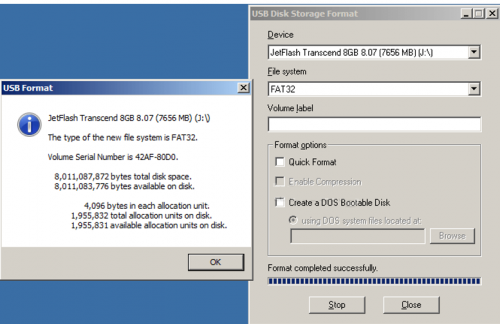
Thực thi Grub4Dos Installer để tạo khả năng boot cho USB
Tiếp theo, bạn cần giải nén file grub4dos.zip đã tải về máy tính (bạn có thể sử dụng winrar để giải nén) => sau đó chạy chương trình grubinst_gui.exe để tạo khả năng boot cho USB (tốt nhất bạn nhấn chuột phải lên chương trình => nhấn Run as Administrator).
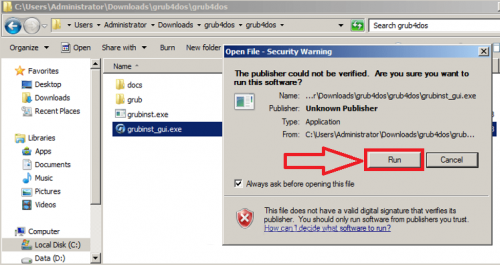
Cửa sổ chương trình sẽ hiển thị ngay sau đó, tại đây bạn thao tác theo những bước sau đây:
- Chọn mục Disk => sau đó nhấn Refresh => tiếp tục chọn chính xác USB đang làm việc với nó.
- Trong mục Part List=> bạn nhấn Refresh => sau đó chọn Whole disk (MBR).
- Kiểm tra lại một nữa => sau đó nhấn chọn Install
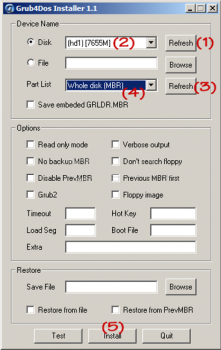
Khi xuất hiện cửa sổ thông báo quá trình cài đặt đã thành công như hình bên dưới thì có nghĩa là usb của bạn đã có chức năng boot.
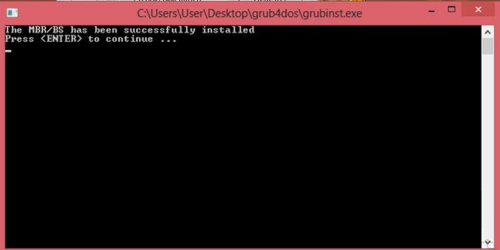
Tích hợp chức năng Hiren Boot vào USB
Đây là bước quan trọng trong quá trình tạo usb boot bằng hiren boot. Bạn cần giải nén Hirens.BootCD.15.2.zip => sau đó truy cập vào thư mục vừa giải nén => tiếp tục giải nén Hirens.BootCD.15.2.iso => cuối cùng bạn copy tất cả dữ liệu trong này vào USB.
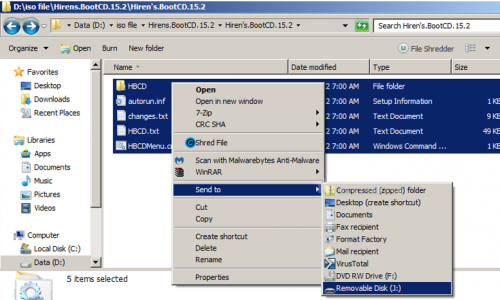
Copy file grldr và menu.Ist vào USB
Tiếp theo, các bạn copy 2 file grldr và menu.lst sau đó dán vào USB boot mới tạo xong. Các bạn có thể lấy 2 file grldr và menu.lst từ 2 nguồn:
- Nằm trong thư mục grub sau khi khi file zip được giải nén.
- Nằm trong thư mục HBCD sau khi file BootCD.15.2.iso được giải nén.
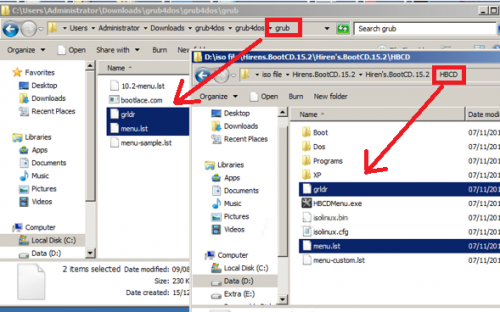
Tới đây là bạn đã hoàn thành xong các bước tạo một chiếc USB boot rồi nhé!
Khởi động lại máy tính vào BIOS
Cuối cùng các bạn kiểm tra xem USB Boot sau khi tạo đã hoạt động đúng cách hay chưa. Trước hết chúng ta cần thiết lập để windows boot vào usb đầu tiên. Tùy từng dòng máy tính và hệ điều hành sẽ có cách vào BIOS khác nhau. Thông thường, ta sử dụng phím F12 hoặc Delete, laptop Acer sẽ là F12 hoặc F2, với Lenovo thì lại là F1 ngay sau khi máy tính khởi động lại để vào BIOS.
Khi đã vào được BIOS, bạn cần thiết lập để máy tính Boot từ USB
Bước 1. Trong giao diện BIOS, các bạn chuyển sang tab Boot bằng cách sử dụng phím Tab trên bàn phím. Tại đây sẽ có các tùy chọn như sau:
- Hard Drive: Mặc định, hệ điều hành sẽ boot từ ổ cứng của máy tính.
- CD-ROM Drive: Hệ thống sẽ boot từ ổ CD hoặc DVD.
- Removable Devices (External Drive/ Removable Device/ USB): Hệ thống sẽ tiến hành Boot từ USB hoặc ổ cứng gắn ngoài.
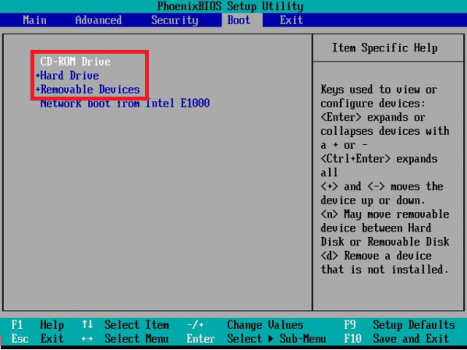
Bước 2. Thông thường hệ thống sẽ boot vào Removable Devices trước, nếu muốn cài win hay chạy usb boot thì bạn cần phải thay đổi thứ tự mặc định để Removable Devices là nơi khởi động đầu tiên.
Trường hợp 1
Chúng ta chọn Removable Devices là nơi khởi động đầu tiên bằng cách dùng phím lên xuống để chọn => dùng phím mũi tên lên trên để đưa Removable Devices lên đầu tiên => sau đó nhấn Enter để thiết lập.
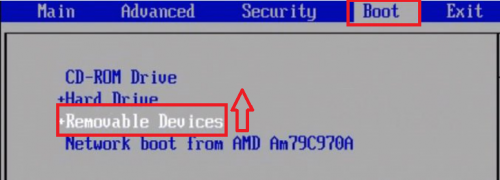
Trường hợp 2
Nếu giao diện BIOS trên máy tính của bạn có giao diện như hình bên dưới, hãy sử dụng phím mũi tên di chuyển lên mục đầu tiên => nhấn Enter => và chọn Floppy Drive => nhấn Enter để chọn đây làm nơi khởi đầu tiên.
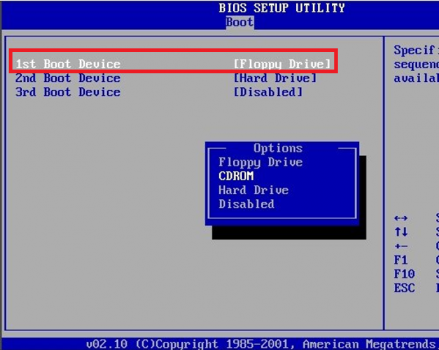
Trường hợp 3
Trong trường hợp giao diện BIOS máy tính của bạn giống như hình bên dưới, hãy vào mục Boot Device Priority => dùng phím mũi tên chọn Boot Device Priority => nhấn Enter => chọn USB => nhấn Enter.
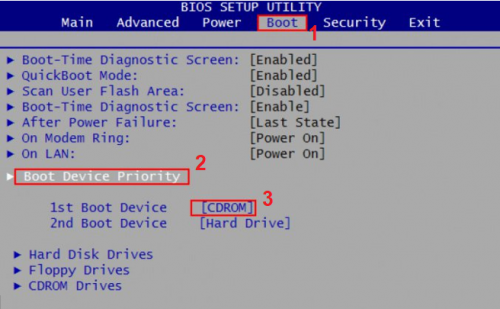
Nếu không tìm thấy tùy chọn USB hoặc External Device thì bạn tìm tới Boot Configuration và đổi Disabled thành Enabled trong mục External Device Boot.
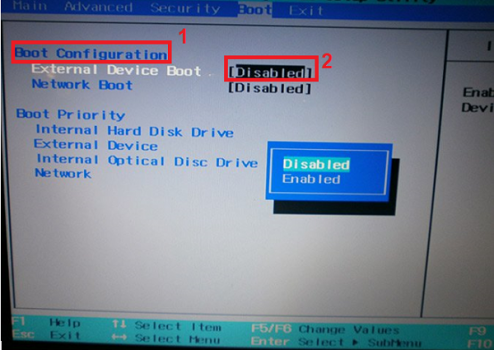
Cuối cùng, các bạn nhấn phím F10 để lưu cài đặt và thoát khỏi BIOS.
Sử dụng USB Boot
Bây giờ chúng ta kiểm tra xem tạo usb boot bằng hiren boot có thành công và hoạt động đúng cách hay không. Trước hết bạn cắm USB vào máy tính => sau đó khởi động lại máy tính và hệ thống sẽ khởi động từ USB Boot.
Mọi thứ đều OK thì sẽ xuất hiện màn hình boot như bên dưới.
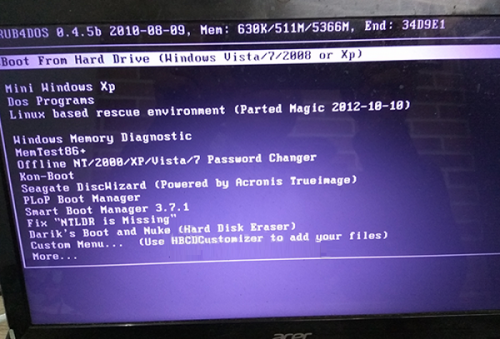
Và bây giờ bạn có thể bắt đầu công việc mong muốn bằng cách sử dụng những tính năng được tích hợp trong USB Boot. Ví dụ như việc tạo file Ghost win 10 chẳng hạn!
Lời kết
Qua hướng dẫn trong bài viết này liệu bạn đã có đủ tự tin để tạo usb boot bằng hiren boot rồi chứ? USB boot giống như cánh tay phải của “dân IT”, giúp ghost win, cài win, bung file ghost, sửa lỗi win, diệt virus… Và cách làm này đặc biệt hữu dụng trong trường hợp máy tính của bạn gặp vấn đề và không khởi động lại một cách bình thường, trong khi máy không có ổ CD.
Nếu như bạn mong muốn có cách làm usb boot khác đơn giản hơn, bạn có thể tham khảo Rufus. Đây là công cụ mạnh mẽ, dễ sử dụng và chỉ cần một vài cú click chuột là bạn đã có một chiếc USB Boot đầy đủ chức năng.
Chúc các bạn thành công!