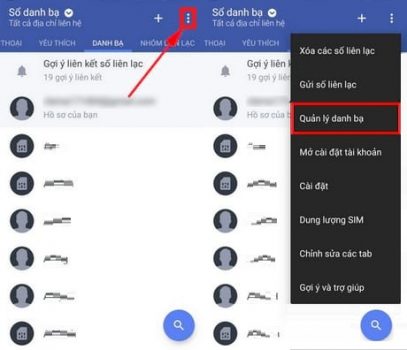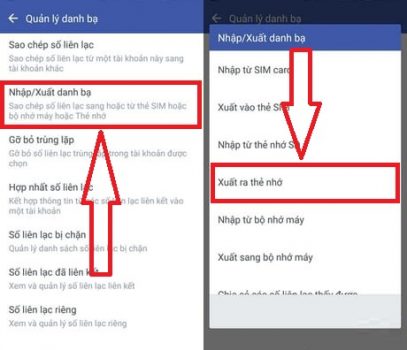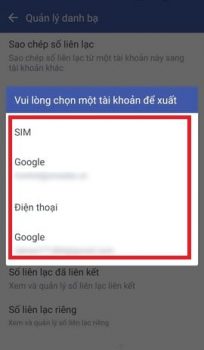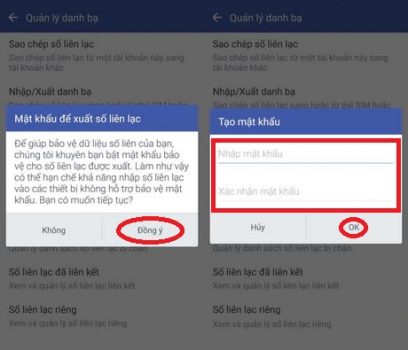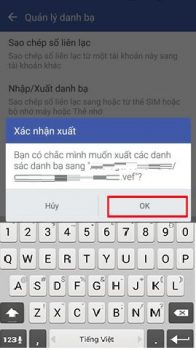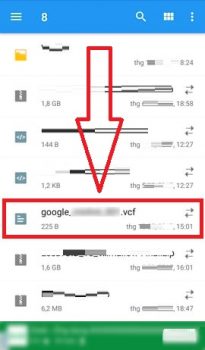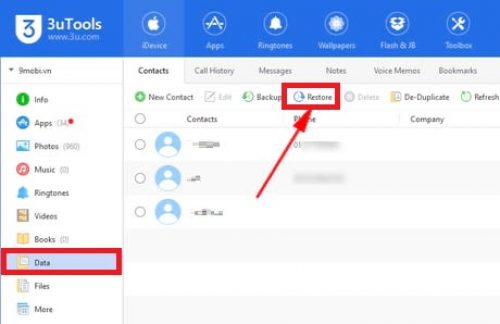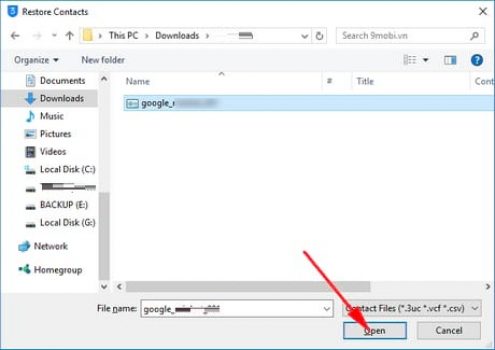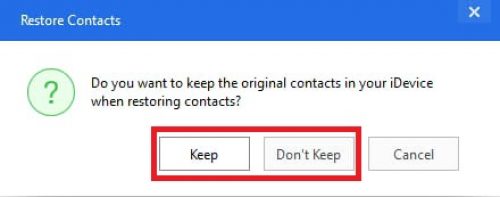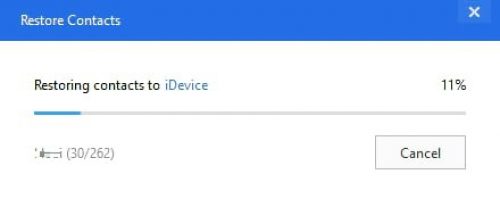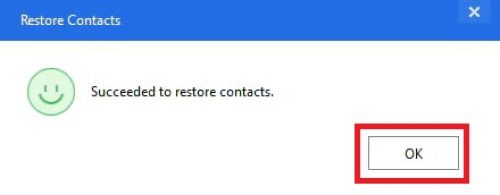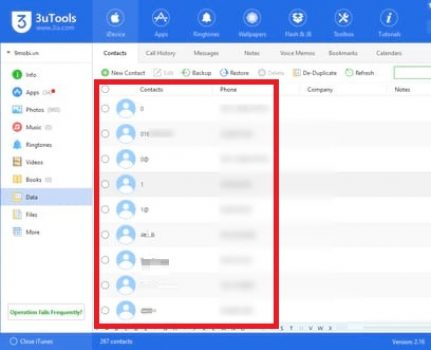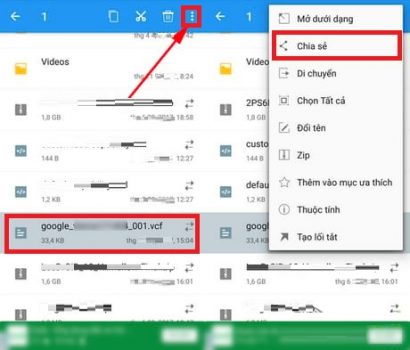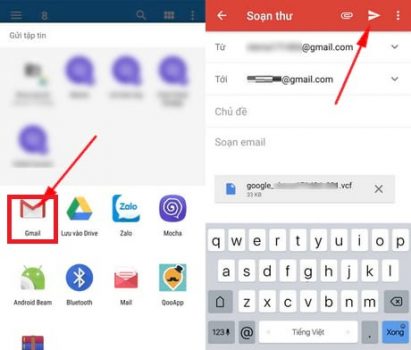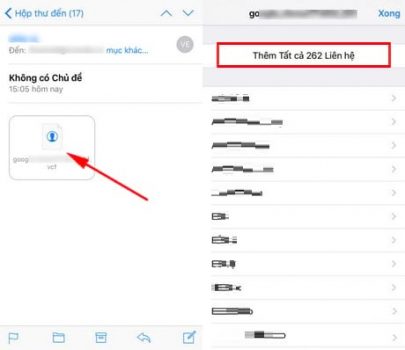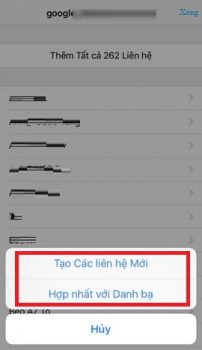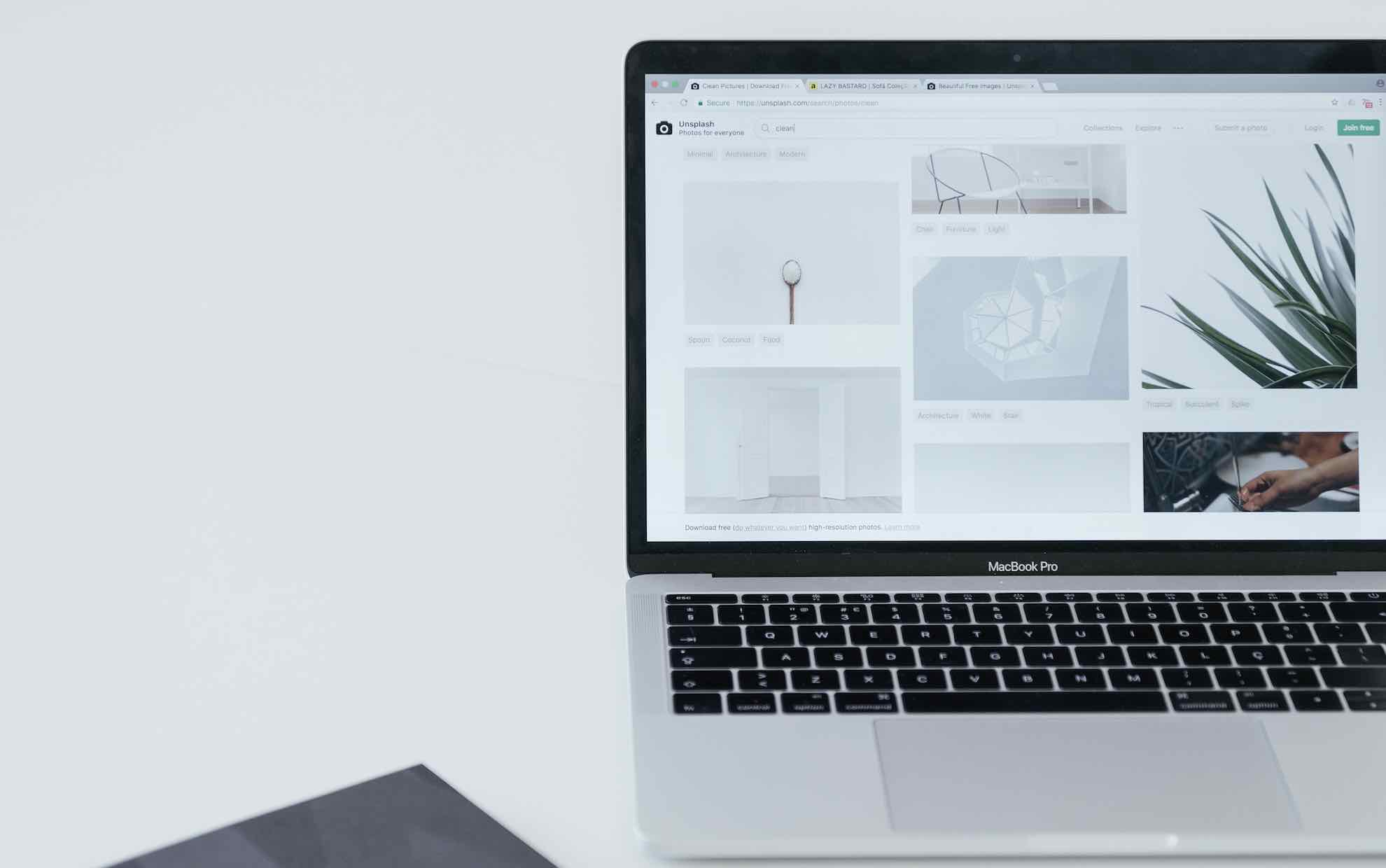Chuyển danh bạ sang iPhone từ Android và ngược lại là vấn đề được người dùng quan tâm hàng đầu sau khi mua một chiếc điện thoại iOS, và trước đó họ sử dụng điện thoại Android. Thực tế cách thức thực hiện chuyển danh bạ Android sang iPhone khá đơn giản, các bạn chỉ cần thực hiện theo một trong hai cách mà mình sẽ giới thiệu trong bài viết này.
Sẽ không có gì đáng bàn nhiều nếu như người dùng nâng cấp đời máy cùng hệ điều hành, tuy nhiên mọi chuyện sẽ khác nếu như đó là hai hệ điều hành khác nhau. Và người dùng thường lấn cấn, khó đưa ra được quyết định có nên đổi điện thoại sử dụng khác hệ điều hành đang dùng hay không.
Chung quy cũng tại hai hệ điều hành khác nhau không thể đồng bộ danh bạ được nếu không biết cách thực hiện. Tuy nhiên, các bạn đừng lo bởi vấn đề này có thể được giải quyết chỉ trong một vài bước theo hướng dẫn dưới đây.
Sử dụng máy tính để chuyển danh bạ từ Android sang iPhone
Yêu cầu: Để sử dụng được cách này, yêu cầu máy tính của bạn phải được cài đặt phần mềm 3uTools và iTunes mới nhất, và một cáp kết nối điện thoại với máy tính.
Ưu điểm: Với cách di chuyển danh bạ sang iPhone từ thiết bị Android này thì người dùng có thể làm việc bất cứ lúc nào mà không cần tới Internet. Hơn nữa, các bạn còn có thể copy ảnh, video, file qua iPhone rất dễ dàng.
Bước 1. Trên màn hình giao diện thoại Android => các bạn vào Danh bạ => tiếp tục điều hướng chọn biểu tượng dấu ba chấm góc trên bên phải màn hình => chọn tiếp Quản lý danh bạ.
Bước 2. Ngay sau đó, giao diện quản lý danh bạ sẽ hiện ra, các bạn tìm và nhấn chọn Nhập/Xuất Danh bạ => chọn tiếp Xuất ra thẻ nhớ.
Bước 3. Lúc này, một cửa sổ nhỏ sẽ hiện ra hiển thị toàn bộ những tài khoản có chứa danh bạ của bạn => click vào tài khoản mà bạn muốn sao chép danh bạ sang iPhone.
Bước 4. Trên màn hình điện thoại sẽ xuất hiện cửa sổ bảo mật => bạn nhấn chọn Đồng ý => sau đó nhập mật khẩu và xác nhận lại.
Bước 5. Sau đó, các bạn click chọn OK để xác nhận lưu file danh bạ được sao lưu vào thẻ nhớ.
Bước 6. Các bạn chờ một lát để quá trình sao lưu danh bạ hoàn tất. Sau đó, nếu như bạn cẩn thận và muốn xem lại file xuất có đúng như mình muốn không thì có thể sử dụng phần mềm Root Exproler hoặc ES File Explorer kiểm tra lại.
Nếu không thì bạn copy file*.VCF vào máy tính, bạn có thể sử dụng cáp kết nối, đầu đọc thẻ nhớ hoặc tải file lên Internet sau đó down về máy tính đều được.
Bước 7. Bây giờ bạn mở ứng dụng 3uTool lên, sau đó kết nối điện thoại iPhone với máy tính. Trong giao diện hiển thị của ứng dụng vừa mở, các bạn click vào Data => nhấn chọn Restore.
Bước 8. Lúc này sẽ xuất hiện cửa sổ Restore Contacts => các bạn điều hướng tới file danh bạ được sao lưu có định dạng file*.VCF, được tải về máy tính khi nãy.
Bước 9. Sau đó, một cửa sổ tùy chọn xuất hiện, gợi ý bạn có muốn giữ lại các liên lạc cũ trên điện thoại khi đồng bộ danh bạ hay không. Bạn nhấn Keep để giữ và Don’t keep để xóa bỏ chúng.
Ngay sau đó, tiến trình chuyển danh bạ sang iPhone sẽ được tiến hành. Quá trình này diễn ra nhanh hay chậm sẽ phụ thuộc vào số lượng liên lạc có trong danh bạ của bạn.
Khi danh bạ của bạn được sao chép sang điện thoại iPhone xong, hệ thống sẽ hiển thị thông báo và lúc đó bạn chỉ việc nhấn OK là hoàn tất.
Gần như là ngay tức khắc, thành quả là toàn bộ danh bạ mà bạn đã update lên iPhone từ điện thoại Android, và nó được hiển thị đầy đủ trên giao diện của phần mềm 3uTools.
Di chuyển danh bạ từ Android sang iPhone trực tiếp từ điện thoại
Yêu cầu cần thiết: Bạn có tài khoản Gmail và vẫn đang sử dụng nó; File*.VCF là danh bạ đã được sao lưu từ điện thoại Android.
Ưu điểm: Cách chuyển danh bạ sang iPhone từ Android này nhanh hơn vì chúng ta không cần phần mềm hỗ trợ.
Bước 1. Tiến hành tạo một bản sao lưu danh bạ trên điện thoại Android, cách làm đã nêu ở cách 1 các bạn tham khảo và thực hiện theo.
Bước 2. Trên giao diện điện thoại Android, các bạn tìm và mở ứng dụng quản lý file => tìm và chọn file danh bạ đã sao lưu có dạng file*.VCF => tiếp tục nhấn vào biểu tượng dấu ba chấm ở góc trên bên phải => nhấn chọn tiếp vào Chia sẻ.
Bước 3. Sẽ có nhiều tùy chọn chia sẻ ở đây, các bạn chọn chia sẻ với Gmail => sau đó bạn nhập vào địa chỉ gmail bản thân đang sử dụng trong mục “Tới”.
Bước 4. Bây giờ bạn mở mail đã đăng ký nhận file trên điện thoại iPhone lên => tìm thư có chứa file danh bạ đã sao lưu => click chọn Thêm tất cả liên hệ.
Bước 5. Ngay sau đó, một cửa sổ nhỏ sẽ hiển thị phía dưới màn hình. Ở đây có hai tùy chọn cho người dùng lựa chọn, bạn nhấn Tạo Các liên hệ Mới để xóa các liên lạc cũ trên iPhone đi, hoặc chọn Hợp nhất với Danh bạ để gộp chung danh bạ mới và danh bạ hiện có làm một.
Lời kết
Trên đây là hai cách đơn giản nhất giúp người dùng chuyển danh bạ sang iPhone từ các thiết bị Android. Tùy vào thiết bị Android và iOS mà các thao tác thực hiện có thể sẽ khác nhau đôi chút, nhưng nhìn chung chúng đều tương tự nhau.
Bên cạnh đó, nếu như bạn có nhu cầu di chuyển danh bạ từ iPhone sang Android thì có thể tham khảo qua bài viết trước đó của Topthuthuat nhé! Trong trường hợp bạn có thắc mắc hoặc cần sự trợ giúp nào liên quan đến chủ đề này thì đừng quên để lại lời bình của bạn trong phần dưới đây.
Kính chúc mọi người may mắn và thành công!