Lỗi Action Center trên máy tính chạy Windows 10 có thường xảy ra khi hệ thống gặp trục trặc và bạn sẽ không thể mở và sử dụng Action Center, dù cho bạn nhấn nhiều lần đi nữa. Để thuận tiện và nhanh chóng hơn cho bạn, sau đây mình sẽ nêu ra một số giải pháp có thể khắc phục được lỗi Win 10 Action Center không hoạt động. Các bạn hãy áp dụng và làm theo nhé!
Action Center là một tiện ích rất hữu ích trên Windows 10, mang đến trải nghiệm hệ điều hành tốt hơn bao giờ hết. Xuất hiện trên Windows 8, thế nhưng Action Center trên Windows 10 mới thực sự thể hiện vài trò của mình trong việc giúp người dùng quản lý các ứng dụng. Hệ thống sẽ đưa ra thông báo từ đây và nhiều hơn thế nữa.
Nguyên nhân phát sinh lỗi Windows 10 Action Center
Có một số nguyên nhân có thể dẫn đến lỗi không mở được Action Center trên Win 10 như xung đột phần mềm, hay thành phần của hệ thống dẫn đến Action Center bị treo và chúng ta không tài nào mở nó lên được. Nguyên nhân cũng có thể phát sinh từ yếu tố nào khác mà chúng ta không ngờ tới được.
Không để các bạn phải chờ đợi lâu nữa, ngay sau đây mình sẽ hướng dẫn các bạn những cách giúp khắc phục lỗi windows 10 Action Center.
Tổng hợp hướng dẫn sửa lỗi Action Center trên Windows 10 không mở được
Các bạn hãy lần lượt sử dụng những cách được liệt kê sau đây để sửa lỗi Action Center trên Win 10 nhé. Các cách được giới thiệu đi từ khắc phục đơn giản tới phức tạp hơn, hy vọng rằng vấn đề xảy ra trên máy tính của bạn không quá phức tạp.
Cách 1. Restart lại Windows Explorer
Nguyên nhân dẫn đến lỗi Win 10 Action Center không mở được có thể là do trình Explorer hoạt động sai. Bạn có thể thoát và khởi động lại tiến trình Explorer, trong đó có Action Center. Các bước thực hiện cụ thể như sau:
Bước 1. Trên màn hình máy tính Win 10, các bạn nhấn chuột phải lên thanh Taskbar (cuối màn hình) => sau đó nhấn chọn Task Manager (như hình bên dưới).
Bước 2. Trong cửa sổ Task Manager, các bạn chuyển sang tab Processes => sau đó click vào Windows Explorer => và chọn Restart để làm mới lại tiến trình Windows Explorer (như hình bên dưới).
Lúc này bạn hãy thử mở lại trung tâm Action Center xem đã khắc phục được vấn đề này chưa. Nếu không thì bạn hãy chuyển qua sử dụng những cách bên dưới nhé.
Cách 2. Kiểm tra chương trình Update trên hệ thống
Mặc dù hiếm khi xảy ra, thế nhưng người dùng Win 10 vẫn ghi nhận trường hợp lỗi Action Center dừng hoạt động đột ngột. Bạn hãy thực hiện theo hướng dẫn sau đây để khắc phục nhé.
Bước 1. Các bạn nhấn vào Start Menu => sau đó nhấn vào Settings (hoặc nhấn tổ hợp phím Windows + I) có biểu tượng bánh răng để truy cập vào trung tâm cài đặt của Win 10.
Bước 2. Giao diện Settings hiện ra, các bạn nhấn chọn vào mục Windows Settings => sau đó chọn Update & Security (như hình bên dưới).
Bước 3. Tại đây, bạn hãy kiểm tra lại phần Update hệ thống xem còn bản cập nhật nào đang treo không, bạn hãy hoàn thành cập nhật sau đó khởi động lại thiết bị nhé.
Cách 3. Sử dụng PowerShell hoặc CMD để khắc phục lỗi Win 10 Action Center
Chúng ta có thể sử dụng CMD – Command Prompt hoặc Powershell với quyền Administrator để sửa lỗi Action Center trên Win 10 đều được. Tuy nhiên, bạn nên ưu ái dùng Powershell, cách thực hiện như sau:
Bước 1. Các bạn mở cửa sổ Power Menu lên (Windows + X) => sau đó chọn Windows Powershell (Admin) như hình bên dưới.
Bước 2. Cửa sổ Pop-up của hệ thống xuất hiện, các bạn nhấn chọn Yes để cấp phép truy cập vào Powershell với quyền cao nhất (như hình bên dưới).
Bước 3. Giao diện cửa sổ Powershell hiện lên, các bạn hãy nhập vào dòng lệnh:
Get-AppXPackage -AllUsers | Foreach {Add-AppxPackage -DisableDevelopmentMode -Register “$($_.InstallLocation)AppXManifest.xml”}
Sau đó nhấn Enter để thực thi lệnh.
Các bạn chờ cho chương trình chạy xong, lúc này hãy thử chạy lại Action Center xem đã hoạt động bình thường trở lại chưa. Nếu vẫn chưa được thì các bạn hãy khởi động lại máy tính của mình sau đó thử lại một lần nữa.
Cách 4. Đổi tên thư mục hệ thống để sửa lỗi Action Center trên Win 10
Nguyên nhân dẫn đến lỗi Action Center trên Windows 10 không hoạt động được có thể do profile hiện tại của người dùng bị lỗi. Giải pháp khắc phục được đề xuất là thay thế bằng một Profile khác. Các bước thực hiện như sau:
Bước 1. Để sử dụng cách này, các bạn cần phải có 2 tài khoản User trên máy tính. Bạn tạo tài khoản user trên Windows 10 bằng cách:
– Nhấn chuột phải vào Start Menu => sau đó chọn Computer Management (như hình bên dưới).
– Trong giao diện mới hiện ra, các bạn nhấn chọn vào mục Local Users and Groups => sau đó chọn User. Tiếp theo, các bạn nhấn chuột phải vào User => và chọn New User (như hình bên dưới).
– Trong cửa sổ mới, các bạn nhập tên tài khoản user mới, nhập mật khẩu nếu muốn => tích chọn mục Password never expires => cuối cùng nhấn Create để tạo tài khoản (như hình bên dưới).
Bước 2. Bây giờ bạn cần truy cập vào file theo đường dẫn “C:Userstên user máyAppDataLocalTileDataLayer ” => sau đó copy file Database (như hình bên dưới).
Bước 3. Bây giờ bạn truy cập vào tài khoản chính bằng địa chỉ đường dẫn như trên => sau đó dán file vào đó và đổi tên Database sang Database.bak (như hình bên dưới).
Cách 5. Sử dụng lệnh Scan trên Windows 10
Một chức năng rất hay trên hệ điều hành Windows 10 đó là scan, sử dụng lệnh này trong Powershell để quét lỗi và sửa lỗi hệ thống, bao gồm cả lỗi Action Center Win 10 không mở được. Các bước thực hiện như sau:
Bước 1. Các bạn truy cập vào Powershell với quyền admin như ở cách 3 => sau đó nhập vào lệnh sfc /scannow và nhấn Enter (như hình bên dưới).
Bước 2. Sau khi thấy thông báo hệ thống đã quét xong => bạn tiếp tục nhập vào lệnh và nhấn Enter (như hình bên dưới).
DISM /Online /Cleanup-Image /RestoreHealth
Các bạn đợi một chút để hệ thống tự động bổ sung và thay thế dữ liệu bị lỗi, khi quá trình hoàn thành thì các bạn hãy restart lại máy tính để khắc phục lỗi Win 10 Action Center không mở được nhé.
Lời kết
Hy vọng với những thông tin mình cung cập trong bài viết này đã có thể giúp các bạn khắc phục được lỗi Action Center trên Win 10. Trong trường hợp tất cả những biện pháp đã nêu không thể giải quyết được vấn đề thì buộc bạn cần phải tính đến giải pháp cài đặt lại hoặc reset lại Win 10. Nếu các bạn có cách khắc phục nào khác hay hơn thì hãy chia sẻ để mọi người cùng biết.
Ngoài ra, để xem nhiều mẹo hữu ích hơn dành cho Windows 10, bạn có thể truy cập vào bài viết này hoặc có thể vào Windows 10 Tag để cập nhật đầy đủ các bài viết về Windows 10 mà mình từng chia sẻ trong thời gian gần đây.
Chúc các bạn thành công!

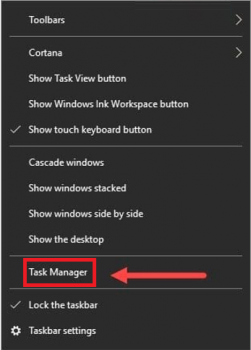
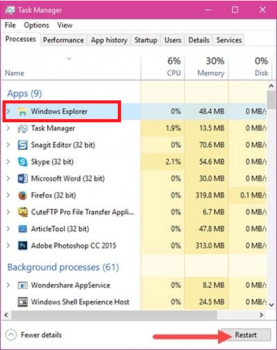
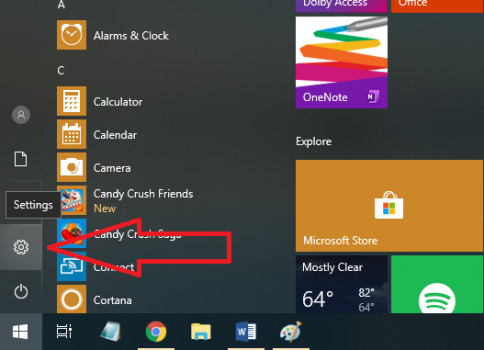
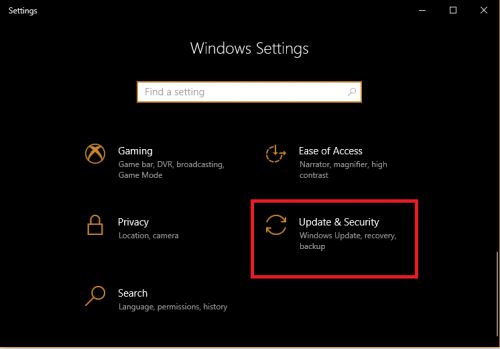
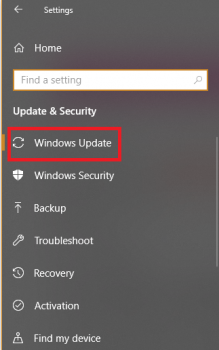
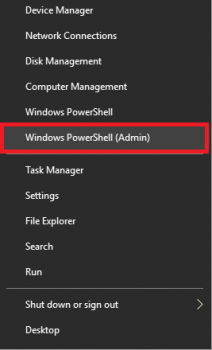
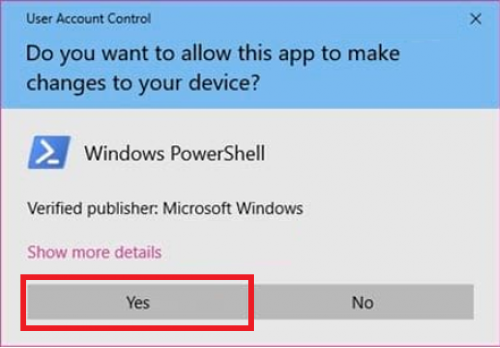
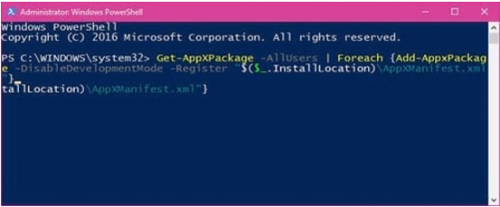
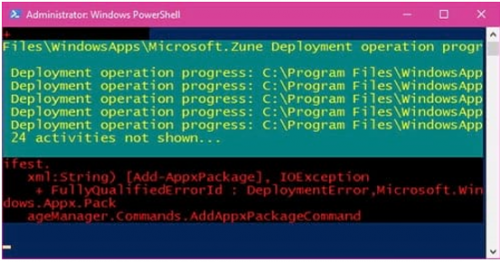
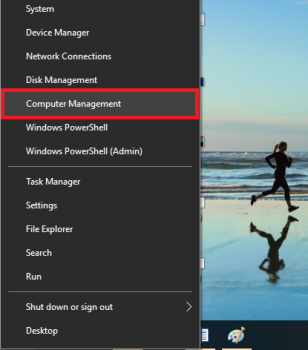
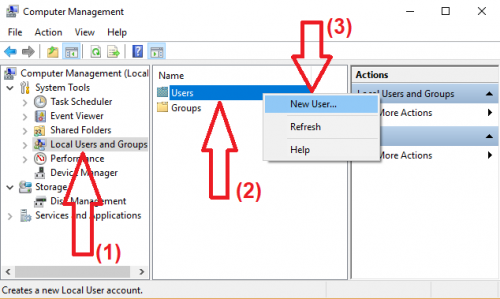
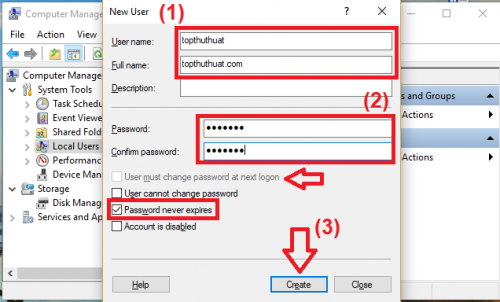
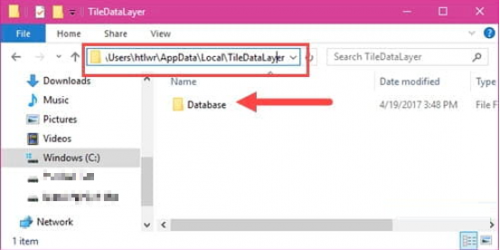
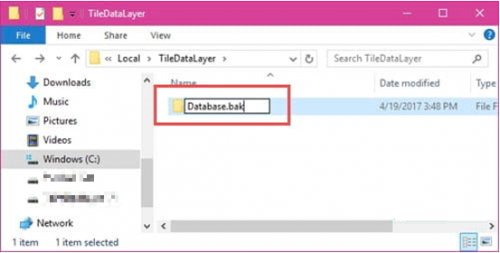
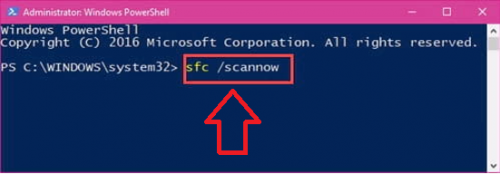
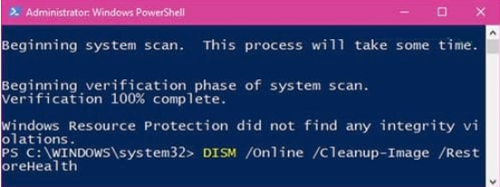




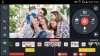




![Cách tách ảnh ra khỏi nền bằng Photoshop và MS Word [Full]](https://topthuthuat.com/wp/wp-content/uploads/2018/05/tach-anh-ra-khoi-nen.jpg)
