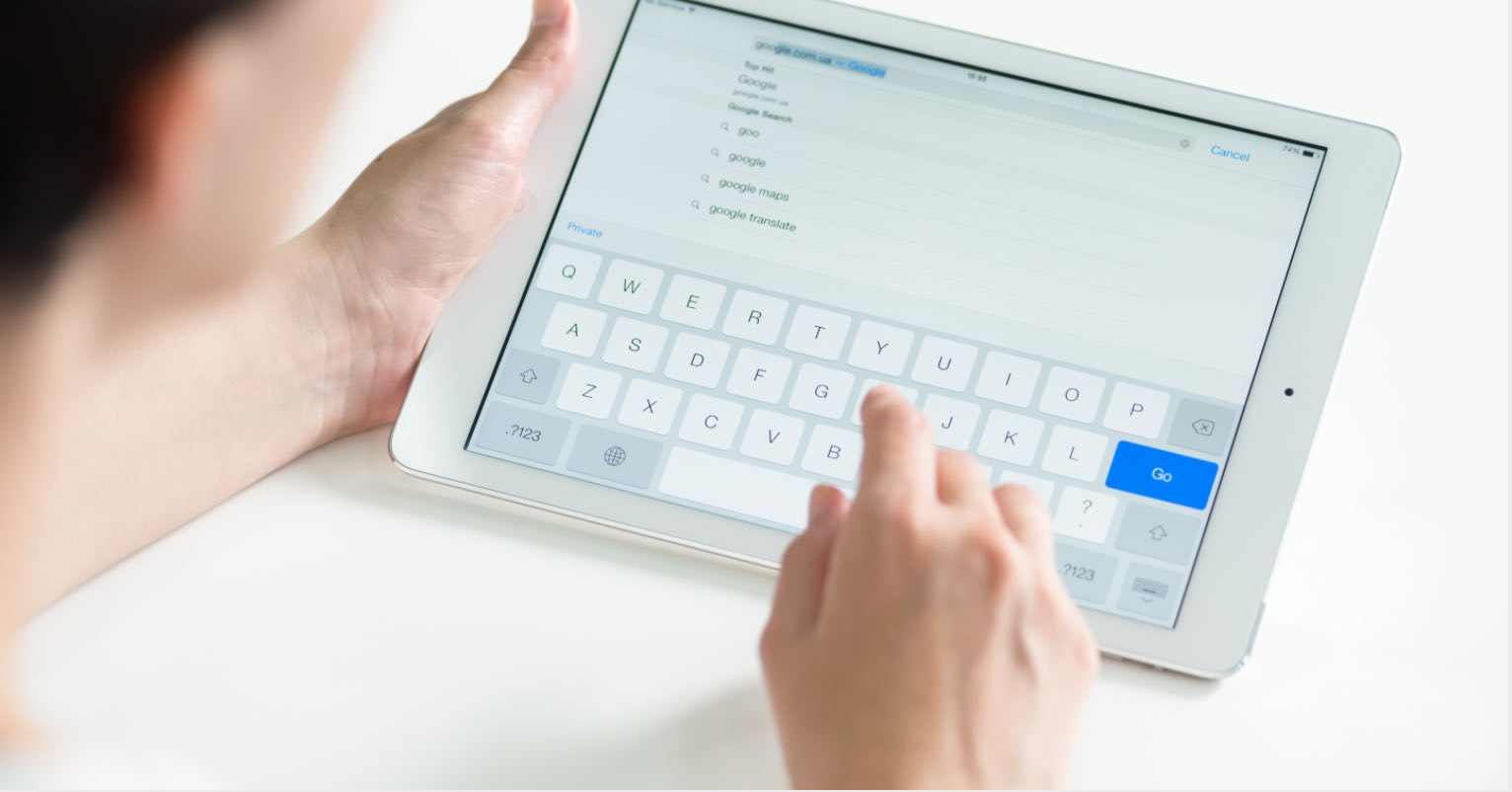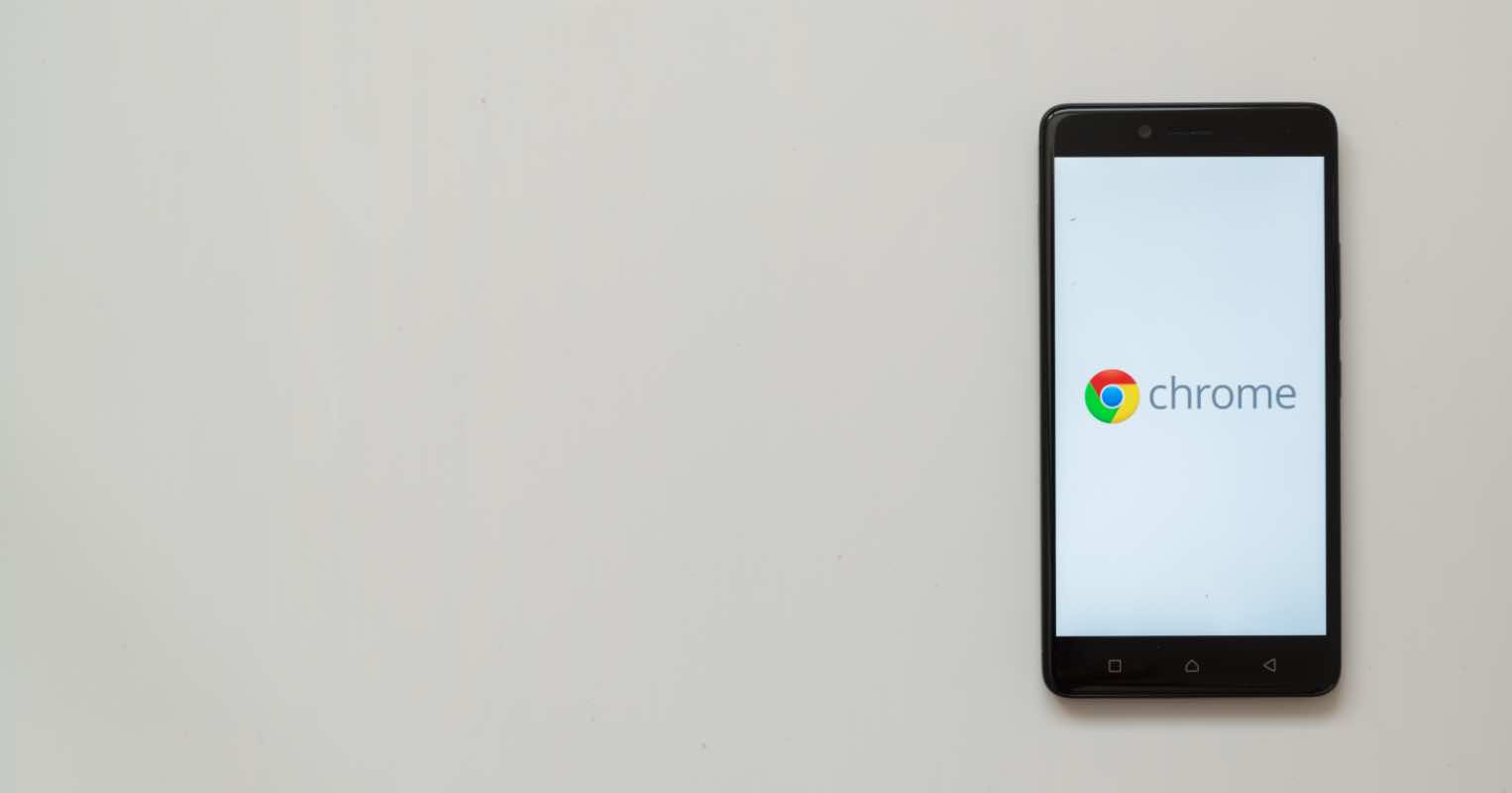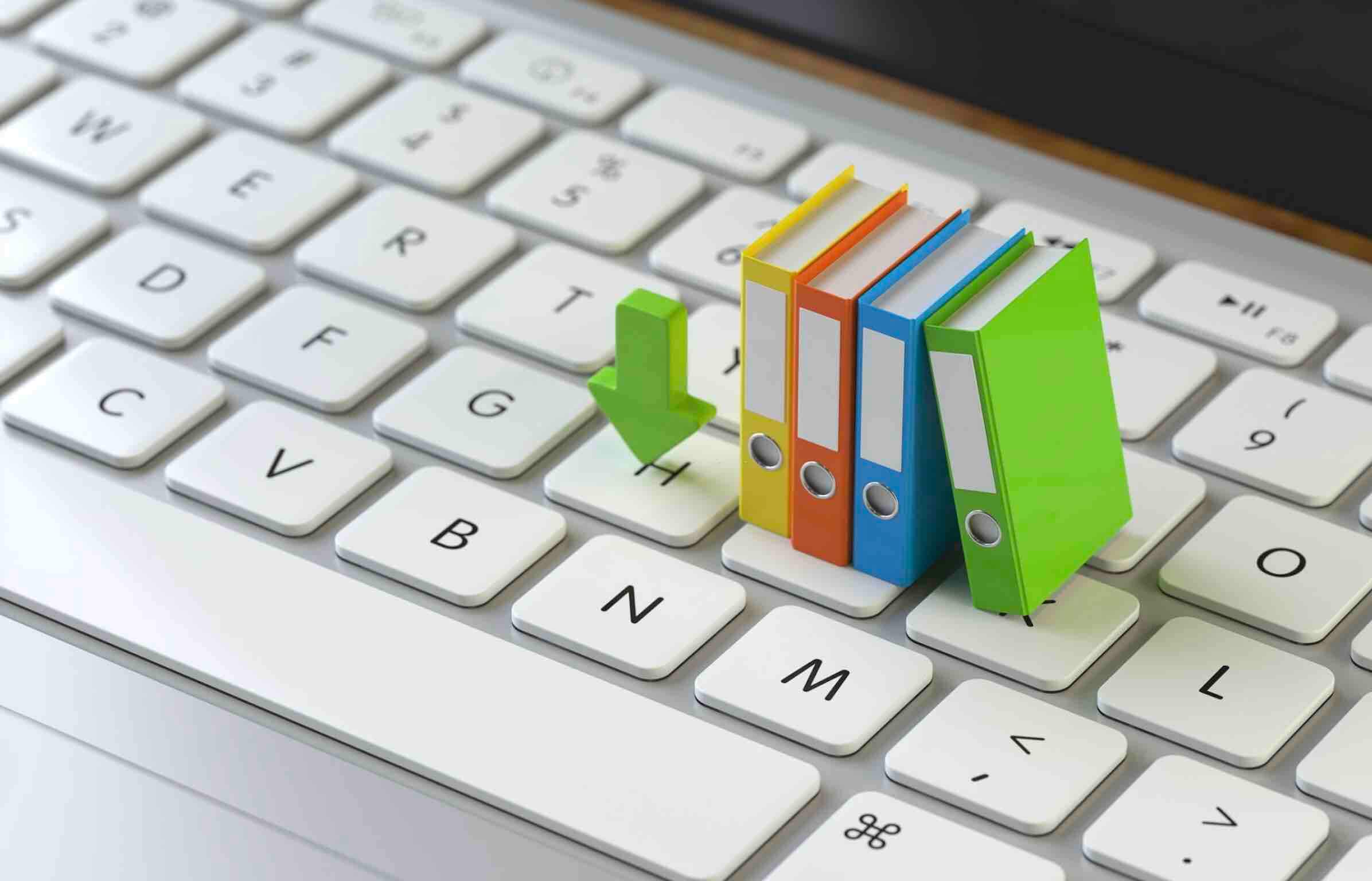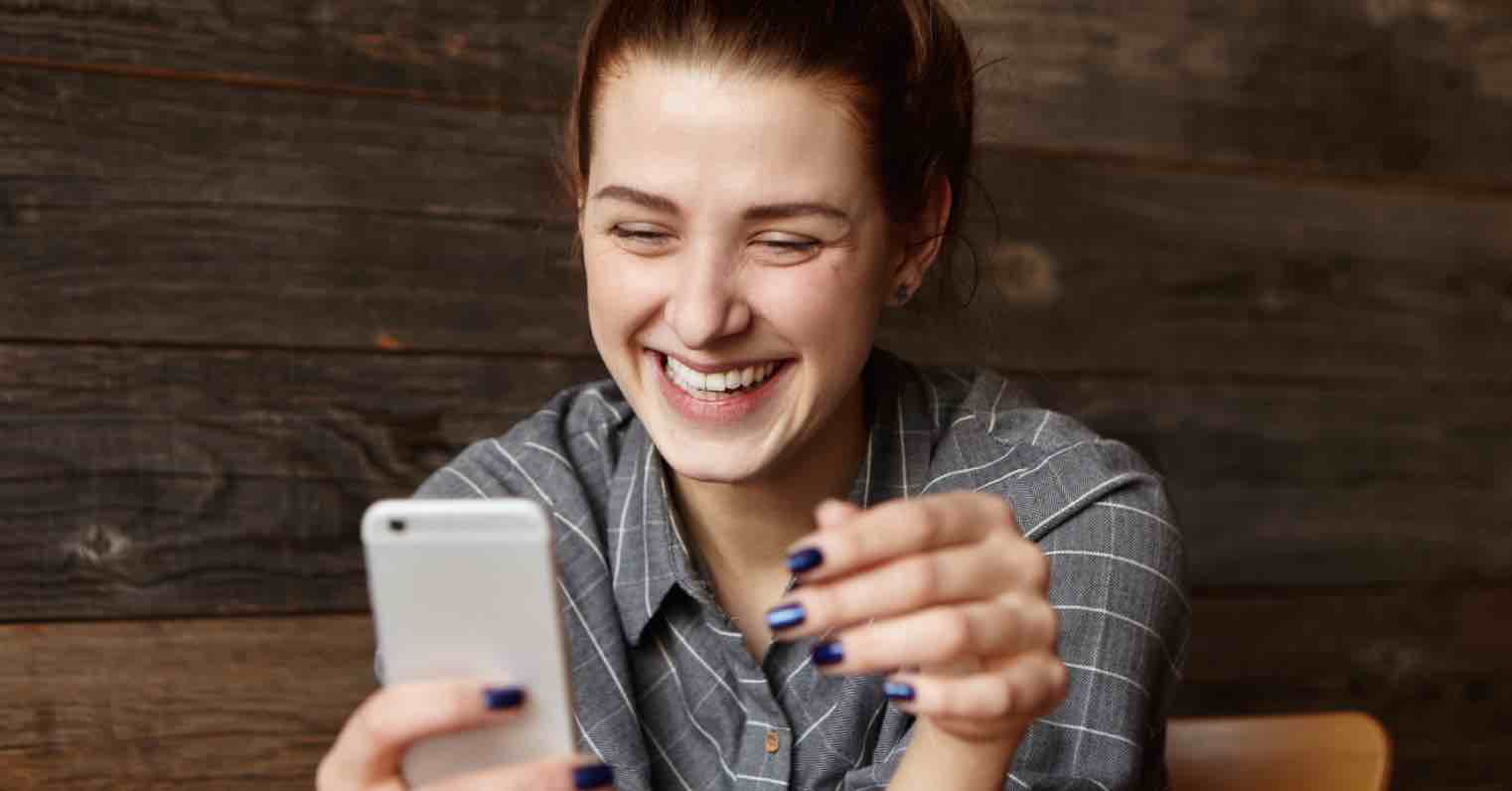Bạn đang tìm kiếm thông tin về phần cứng của máy tính PC hoặc Laptop chạy hệ điều hành Windows 7, Windows 8.1, Windows 10 hoặc Windows 11, nhưng lại không chắc chắn về cách thực hiện hoặc phần mềm nào nên sử dụng để có thể kiểm định chi tiết các thông tin phần cứng của máy tính PC hoặc Laptop mà bạn đang sử dụng.
Đừng lo! Trong bài viết này, mình sẽ chia sẽ những cách có thể giúp bạn xem thông tin phần cứng máy tính PC & Laptop dùng Windows 10 thông qua hai cách bao gồm sử dụng phần mềm thứ ba và sử dụng công cụ sẵn có trên Windows để xem các thông tin này.
Bạn có thể biết được những thông tin gì?
Khi thực hiện thao tác, bạn có thể biết được thông tin như CPU, RAM, Card màn hình, Hệ điều hành Windows mà bạn đang sử dụng là 32bit hoặc 64bit,… Bạn có thể xem cấu hình phần cứng của máy tính bằng 2 cách khác nhau.
Sử dụng phần mềm CPU-z
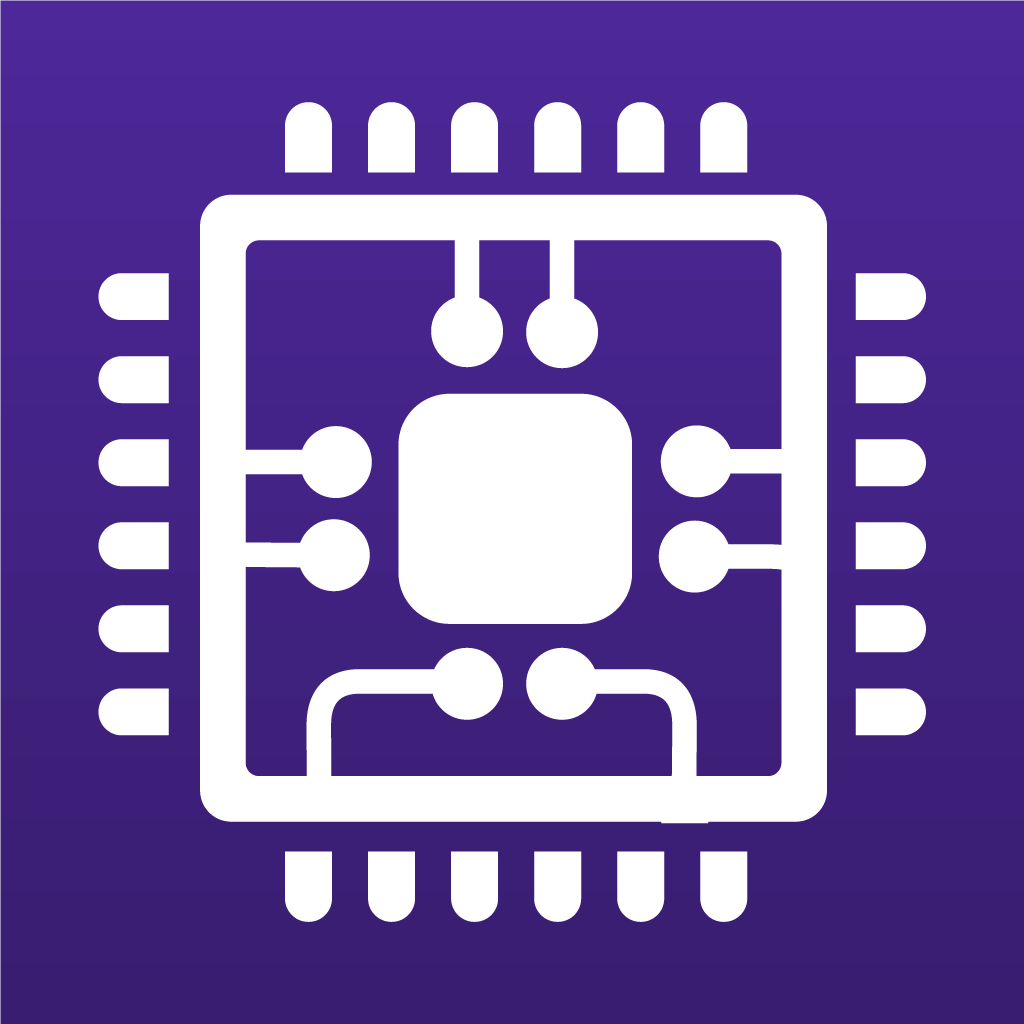
CPU-z là một phần mềm rất tuyệt vời có thể giúp bạn xem chi tiết và đầy đủ nhất về các thông tin của máy tính PC & Laptop đang sử dụng. Tại trang chủ của phần mềm, bạn có thể tải phần mềm cài đặt vào máy tính hoặc phiên bản Portable, có thể chạy trực tiếp trên Windows mà không phải cài gì cả.
Một trong những điểm mình thích nhất của CPU-z đó chính là nó có giao diện rất thân thiện, đơn giản nhưng lại được bố trính rất trực quan với nhiều thông tin của phần cứng máy tính, bao gồm:
CPU loại nào, của ai sản xuất, tốc độ bao nhiêu, số nhân,…
Thông tin về Mainboard với các thông số cần thiết như Model, Chipset, BIOS, khe cắm đồ họa,… Các thông tin này sẽ vô cùng hữu ích nếu như bạn đang cần cài lại máy tính Windows 10, bởi bạn sẽ biết được cần phải vào đâu để tải Driver cho máy tính thông quan trang chủ của nhà sản xuất Mainboard.
Ram có dung lượng bao nhiêu và sử dụng BUS ra sao, rất hữu ích cho những bạn muốn nâng cấp RAM.
Ngoài ra, còn nhiều thông tin hữu ích khác mà bạn có thể tham khảo lại bài viết này của mình trong thời gian gần đây.
Xem thông tin phần cứng bằng System Properties
Việc thực hiện khá đơn giản. Tại giao diện Desktop, bạn chọn vào chuột phải vào My Computer >> Properties.
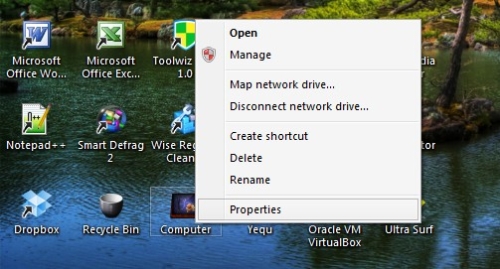
Khi đó giao diện System Properties hiện lên.
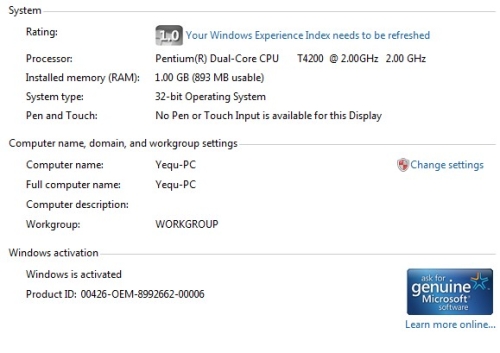
Xem cấu hình bằng lệnh DXDIAG
Đây là một trong những lệnh xuất hiện từ rất lâu cho phép bạn biết được các thông tin chi tiết hơn cách 1. Với cách này, bạn có thể xem thông tin phần cứng một cách chi tiết hơn. Để thực hiện bạn tiến hành như sau:
Bước 1: Mở hộp thoại RUN (Phím tắt Windows + R). Sau đó nhập lệnh:
dxdiag
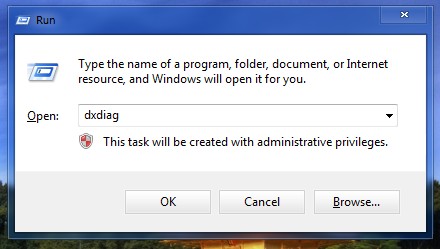
Bước 2: Xem cấu hình thông tin thông qua giao diện Diagnostic Tool
Với Diagnostic Tool tập hợp những thông tin hệ thống và thành phần DirectX được cài đặt trên đó, cũng như cung cấp nhiều tác vụ test nhằm bảo đảm rằng các thành phần của DirectX đang hoạt động chính xác.
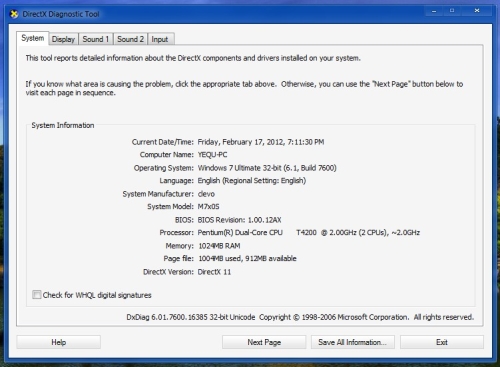
Bạn có thể chuyển đổi qua lại các Tab để xem thêm thông tin System, Display, Sound, Input, Render. Hãy cùng tham khảo nhanh cách xem thông tin cơ bản của máy tính PC hoặc Laptop:
- Computer Name: Đây là tên mà bạn đã đặt trong quá trình cài đặt Windows, nếu như muốn đối tên máy tính Windows, bạn có thể tham khảo bài viết này.
- Processor: Đây là nơi hiển thị các thông tin chi tiết về CPU mà bạn đang sử dụng, để biết được CPU của máy tính đang thuộc đời nào, hãy tham khảo lại bài chia sẻ này.
- Memory: Cho chúng ta biết thông tin về bộ nhớ RAM, với những máy tính sử dụng Windows 10 thì dung lượng tối thiểu phải là 4GB RAM. Mình từng sử dụng PC với 2GB để chạy Windows 10 thì nhìn chung là máy hoạt động khá chậm và rất hay bị đứng. Rất bực mình!
- Operationg System: Cho biết hệ điều hành mà bạn đang sử dụng là phiên bản Windows nào. Hiện tại, các phiên bản Windows phổ biến nhất là Windows 7, Windows 8.1 và Windows 10.
Lưu ý rằng, con số 32bit hoặc 64bit cũng là một tin đang chú ý, bởi nếu như bạn sử dụng Windows 32bit nhưng lại muốn nâng cấp RAM lên 8GB, thậm chí là 16GB thì nó sẽ không nhận nhé! Windows 32bit chỉ nhận tối đa 3.5GB mà thôi. Để sử dụng được dung lượng RAM cao hơn, cần nâng cấp hoặc cài lại Windows phiên bản 64bit.
Đây là cách mình rất hay sử dụng mỗi khi cần kiểm tra thông tin phần cứng máy tính của bất kỳ một chiếc PC hoặc Laptop nào đó chạy Windows, đơn giản vì nó nhanh và có thể xem bao quát hơn so với các các khác. Nếu như bạn muốn biêt chi tiết hơn về thông số của Mainboard, Card màn hình,… khi đó, bạn nên sử dụng phần mềm thứ 3 là CPU-Z mà mình có nói ở trên.
Đây cũng là cách mà nhiều kỹ thuật viên hoặc bản thân mình sử dụng thường xuyên mỗi khi cần xem cấu hình của máy tính Windows, đơn giản vì nó không cần cài thêm bất kỳ phần mềm nào và có thể xem khá chi tiết các phần cứng bên trong của mính tính.
Sử dụng lệnh msinfo32
Nếu như bạn đang sử dụng Windows 10 hoặc 8.1 thì trên bàn phím hãy nhấn tổ hợp Windows + R và nhập vào lệnh trong hộp thoại Run và Enter:
msinfo32
Khi đó, một cử sổ mới xuất hiện và bạn có thể xem tổng quan các thông tin phần cứng của máy tính đang sử dụng. Trong giao diện System Infomations, bạn có thể biết được thêm các thông số khác của máy tính bao gồm: Tên và phiên bản của hệ điều hành đang sử dụng, nhà sản xuất thiết bị, CPU – Bộ vi xử lý, các thông số của Ram,… Ngoài ra, bạn có thể xem thêm các thành phần khác bằng cách chọn vào các tuỳ chọn ở bên trái của System Infomations.
Xem thêm về bài viết cách xem địa chỉ MAC trên Windows mà mình đã chia sẻ khá chi tiết trong thời gian gần đây.
Sử dụng các phần mềm Everest
Nếu như bạn muốn xem một cách tổng quan hơn thông tin chi tiết của máy tính mà không cần phải thực hiện thủ công thì việc sử dụng các ứng dụng bên thứ ba là giải pháp khá đơn giản. Việc của bạn chỉ đơn giản là tải về và cài đặt ứng dụng này về máy tính. Khi đó, sau khi mở chương trình lên thì bạn có thể biết được các thông tin chi tiết của phần cứng máy tính đang dùng.
Hai phần mềm hiện đang được khá nhiều người sử dụng để xem chi tiết thông tin phần cứng máy tính là Everest và CPU-z, bạn có thể xem các hướng dẫn sử dụng 2 phần mềm này thông qua bài viết dưới đây.
Kiểm tra thông tin phần cứng của Macbook
Với máy tính macOS, nếu như bạn muốn xem thông tin chi tiết của thiết bị này thì bạn có thể nhấn vào biểu tượng quả táo >> Chọn About This Mac.
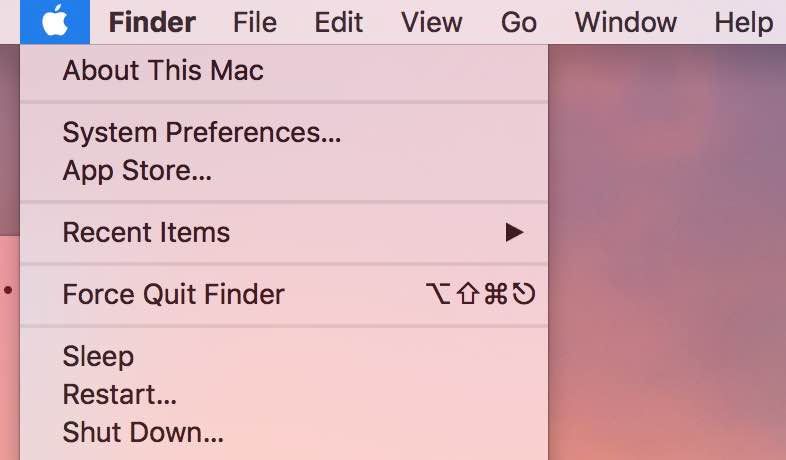
Khi đó, bạn sẽ biết được các thông số cơ bản của của Macbook như hình dưới đây.
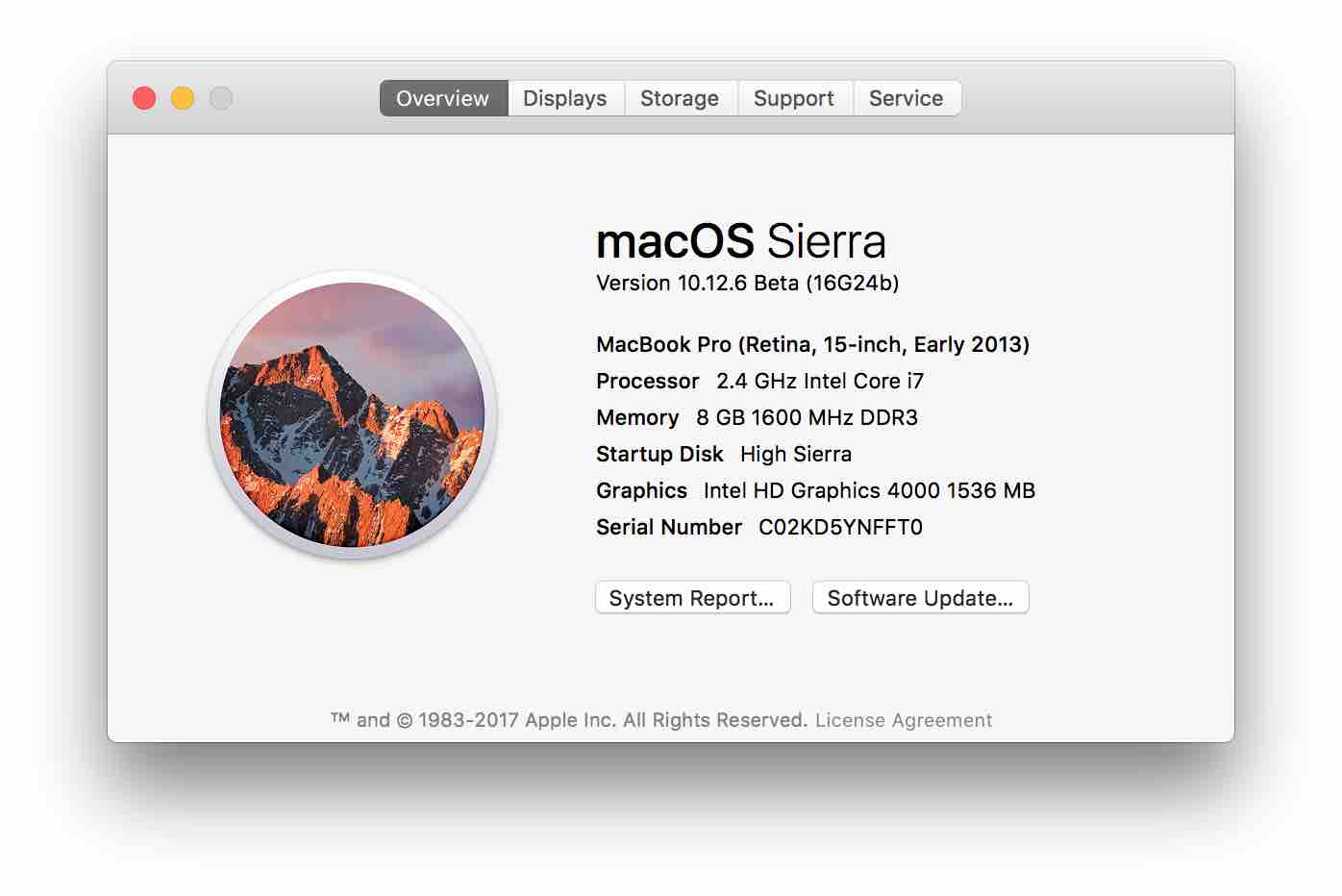
Để xem chi tiết hơn, bạn hay chọn vào nút System Report…. Trong giao diện cửa sổ vừa xuất hiện, bạn có thể kiểm tra được nhiều thông số khác, bao gồm cả chu kỳ sạc của Macbook đã sử dụng.
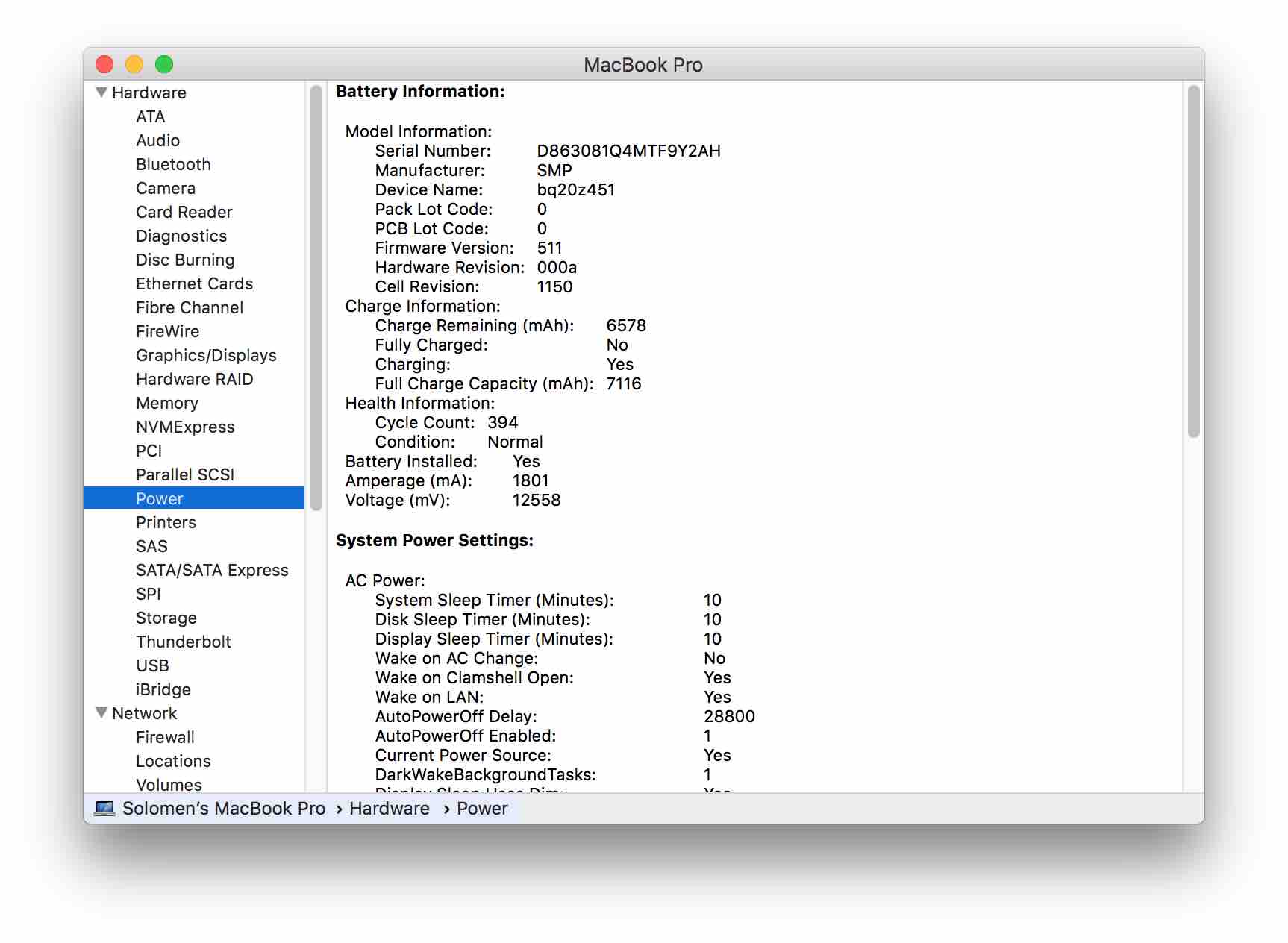
Lời kết
Trên đây là những cách có thể giúp bạn kiểm tra thông tin chi tiết phần cứng của máy tính, nếu như bạn biết thêm phần mềm nào khác hoặc gặp thắc mắc trong khi kiểm tra các thông số máy tính thì đừng quên để lại bình luận dưới đây nhé!
Ngoài ra, nếu như bạn đang muốn kiểm tra nhiệt độ của các phần cứng khác như CPU, ổ cứng, Card màn hình,… hãy xem danh sách các phần mềm kiểm tra nhiệt độ máy tính mà mình đã tổng hợp trong thời gian gần đây.
Chúc bạn thành công!