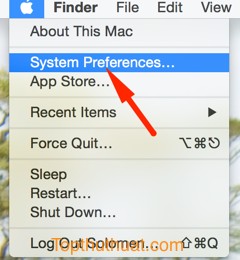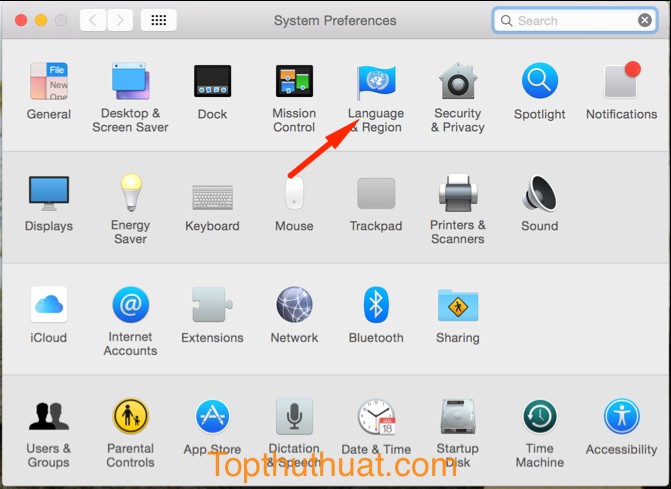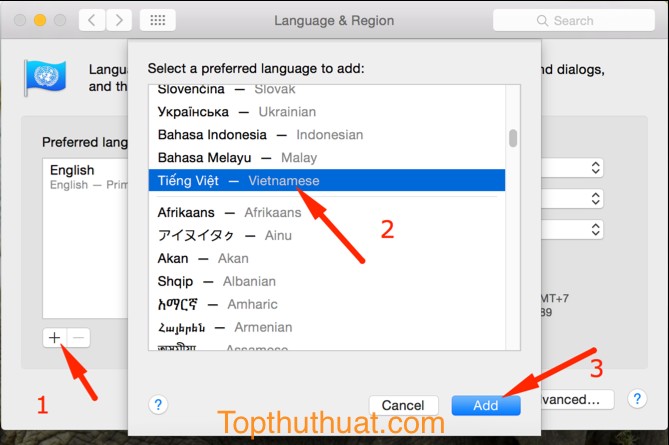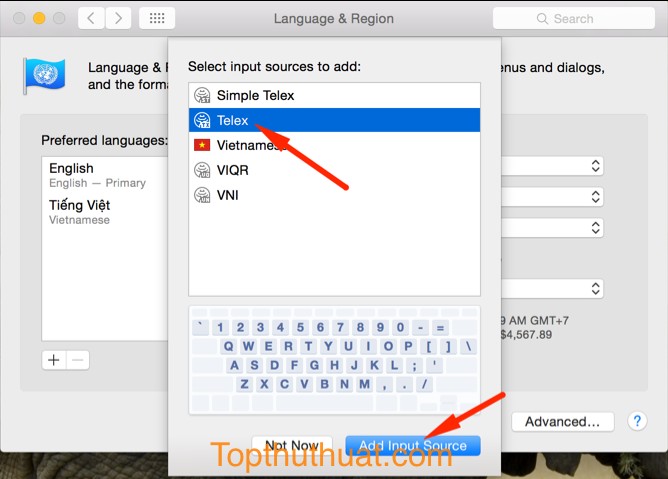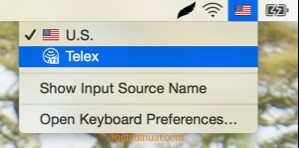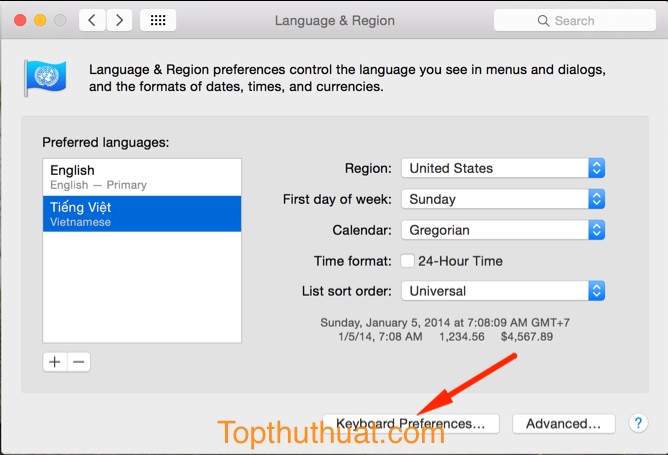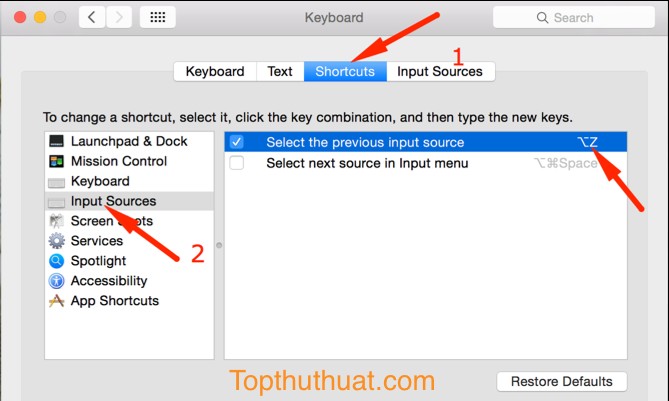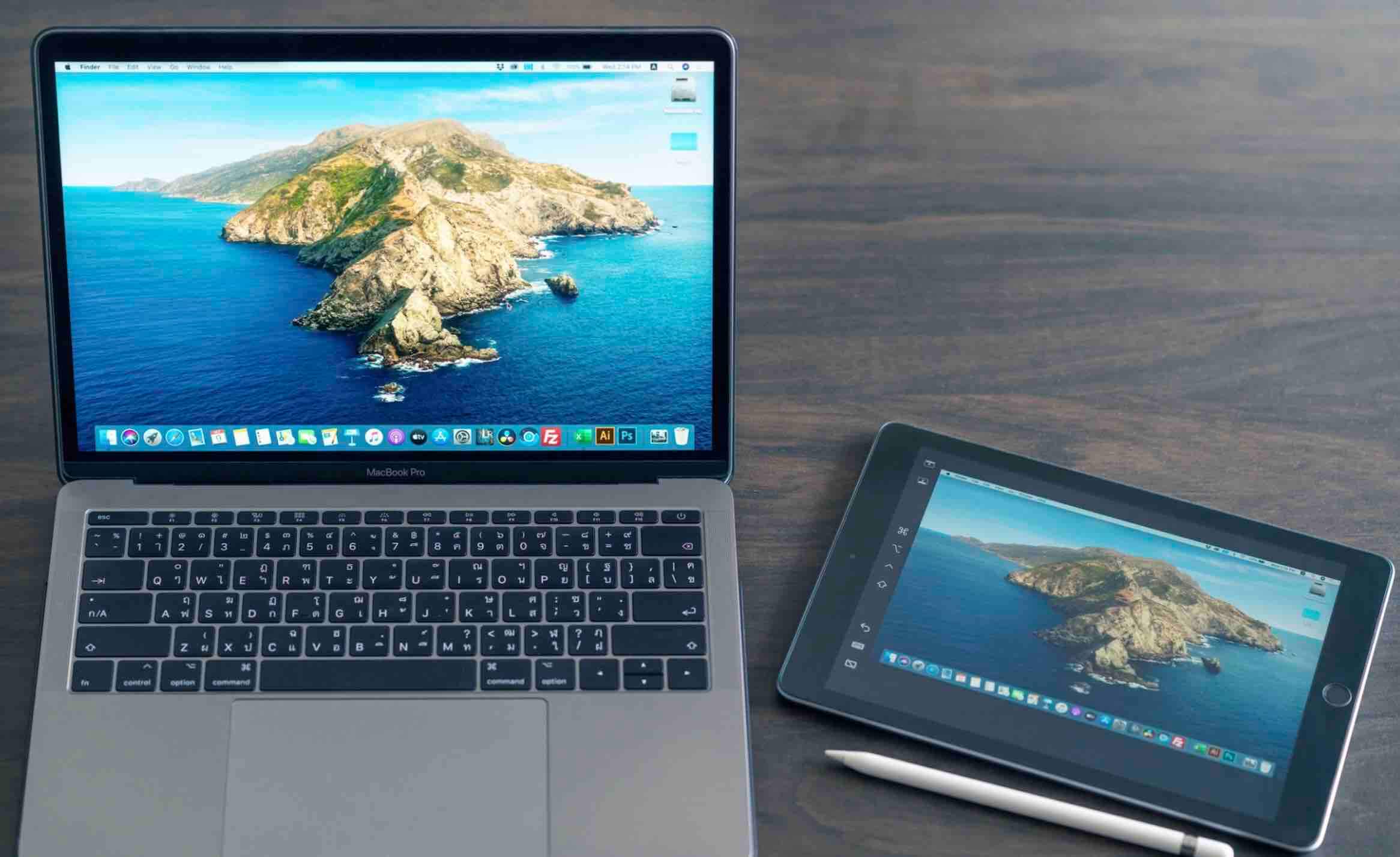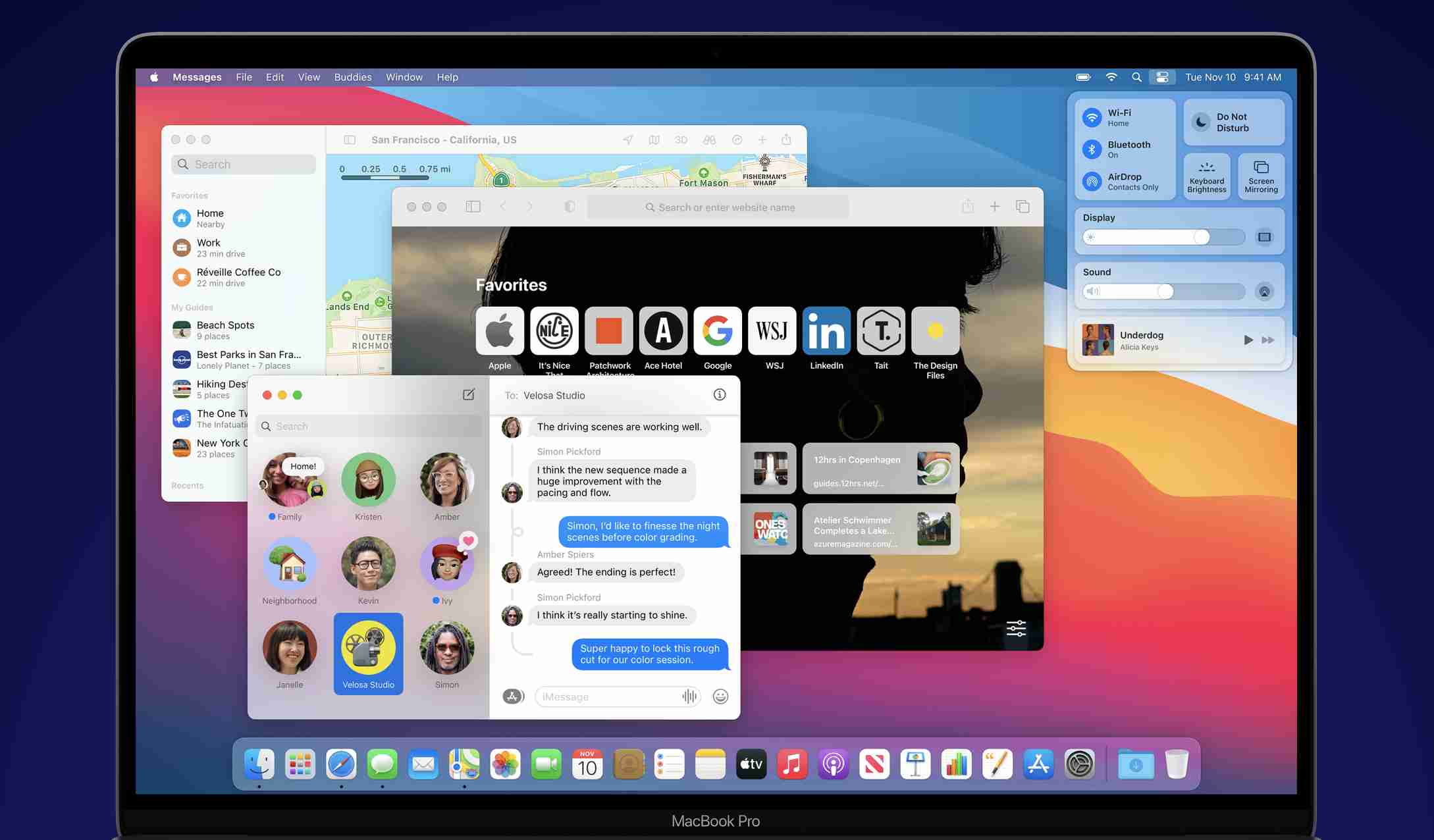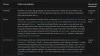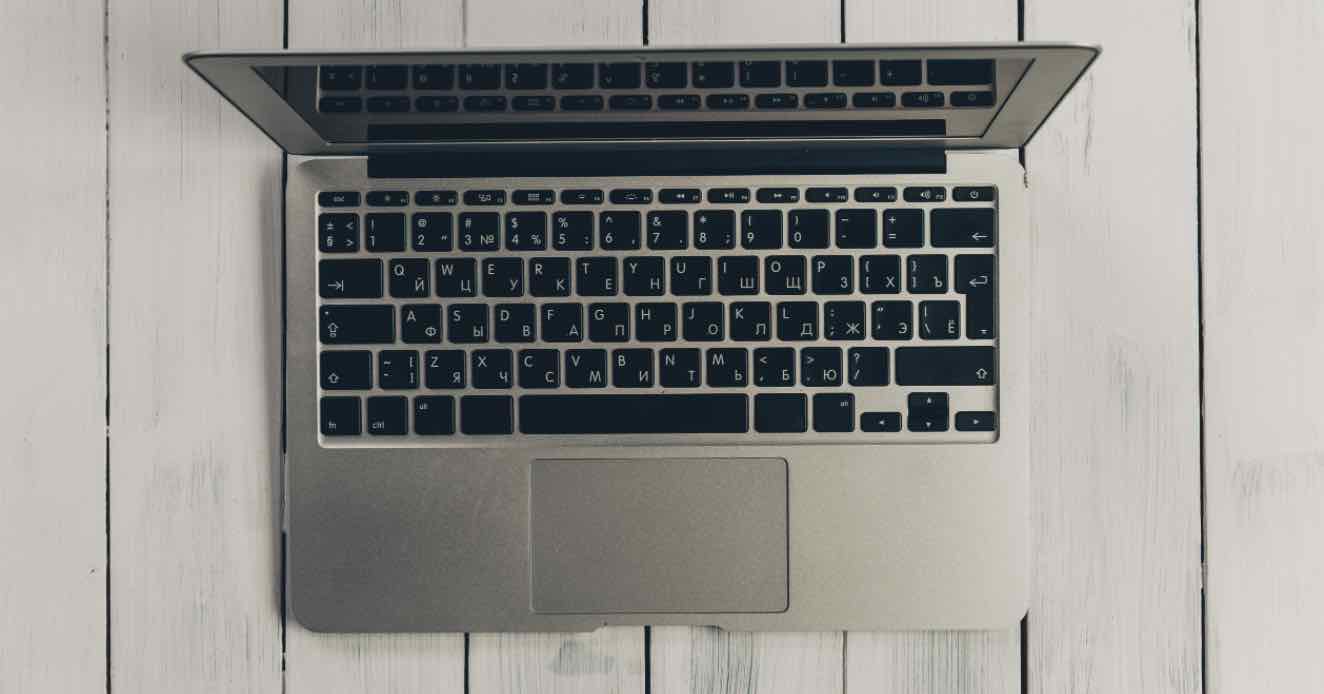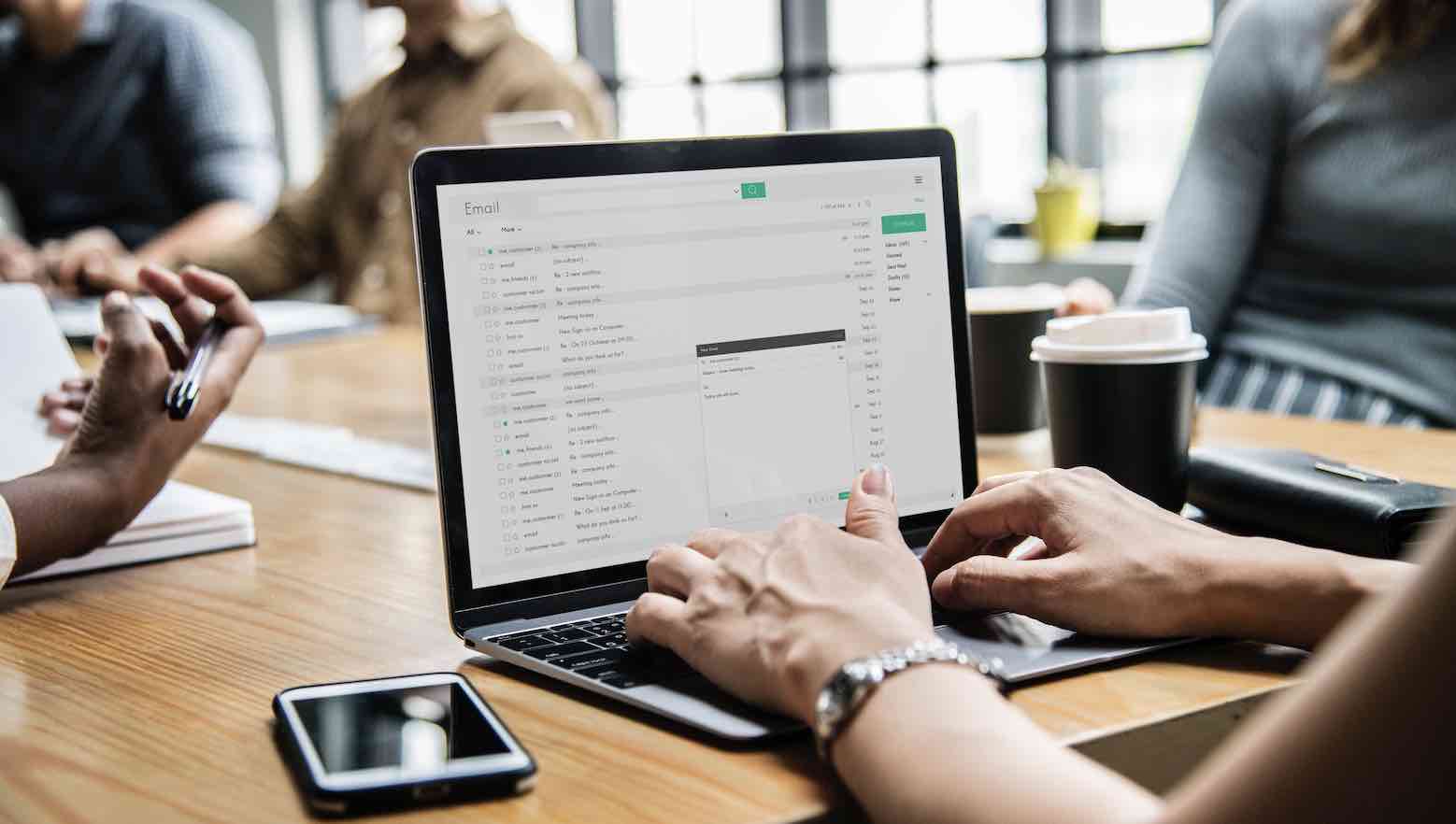Như các bạn đã biết thì Apple thường tung ra phiên bản macOS ở mỗi năm với nhiều cải thiện về bảo mật cũng như tương thích cho các dòng Macbook mới. Với phiên bản macOS Ventura (phiên bản mới nhất), Apple đã mang đến sự mới mẻ về giao diện cũng như bổ sung hàng loạt tính năng hữu ích.
Nếu như bạn là một người mới sử dụng Mac chắc chẳn bạn đang băn khoăn và không biết cách cài hoặc đưa phần mềm gõ tiếng việt vào Macbook. Trong bài viết này, mình sẽ hướng dẫn các bạn cài bộ gõ Tiếng Việt cho Macbook mà mặc định Apple đã ẩn đi bộ gõ này trên hệ điều hành macOS.
Về cơ bản, hướng dẫn dưới đây có thể áp dụng tượng tự cho các phiên bản macOS về sau, chẳn hạn như macOS High Sierra, macOS Mojave hoặc mới hơn như macOS Ventura và macOS Sonoma.
Vừa rồi, mình từng có Video hướng dẫn chi tiết về cách bật bộ gõ tiếng việt mặc định sẵn có trên macOS Mojave mà bạn có thể tham khảo nhanh trong video dưới đây:
Từng bước thêm bộ gõ Tiếng Việt vào Macbook
Bước 1: Mở System Preference từ LaunchPad hoặc tìm kiếm thông qua Spotlight.
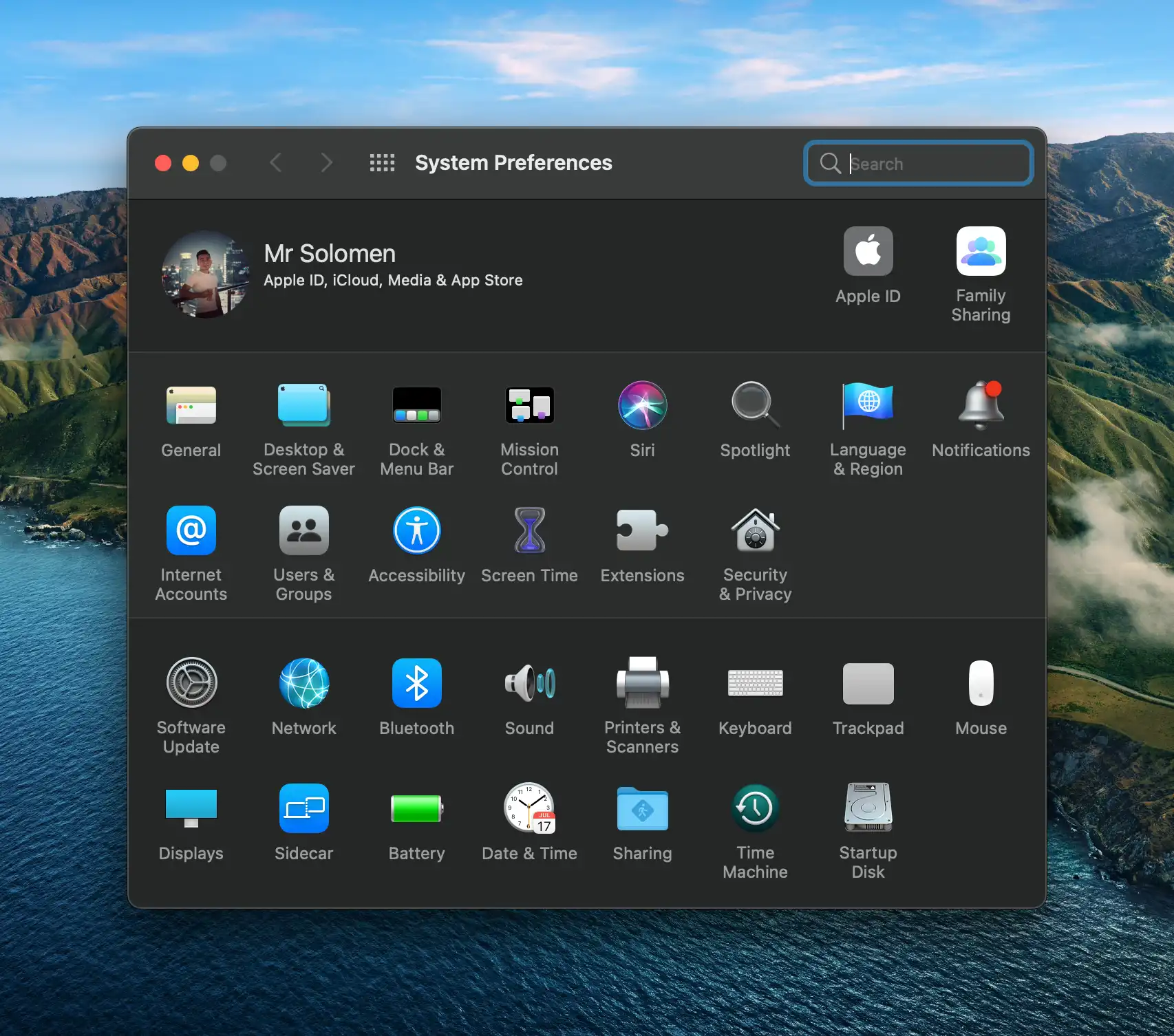
Bước 2: Truy cập vào biểu tượng Keyboard. Sau đó chọn vào thẻ Input Sources.
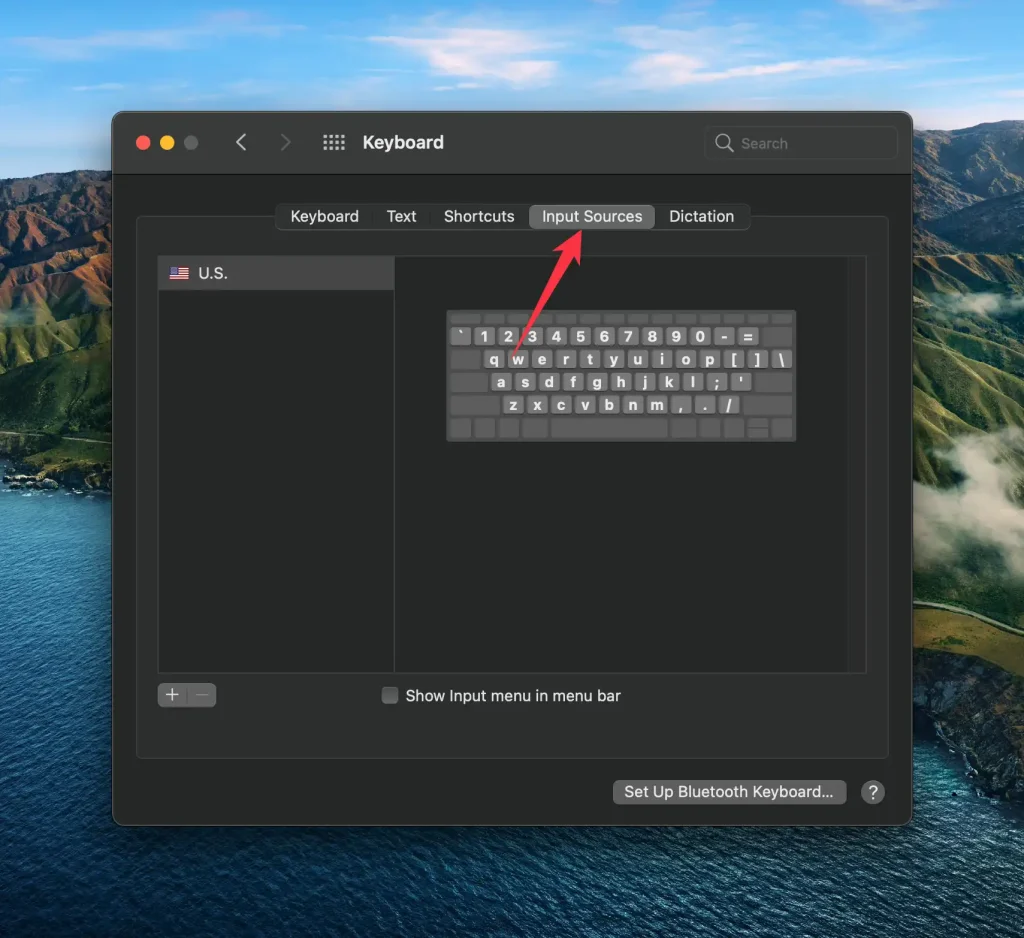
Bước 3: Tiến hành thực hiện các bước theo trình từ dưới đây.
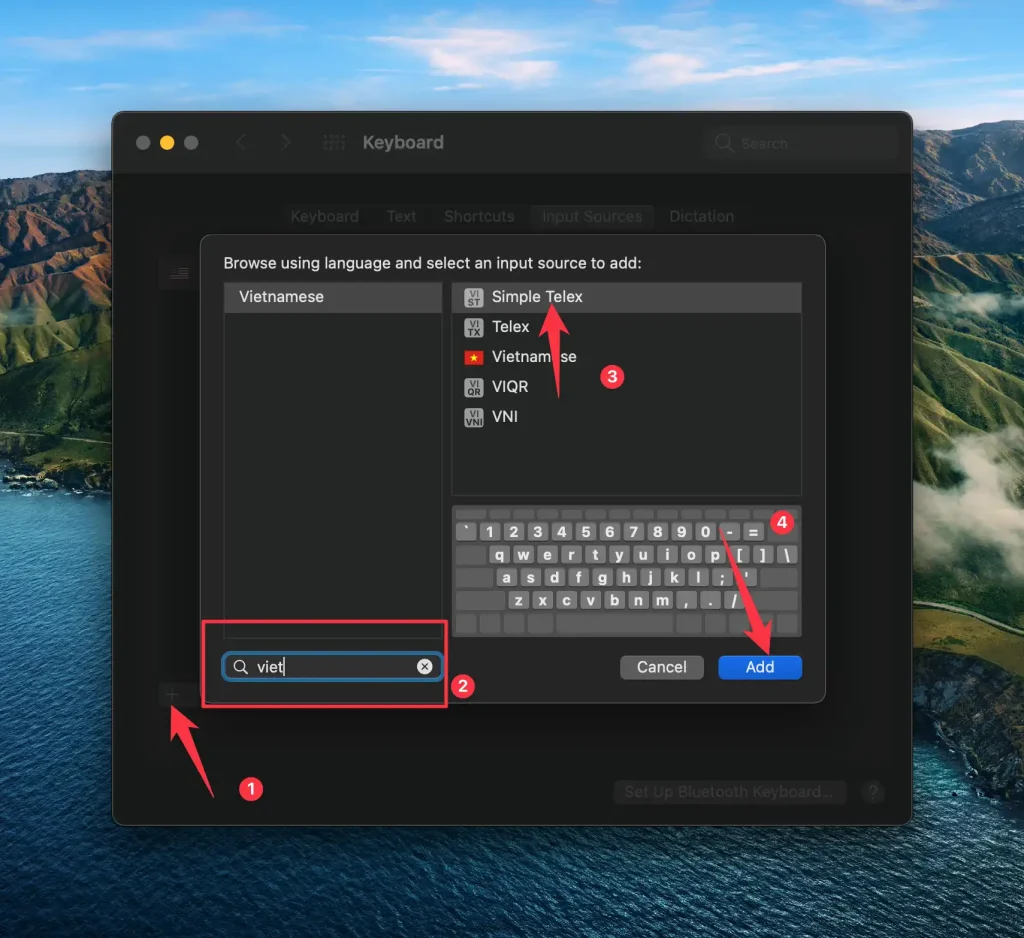
Sau khi nhấn vào nút Add, bộ gõ Tiếng Việt đã được thêm thành công vào Macbook và bạn đã có thể sử dụng.
Sử dụng phím tắt chuyển đổi qua lại 2 bộ gõ
Để sử dụng phím tắt thay đổi nhanh giữa chế độ gõ Tiếng Việt có dấu và Tiếng Anh không dấu. Chọn vào Thẻ Shortcuts
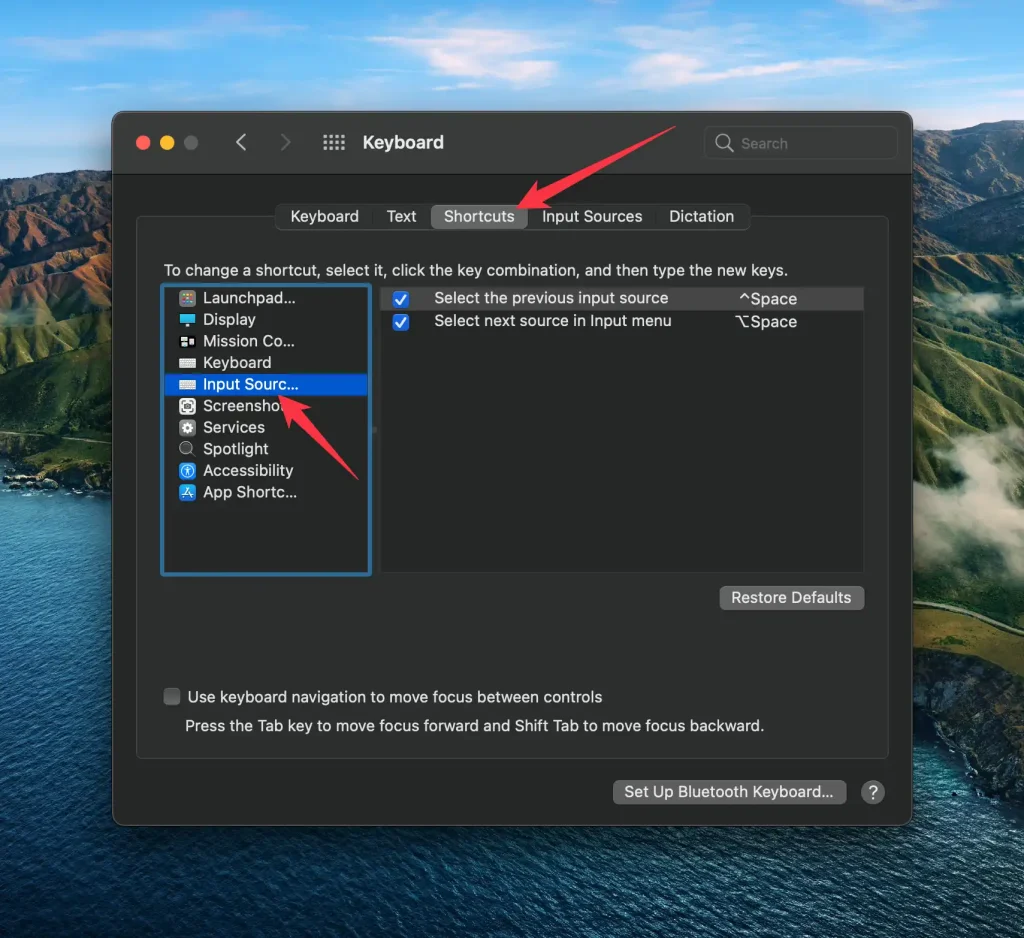
Tiếp đến click vào dòng ^Space (Mặc định là nhấn tổ hợp phím Control + Space thì bộ gõ sẽ chuyển đổi qua lại giữa chế độ Tiếng Việt và Tiếng Anh), tuy nhiên vị trí 2 phím này khá có bấm.
Mình chọn tổ hợp Option + Z. Chỉ cần click vào dòng ^Space rồi nhấn tiếp tổ hợp phím Option + Z là OK.
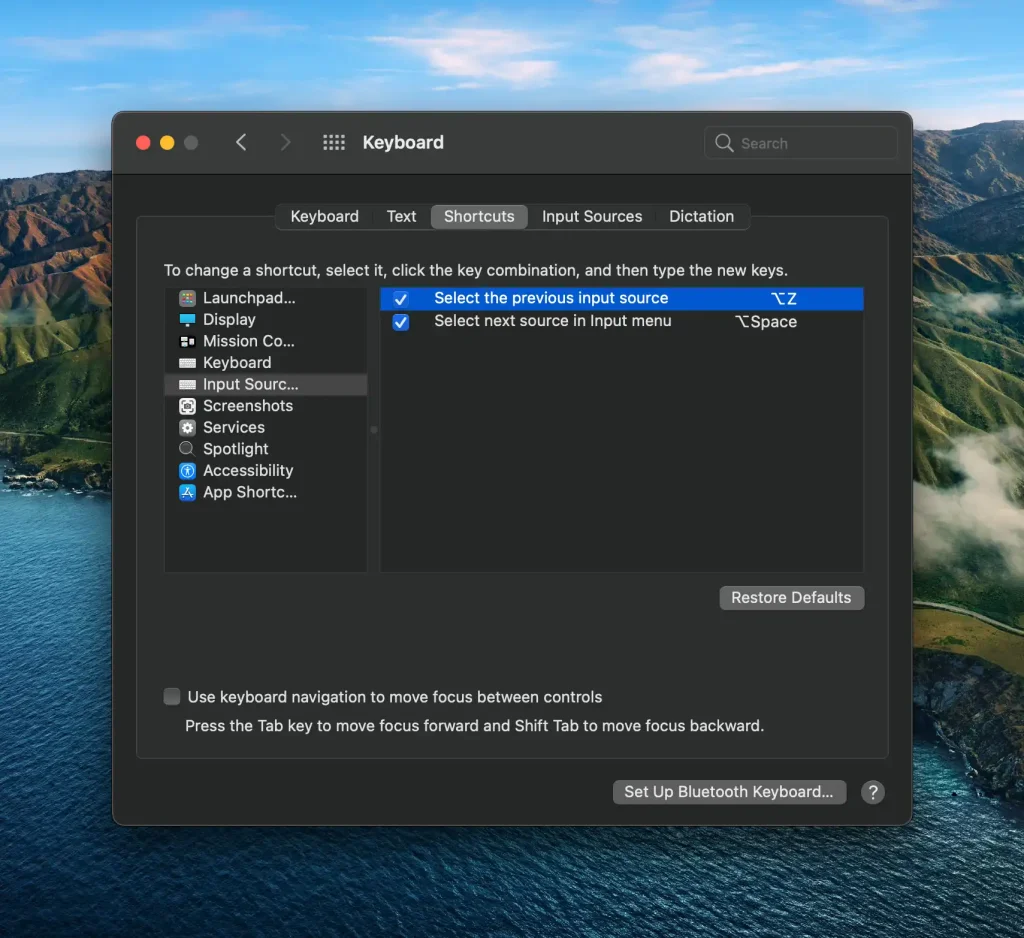
Bây giờ, bạn có thể thực hiện chuyển đổi nhanh giữa 2 bộ gõ thông qua tổ hợp phím vừa tạo.
Thêm Bộ Gõ Tiếng Việt Vào MacBook (macOS cũ)
Bước 1: Chọn vào biểu tượng Logo Apple >> System Preferences…
Bước 2: Tại giao diện System Preferences, bạn chọn Language & Region
Bước 3: Chọn chọn vào dấu + >> Tìm ngôn ngữ Tiếng Việt >> Chọn Add
Một bảng hiện ra, bạn chọn kiểu gõ mà bạn thường sử dụng. Trong ví dụ này mình chọn là Telex >> Add Input Source.
Khi đó, bạn có thể chọn vào biểu tượng Lá cờ nước Mỹ. Bạn sẽ thấy bộ gõ Telex được thêm vào.
Bước 4: Thiết lập phím tắt để chuyển đổi nhanh chóng giữa bộ gõ tiếng việt Telex và gõ thông thường. Tại giao diện Language & Region, bạn chọn vào nút Keyboard Preferences…
Tại giao diện tiếp theo, bạn chọn sang thẻ Shortcuts >> Input Sources >> Chọn vào Select the Previous input source >> Chọn vào ô phím tắt và chọn phím tắt mà bạn muốn. Trong ví dụ này, mình chọn phím tắt là Option + Z để chuyển nhanh giữa hai chế độ gõ.
Cuối cùng, bạn có thể kiểm tra thử phím tắt và gõ vài chữ tiếng việt bằng cách gõ mà bạn đã chọn ở bước trên.
Danh sách các bộ gõ tiếng việt tốt nhất hiện nay
Ở bài viết gần đây, mình có tổng hợp lại danh sách các bộ gõ tiếng Việt tốt nhất dành cho Windows và macOS, nếu như bạn không cảm thấy hài lòng với bộ gõ mặc định của Mac, có thể thử dùng một trong danh sách của bài viết này.
Chúc bạn thành công!