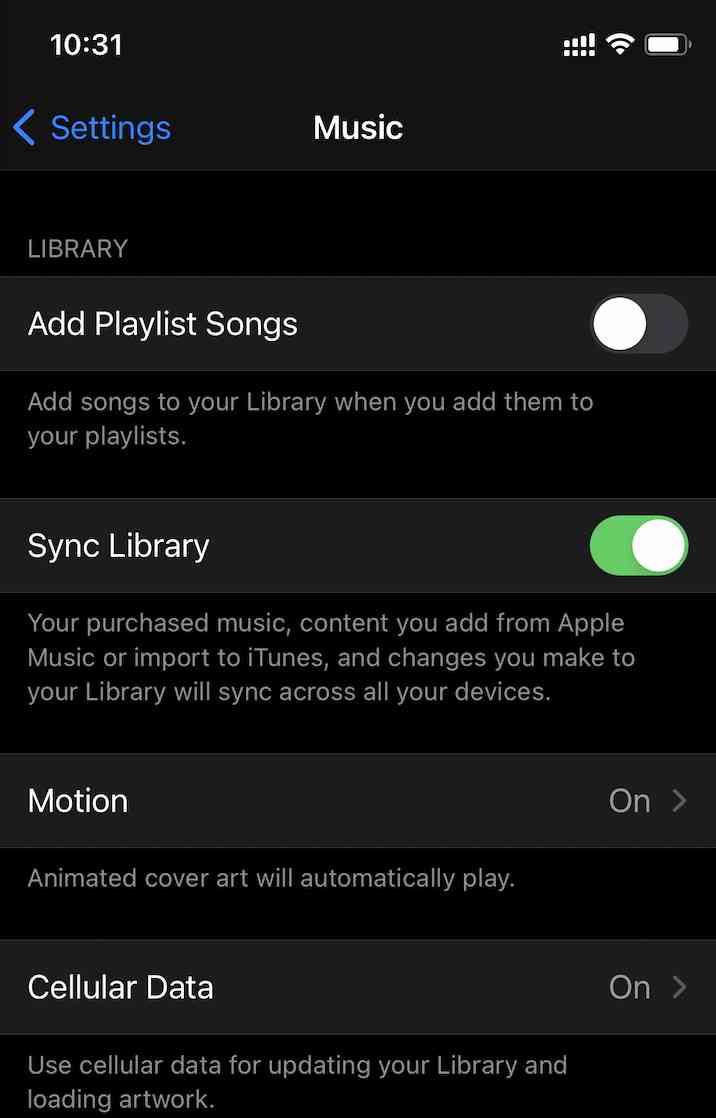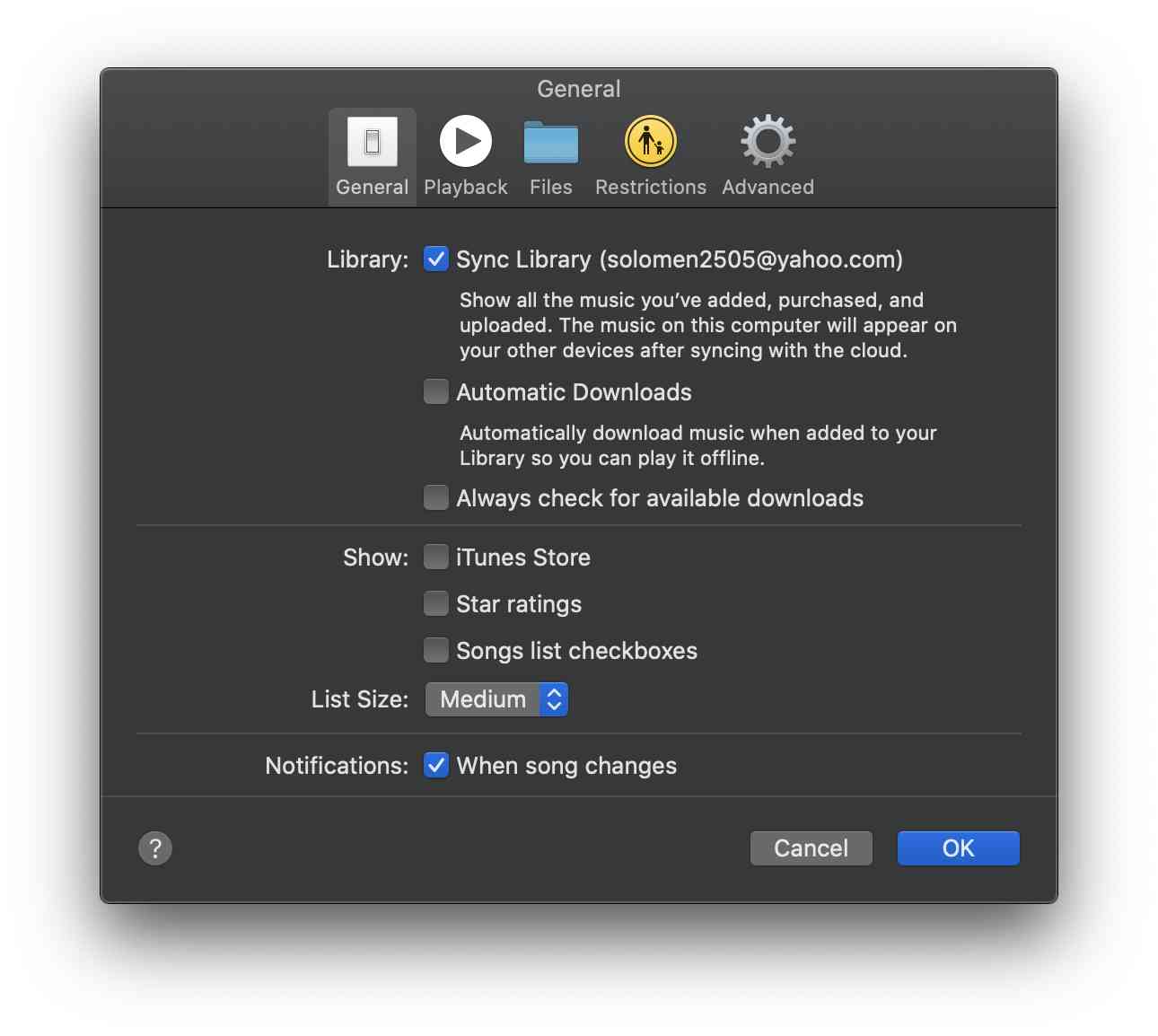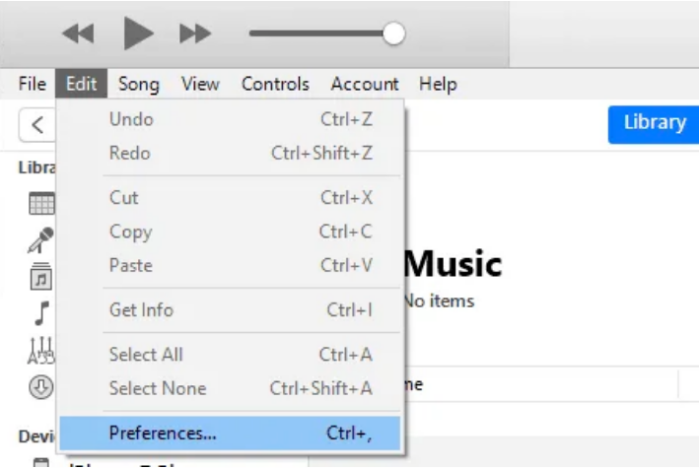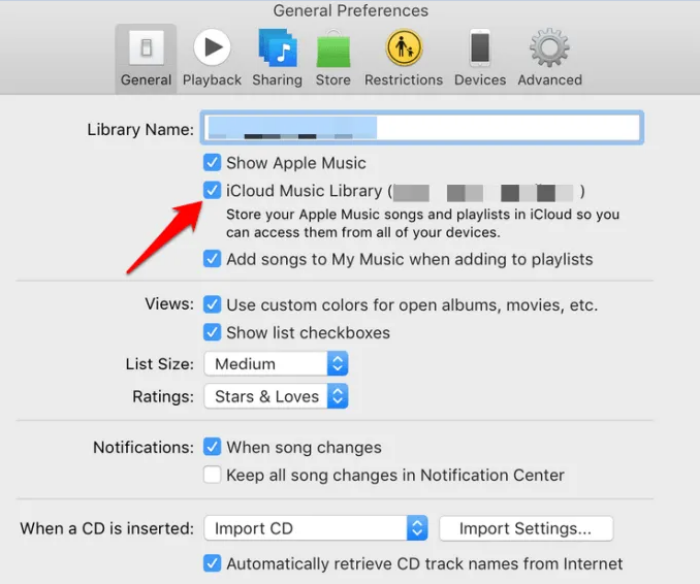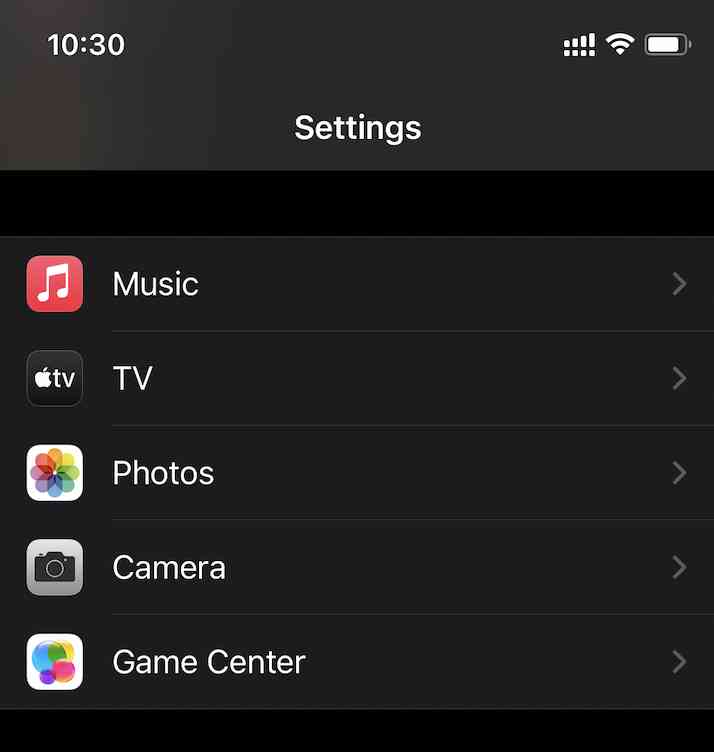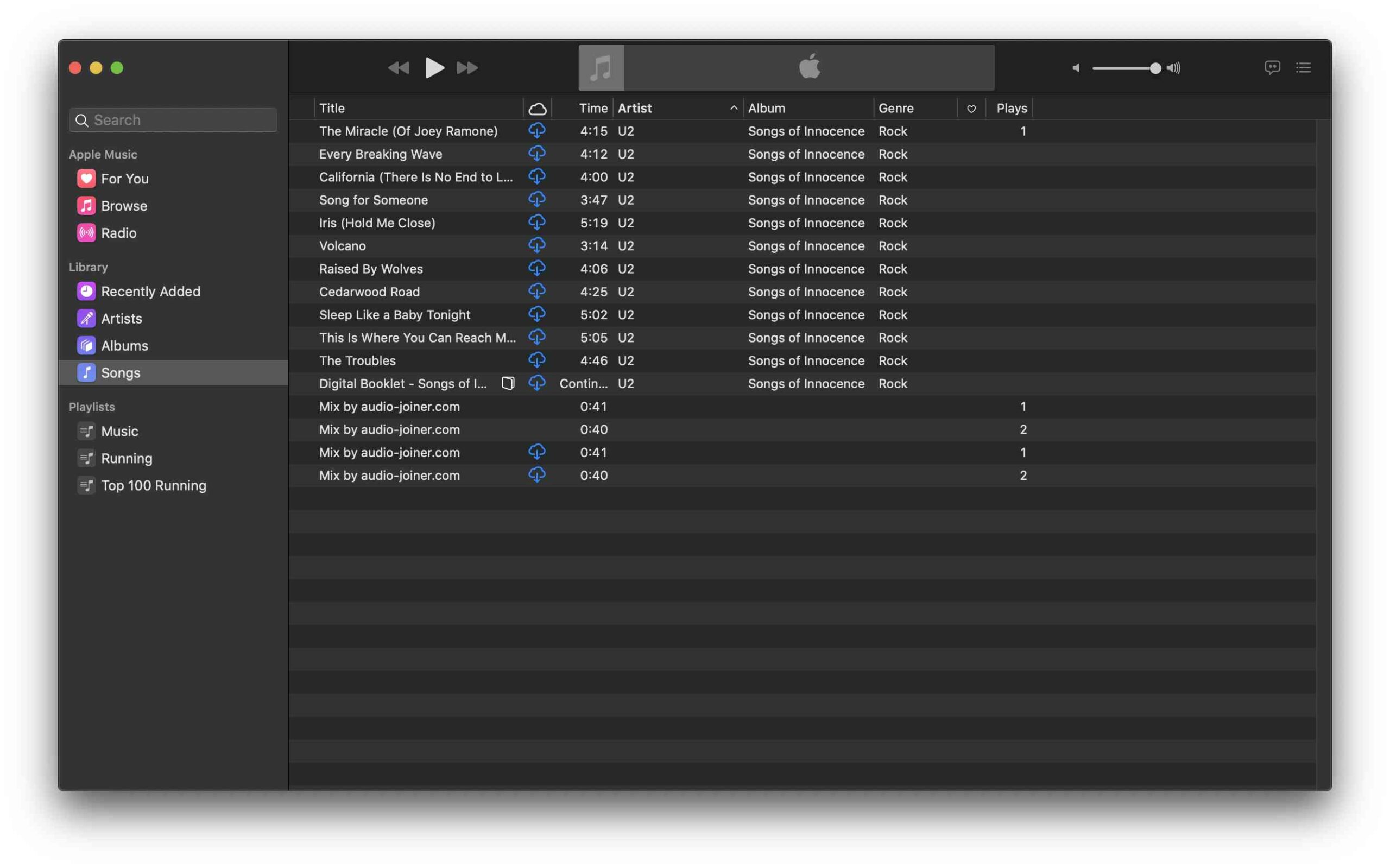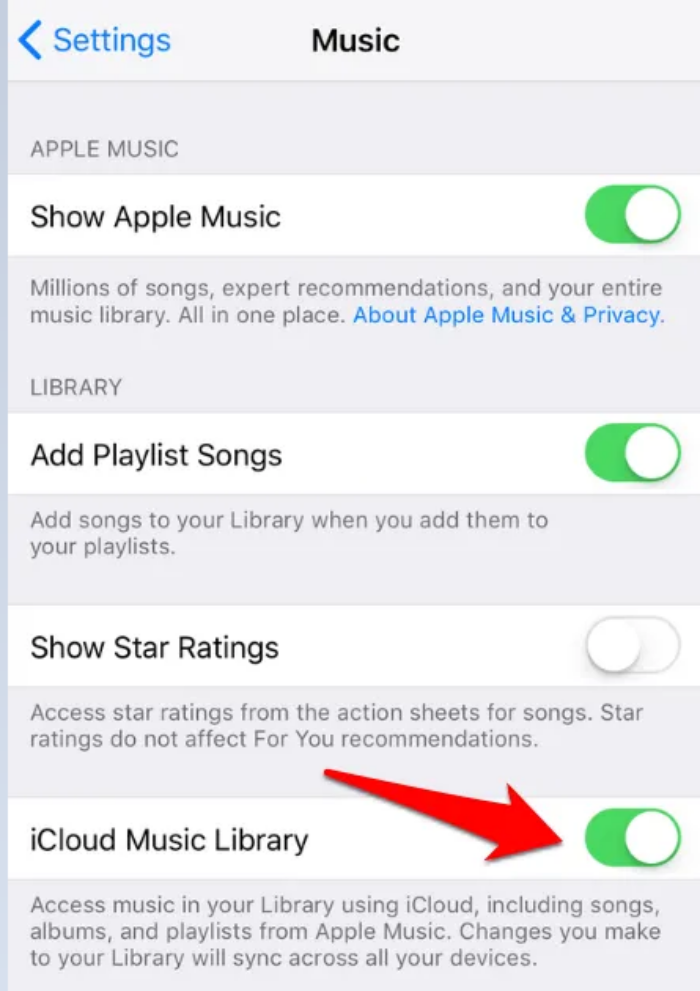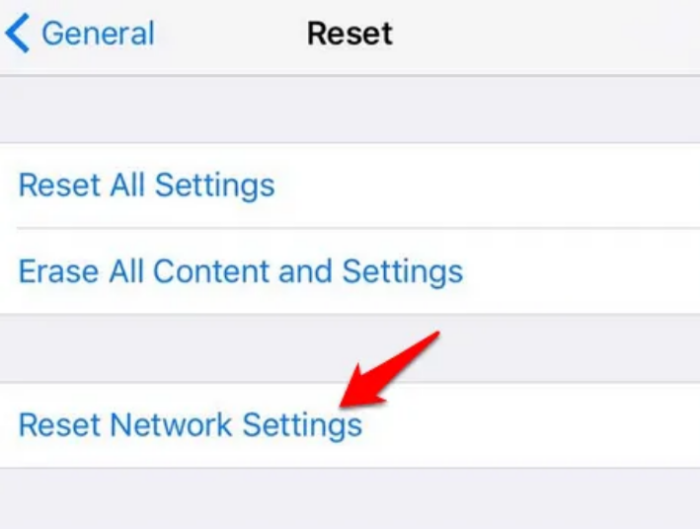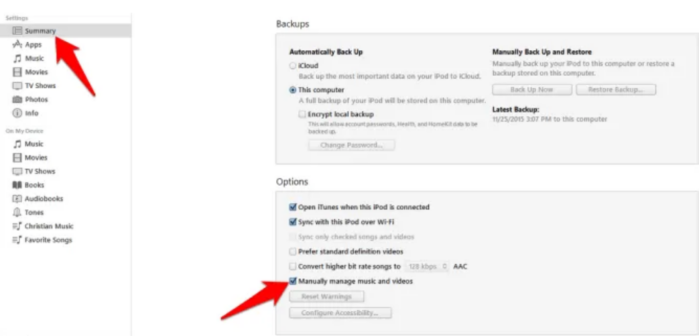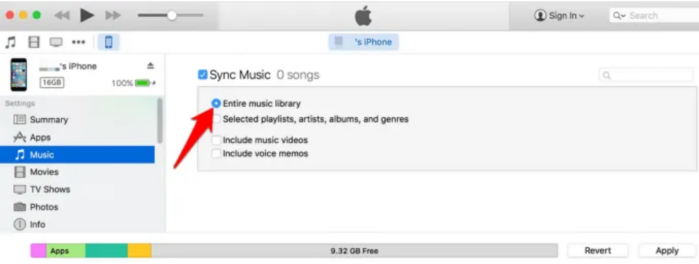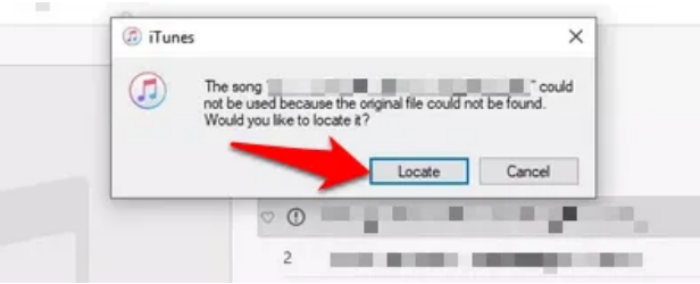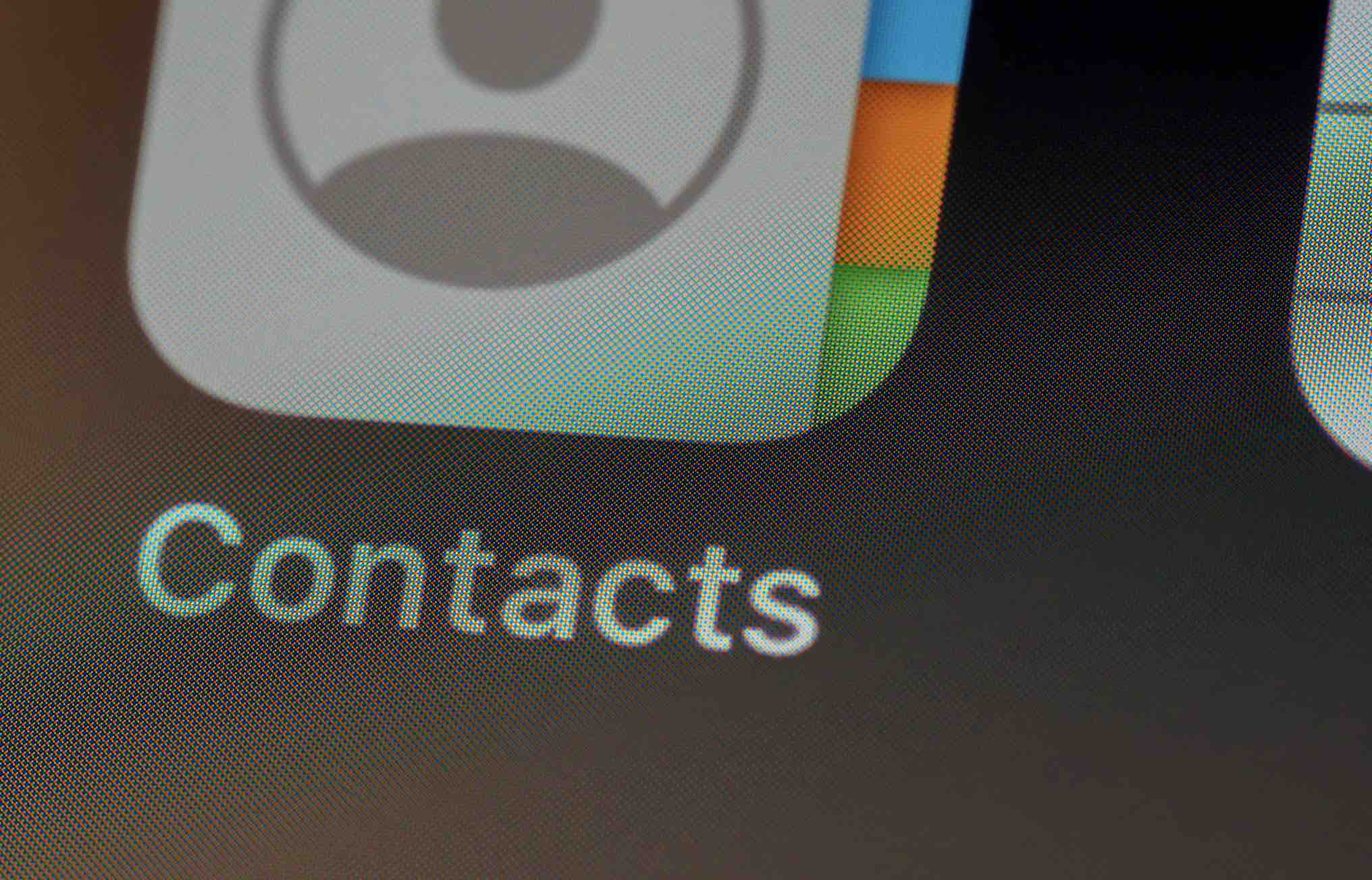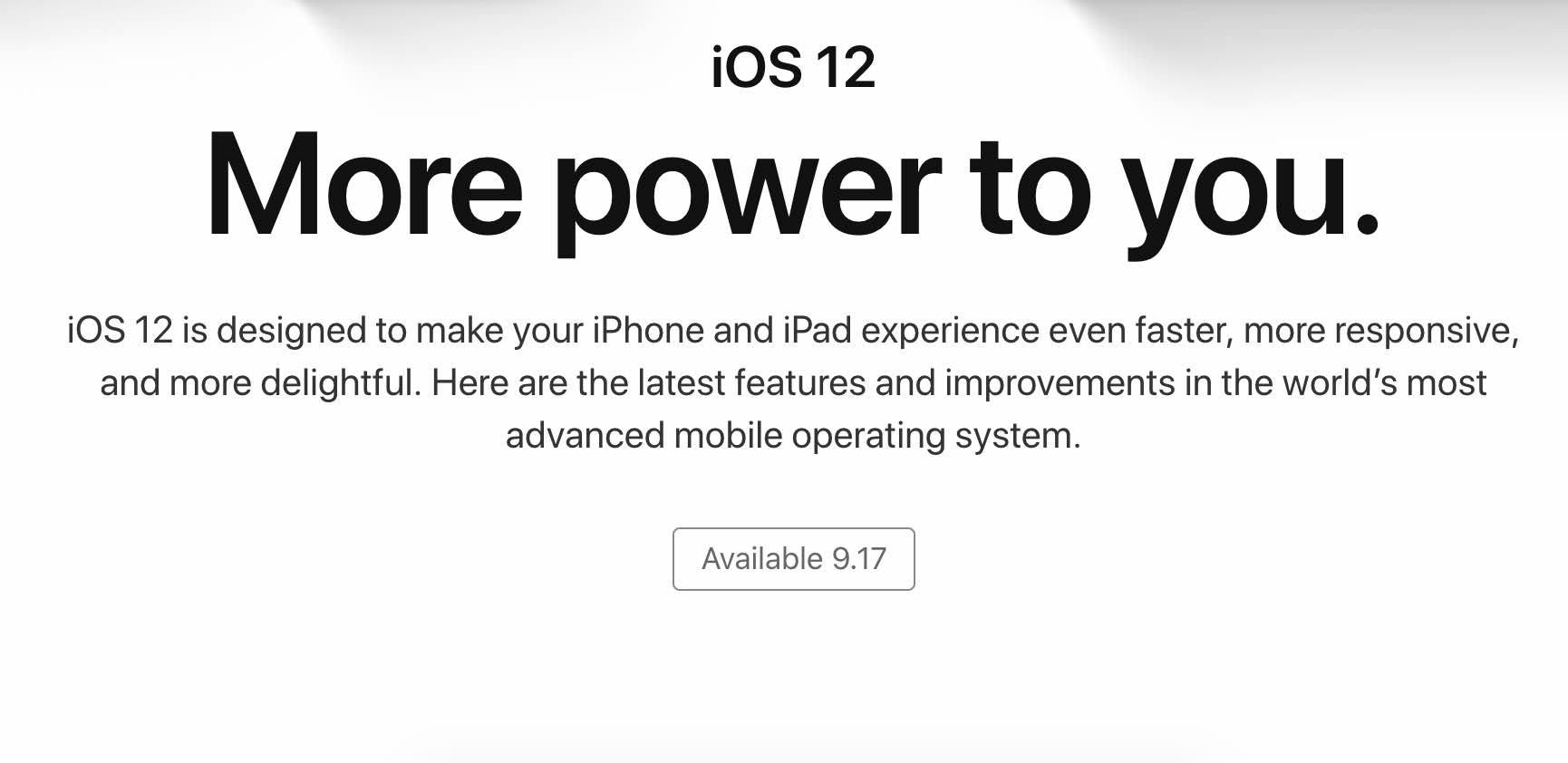Nếu bạn có một bộ sưu tập bài hát khổng lồ trên iTunes hoặc bạn dành nhiều thời gian để tải nhạc về máy tính của mình, bạn có thể cảm thấy rất khó chịu khi khi tất cả chúng không đồng bộ với thiết bị của mình. Thông thường, bạn có thể chọn toàn bộ bài hát và kéo chúng vào thiết bị của mình mà không có vấn đề gì. Tuy nhiên, lỗi có thể xảy ra với các thông báo như “waiting for changes to be applied” hay “waiting to copy items” hoặc iTunes bị treo hoàn toàn.
Khi bạn cố gắng đồng bộ nhiều lần, nhưng kết quả là iTunes không đồng bộ hóa toàn bộ thư viện nhạc của bạn. Nếu bạn gặp phải các vấn đề iTunes không đồng bộ hóa tất cả các bài hát với thiết bị, hãy tham khảo cách khắc phục dưới đây nhé.
- Tại sao iTunes không đồng bộ hóa âm nhạc?
- Kiểm tra nhanh
- Bật đồng bộ hóa thư viện cho tất cả các thiết bị
- Tắt iTunes Match trên iPhone
- Chuyển nhạc theo cách thủ công
- Tắt iCloud Music và đồng bộ hóa lại
- Đặt lại cài đặt mạng
- Đồng bộ hóa toàn bộ thư viện nhạc trên iTunes
- Cập nhật đường dẫn file nhạc trong iTunes
- Đồng bộ nhạc với iPhone, iPad, iPod bằng công cụ thay thế iTunes
- Lời kết
Tại sao iTunes không đồng bộ hóa âm nhạc?
Có một số vấn đề có thể ngăn iTunes đồng bộ hóa toàn bộ thư viện nhạc của bạn như:
- Phiên bản iTunes lỗi thời
- Cài đặt cấu hình iTunes Sync không đúng
- iPhone đã được mở khóa hoặc không tin tưởng vào máy tính của bạn
- Cáp USB bị hỏng hoặc kết nối không đúng cách với thiết bị của bạn
- iTunes có thể không định vị được một số hoặc tất cả nhạc của bạn
- Các bài hát có thể được nhóm vào danh mục “không xác định” trên thiết bị của bạn
- Thư viện nhạc iCloud được bật trong cài đặt iPhone
Kiểm tra nhanh
Trước khi thử bất kỳ giải pháp nào mà mình đã liệt kê bên dưới, hãy xem qua danh sách kiểm tra đơn giản sau:
Luôn cập nhật iTunes để đảm bảo rằng bạn đã cài đặt phiên bản phần mềm iTunes mới nhất trên máy tính của mình.
Khi bạn chạy iTunes, nó sẽ tự động kiểm tra phiên bản cập nhật, nhưng bạn có thể làm điều này thủ công bằng cách nhấp vào Help > Check for Updates trên máy tính Windows hoặc nhấp vào tab menu trong iTunes và chọn Check for Updates trên máy Mac.
- Kiểm tra xem các bài hát bị thiếu có phải là bài hát thực sự không và không phải là các tệp tin khác.
- Xác nhận rằng điện thoại của bạn có đủ dung lượng lưu trữ.
- Thoát iTunes và khởi chạy lại.
- Kiểm tra để đảm bảo rằng tất cả các thiết bị của bạn được kết nối với internet.
Bật đồng bộ hóa thư viện cho tất cả các thiết bị
Nếu bạn có phiên bản macOS, iOS hoặc iPadOS mới nhất, Sync Library (đồng bộ hóa thư viện) được bật theo mặc định. Nếu bạn đã tắt nó, hãy bật lại theo cách sau:
Trên thiết bị iOS, đi tới Cài đặt => Âm nhạc (Settings > Music), sau đó nhấn vào công tắc Sync Libraryđể bật nó. Bạn sẽ không thấy tùy chọn đó nếu không đăng ký iTunes Match hoặc Apple Music. Khi Sync Library tắt hoặc đang cập nhật, một thông báo sẽ xuất hiện phía trên tab Library trong ứng dụng Apple Music.
Trên máy tính Mac, mở Apple Music và chuyển đến thanh menu ở trên cùng. Chọn Music > Preferences và chuyển đến tab General. Từ đó, chọn Sync Library để bật và nhấn OK.
Lưu ý: Đối với các thư viện nhạc lớn, quá trình tải lên và đồng bộ hóa trên tất cả các thiết bị có thể mất một chút thời gian.
Trên PC chạy Windows, iCloud Music Library không được bật theo mặc định trong iTunes. Để bật tính năng này, hãy truy cập iTunes và nhấp vào Edit > Preferences.
Nhấp vào tab General và nhấp vào iCloud Music Library để bật, sau đó nhấp vào OK. Nếu chưa đăng ký iTunes Match hoặc Apple Music, bạn sẽ không thấy tùy chọn bật iCloud Music Library.
Lưu ý: Nếu là người đăng ký Apple Music, bạn có thể truy cập thư viện nhạc của mình trên các thiết bị khác hỗ trợ ứng dụng mà không cần kích hoạt Sync Library.
Tắt iTunes Match trên iPhone
Dịch vụ iTunes Match cho phép bạn truy cập thư viện nhạc của mình trên bất kỳ máy tính Widows hoặc Apple nào cài đặt iTunes. Nếu iTunes Match được bật, iTunes sẽ không cho phép bạn đồng bộ hóa nhạc, vì vậy trước tiên bạn phải tắt tính năng này rồi thử đồng bộ hóa lại nhạc bình thường.
Để thực hiện việc này, hãy đi tới Cài đặt > Âm nhạc (Settings > Music).
Nhấp vào iTunes & App Store. Tắt iTunes Match và thử đồng bộ hóa lại các bài hát của bạn.
Chuyển nhạc theo cách thủ công
Bạn có thể chọn và thả nhạc vào thiết bị khác của mình sau khi chuyển từ chế độ đồng bộ iTunes sang phương pháp truyền thủ công.
Để thực hiện việc này, hãy mở iTunes và chuyển đến khung bên trái. Trong Library, nhấp vào Songs và chọn Album, Artists hoặc Genres. Tại đây, bạn có thể tìm các bài hát phù hợp.
Kéo và thả các bài hát của bạn từ cửa sổ iTunes chính sang thiết bị khác của bạn trong phần Devices. Giữ phím CTRL (hoặc phím Command cho Mac) để chọn và truyền nhiều bài hát cùng một lúc.
Ngoài ra, bạn có thể sử dụng danh sách phát iTunes, sau đó kéo và thả chúng vào biểu tượng thiết bị của bạn ở khung bên trái. Tạo và sử dụng danh sách phát để đồng bộ hóa thư viện của bạn sẽ giúp tiết kiệm rất nhiều thời gian khi đồng bộ hóa.
Tắt iCloud Music và đồng bộ hóa lại
Để tắt thư viện nhạc iCloud, hãy đi tới Cài đặt > Âm nhạc và tắt iCloud Music Library trên iPhone của bạn.
Đặt lại cài đặt mạng
Để thực hiện việc này, hãy đi tới Settings > General > Reset rồi chạm vào Reset Network Settings trên iPhone của bạn.
Kết nối iPhone với máy tính của bạn. Nếu bạn thấy cửa sổ thông báo “Trust this computer”, hãy chọn nó và sau đó chuyển đến tab Summary trên iTunes. Tích chọn Manually manage music and videos, sau đó thử đồng bộ hóa lại thư viện nhạc của bạn.
Đồng bộ hóa toàn bộ thư viện nhạc trên iTunes
Để thực hiện việc này, hãy mở iTunes và kết nối iPhone hoặc iPod của bạn với máy tính và chọn nó trong thanh bên iTunes. Nhấp vào tab Music và chọn Sync Music. Nhấp vào Entire Music Library và thử đồng bộ hóa lại các bài hát.
Cập nhật đường dẫn file nhạc trong iTunes
Nếu iTunes không thể định vị hoặc xác định một số hoặc tất cả các bài hát, nó sẽ không đồng bộ hóa toàn bộ thư viện nhạc của bạn. Để kiểm tra điều này, hãy truy cập thư viện nhạc của bạn hoặc mở iTunes và xem danh sách bài hát của mình.
Cuộn xuống danh sách các bài hát của bạn và kiểm tra có bài hát nào có dấu chấm than (!) ở trước không. Nếu có bài hát nào như vậy, iTunes không thể định vị tệp thực của nó. iTunes có thể đã biết vị trí của các bài hát tại một thời điểm nào đó, nhưng vì một số lý do mà các tệp đã bị di chuyển hoặc bị xóa nên không thể tìm thấy chúng nữa.
Nếu bạn cho rằng những bài hát đó vẫn có thể được tìm thấy trên ổ cứng của mình, hãy cập nhật đường dẫn tệp của chúng trong iTunes bằng cách chọn bài hát có dấu “!”, rồi bấm Edit > Song Info trong iTunes. Sau đó nhấp vào Locate file.
Nếu bạn biết vị trí của bài hát, hãy trỏ iTunes vào đó và xem bài hát có thể phát hay không. Nếu bạn không biết vị trí, hãy thử sử dụng Windows File Explorer được mở khi bạn nhấp vào Locate. Sử dụng thanh tìm kiếm của thư mục Explorer để tìm các bài hát của bạn.
Chuyển đến C:\Drive hoặc ổ nào có bài hát bị thiếu và tìm kiếm chúng. Bạn có thể nhập tên bài hát khi nó xuất hiện trong iTunes và khi bạn tìm thấy nó, dấu “!” sẽ biến mất và bạn có thể phát bài hát trong iTunes.
Khi iTunes xác định các bài hát, nó sẽ hỏi bạn có muốn liên kết các bài hát khác ở cùng một vị trí với thư viện nhạc của bạn hay không. Nếu bạn nhấp vào Yes, nó sẽ liệt kê tất cả các bản nhạc còn thiếu trong vài phút và bạn sẽ thấy “!” trước những bài hát biến mất.
Đối với các bài hát ở các vị trí khác nhau, hãy lặp lại quá trình này để tìm chúng. Khi các bài hát có sẵn, bạn có thể đồng bộ hóa toàn bộ thư viện nhạc với thiết bị của mình.
Đồng bộ nhạc với iPhone, iPad, iPod bằng công cụ thay thế iTunes
Nếu bạn thấy iTunes không đồng bộ hóa nhạc sau khi thử các phương pháp trên, bạn có thể thử một công cụ thay thế iTunes để di chuyển toàn bộ thư viện nhạc của mình. Công cụ bạn chọn phải tương thích với thiết bị của mình để đồng bộ hóa nhạc từ iTunes, di chuyển các bài hát từ thiết bị của bạn sang máy tính và nếu có thể, hãy khôi phục thư viện iTunes.
Ngoài ra, bạn có thể lưu trữ nhạc trên đám mây, dịch vụ phát nhạc trực tuyến như Spotify hoặc YouTube Red, trình phát đa phương tiện cục bộ như VLC hoặc trình quản lý thư viện thay thế.
Lời kết
Trên đây là toàn bộ giải pháp bạn có thể sử dụng để khắc phục vấn đề đồng bộ nhạc trên iTunes. Hy vọng rằng bạn sẽ giải quyết được vấn đề và nếu có cách làm nào khác nữa thì hãy chia sẻ để mọi người được biết nhé.
Chúc các bạn thực hiện thành công!
Tags: đồng bộ hoáitunes