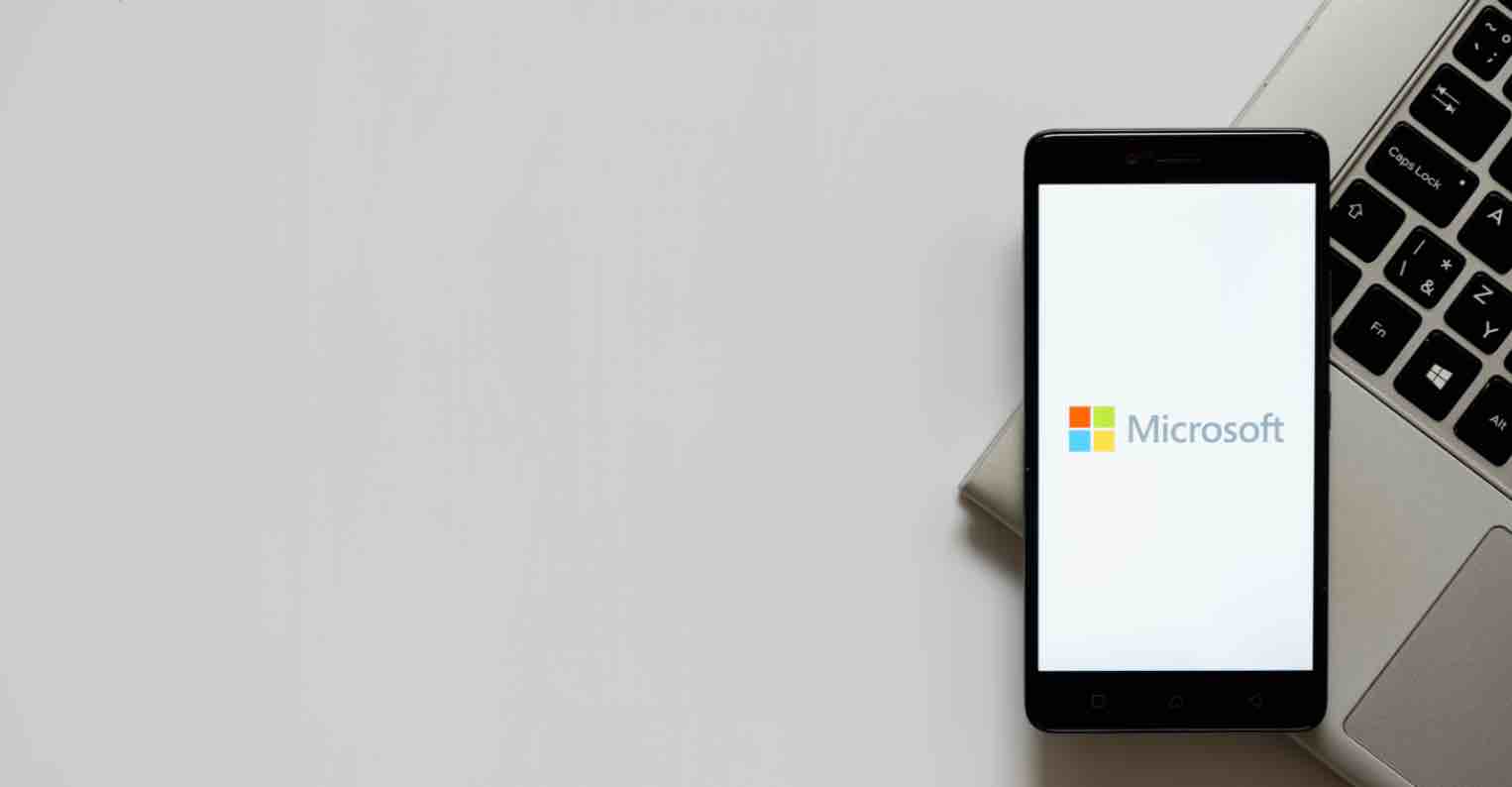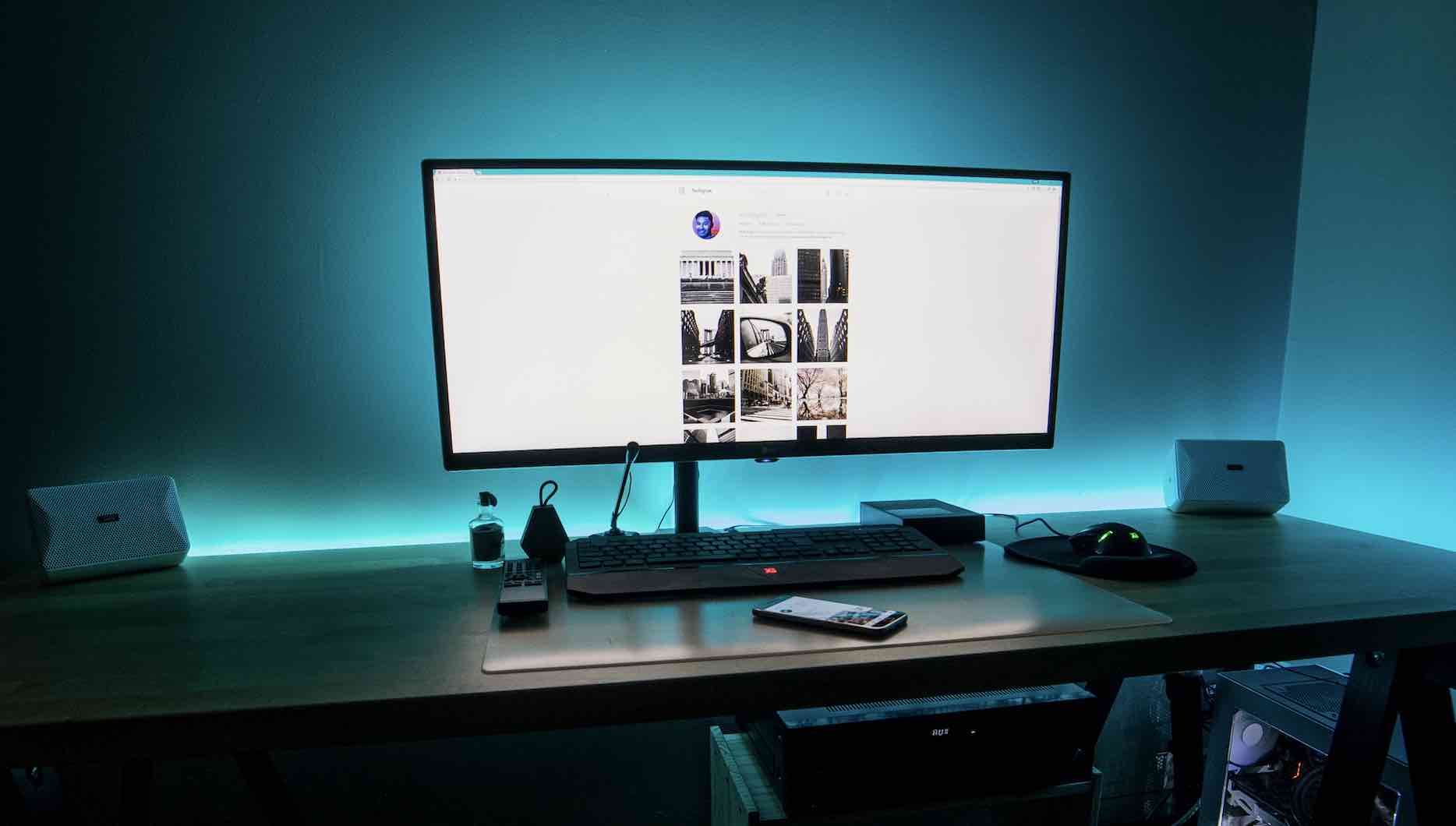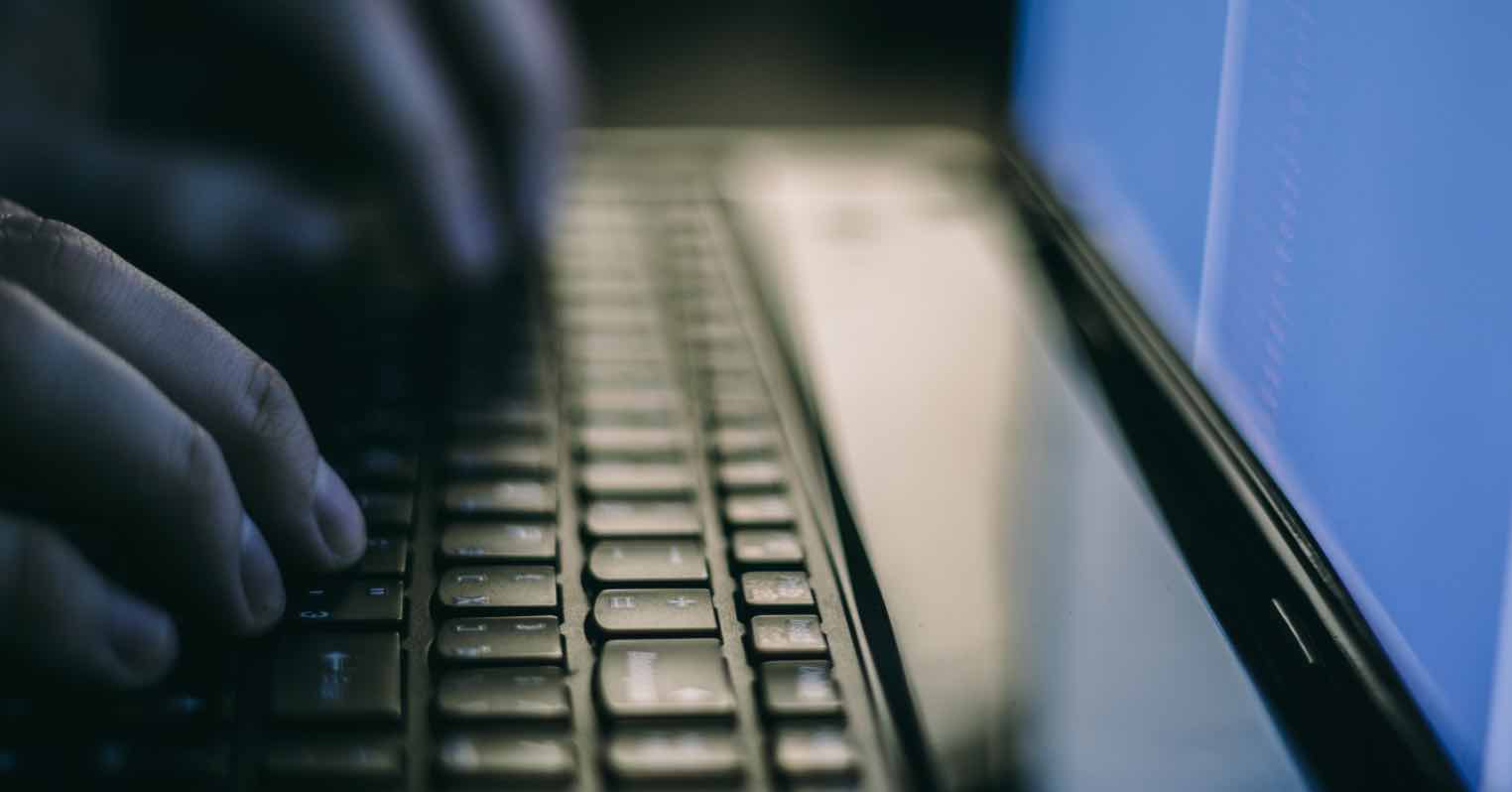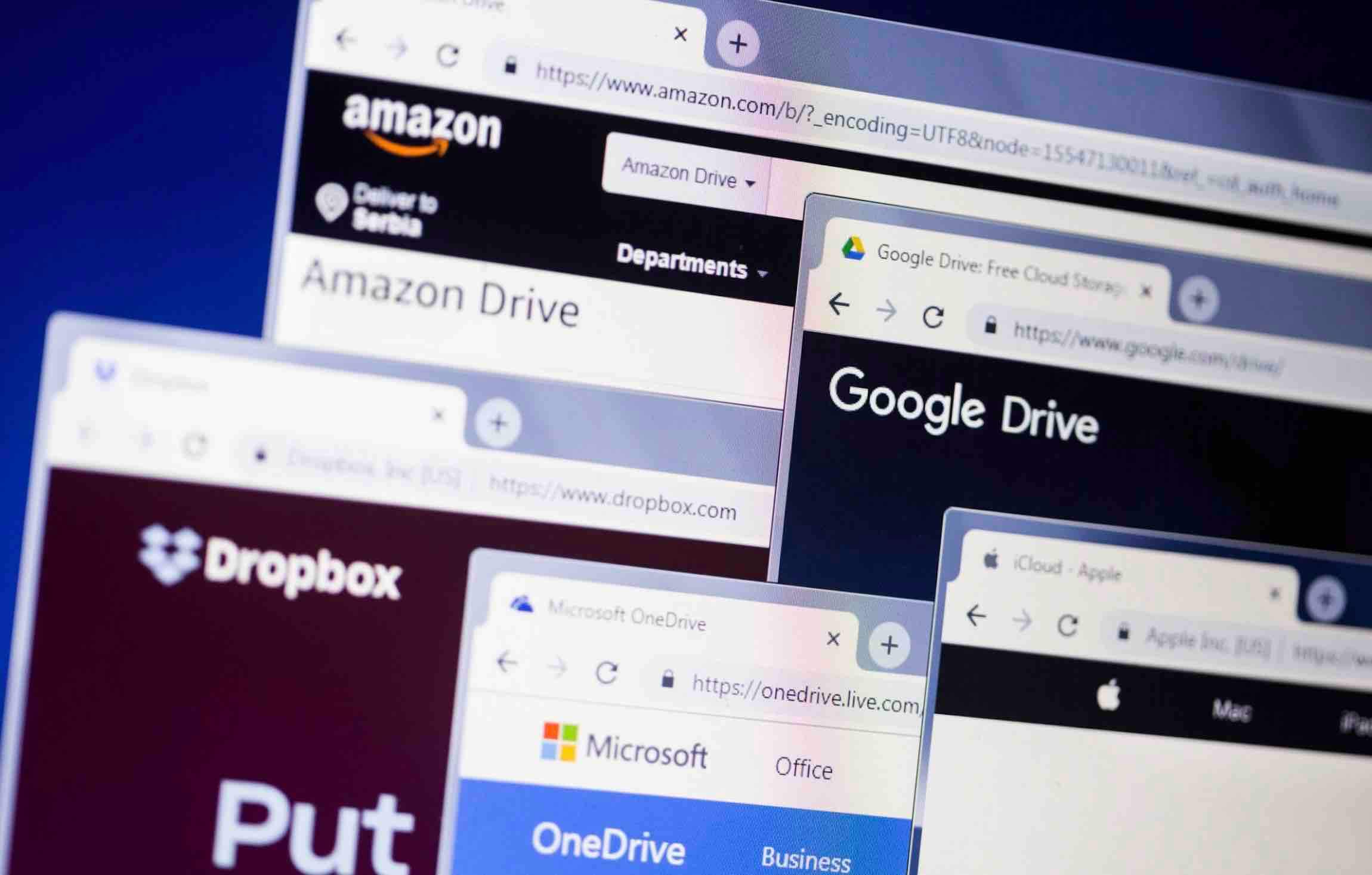Rất nhiều trường hợp các bạn nhận được file tài liệu của đồng nghiệp, đối tác,… nhưng định dạng nhận được là file ảnh hoặc PDF. Tuy nhiên, các bạn muốn chuyển nội dung văn bản đó sang Word để có thể thay đổi được thì phải làm cách nào?
Trong bài viết này, chúng tôi xin được chia sẻ với các bạn 5 cách chuyển file PDF hoặc file ảnh sang định dạng Word trên máy tính Windows 7, Windows 8.1 và Windows 10. Mời các bạn cùng theo dõi!
Xem thêm bài viết nói về các phần mềm chuyển đổi đuôi video tốt nhất mà mình đã tổng hợp rất đầy đủ trong thời gian gần đây.
Chuyển file PDF thành Word 2013
Đối với các bạn đang sử dụng bộ phần mềm Office 2013+, có một cách đơn giản nhất để chuyển PDF thành Word. Đó là sử dụng tính năng mở file PDF bằng phần mềm Word. Khi đó, Word sẽ tự chuyển nội dung trong PDF để các bạn có thể chỉnh sửa được trong Word.

Để thực hiện, các bạn click chuột phải vào file PDF cần chuyển và click chọn Open with… và lựa chọn ứng dụng Word để mở. Khi đó, phần mềm xuất hiện thông báo sẽ mất một chút thời gian để Word chuyển PDF sang Word.
Các bạn chọn OK và chờ phần mềm chuyển.
Lưu ý:
- Đối với các phiên bản Office 2010 trở về trước, cách này không áp dụng được.
- Cách này không áp dụng được trong trường hợp file ảnh hoặc file PDF có chất lượng kém.
Chuyển file PDF thành bằng Google Drive
Google Drive cho phép bạn mở file PDF bằng Google Docs và tương tự như Word 2013+, Google Docs sẽ giúp các bạn chuyển nội dung trong file PDF thành nội dung có thể chỉnh sửa lại.
Mọi việc bạn cần làm là upload file PDF cần chuyển lên Google Drive và mở bằng Google Docs. Khi đó, các bạn chỉ cần đợi Google Docs chuyển xong và lưu file về máy tính.
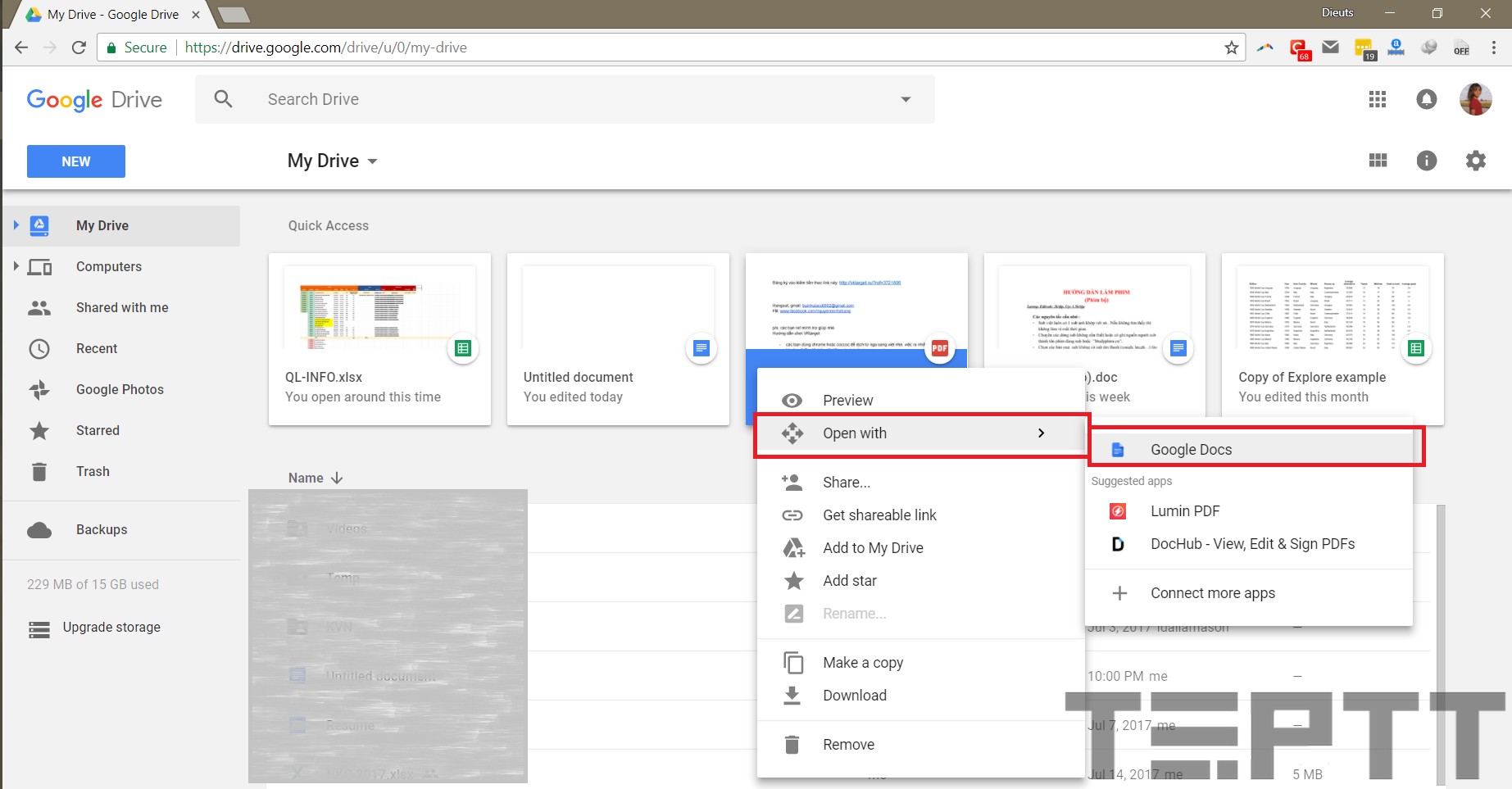
Lưu ý:
- Cách này không áp dụng được trong trường hợp file ảnh hoặc file PDF có chất lượng kém.
Chuyển file PDF online
Ngoài ra, các bạn có thể sử dụng cách chuyển file PDF thành văn bản Word nhờ các trang convert online như:
- http://pdf2doc.com/vi/
- https://smallpdf.com/vi/pdf-to-word
- https://www.pdftoword.com/
Bạn có thể xem hướng dẫn chi tiết cách sử dụng ứng dụng online từ trang Web PDFtoWord trong bài viết mà chúng tôi đã chia tại đây.
Lưu ý:
- Tương tự như các cách trên, cách này không áp dụng được với trường hợp file cần chuyển ở dạng ảnh hoặc PDF với chất lượng kém.
Chuyển file PDF thành Word bằng “miệng”
Có một cách chuyển PDF thành Word với xác suất sai chỉ dưới 1%. Đó là sử dụng “miệng” của chúng ta. Để chuyển đổi sang Word, các bạn chỉ cần sử dụng một phần mềm có thể nhận diện giọng nói và hỗ trợ chuyển giọng nói thành văn bản. Khi đó, bạn sẽ đọc nội dung trong file ảnh hoặc file PDF cho phần mềm “nghe”. Sau đó, phần mềm sẽ tự động chuyển nội dung bạn đọc thành văn bản.
Trong bài viết này, chúng tôi xin giới thiệu với các bạn phần mềm Google Docs trên phiên bản Web và phiên bản điện thoại (Android). Các bạn có thể tải Google Docs cho Android ở địa chỉ này. Để thực hiện các bạn làm như sau:
Bước 1: Truy cập vào trang web của Google Drive tại đây, sau đó đăng nhập vào tài khoản Gmail của mình.
Bước 2: Tạo văn bản Google Docs mới trên nền tảng Web hoặc Android:
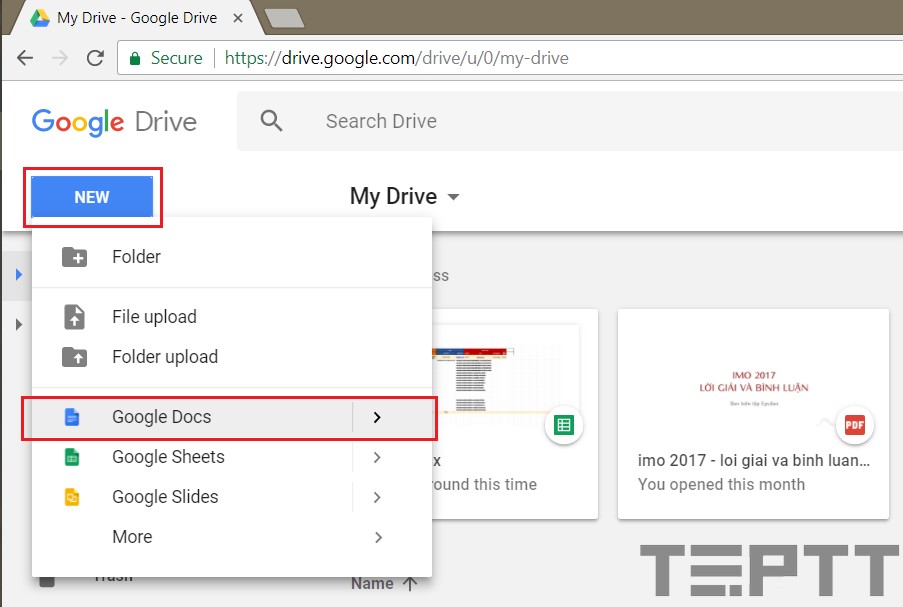
hoặc trên nền tảng Android:
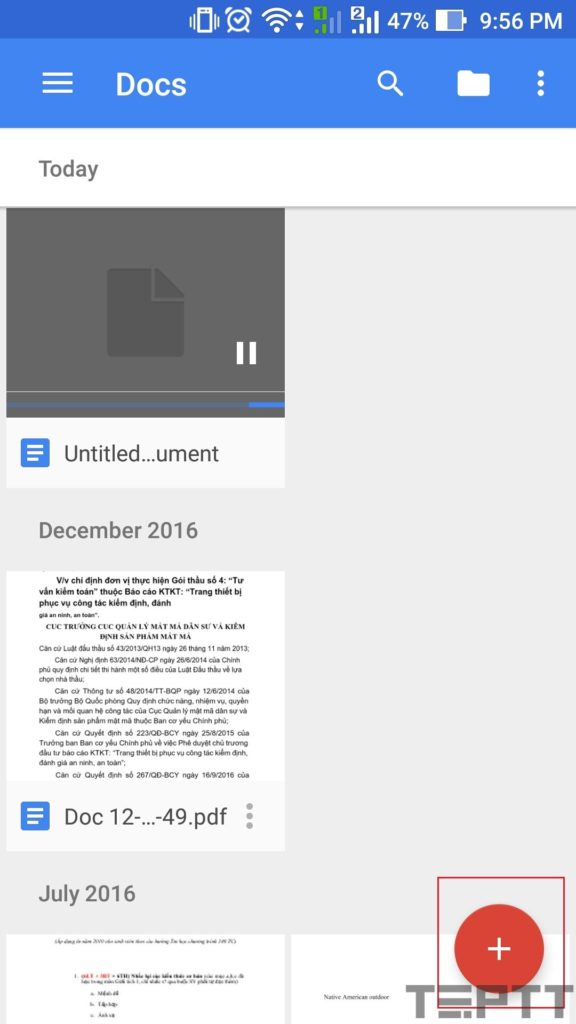
Bước 3: Bật tính năng hỗ trợ chuyển giọng nói thành văn bản trên ứng dụng: Tools > Voice typing… (phím tắt Ctrl + Shift + S). Khi đó, hộp thoại Click to speak xuất hiện, các bạn lựa chọn ngôn ngữ phù hợp và click và biểu tượng micro để bắt đầu.
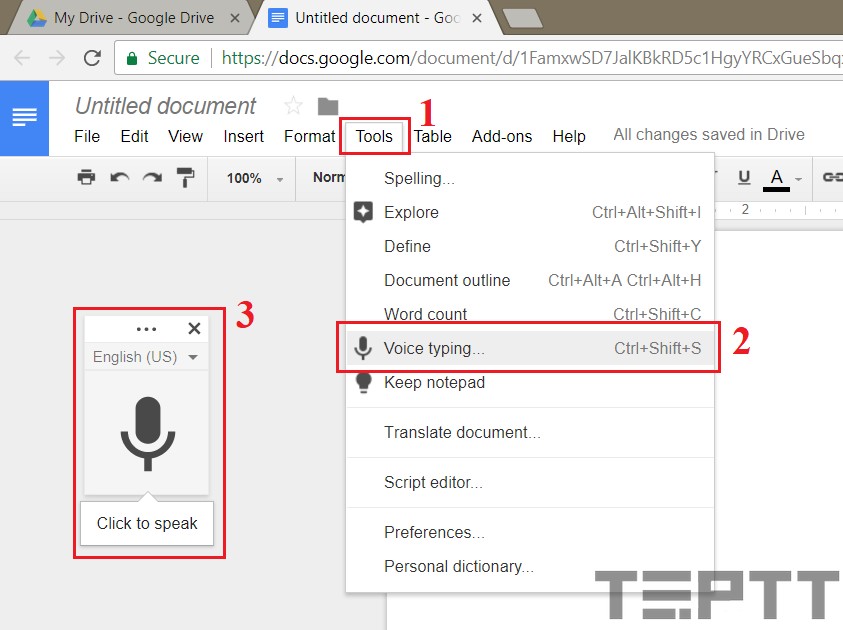
Trên Android, các bạn có thể click vào biểu tượng chiếc micro trên bàn phím và lựa chọn ngôn ngữ phù hợp như sau:
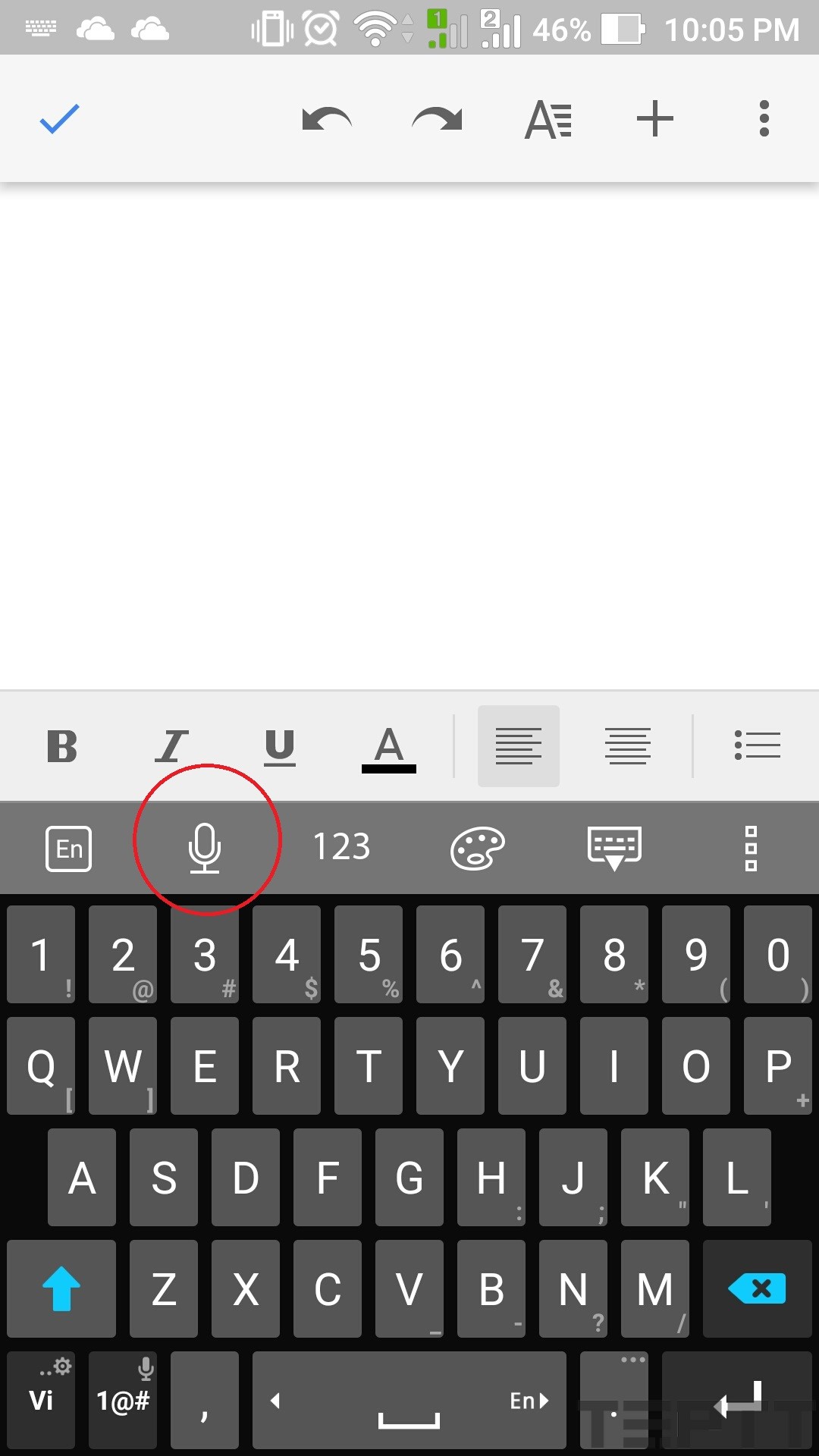
Lưu ý:
- Do cả hai ứng dụng này đều yêu cầu quyền sử dụng micro nên để sử dụng, các bạn phải cấp quyền tương ứng cho chúng.
- Mặc dù cách này tương đối chính xác nhưng chúng ta phải “đọc” để cho ứng dụng “ghi lại” nên tương đối mệt hơn các cách trên.
Chuyển file PDF thành Word bằng ABBY
Để kết hợp ưu nhược điểm của các cách trên, chúng tôi giới thiệu với các bạn một cách khác sử dụng phần mềm chuyên dụng OCR (Optical Character Recognition) có tên ABBY để giúp chúng ta xử lý công việc này.
Các bạn có thể tải ứng dụng tại địa chỉ này hoặc bản portable ở trong liên kết này. Chi tiết cách thực hiện như sau:
Bước 1: Mở phần mềm ABBY lên và mở file PDF cần chuyển sang định dạng Word bằng lệnh Open hoặc phím tắt Ctrl + O.

Bước 2: Sau khi các bạn mở tài liệu lên, phần mềm sẽ mất một khoảng thời gian để “đọc” nội dung văn bản. Tùy thuộc chiều dài và chất lượng file PDF mà phần mềm có thể mất ít hoặc nhiều thời gian để phân tích file PDF.
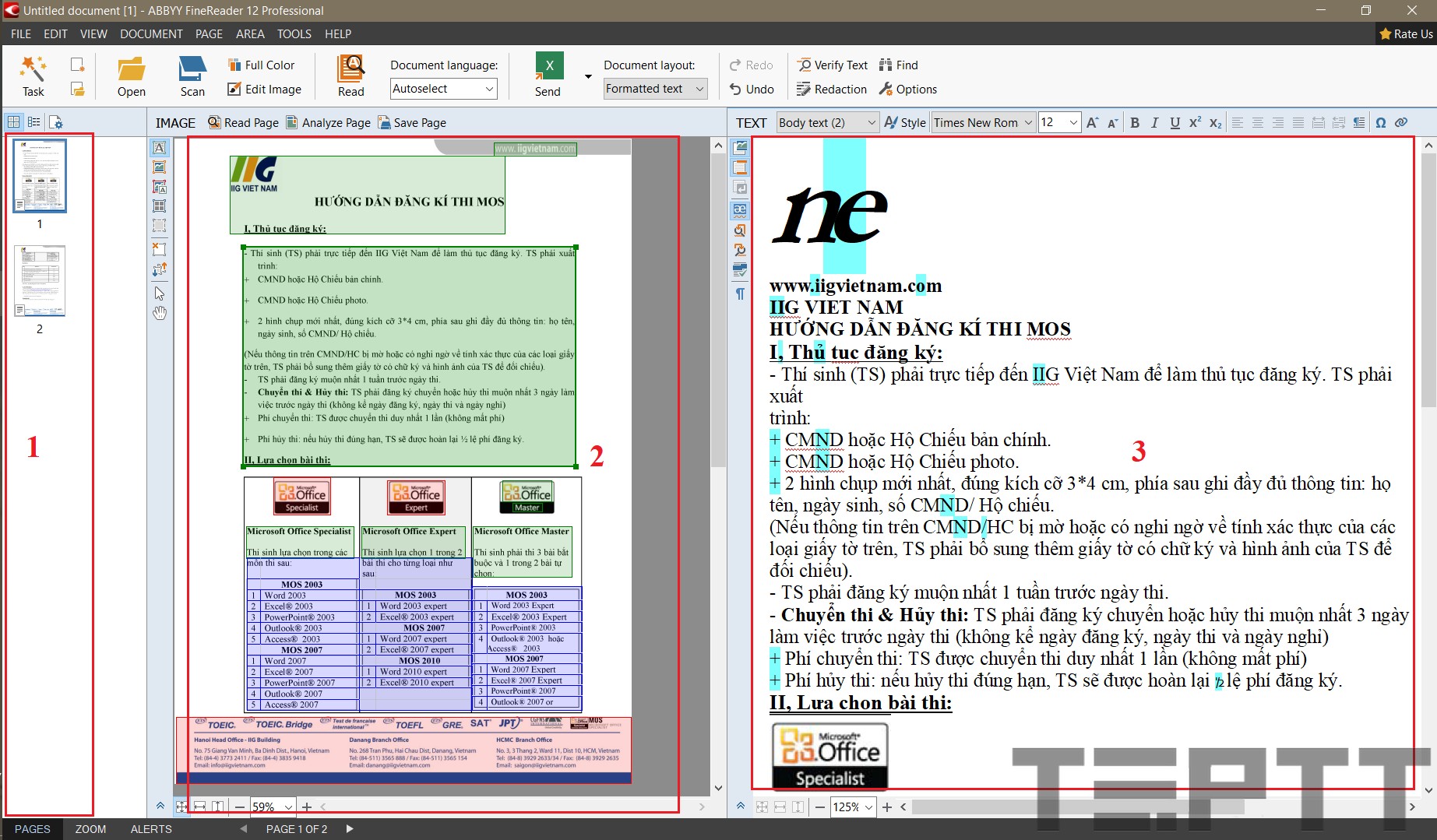
Khi đó, giao diện phần mềm sẽ xuất hiện 3 phần: phần 1 là từng trang văn bản PDF; phần 2 là nội dung trang hiện tại; phần 3 là nội dung văn bản sau khi phần mềm chuyển đổi.
Bước 3: Các bạn có thể thay thế ngôn ngữ văn bản trong tùy chọn dưới đây hoặc để Autoselect cho phần mềm tự xác định.
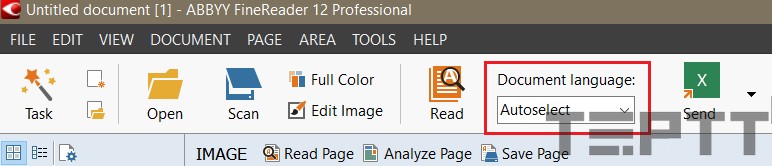
Bước 4: Sau khi chuyển xong toàn bộ văn bản, các bạn có thể xuất ra định dạng Word hoặc định dạng khác theo yêu cầu. Phần mềm hỗ trợ chuyển sang định dạng PDF, Excel, …
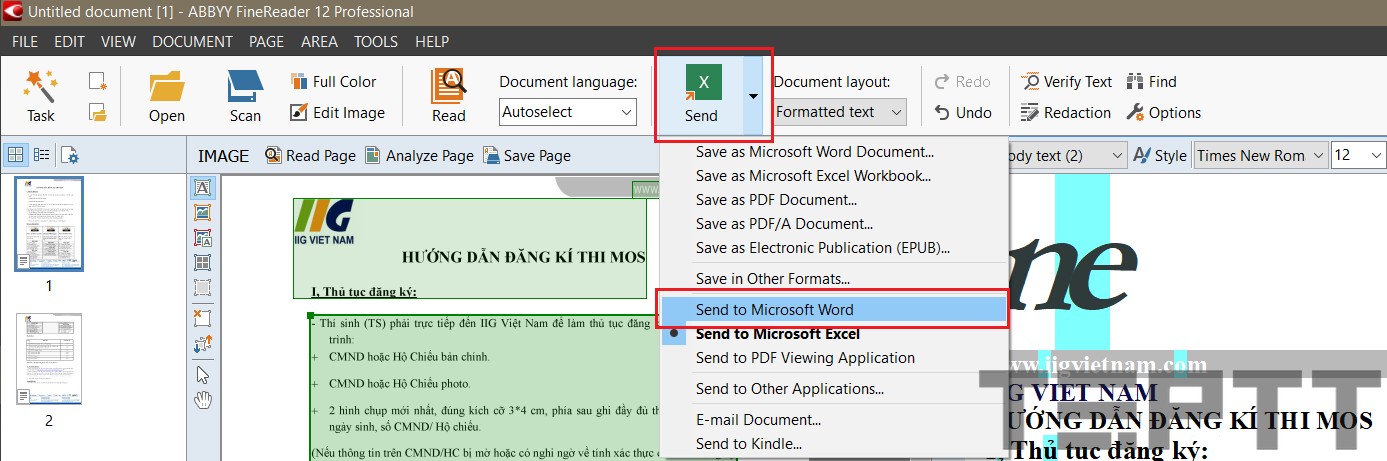
Lưu ý:
- Ngoài định dạng PDF, phần mềm ABBY có khả năng chuyển đổi các file dạng ảnh (.png, .jpeg, …) sang định dạng văn bản thông thường miễn là chất lượng file ảnh còn tốt.
- Ngôn ngữ phần mềm ABBY hỗ trợ chuyển đổi tốt nhất là tiếng Anh.
- Do trong quá trình xử lý, phần mềm ABBY cần nhiều tài nguyên máy nên chúng tôi khuyến nghị các bạn nên chia nhỏ văn bản (trong trường hợp file PDF quá dài) trước khi sử dụng phần mềm để chuyển đổi.
Xem thêm lại bài viết về danh sách các phần mềm đoc PDF nào tốt nhất mà mình vừa đăng trong tuần vừa rồi.
Lời kết
Qua bài viết trên, chúng tôi đã trình bày với các bạn 5 cách để chuyển đổi văn bản ở định dạng PDF sang Word. Mỗi cách có một ưu nhược điểm khác nhau nên trong quá trình sử dụng, các bạn cân nhắc sử dụng cách phù hợp để tiết kiệm thời gian và công sức mà thu về kết quả cao nhất.
Nếu như bạn biết thêm cách nào hữu ích hơn trong khi chuyển đổi PDF sang Word thì đừng quên chia sẻ với chúng tôi trong phần bình luận dưới nhé!
Cầu chúc bạn sẽ thành công!