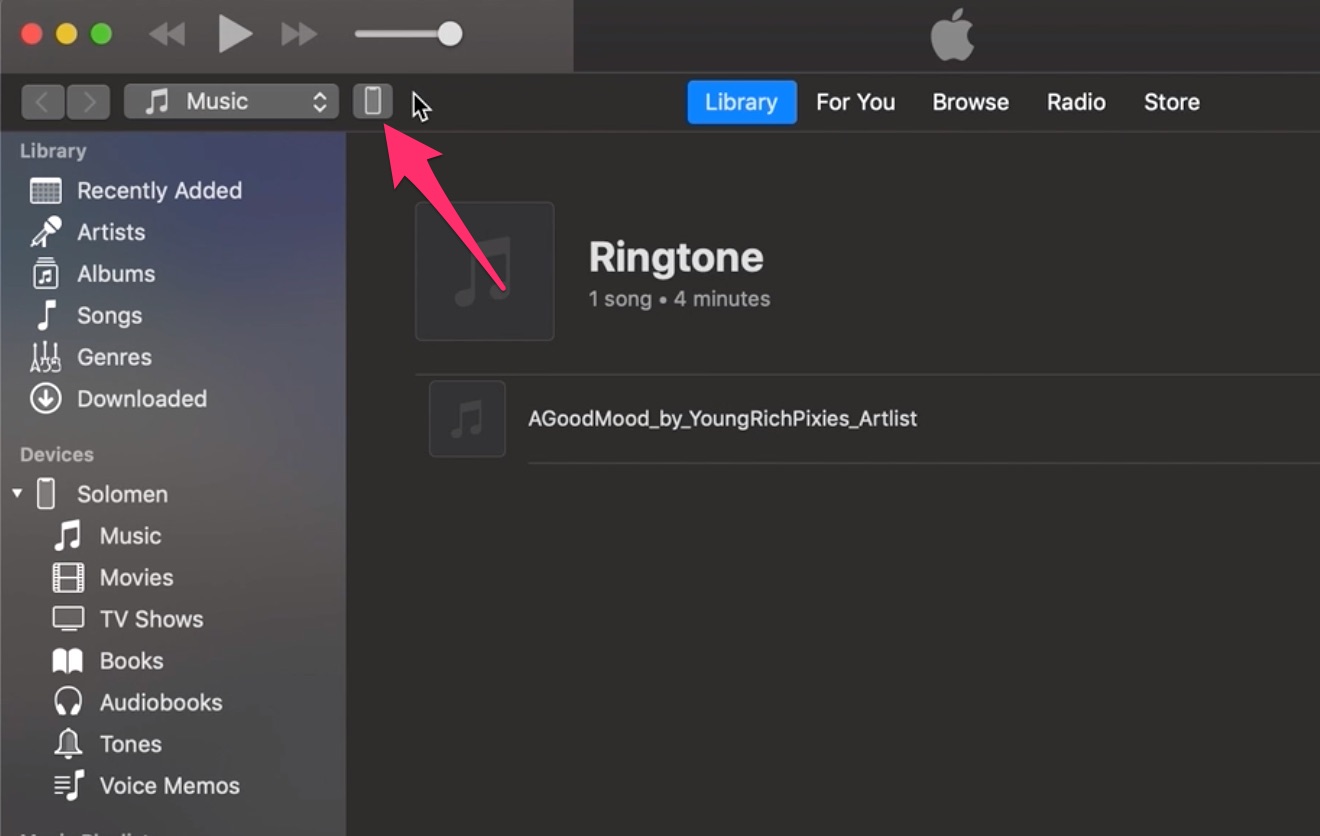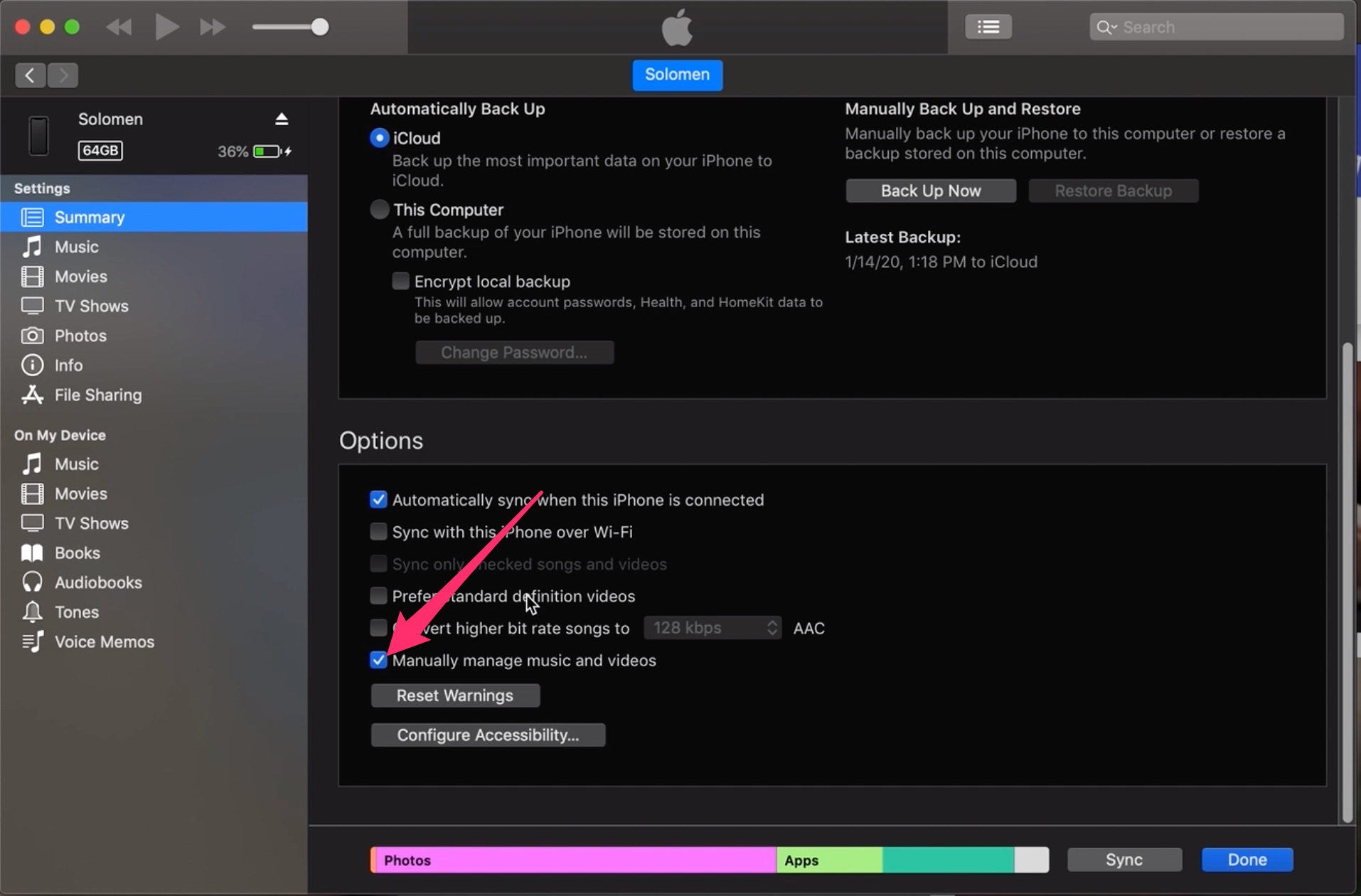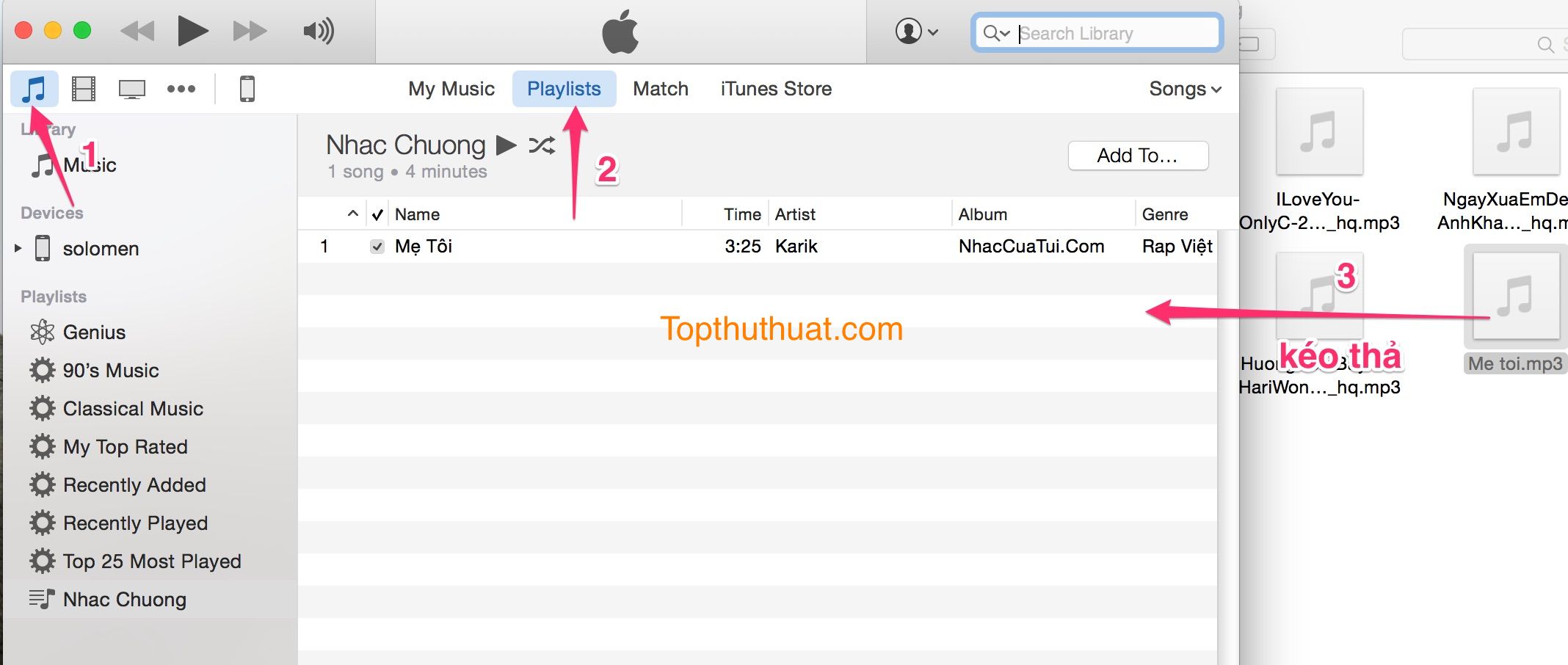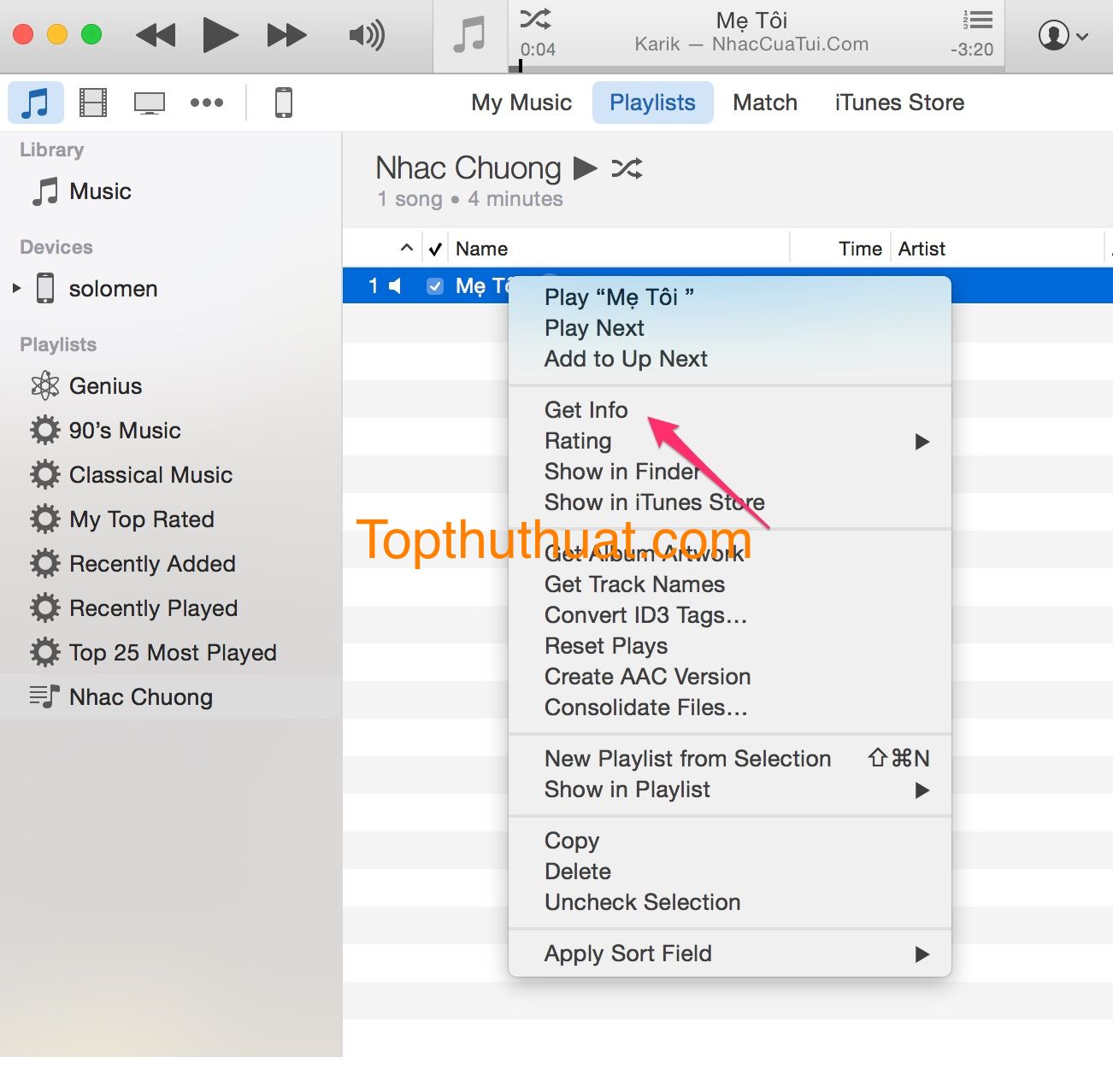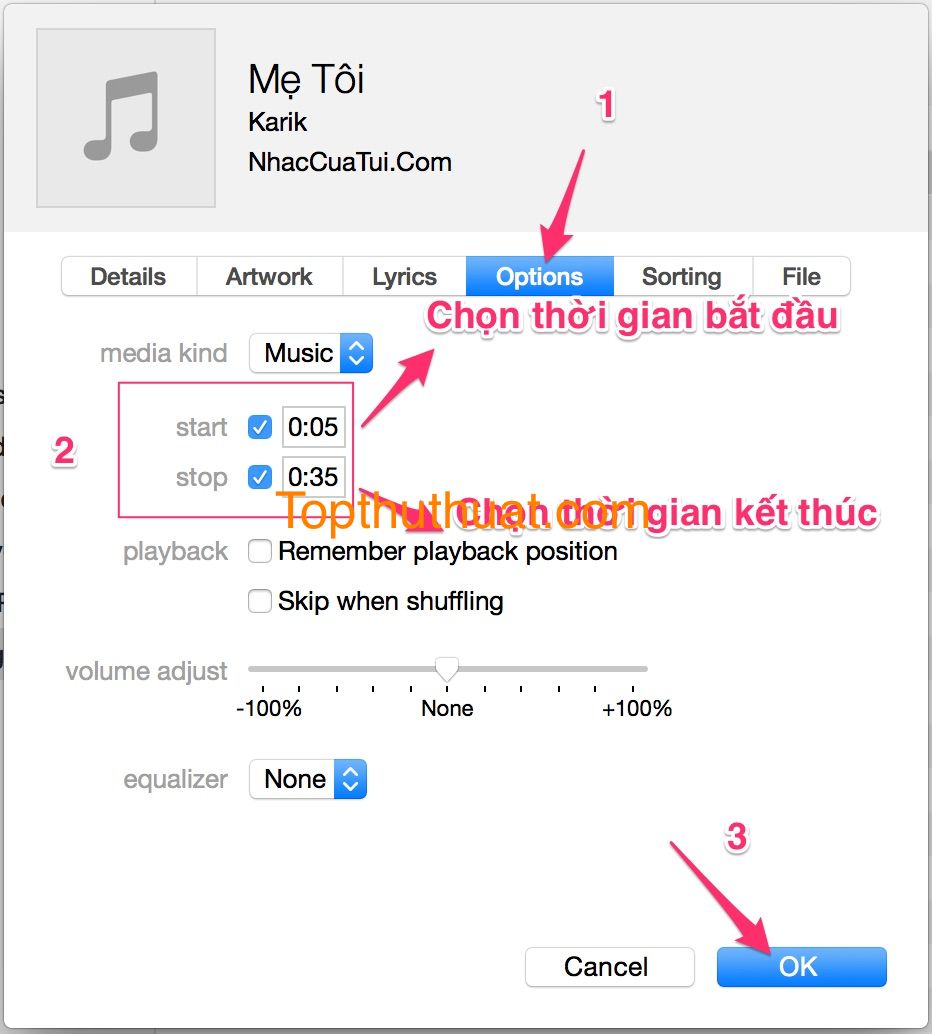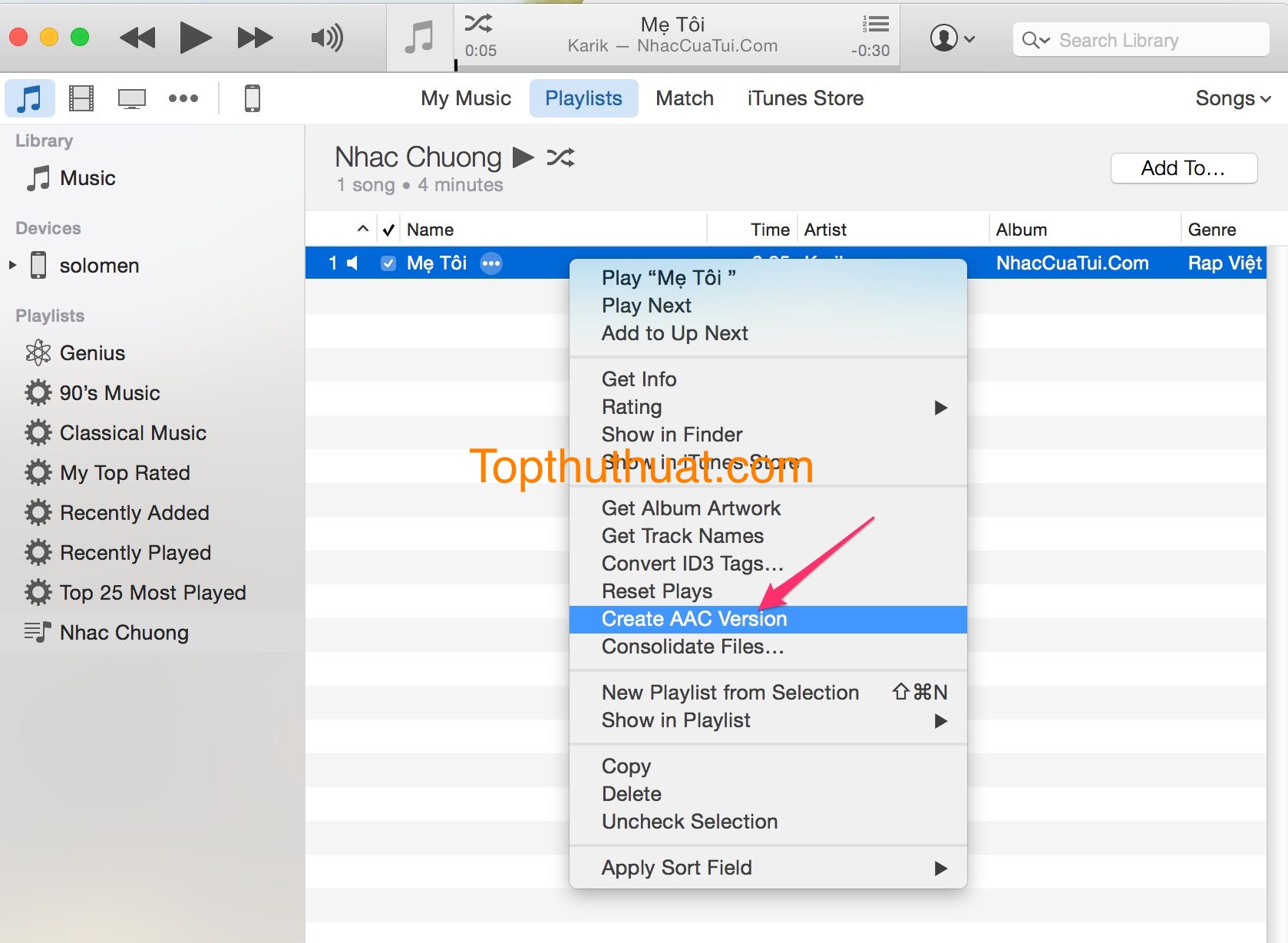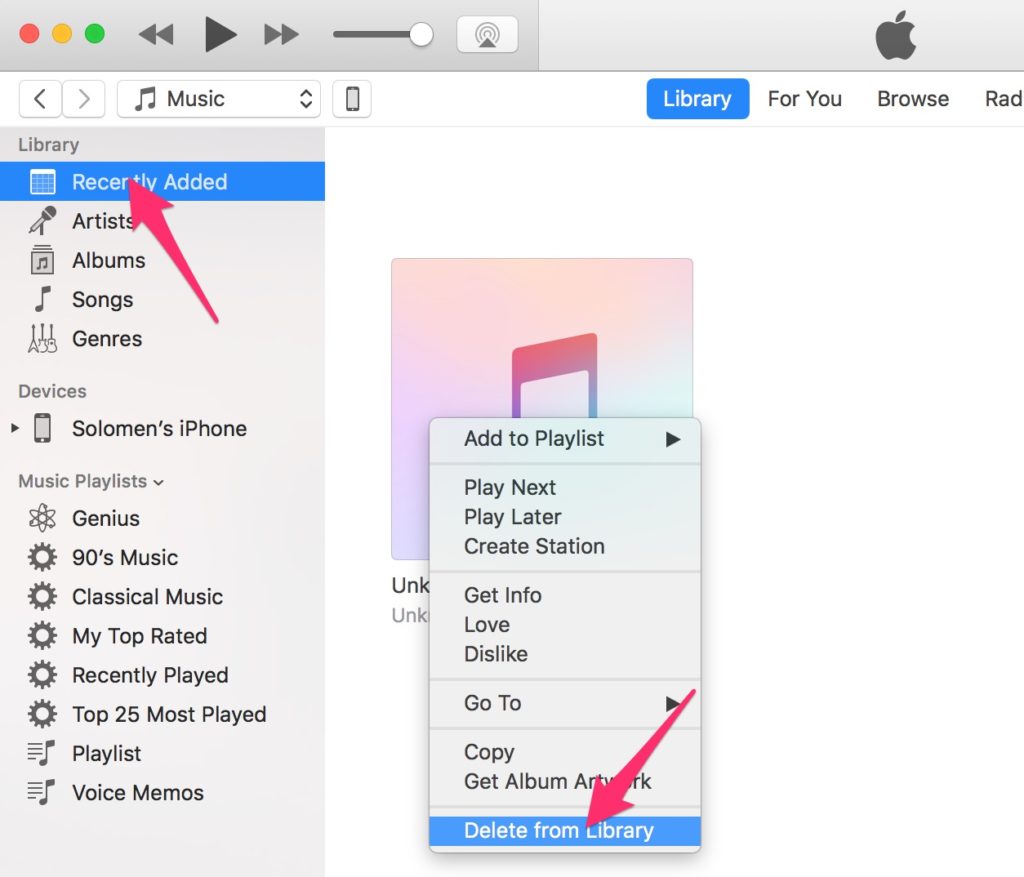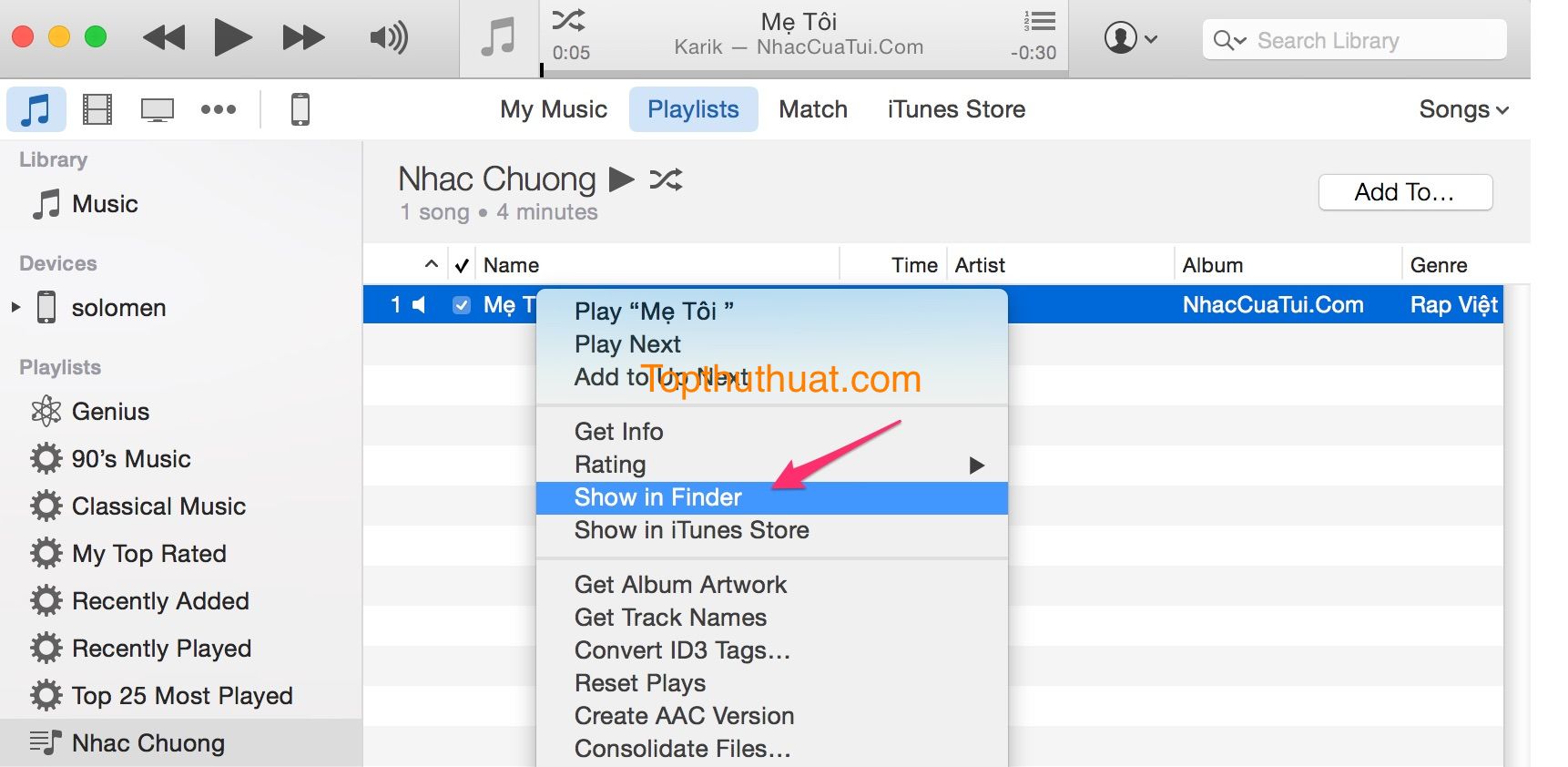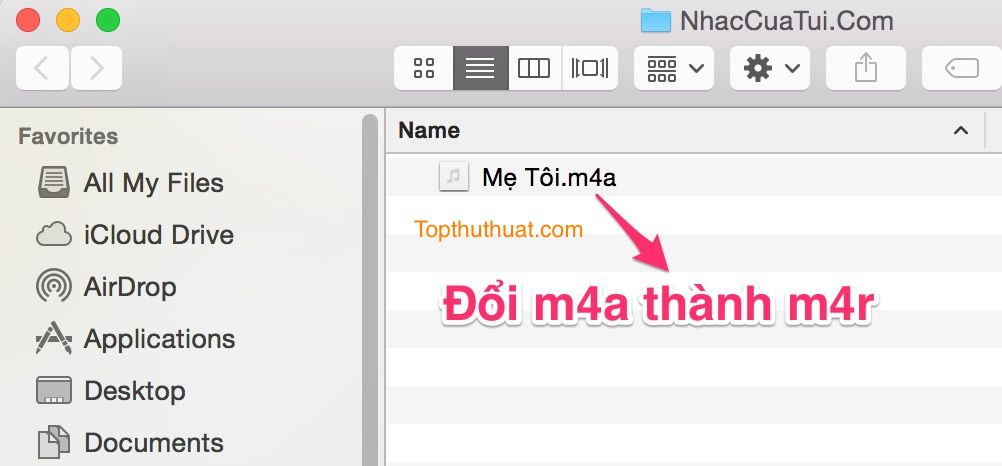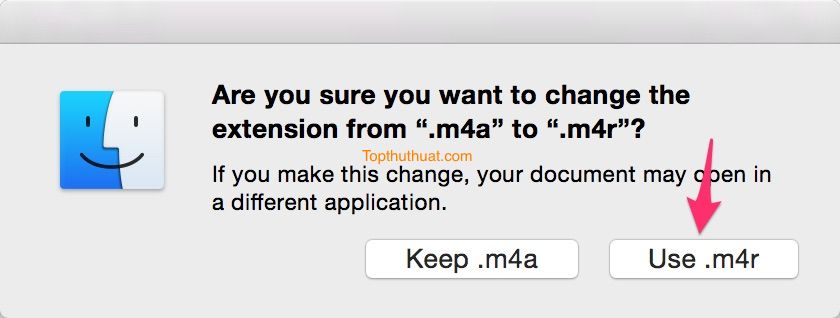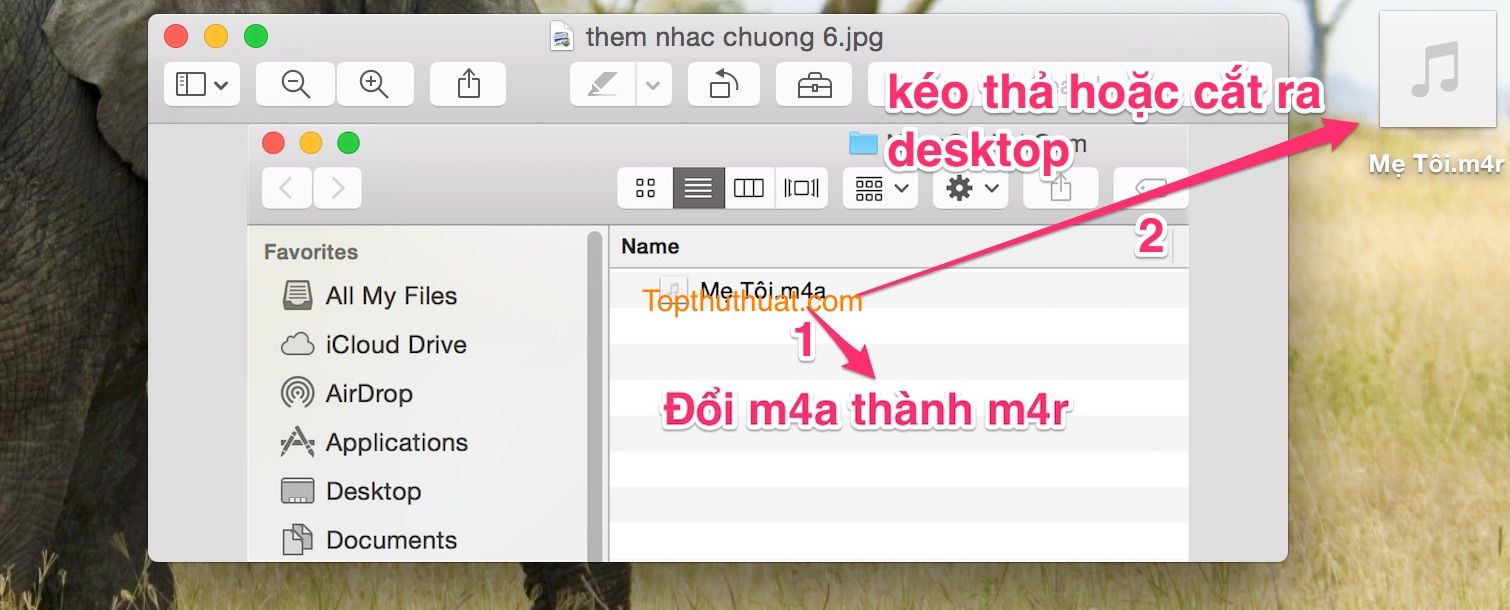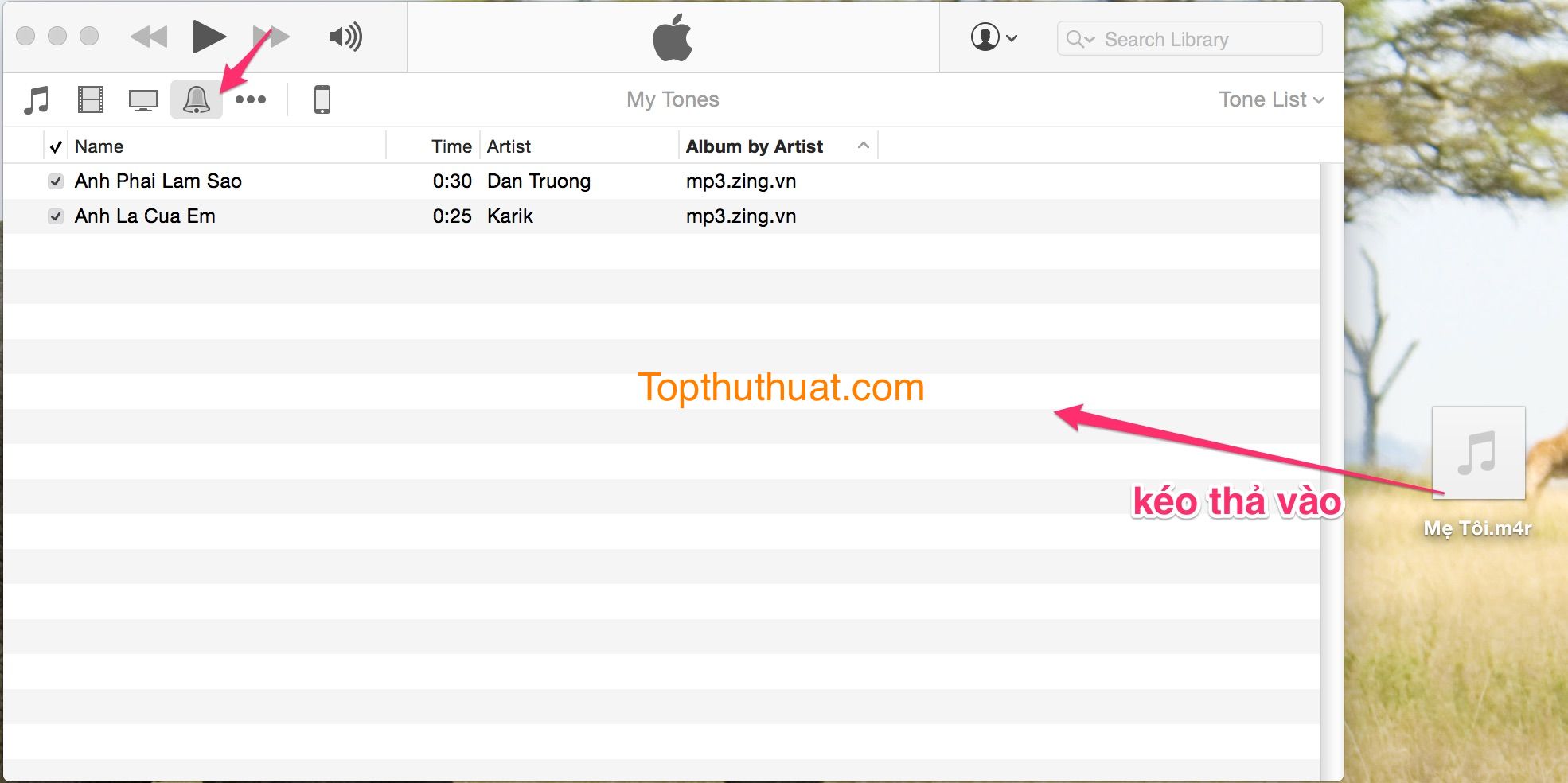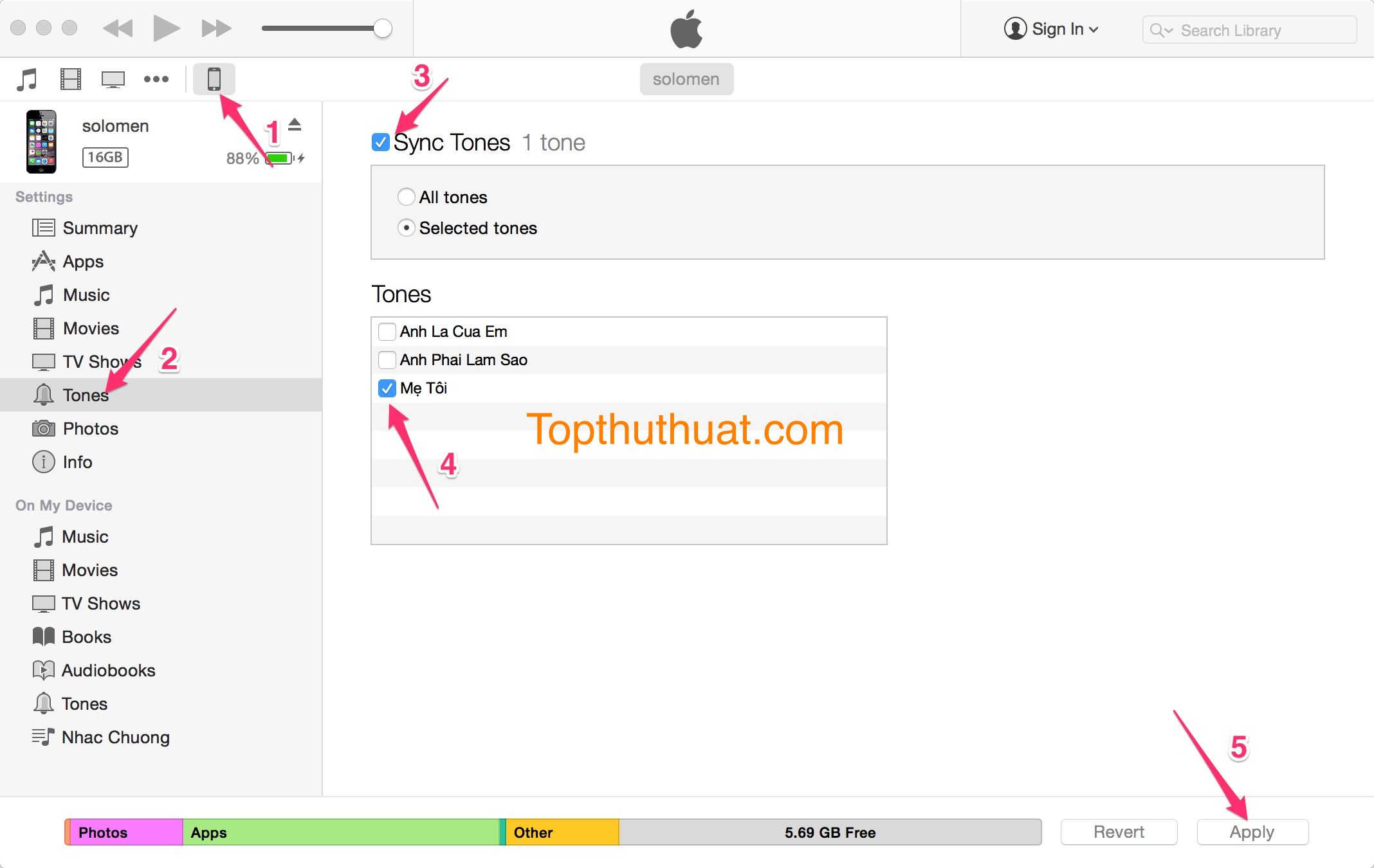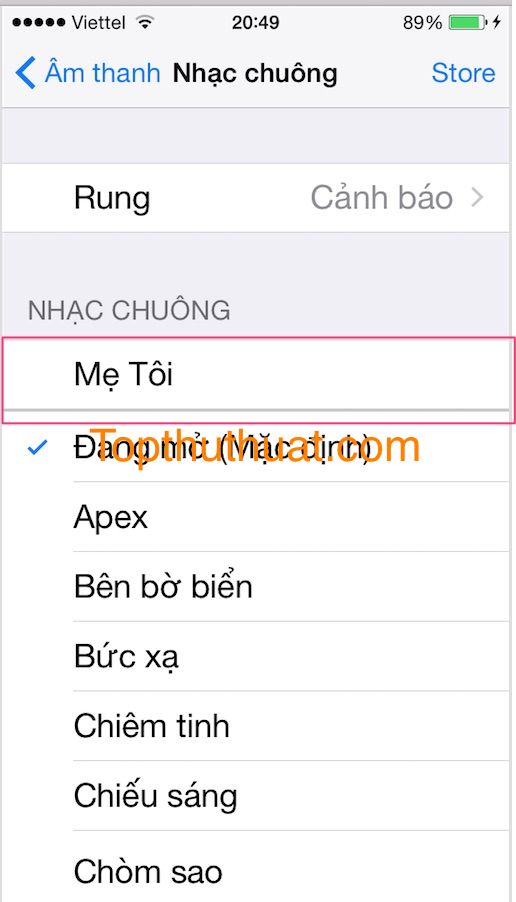Cách cài nhạc chuông cho điện thoại iPhone, tải nhạc chuông hoặc đổi nhạc chuông cho iPhone sử dụng iOS mới nhất luôn là câu hỏi của rất nhiều bạn, đặc biệt là Fan Apple. Thực tế việc đổi nhạc chuông hoặc can thiệp vào các phần mềm bên trong của Apple luôn là nổi “khiếp sợ” của khá nhiều người, nhất là những bạn dốt về Công Nghệ.
Mặc định thì iPhone, iPad đều được trang bị khá nhiều nhạc chuông trên máy tuy nhiên đây chỉ là nhưng bản nhạc không lời và số lượng cũng hạn chế. Việc tạo và thêm mới nhạc chuông cho iPhone, iPad cũng khá đơn giản mà bạn hoàn toàn có thể thực hiện được.
Chính vì thế, trong bài viết này mìnhmuốn chia sẻ đến cách bạn cách tạo nhạc chuông đơn giản cho “Dế yêu” của mình.
Để tạo được nhạc chuông cho iPhone hoặc iPad thì trước tiên bạn cần phải cài đặt phần mềm iTunes trên máy tính Windows.
Nếu như chưa biết cách thực hiện, bạn có thể tham khảo lại bài viết tại đây.
Trong bài viết này, mình sẻ hướng dẫn các bạn tạo nhạc chuông trên máy tính Macbook, tuy vậy cách thực hiện trên Windows 7, Windows 8.1, Windows 10 và Windows 11 cũng không có gì thay đổi.
Cách Tạo Nhạc Chuông cho iPhone (Dùng Tool Online)
Trong thời gian vừa qua, mình nhận khá nhiều câu hỏi và yêu cầu về việc tạo nhạc chuông cho iPhone. Mỗi lần lướt Facebook hoặc TikTok mà thấy bài nhạc nào hay thì chúng ta sẽ có khuynh hướng cài nhạc chuông cho iPhone để “thể hiện” với bạn bè.
Mình đã thực hiện khá nhiều lần, tuy nhiên gần đây mình vừa phát hiện ra một cách khá đơn giản và dễ thực hiện hơn rất nhiều. Cụ thể như sau:
1. Tìm nhạc cần làm ở đâu?
Để tạo nhạc chuông từ Facebook hoặc TikTok, chúng ta cần lưu sao chép đường dẫn chứa bài hát hoặc ghi video lại màn hình.
Có một công cụ online rất hữu ích mà bạn có thể sử dụng để tải nhạc .MP3 từ TikTok về máy tính một cách dễ dàng. TaiVideoTik.com là trang web mình đang nói tới!
Chỉ với 3 bước đơn giản, bạn đã có thể tải ngay video trên TikTok về với chất lượng cao nhất HD hoặc có thể tải định dạng nhạc .MP3 để tạo nhạc chuông cho iPhone.
Tiếp đến, mở ứng dụng Shazam mặc định trên iPhone lên để biết tên chính xácbài hát này là gì? Sau đó, chúng ta hãy rồi tìm trên Youtube, Soundcloud,… rồi tiến hành. Hiện có khác nhiều cách tải nhạc MP3 từ Youtube và SoundClound mà bạn có thể thực hiện.
2. Cắt và tạo nhạc chuông với định dạng .m4r
.m4r là định dạng nhạc mà bạn có thể đưa vào điện thoại iPhone thông qua iTunes trên máy tính chạy Windows hoặc macOS. Thời gian trước đây, để tạo ra tập tin .m4r, chúng cần phải dùng iTunes và phải qua rất nhiều bước để thực hiện.
Tuy nhiên gần đây, mình đã khám phá ra một cách thực hiện khá đơn giản mà bạn có thể xem tiếp phần nội dung dưới đây.
Bước 1: Truy cập vào trang web cắt nhạc online thông qua nút dưới đây.
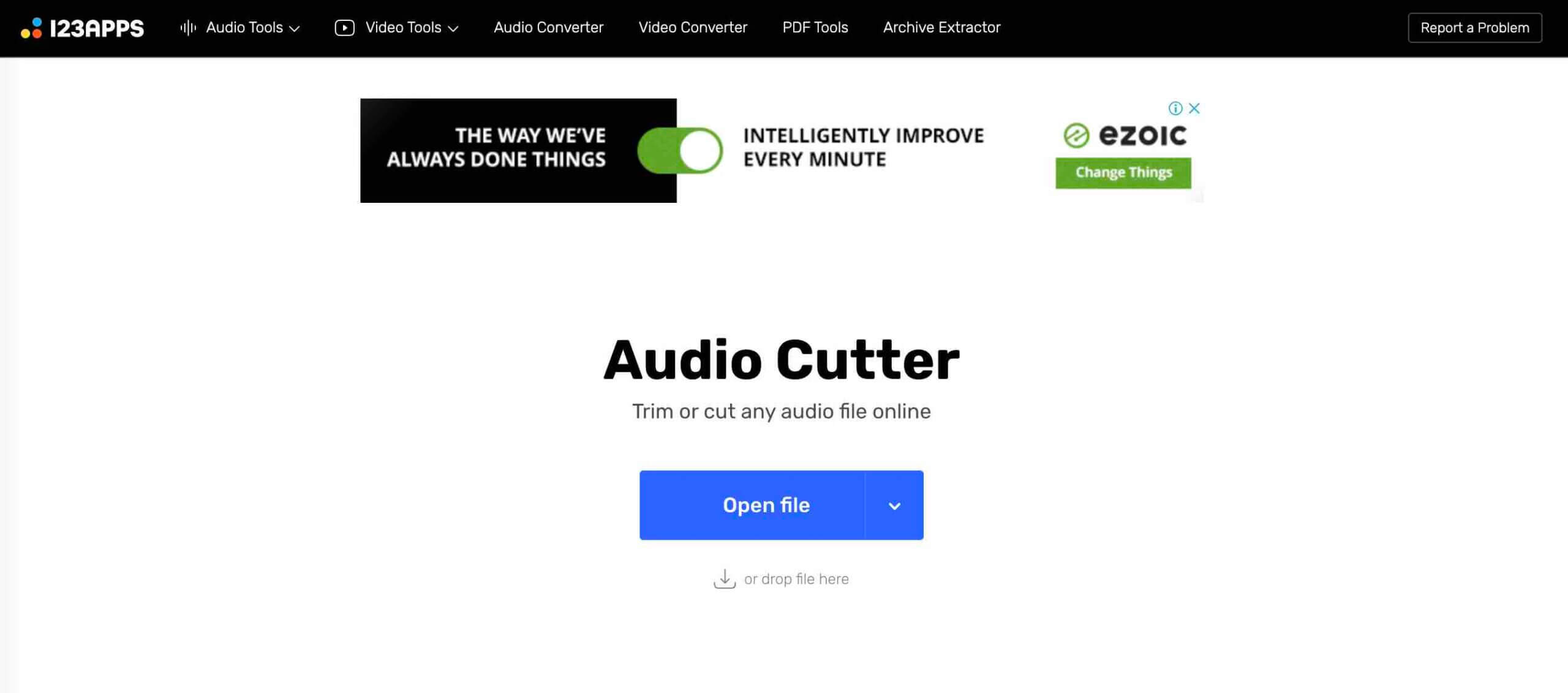
Bước 2: Tải nhạc .mp3 cần đặt làm nhạc chuông rồi tiến hành cắt một đoạn 40s mà bạn/em trai/em gái hoặc anh trai mưa/em giá mưa, bla bla bla :)) thích.
Lưu ý là chỉ được 40 giây thôi, nhiều hơn nữa khi sẽ không đưa vào iPhone được đấy.
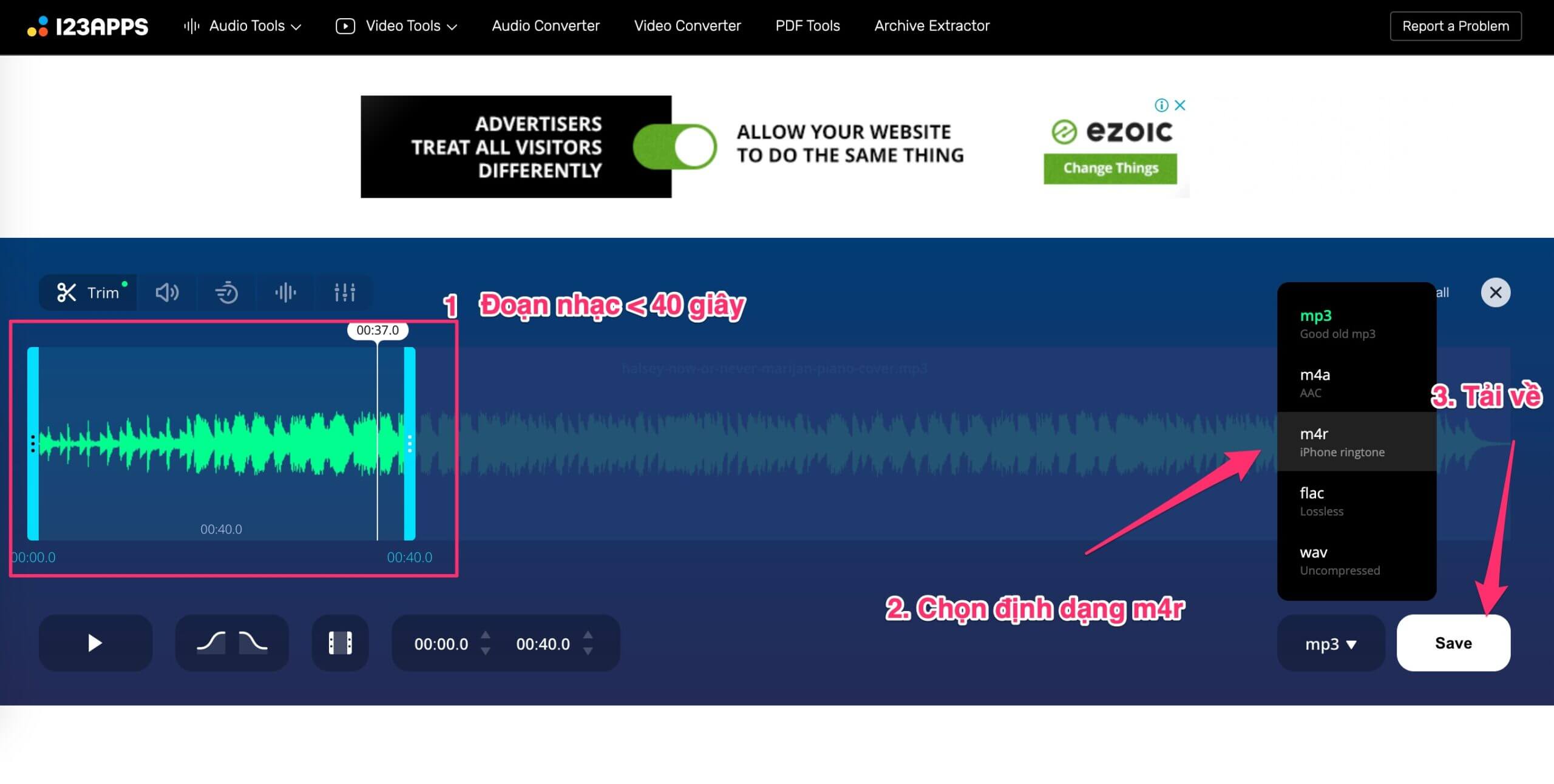
Bước 3: Khi đã chọn được đoạn nhạc phù hợp, hãy nhấn vào nút tải về với định dạng là .m4r như hình trên. Nhấn Save để tải về.
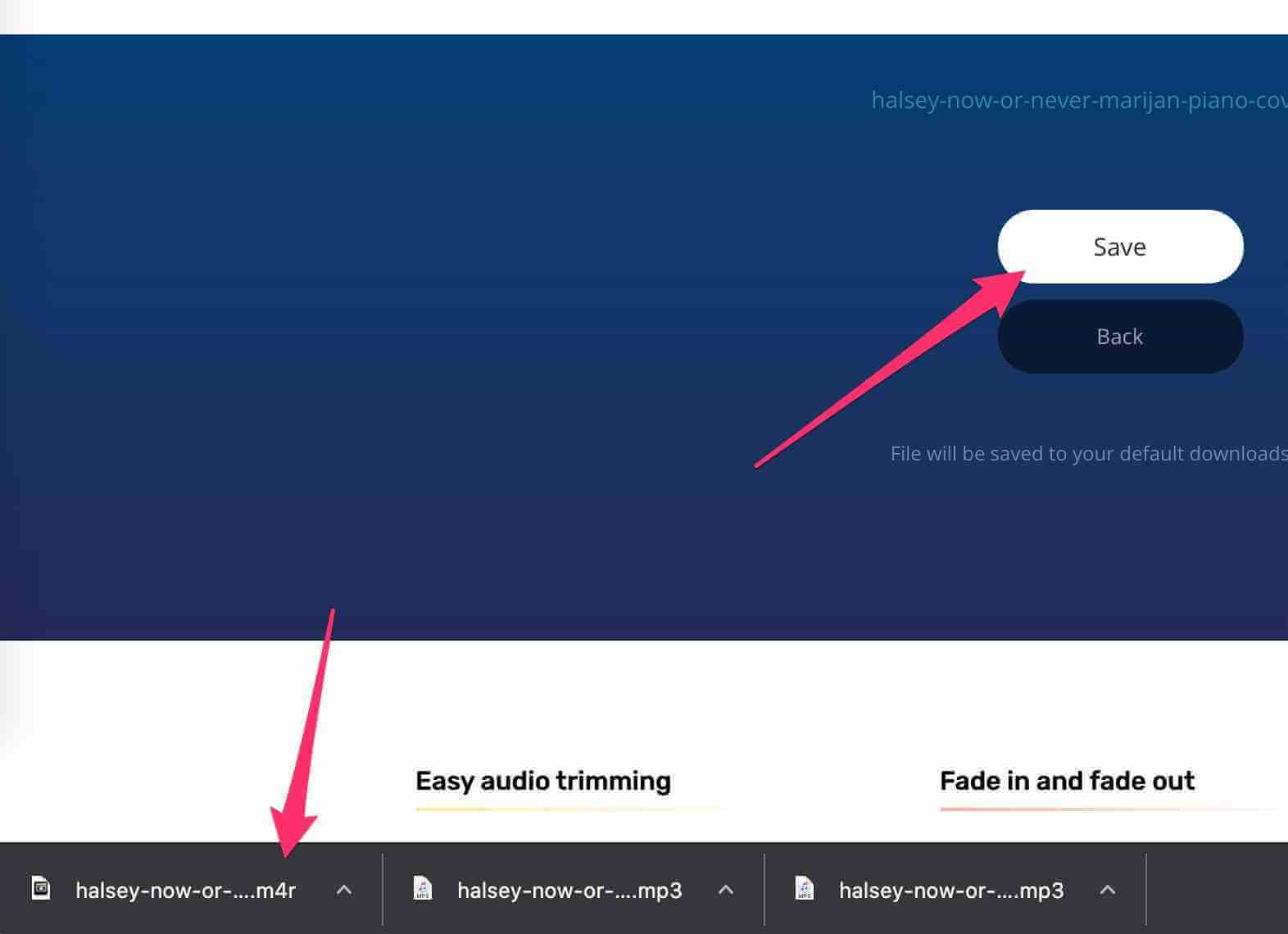
3. Kéo thả tập tin .m4r đã tạo vào iPhone
Bây giờ, bạn cần kết nối điện thoại iPhone (Áp dụng cho toàn bộ iPhone hiện có, bao gồm iPhone 5s > iPhone 11, iPhone 12). Mở phần mềm iTunes lên.
Kể từ phiên bản macOS Catalina thì Apple đã bỏ ứng dụng iTunes mà thay vào đó là tích hợp vào Finder. Ngay khi kết nối điện thoại iPhone với Macbook, hãy mở Finder lên.
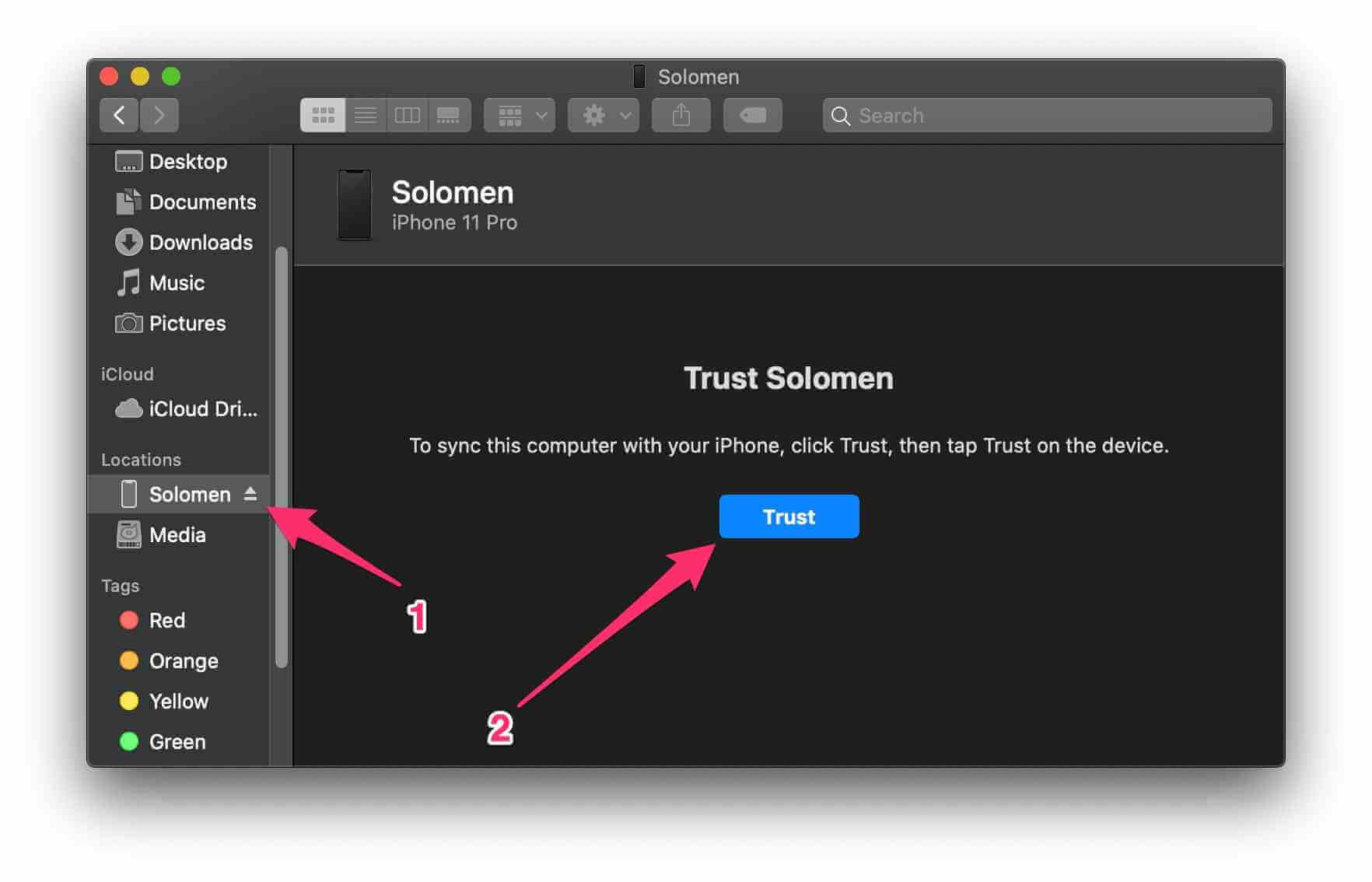
Nhấn Trust, rồi trên điện thoại iPhone tiến hành mở khóa và nhấn Trust để máy tính có thể kết nối được với điện thoại.
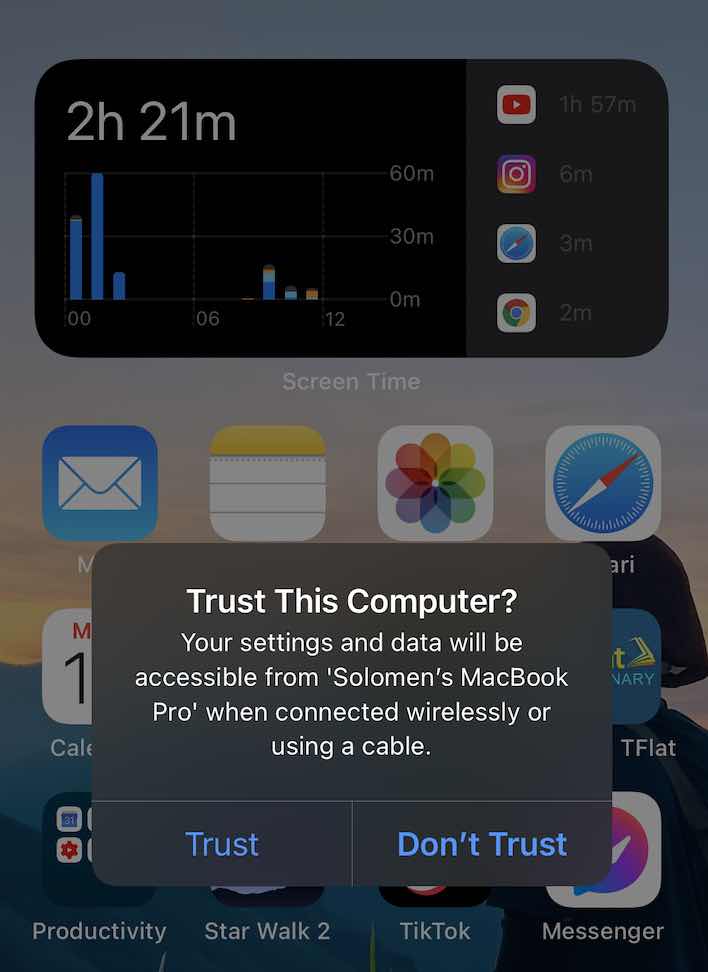
Tiếp đến, hãy đánh dấu vào Manually manage music, movies and TV shows rồi nhấn Apply.
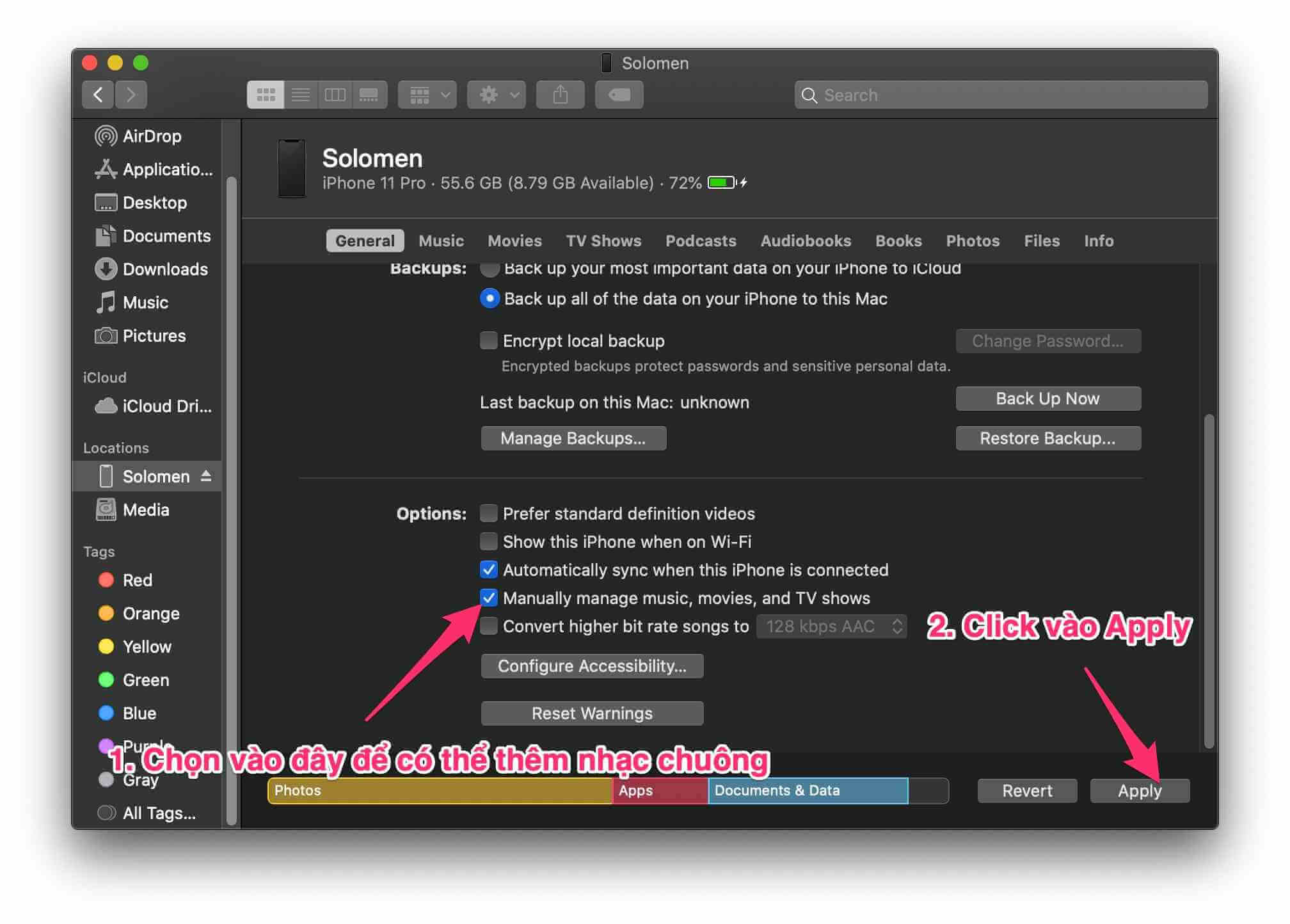
Bây giờ, bạn đã có thể kéo thả tập tin .m4r vào đây để thêm nhạc chuông mới cho iPhone được rồi đấy.
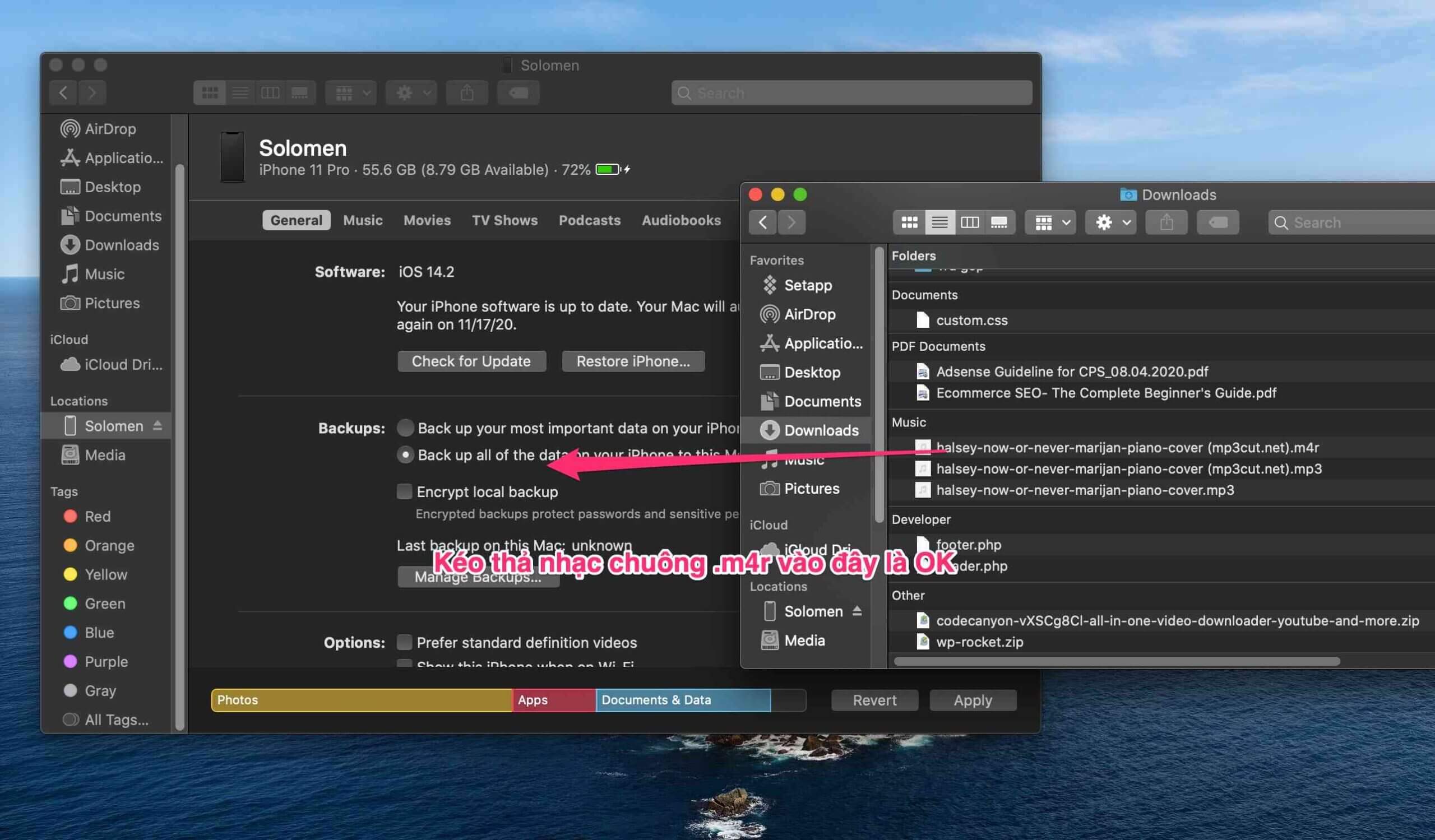
Bây giờ bạn chỉ việc mở iPhone lên rồi tìm đến Sound & Haptics >> Ringtone >> Chọn bài hát ringtone vừa được thêm vào.
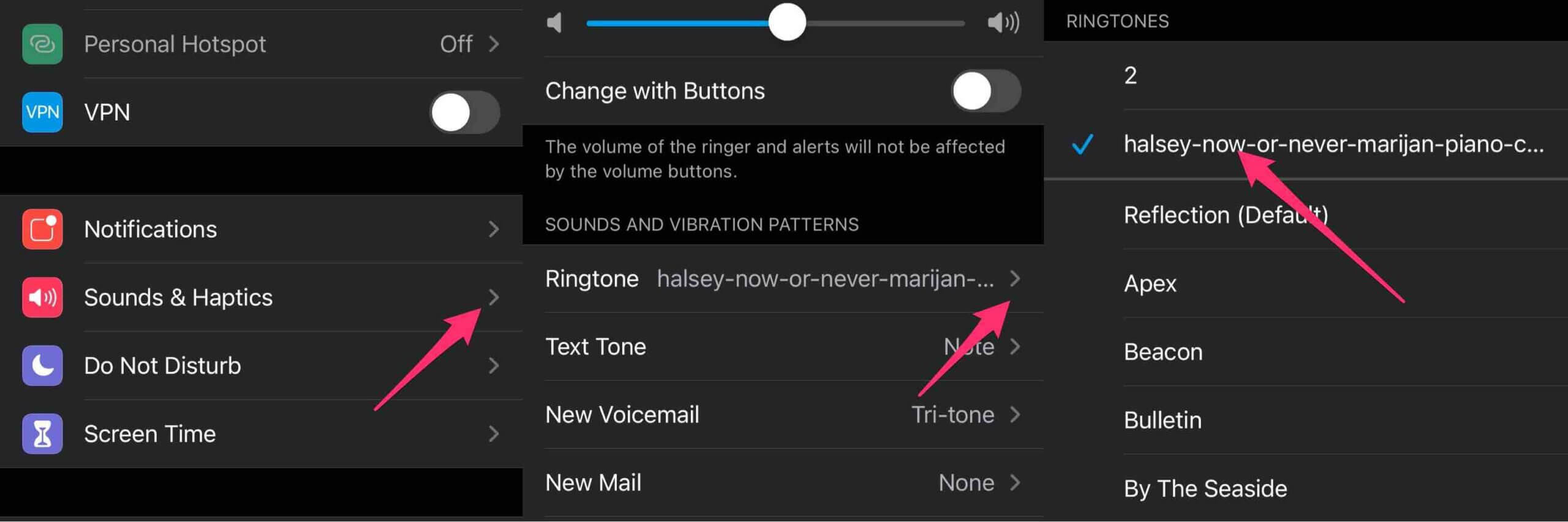
Nếu như chưa cài iTunes trên Windows thì xem bài này để cài vào nha, còn nếu dùng Macbook thì khỏi vì nó được tích hợp sẵn trên macOS.
Kết nối iPhone của bạn với PC bằng cáp USB-to-Lightning.
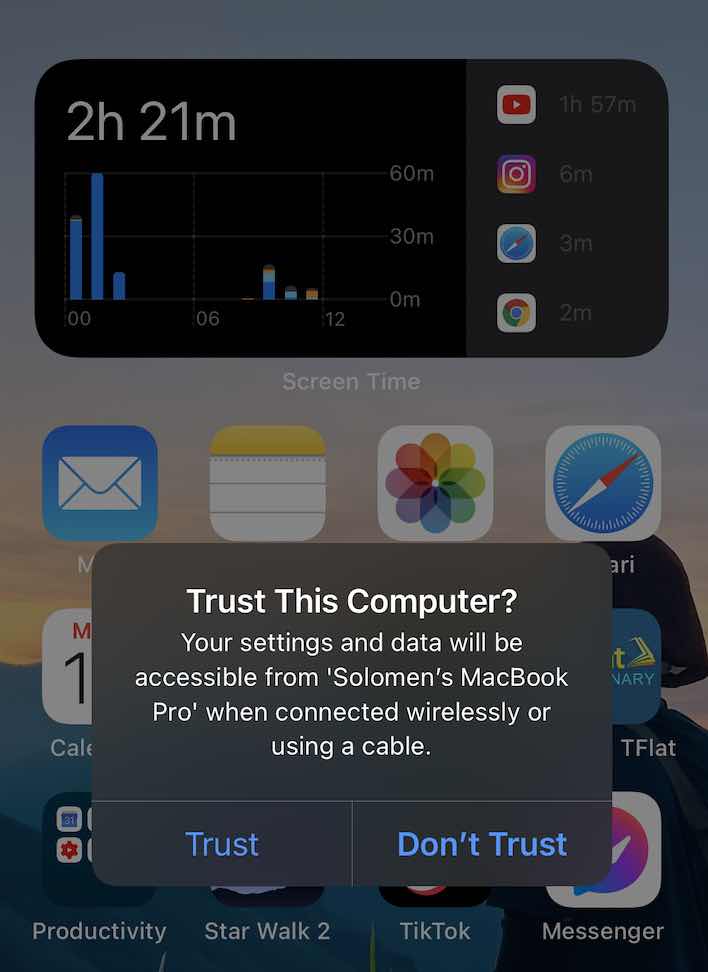
Mở khóa iPhone của bạn và nhấn vào tùy chọn “Tin cậy (Trust)” trên màn hình để xác nhận rằng bạn muốn tin cậy vào máy tính của mình nếu trước đó bạn chưa kết nối điện thoại của mình với iTunes trên PC. Bạn sẽ được nhắc nhập mã PIN của mình.
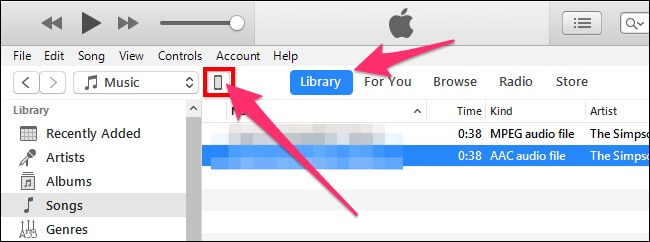
Trong iTunes, nhấp vào biểu tượng thiết bị xuất hiện ở bên trái “Library” trên thanh điều hướng.
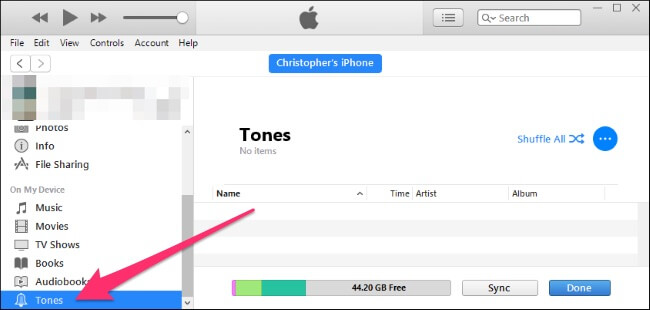
Nhấp vào phần “Tone” trong Trên thiết bị của tôi ở thanh bên trái. Kéo và thả tệp nhạc chuông .m4r từ thư mục của nó vào phần Tones trong iTunes.
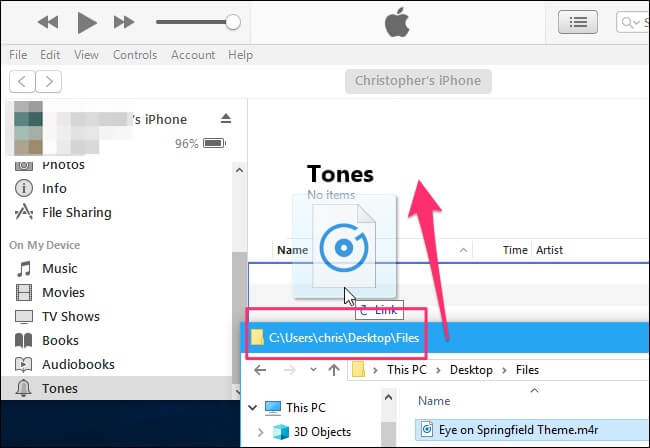
Cập nhật: Nếu kéo và thả không hoạt động, hãy sử dụng tính năng sao chép và dán. Chọn tệp nhạc chuông trong File Explorer và nhấn Ctrl + C hoặc nhấp chuột phải vào tệp đó và chọn sao chép. Tiếp theo, nhấp vào bên trong danh sách Âm bên trong iTunes và nhấn Ctrl + V để dán nó.
iTunes sẽ đồng bộ nhạc chuông với điện thoại của bạn và ngay lập tức nó sẽ xuất hiện bên dưới Tones tại đây.
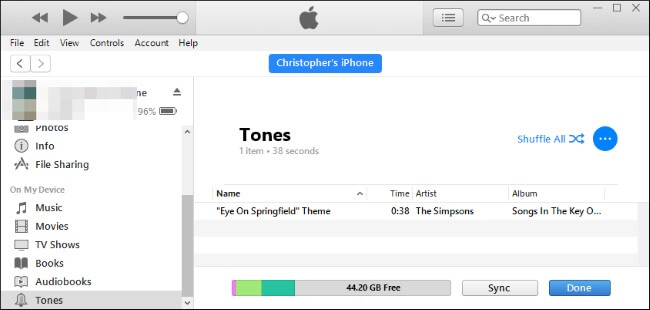
Tìm đến Sound & Haptics >> Ringtone >> Chọn bài hát ringtone vừa được thêm vào.
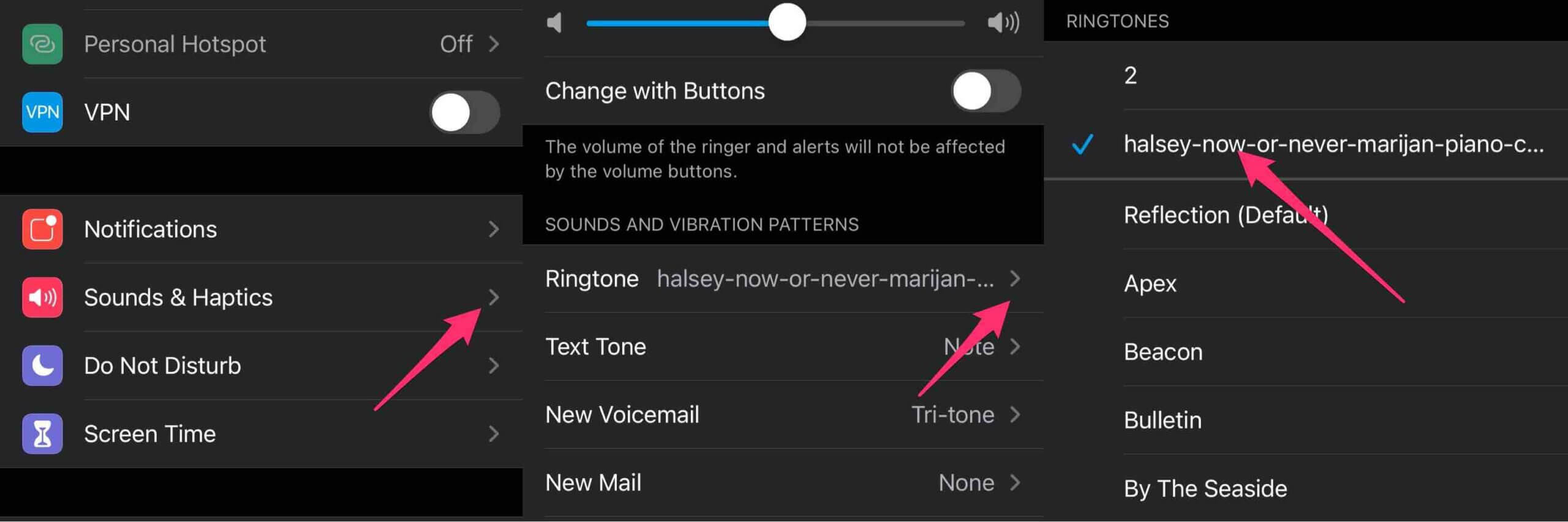
Cách tạo nhạc chuông mới cho iPhone [Bằng iTunes]
Trước khi thực hiện cách cài nhạc chuông cho iPhone, có một bước rất quan trọng mà mình muốn chia sẻ trước tiên đó là sau khi đã kết nối iPhone và máy tính xong, bạn cần chọn vào biểu tượng Điện thoại.
Tiếp tục kéo xuống phía dưới cùng và đánh dấu vào tùy chọn Manually manage music and videos.
Sau khi đã thực hiện bước này, hãy tham khảo tiếp các bước thực hiện dưới đây.
Mặc định, Apple đã trang bị cho iOS một kho nhạc chuông mặc định với nhiều giai điệu khá hay và sinh động. Tuy nhiên, hiện vẫn có nhiều bạn vẫn mong muốn có thể đặt bài nhạc yêu thích làm nhạc chuông trên chiếc iPhone 6, iPhone 7, iPhone 8, iPhone X, iPhone XS và cả iPhone 11 Pro.
Đừng lo! Nội dung dưới đây sẽ hướng dẫn bạn cách tạo nhạc chuông cho các thiết bị iPhone đang sử dụng iOS 12 trở đi chỉ trong 3 phút thực hiện. Khác với thời gian trước đây, bây giờ bạn có thể đặt thời gian của bài hát yêu thích đến 40 giây thay vì 30 giây như trước kia.
Bước 1: Kết nối cáp của iPhone với máy tính PC, Laptop hoặc với Macbook và đồng thời hãy tải bài nhạc yêu thích về với định dạng MP3.
Mẹo: Nếu như bạn muốn tải nhạc mp3 từ các video trên Youtube, có thể tham khảo lại bài viết này.
Bước 2: Mở iTunes trên macOS mới nhất, phiên bản mình đang sử dụng tren macOS Mojave hoặc iTunes trên Windows 10 mà bạn đã cài đặt vào lên.
Bước 3: Nếu chưa có Playlist nào, hãy chọn chuột phải vào thanh bên phải >> New Playlist.
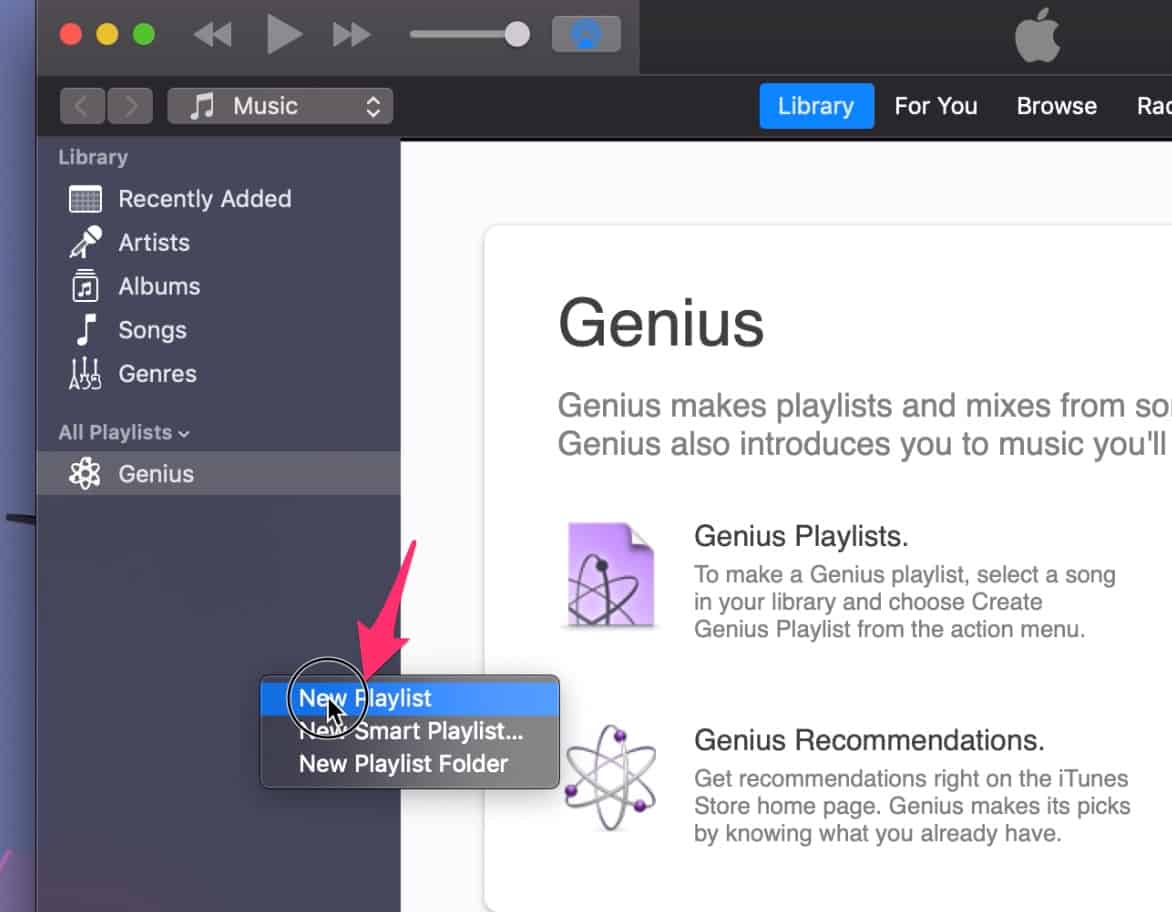
Bước 4: Kéo thả bài hát yêu thích có định dạng .mp3 vào khung phía bên phải của Playlist vừa tạo.
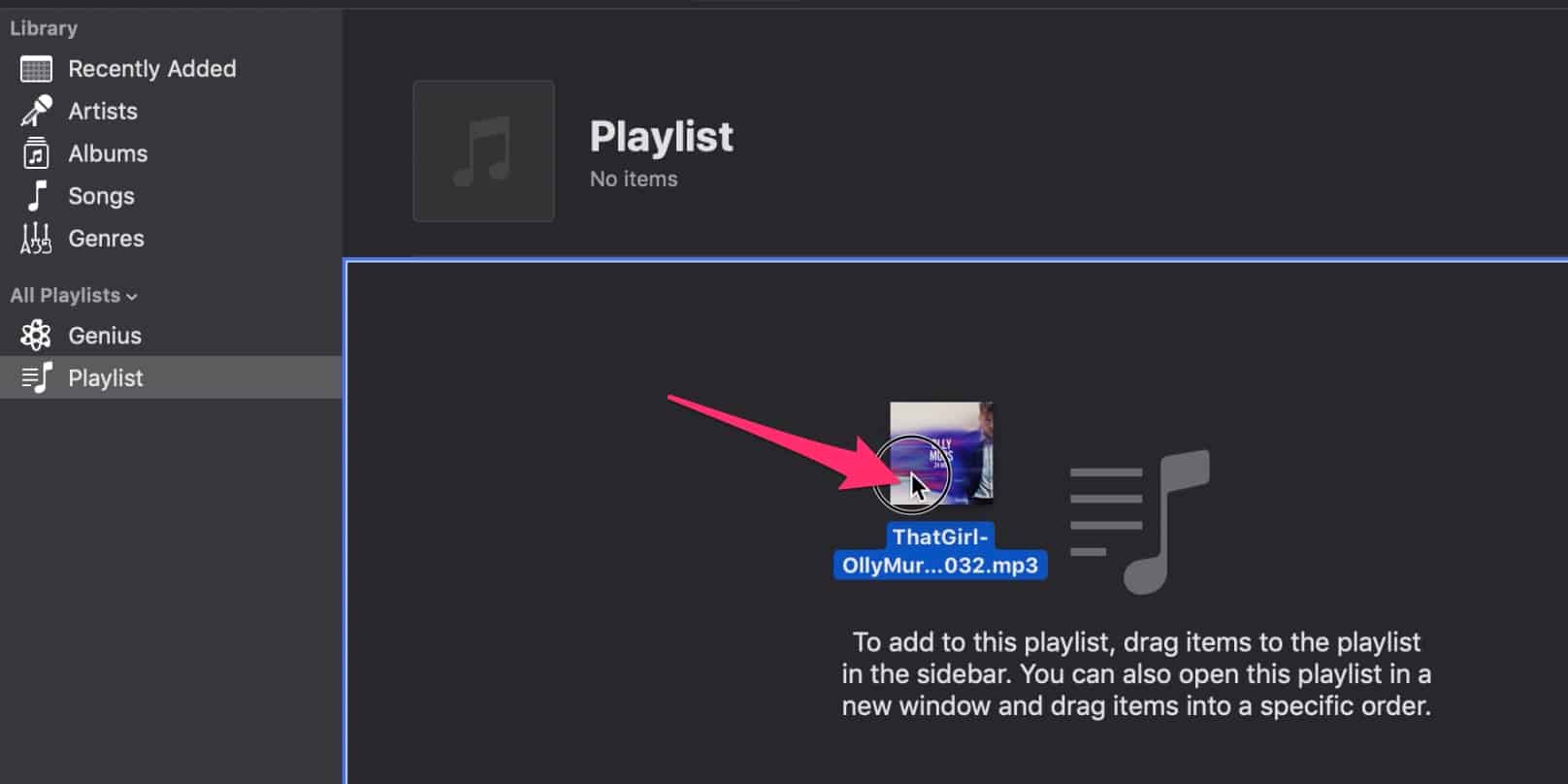
Bước 5: Chọn chuột phải vào bài hát >> Chọn Song Info (Trên Windows có thể là Get info).
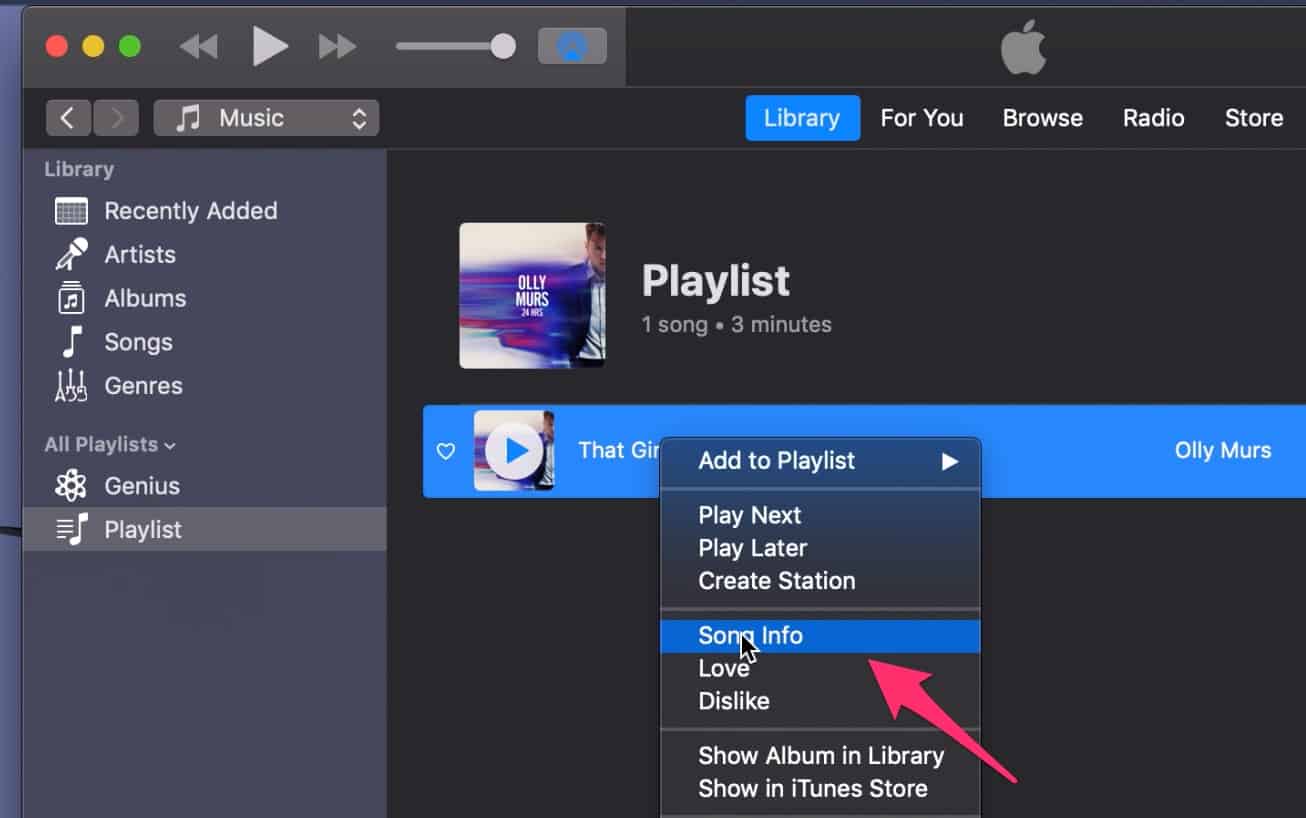
Chọn vào thẻ Option rồi tuỳ chính phần Start và Stop phù hợp với khúc nhạc mà bạn yêu thích. Trong ví dụ này, mình muốn lấy đoạn đầu đến 40s kế mà thôi. Chọn OK.
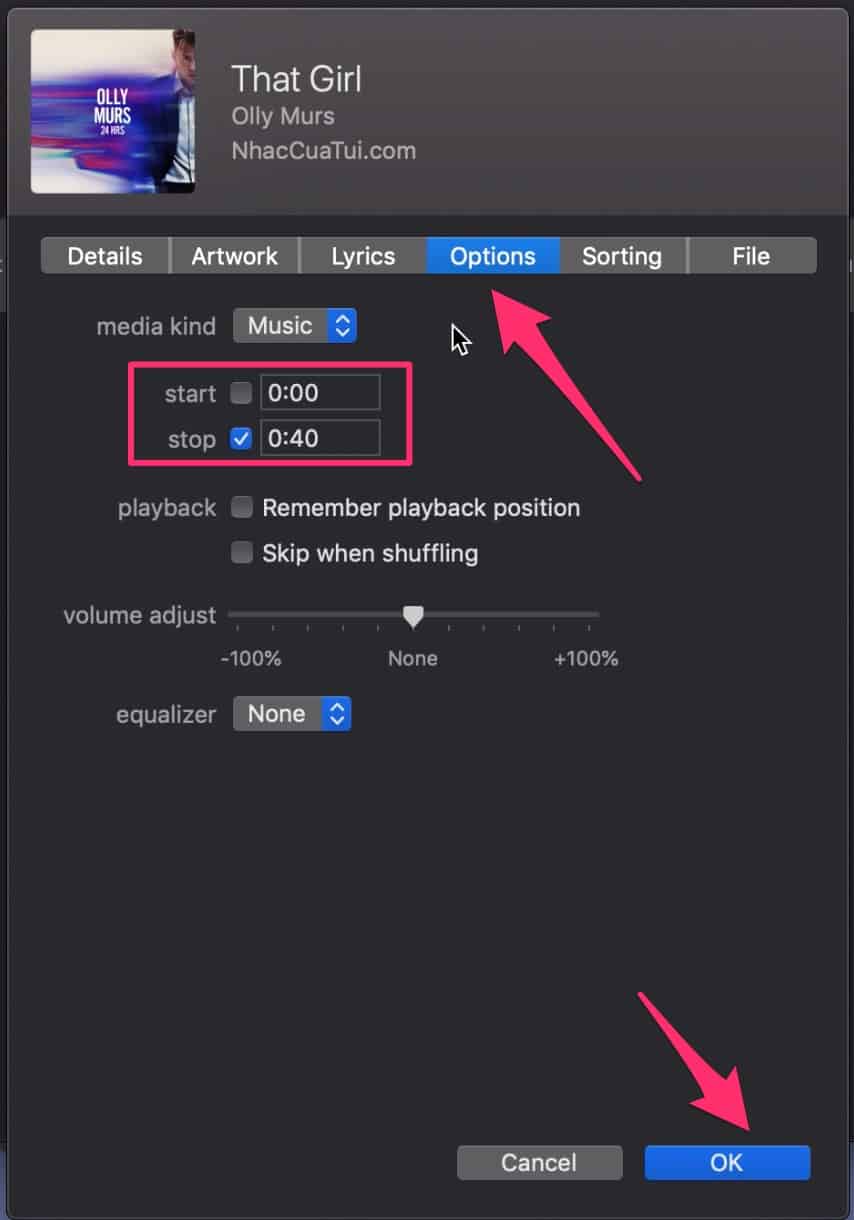
Bây giờ, bạn cần chọn vào File >> Convert >> Chọn Create AAC Version.
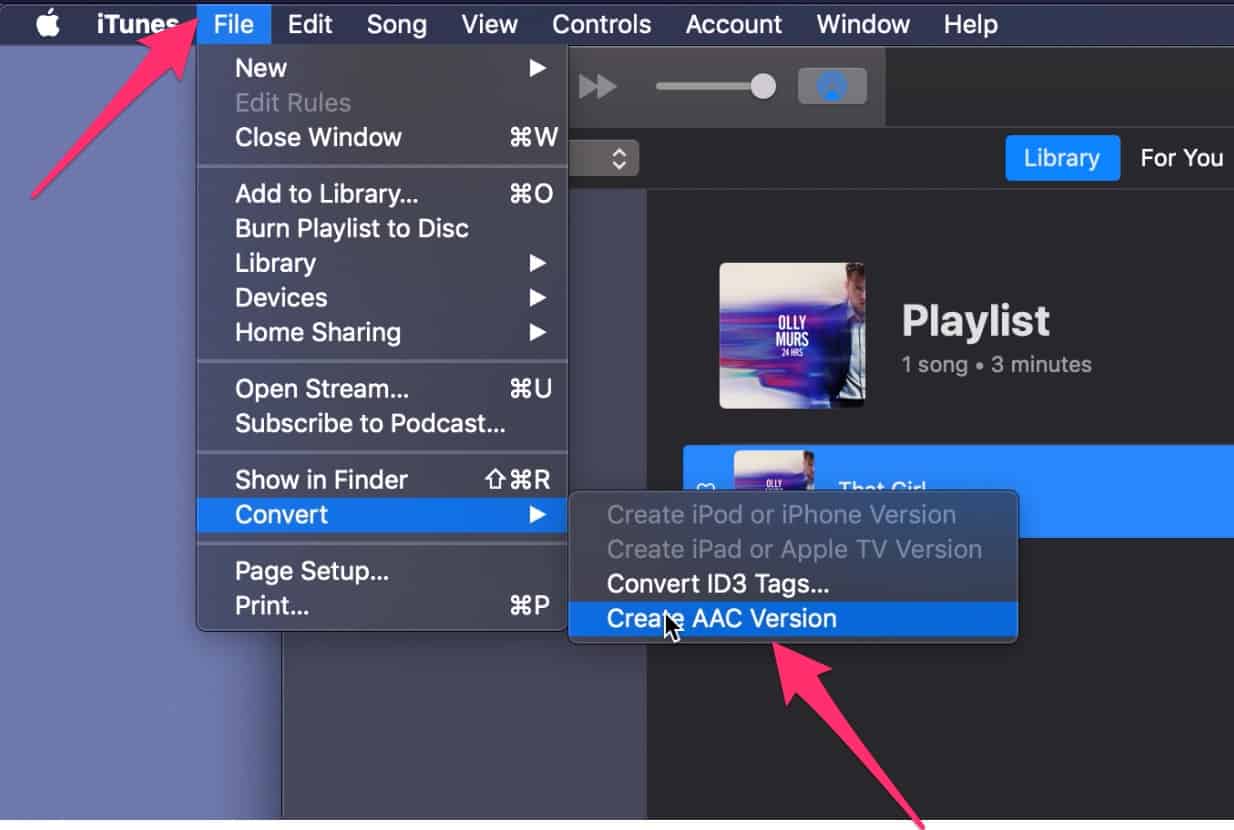
Bước 6: Chọn chuột phải vào Show in Finder (trong Windows sẽ là Show in Windows Explorer).
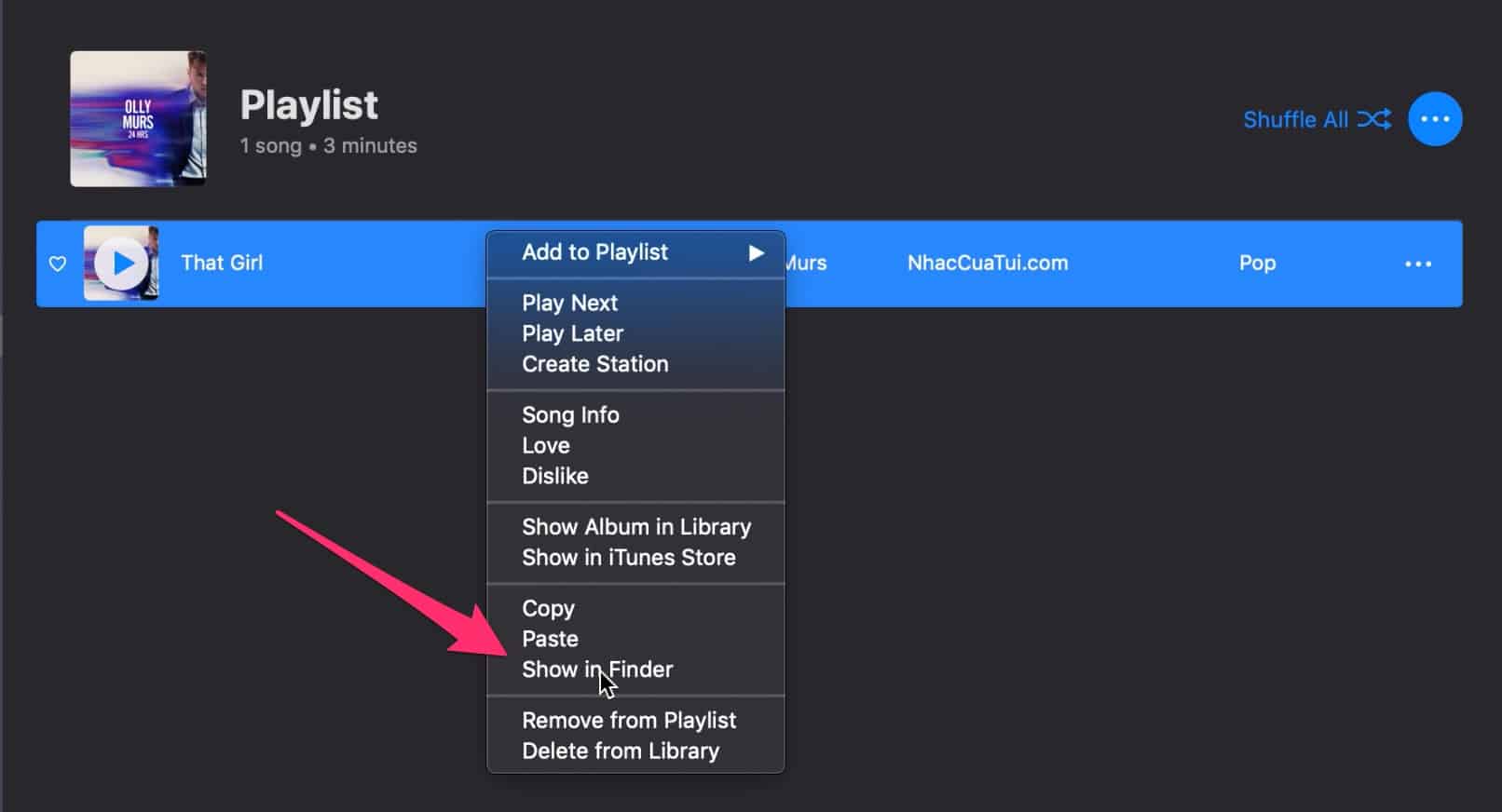
Tiến hành đổi tập tin That Girl.m4a thành That Girl.m4r để có thể thêm được vào nhạc chuông trên iOS.
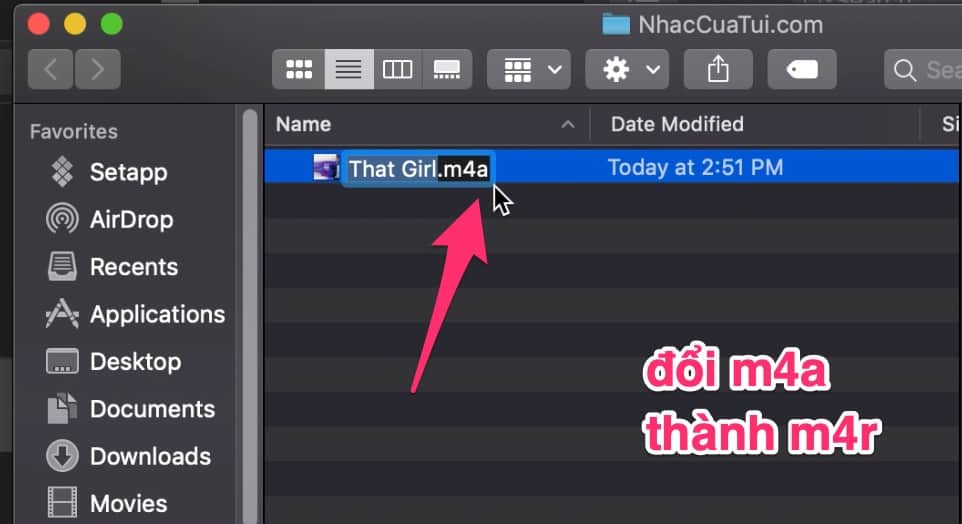
Lưu ý: Nếu như trên Windows không hiển thị đuôi của tập tin này, bạn có thể tham khảo lại bài viết cách hiển thị đuôi tập tin trên Windows trong bài viết tại đây.
Trở lại iTunes, tiến hành xoá bài hát đã thêm vào iTunes lúc đầu.
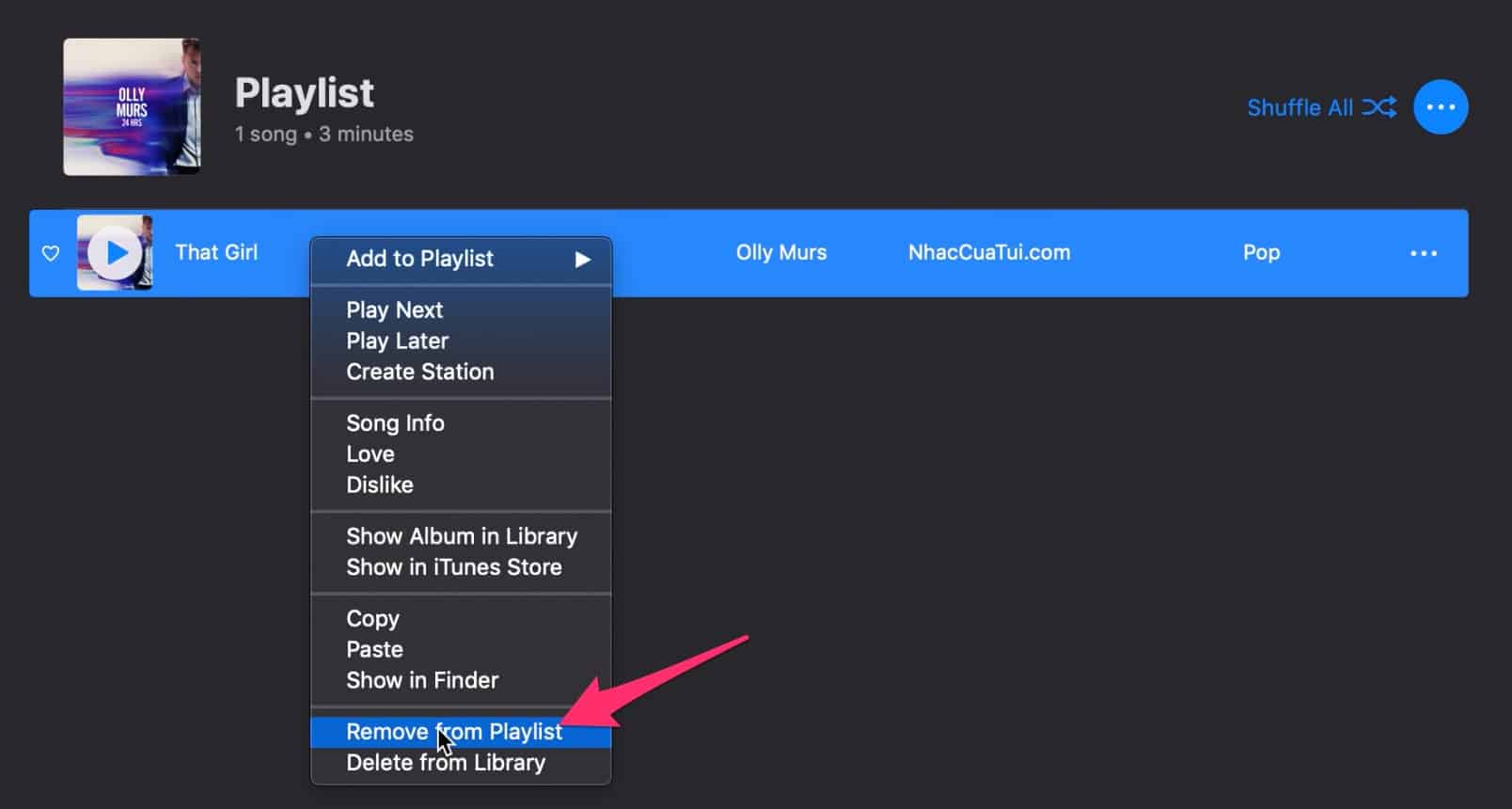
Bước 7: Bây giờ, cắm thiết bị iPhone của bạn vào máy tính, chọn vào biểu tượng iPhone ở phía trên góc trái. Tiếp đến chọn vào Tone tại mục On My Devices.
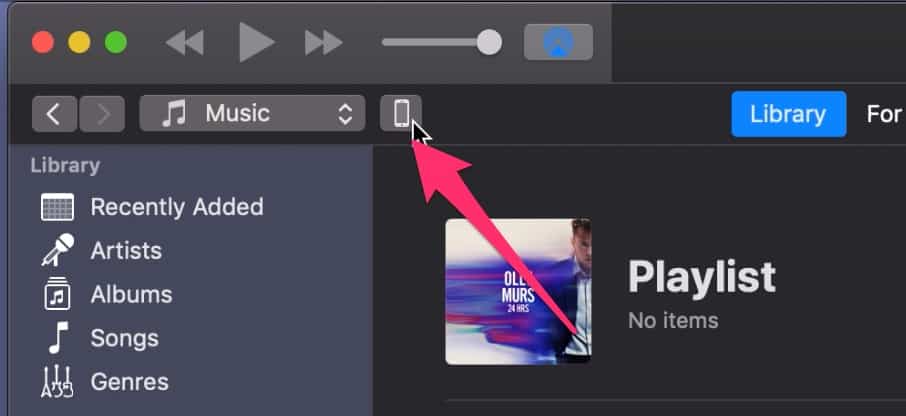
Bây giờ, hãy kéo thả tập tin That Girl.m4r vào cửa sổ phía bên phải của iTunes. Trong chốc lát, tập tin nhạc chuông mới đã được thêm vào. Như vậy bạn đã hoàn thành việc tạo nhạc chuông mới cho iPhone sử dụng iOS 12 rồi đấy.
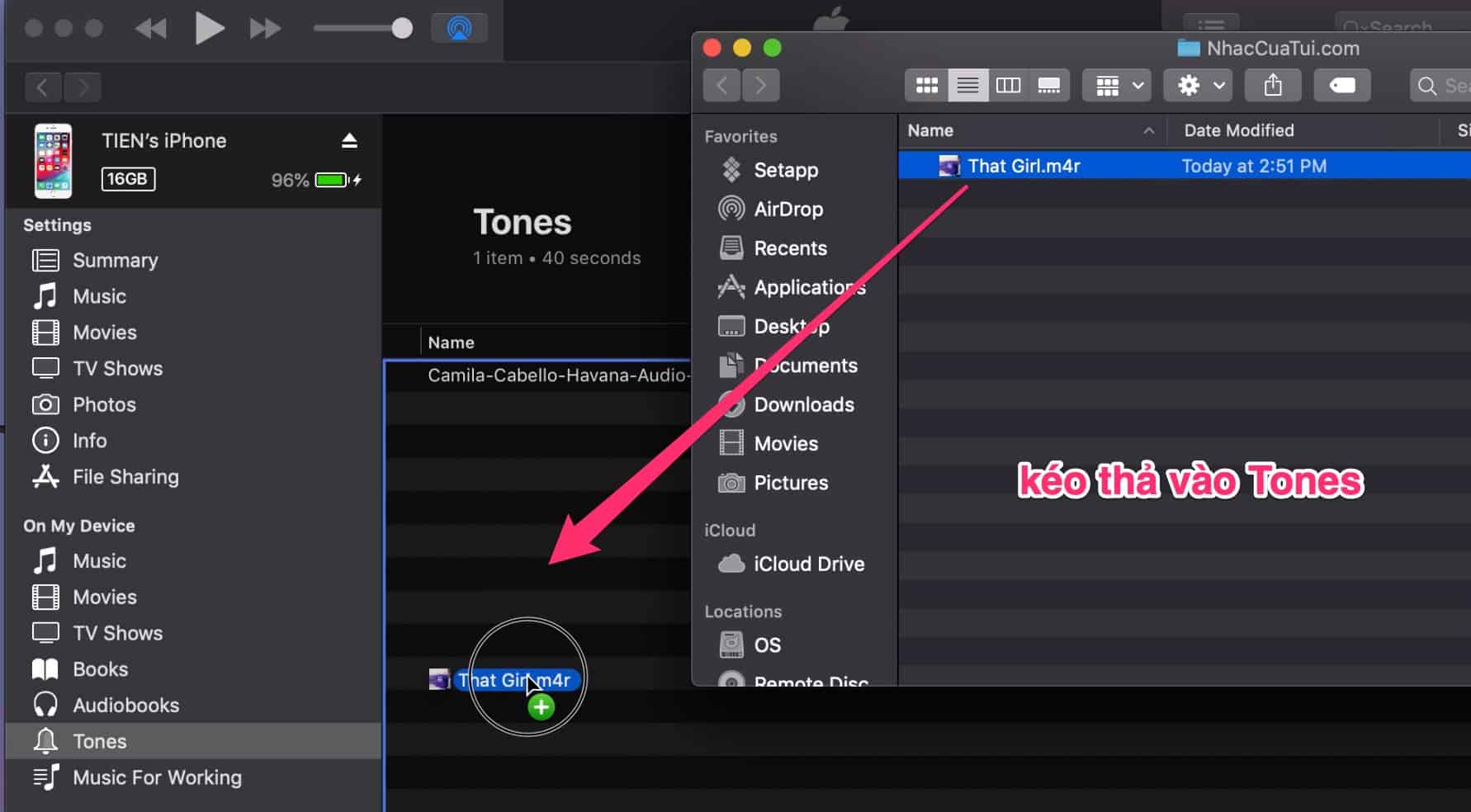
Thay Nhạc Chuông Mới Vừa Tạo Cho iPhone
Sau khi thực hiện tạo nhạc chuông thành công như hướng dẫn trên, bạn có thể vào General >> Sound. Tìm mục Ringtone rồi tiến hành chọn nhạc chuông mới vừa tạo cho chiếc iPhone của mình.
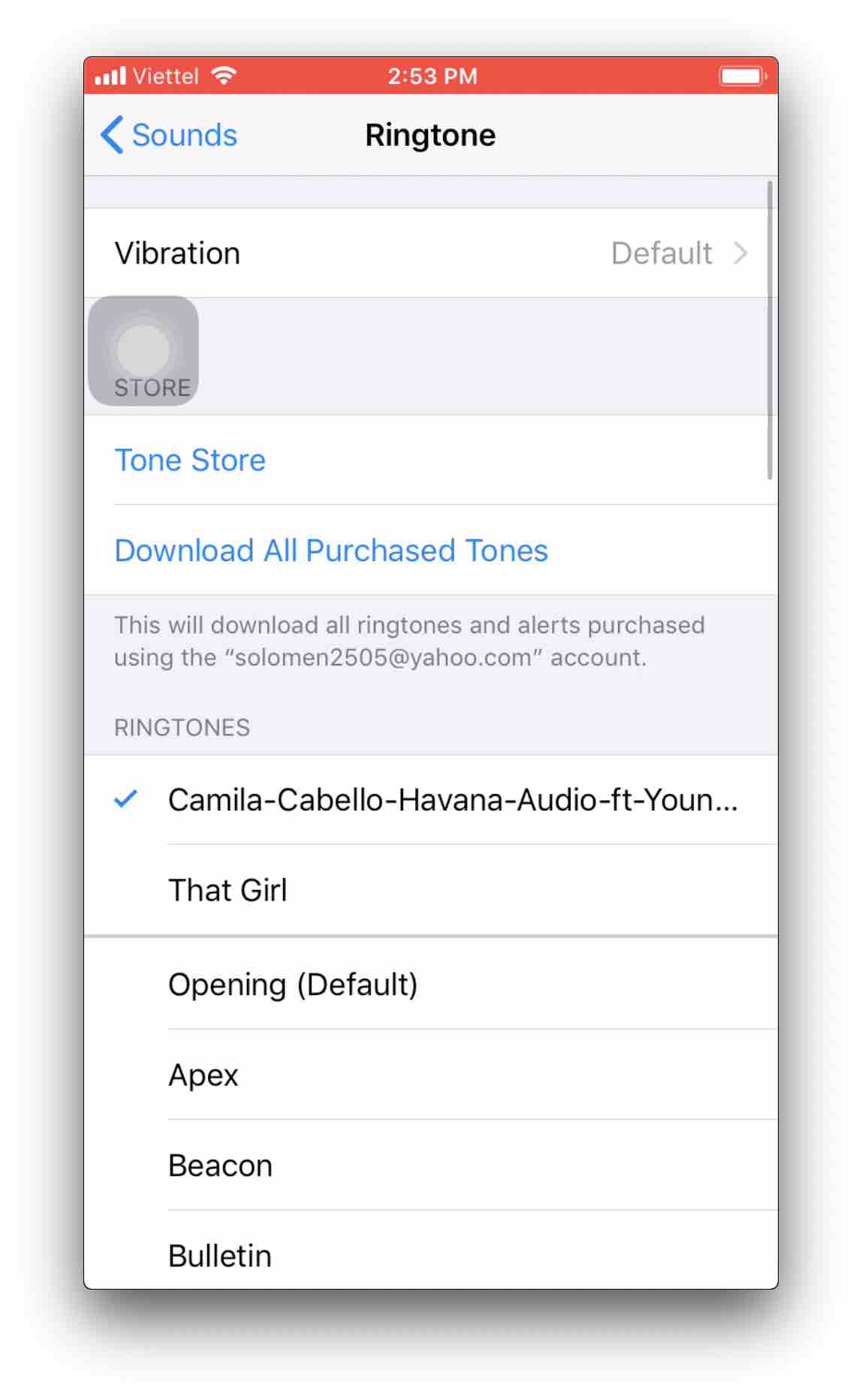
Đến đây, bạn đã hoàn tất quá trình tạo nhạc chuông mới cho iPhone rồi đấy.
Những câu hỏi thường gặp
- Làm thế nào để cài nhạc chuông trên iPhone?
Để cài đặt nhạc chuông cho iPhone, xem nhanh hướng dẫn dưới đây:
- Bước 1: Tải nhạc chuông về iPhone bằng việc sử dụng công cụ cắt nhạc mp3 online hoặc các công cụ chuyên dụng.
- Bước 2: Mở ứng dụng iTunes trên máy tính Windows và kết nối iPhone với máy tính bằng cáp USB. Trên macOS, chúng tao có thể Finder và thực hiện mà không cần phải thông qua iTunes.
- Bước 3: Chọn iPhone của bạn trong iTunes
- Bước 4: Chọn tab “Tones” và kéo nhạc chuông vừa tải về vào danh sách âm thanh
- Bước 5: Sync nhạc chuông vào iPhone
- Những định dạng nhạc chuông được hỗ trợ trên iPhone là gì?
iPhone hỗ trợ định dạng nhạc chuông .M4R và có giới hạn thời gian là ~40 giây. Nếu bạn sử dụng định dạng nhạc khác hoặc thời gian nhạc dài hơn thì sẽ không thể thêm vào điện thoại iPhone.
- Tôi có thể tự tạo nhạc chuông riêng trên iPhone được không?
Có, bạn có thể tạo nhạc chuông riêng của mình trên iPhone bằng cách sử dụng ứng dụng GarageBand miễn phí trên iPhone hoặc bằng các công cụ tạo nhạc khác.
Lời kết
Như vậy bạn đã biết cách cài nhạc chuông cho iPhone bằng công cụ iTunes rồi đúng không? Nếu như gặp vấn đề nào hoặc thắc mắc nào khác trong khi thực hiện như hướng dẫn trên thì đừng quên để lại bình luận của bạn trong phần dưới đây nhé!
Hướng dẫn trước đây
Hướng dẫn cách tạo nhạc chuông cho iPhone bản trước đây
Cách cài nhạc chuông cho iPhone bằng iTunes
Trước tiên, bạn cần kết nối thiết bị với máy tính Windows hoặc Mac. Sau đó, chọn biểu tượng Nhạc >> Chọn Playlists >> Sau đó kéo thả tập tin nhạc Mp3 vào giao diện iTunes mà bạn muốn đặt làm nhạc chuộng cho iPhone hoặc iPad.
Sau đó, bạn chọn chuột phải vào tập tin vừa xuất hiện, chọn Get Info
Chọn vào thẻ Options. Chọn thời gian bắt đầu đoạn nhạc vào ô (Start) và thời gian kết thúc vào ô (Stop). Sau đó, chọn OK
Lưu ý:
- Nhạc chuông cho iPhone hoặc iPad chỉ giới hạn trong 40 giây.
- Chính vì vậy bạn hãy nghe và ghi chú lại thời gian bắt đầu và kết thúc của đoạn nhạc mà bạn ứng ý muốn đặt làm nhạc chuông nhất.
Sau đó, bạn tiếp tục chọn chuột phải vào tập tin nhạc >> Chọn Create AAC Version.
Chờ vài giây, bạn hãy chọn chuột phải vào tập tin nhạc, chọn Show in Finder trên Mac (chọn Show in Windows Explorer trên Windows).
Quan trọng: Bạn cần trở lại iTunes và chọn chuột phải vào file nhạc đã tạo AAC >> Chọn Delete.
Ở các phiên bản iTunes mới hơn, hãy chọn vào Recently Added và chọn chuột phải vào tập tin nhạc mà bạn đã thêm vào trước đó và xoá nó đi.
“Nếu không xoá tập tin nhạc này bạn sẽ không thể bỏ tập tin m4r vào iTunes như bước dưới được”.
Khi đó, một cửa sổ mới hiện ra, bạn tiến hành đổi định dạng m4a sang m4r. Rất đơn giản, chỉ cần chọn chuột phải vào tập tin này và chọn Rename. Sau đó bạn hãy tiến hành bỏ chữ a và thay thế bằng r.
Trong trường hợp bạn không thấy đuôi tập tin thì có thể xem lại bài viết này để hiện thị trên Windows.
Một thông báo hỏi bạn có chắc muốn đổi sang .m4r không. Bạn hãy chọn Use .m4r.
Sau khi đã đổi thành công, bạn hãy kéo tập tin này ra ngoài Desktop
Tại giao diện iTunes, bạn hãy chọn vào biểu tượng hình cái Chuông như hình dưới đây. Sau đó, kéo thả tập tin ở ngoài Desktop vào iTunes.
Cuối cùng, trên iTunes. Bạn chọn vào biểu tượng Điện thoại >> Tones >> Chọn vào Sync Tones >> Chọn bài hát đặt làm nhạc chuông >> Chọn Apply.
Sau khi quá trình đồng bộ hoàn tất, bạn đã thực hiên thành công rồi đấy. Bây giờ bạn có thể vào điện thoại iPhone hoặc iPad để kiểm tra kết quả nhé! Như vậy bạn đã hoàn thành việc cách cài nhạc chuông cho iPhone rồi đấy.
Chúc bạn thành công!