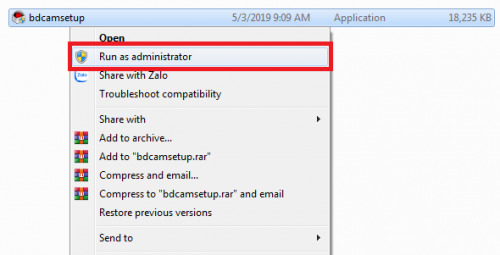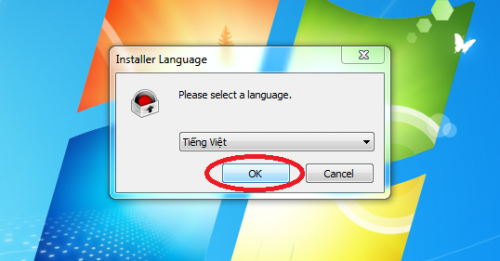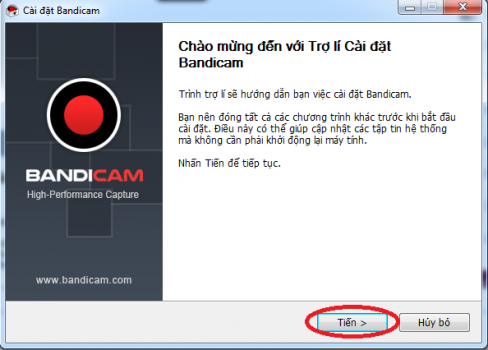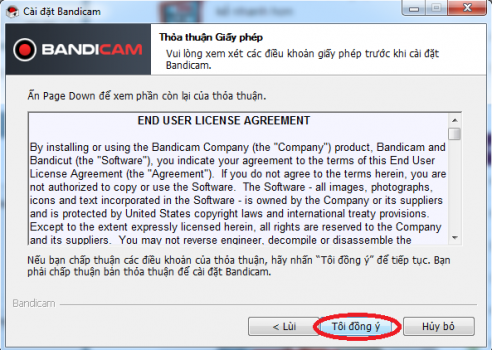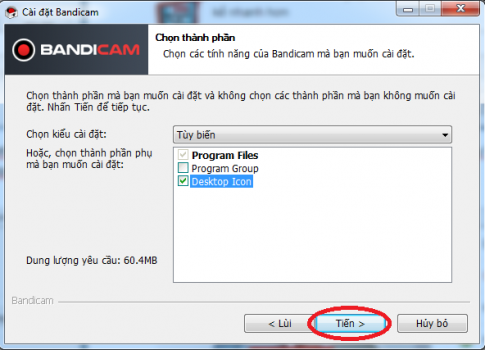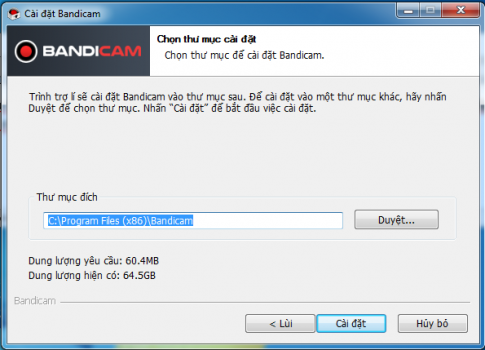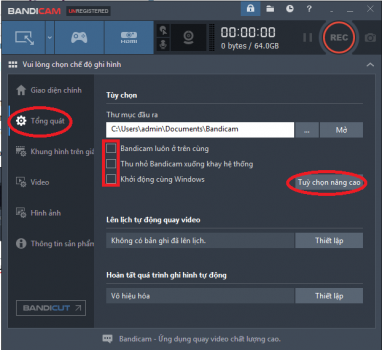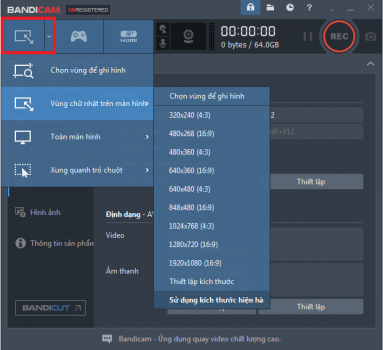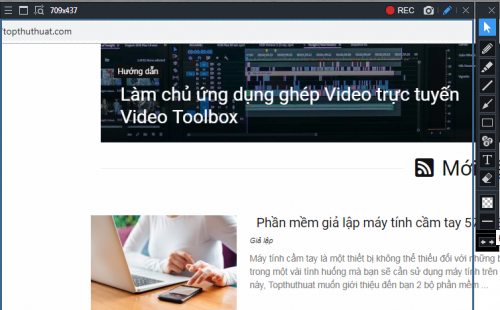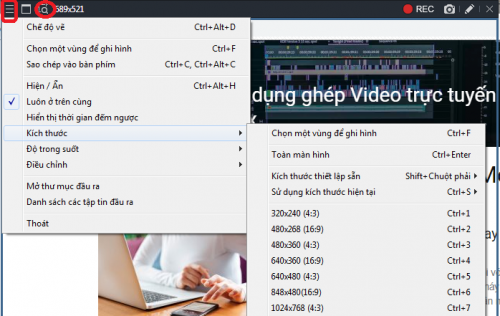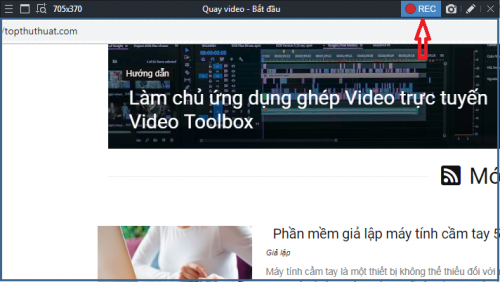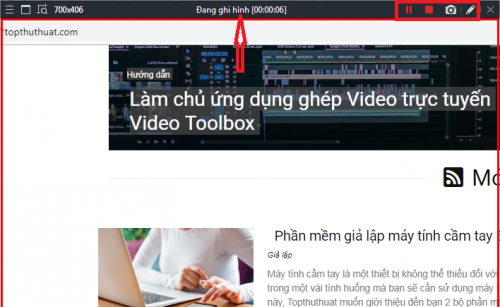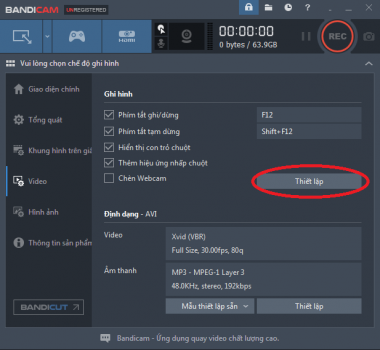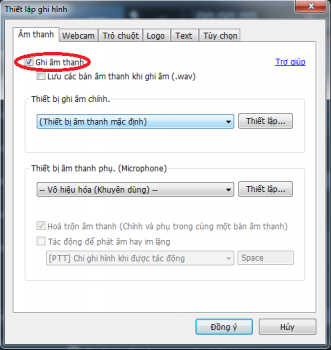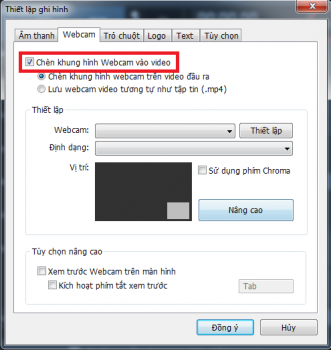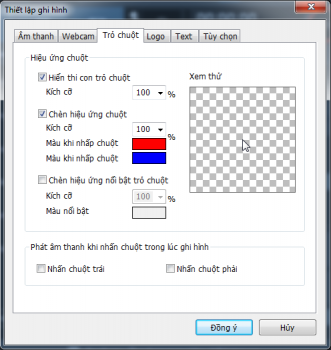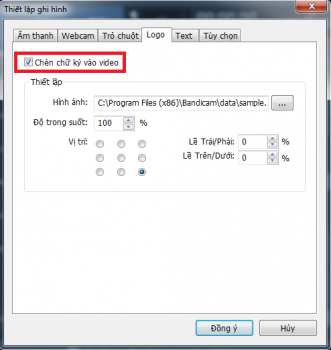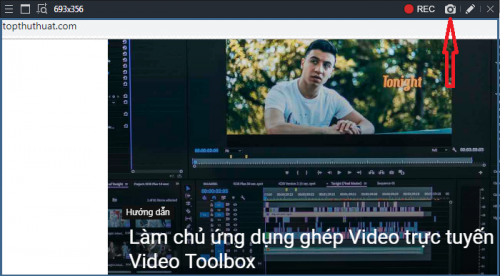Sử dụng Bandicam để chụp ảnh và quay video màn hình máy tính là điều rất quen thuộc đối với nhiều tín đồ công nghệ, đây là một phần mềm rất phổ biến, công cụ mạnh mẽ trợ giúp chúng ta ghi lại mọi thao tác trên màn hình.
Bandicam có khả năng xuất video chất lượng cao, điều này rất có ý nghĩa với công việc trình chiếu video, bài giảng và đặc biệt là quay video game. Để trợ giúp những người dùng mới nhanh chóng làm quen và sử dụng Bandicam, topthuthuat sẽ hướng dẫn các bạn cách sử dụng phần mềm này trong bài viết dưới đây.
Tải và cài đặt phần mềm Bandicam
Bước 1: Đầu tiên bạn cần tải về phần mềm quay video Bandicam trong liên kết này.
Bước 2: Chạy cài đặt phần mềm dưới quyền admin bằng cách nhấn chuột phải và chọn Run as administrator.
Bước 3: Ở đây bạn chọn ngôn ngữ sử dụng phần mềm Bandicam, tất nhiên chúng ta sẽ chọn Tiếng Việt để dễ sử dụng, sau đó nhấn OK để tiếp tục.
Bước 4: Tiếp theo, bạn hãy click chọn Tiến để tiếp tục quá trình cài đặt Bandicam.
Bước 5: Bạn nhấn vào Tôi đồng ý sau khi chấp nhận các điều khoản trong thỏa thuận giấy phép sử dụng Bandicam.
Bước 6: Ở giao diện này bạn có thể mặc định các thành phần của phần mềm vào máy bạn hoặc có thể chọn thành phần muốn cài đặt. Ở đây tôi bỏ chọn Program Group, và nhấn Tiến.
Bước 7: Bạn có thể chọn vị trí cài đặt Bandicam hoặc để mặc định, sau đó nhấn Cài đặt hoàn tất quá trình cài đặt Bandicam.
Thiết lập chung trước khi sử dụng Bandicam
Chương trình sẽ được mở trên máy tính của bạn ngay sau đó, nếu không bạn có thể mở Bandicam qua biểu tượng trên màn hình nền. Trong giao diện ban đầu của Bandicam, chúng ta có thể thay đổi các tùy chọn sau bằng cách chọn thẻ Tổng quát:
- Thay đổi nơi lưu trữ đầu ra của Video và hình ảnh tại Thư mục đầu ra.
- Nếu thường xuyên sử dụng Bandicam để quay video màn hình, bạn có thể chọn Bandicam khởi động cùng hệ thống, hay tự động ghi hình khi bật Bandicam.
- Bạn cũng có thể thay đổi ngôn ngữ giao diện, bằng cách vào Tùy chọn nâng cao > Ngôn ngữ.
Chọn chế độ quay màn hình sử dụng Bandicam
Phần mềm Bandicam hỗ trợ người dùng cách thức quay video màn hình vô cùng đa dạng. Có những chế độ sau mà bạn có thể lựa chọn:
- Vùng chữ nhật trên màn hình: Có rất nhiều kích thước cửa sổ sẵn có ở đây, hoặc bạn có thể thay đổi kích thước bằng cách kéo các cạnh cửa sổ trước khi quay.
- Toàn màn hình: Tùy chọn này cho phép bạn quay video hay chụp ảnh toàn bộ màn hình máy tính.
- Xung quanh con trỏ chuột: Chế độ quay video thông minh cho phép chỉ ghi video quanh con trỏ chuột.
Sử dụng Bandicam quay video màn hình chơi game
Bước 1: Bạn nhấn biểu tượng tay cầm game > vào mục Video trên giao diện.
Bước 2: Thiết lập lại tùy chọn Phím tắt ghi/dừng, hoặc sử dụng phím F12 mặc định của chương trình.
Lưu ý: Để quay game chế độ toàn màn hình thì bạn hãy chọn chế độ Toàn màn hình trước, sau đó mở game. Khi bạn cần hãy nhấn F12 để quay video, hoặc thu nhỏ cửa sổ chọn REC, nếu muốn dừng thì bạn nhấn F12.
Ngoài ra chúng ta còn những tùy chọn khác như: Phím tắt tạm dừng, Hiển thị con trỏ chuột, Thêm hiệu ứng nhấp chuột, Chèn Webcam tạo khung nhỏ cho webcam khi ghi hình.
Bước 3: Bạn mở game lên, sau đó nhấn F12 hoặc biểu tượng ghi hình REC để ghi hình.
Hướng dẫn quay video màn hình sử dụng Bandicam
Bước 1: Chọn các chế độ quay video và kích thước khung hình.
Chế độ Toàn màn hình: Bạn có thể chọn những cách thức quay màn hình khác nhau trong biểu tượng màn hình trên giao diện. Trong chế độ quay toàn màn hình, bạn sẽ không thấy hiển thị gì cả, sau khi nhấn F12 hoặc REC thì bạn có thể ẩn cửa sổ Bandicam đi và thực hiện các thao tác bình thường.
Quay một vùng màn hình: Khi bạn chọn chế độ này thì sẽ xuất hiện thêm một khung hình mới. Phần mềm có thêm những tùy chọn trong biểu tượng bút ở góc trên bên phải của khung hình. Có các tùy chọn như thêm mũi tên, thêm chữ (bạn viết ra đâu đó sau đó Paste vào),…
Quay màn hình với kích thước tự chọn: Người dùng có thể tùy chỉnh kích thước của khung hình để phù hợp với mục đích quay. Nhấn chọn biểu tượng Danh mục ở ngoài cùng bên trái của khung hình để thiết lập. Hoặc chọn biểu tượng hình kính lúp để tùy chỉnh kích thước khung hình quay video.
Bước 2: Tiến hành quay video màn hình, bằng cách nhấn phím F12 hoặc chọn nút REC màu đỏ trên cùng của khung quay.
Lúc này bạn sẽ thấy thông báo Đang ghi hình xuất hiện trên đầu khung ghi hình. Để dừng hoặc tạm dừng quay video, bạn hãy nhấn vào biểu tượng trên khung hình đó.
Thiết lập âm thanh và các tùy chọn khác khi sử dụng Bandicam
Ngoài những tính năng chính thì người dùng cũng được hỗ trợ những tùy chọn khác khi sử dụng Bandicam. Tại mục Video trên giao diện phần mềm các bạn chọn Thiết lập để thay đổi các tùy chọn khi quay video.
Thay đổi thiết lập âm thanh: Nếu không muốn ghi video kèm âm thanh thì bạn bỏ chọn trường Ghi âm thanh. Nếu muốn ghi âm thanh thì bạn tích vào trường này, và chọn nguồn phát âm thanh để thu cùng video.
Thiết lập Webcam: Tùy chọn cho phép người dùng chèn khung hình webcam vào video.
Thiết lập Trỏ chuột: Tùy chọn này là một chi tiết nhỏ nhưng lại rất hữu ích với người dùng khi muốn ghi lại video hướng dẫn. Ở đây bạn có thể thay đổi các hiệu ứng chuột, về màu sắc hay hiệu ứng nhấp chuột trái, phải, giúp người xem dễ theo dõi hơn.
Tạo logo chữ ký: Sử dụng Bandicam, người dùng có thể sử dụng chữ ký logo để đánh dấu bản quyền video của mình. Ngoài ra, người dùng có thể tùy ý chọn vị trí chèn cũng như độ trong suốt của chữ ký.
Hướng dẫn chụp ảnh màn hình máy tính sử dụng Bandicam
Bên cạnh tính năng chụp ảnh màn hình thông thường, sử dụng Bandicam chúng ta còn dược hỗ trợ một số tùy chọn nâng cao khác. Chẳng hạn như:
- Điều chỉnh chụp ảnh màn hình lặp lại sau một khoảng thời gian nhất định
- Hiển thị con trỏ chuột trong ảnh chụp
- Chèn biểu tượng cá nhân vào ảnh và kèm âm thanh khi chụp để chúng ta dễ nhận biết
Để chụp ảnh màn hình máy tính sử dụng Bandicam, bạn có thể nhấn phím F11 hoặc click vào biểu tượng máy ảnh nhỏ cạnh chữ REC.
Thư mục lưu hình ảnh và video của ứng dụng Bandicam: Tất cả các video và hình ảnh sau khi quay và chụp được lưu lại trong Thư mục đầu ra mà bạn đã thiết lập. Nếu như bạn không thay đổi địa chỉ lưu này thì mặc định chúng sẽ nằm trong Documents/Bandicam. Để xem lại video và ảnh chụp thì các bạn thao tác như bình thường.
Lời kết
Sử dụng Bandicam để quay video và chụp ảnh màn hình máy tính không hề khó, thậm chí nếu đã dùng rồi thì bạn sẽ không muốn dùng phần mềm quay video nào khác. Bandicam có giao diện đơn giản, nhiều tùy chọn dễ sử dụng.
Nếu như bạn đang tìm kiếm một phần mềm mạnh mẽ, vừa cho phép chụp ảnh màn hình, vừa quay được video thì Bandicam là lựa chọn rất lý tưởng. Ngoài ra, nếu như bạn đang sử dụng macOS có thể tham khảo lại bài viết sử dụng Quicktime để quay phim màn hình trên Macbook.