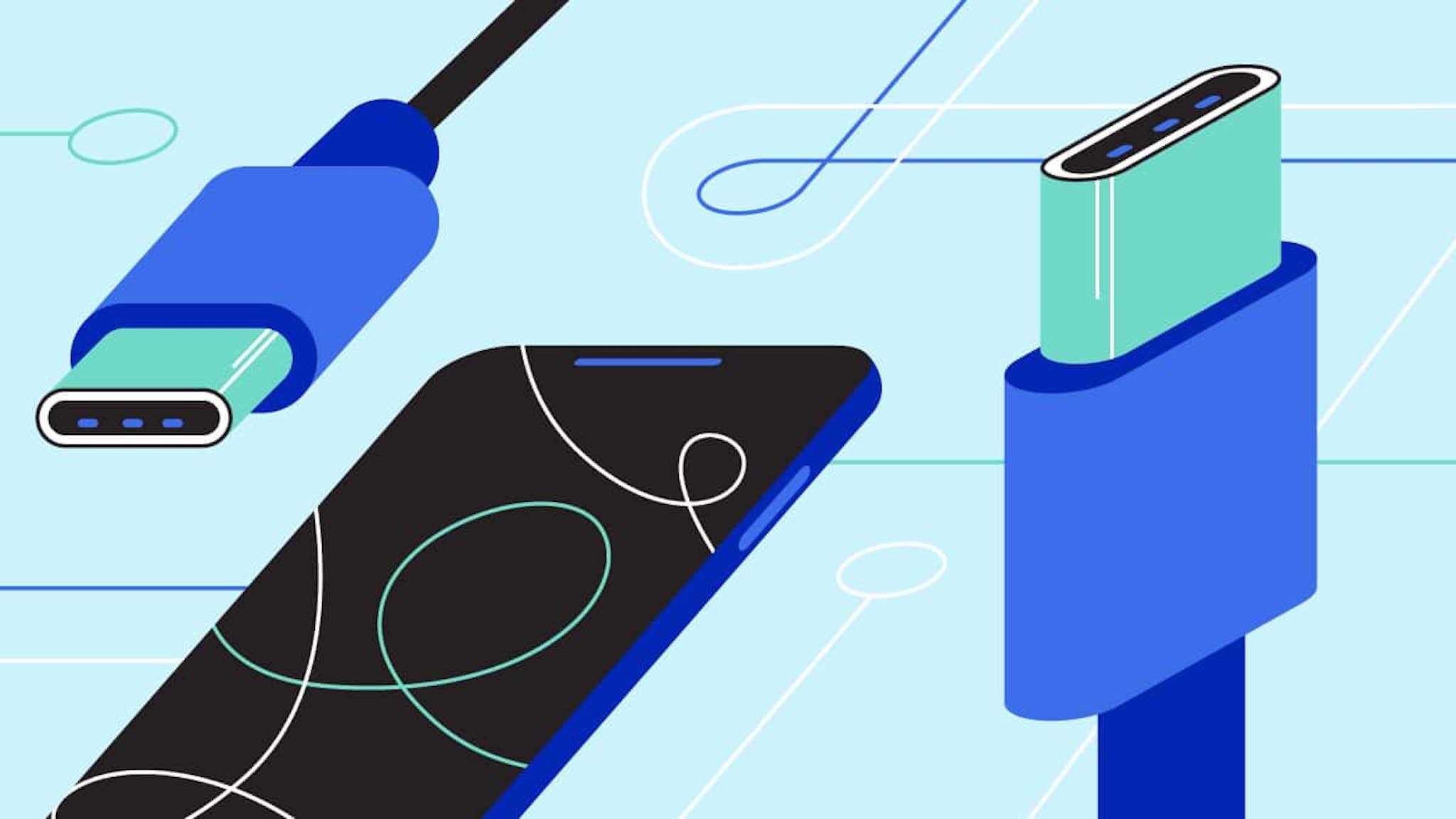Nếu như bạn là người mới sử dụng Macbook hoặc đang tìm một ứng dụng có thể giúp bạn quay phim màn hình cho macOS thì ắc hẳn đây sẽ là bài viết dành cho bạn. Ứng dụng mà mình muốn giới thiệu đến không phải là một ứng dụng xa lạ trên Mac. Vâng! Đó chính là QuickTime Player.
QuickTime Player là một ứng dụng tuyệt vời không những có thể giúp bạn nghe nhac, xem video mà nó còn hổ trợ bạn quay phim màn hình, ghi âm một cách khá dễ dàng và nhanh chóng hơn bao giờ hết. Không những thế, giữa macOS và iOS lại có sự liên kết đặc biệt, điều mình muốn nói đó chính là bạn hoàn toàn có thể quay phim màn hình trên iPhone, iPad và iTouch bằng QuickTime Player.
Mở ứng dụng QuickTime Player trên macOS
Trước tiên, bạn cần mở QuickTime Player bằng cách vào Launchpad >> Other >> QuickTime Player. Hoặc bạn cũng có thể gõ từ “QuickTime” trên ứng dụng tìm kiếm Spotlight.
Cách quay phìm màn hình Macbook
Tại Menu của QuickTime Player, bạn hãy chọn File >> Chọn vào New Screen Recording.
Khi đó, giao diện ứng dụng Screen Recording xuất hiện.
Bạn có thể chọn Mũi tên nhỏ >> Chọn Show Mouse Clicks in Recording để hiện con trỏ trong khi quay phim màn hình Mac. Và hãy chọn vào Built-in Microphone: External Microphone để ghi âm trong quá trình thực hiện quay phim màn hình.
Hãy nhấn vào Nút màu đỏ để bắt đầu việc quay phim màn hình.
Khi đó, bạn sẽ nhận được thông báo như hình dưới đây.
Mặc định thì khi click chuột vào màn hình thì QuickTime sẽ quay lại video của toàn bộ màn hình trên máy tính Mac, tuy nhiên, nếu như bạn muốn quay phim ở một khu vực cố định nào đó thì sau khi nhấn vào Nút đỏ >> Dùng chuột kéo một khu vực mà bạn muốn quay phim màn hình.
Sau khi đã hoàn tất đoạn video mà bạn muốn, hãy nhấn vào nút Stop ở phía trên góc phải màn hình.
Khi đó, đoạn video vừa quay sẽ xuất hiện trên Mac. Bạn có thể chọn vào Edit >> Trim hoặc Rotate Left, Right,… Và cuối cùng chọn File >> Export để xuất ra đoạn video vừa mới quay.
Thật đơn giản đúng không nào!
Nếu như bạn đang cần một ứng dụng miễn phí có thể hổ trợ việc quay phim màn hình trên Windows, bạn có thể tham khảo bài viết về cách sử dụng VLC Player để quay phim màn hình trên Windows.
Cách quay phim màn hình các thiết bị sử dụng iOS
Sau khi đã mở ứng dụng QuickTime Player, bạn cần kết nối các thiết bị này vào Macbook thông quay cáp. Từ Menu QuickTime Player, bạn chọn File >> New Movie Recording.
Tại giao diện quay phim từ Webcam vừa xuất hiện, bạn chọn vào mũi tên kế bên Nút màu đỏ >> Chọn vào dòng có chữ iPhone.
Ngay lập tức, bạn sẽ thấy giao diện màn hình của iPhone trên Mac và nhấn vào Nút màu đỏ để bắt đầu quay phim màn hình. Đây là một cách tuyệt vời dành cho những bạn muốn thực hiện các bài viết về mẹo vặt trên các thiết bị sử dụng iOS. Để xem cách sử dụng QuickTime Player một cách chi tiết hơn, bạn có thể tham khảo tại Website này.
Mong rằng bạn sẽ thành công!

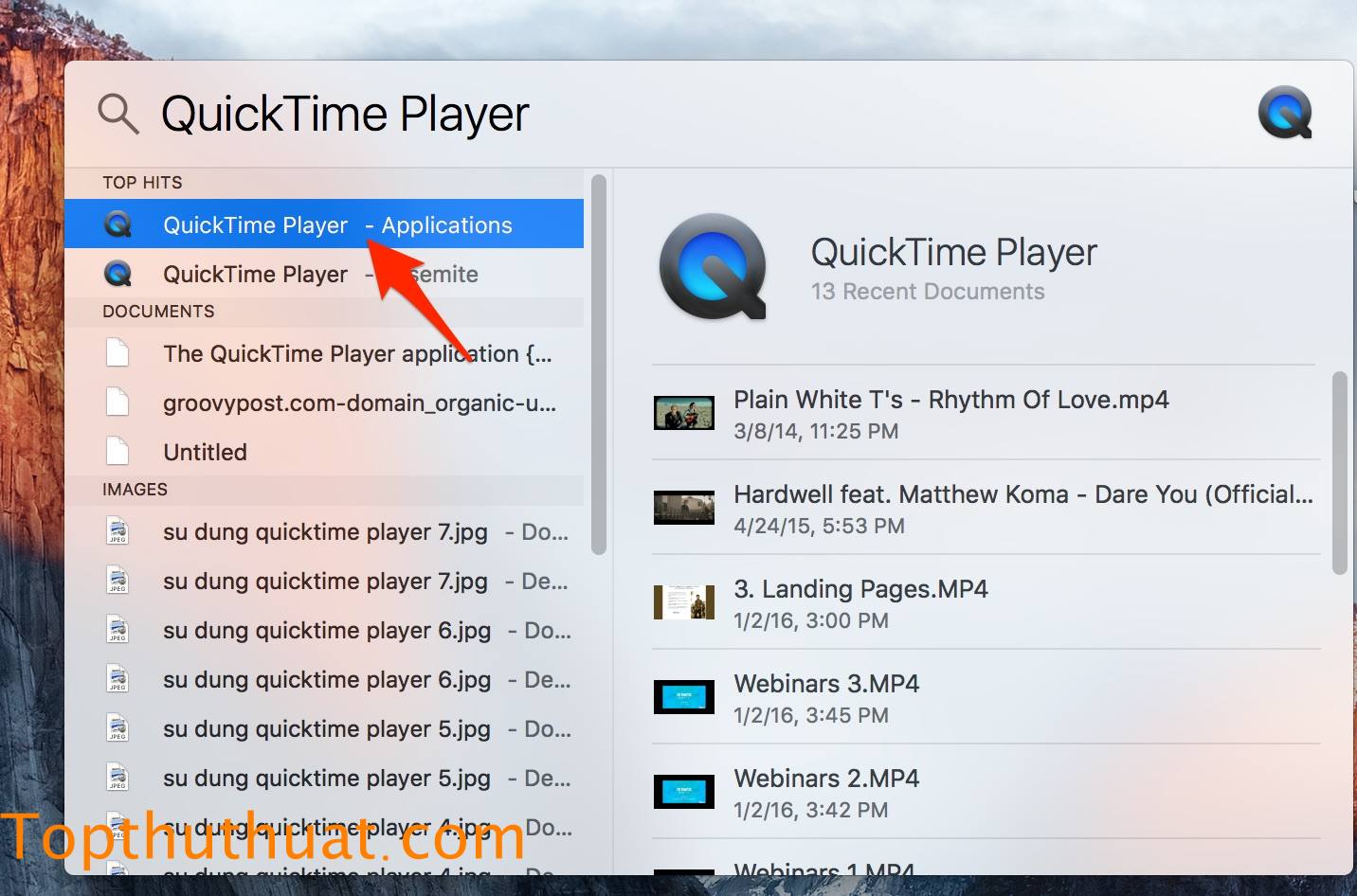
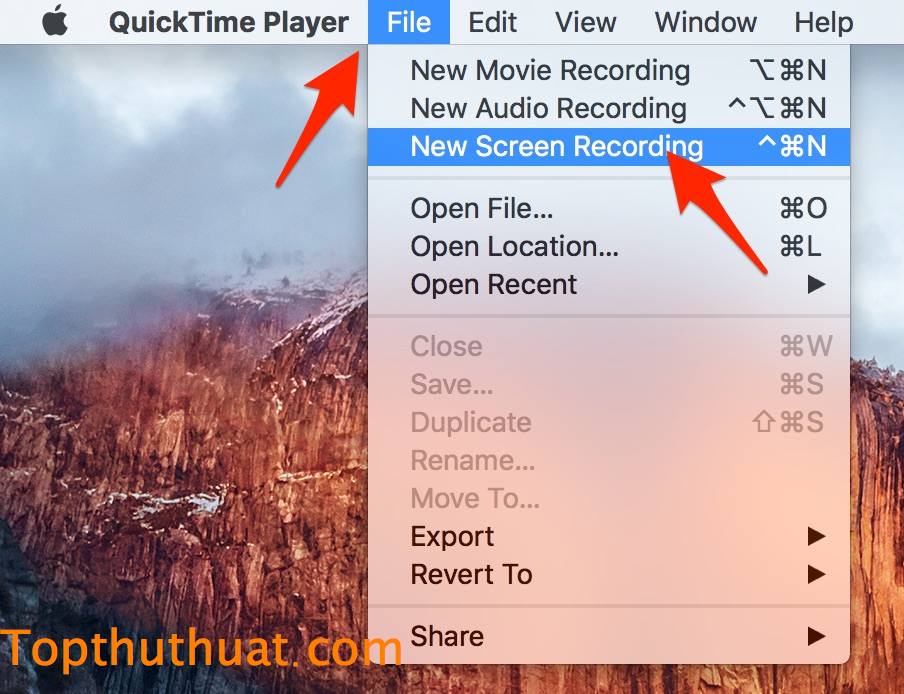
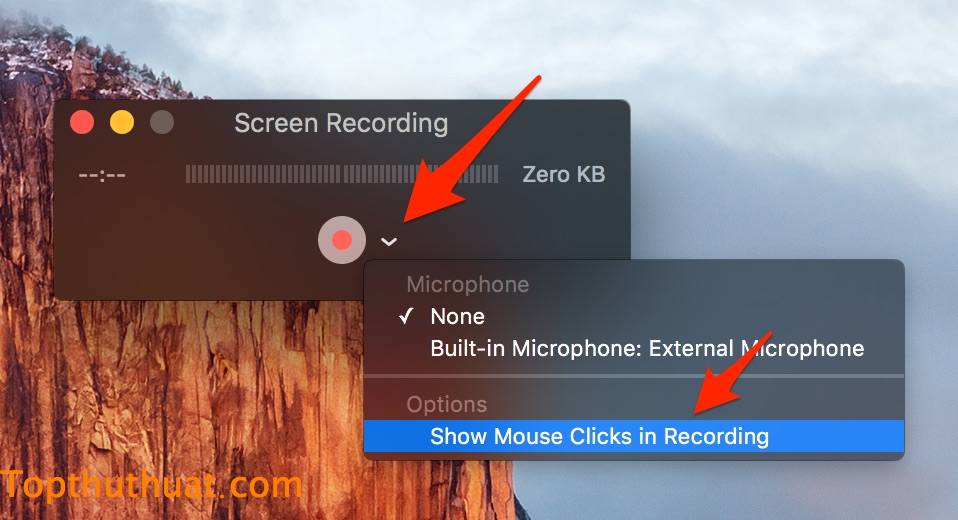
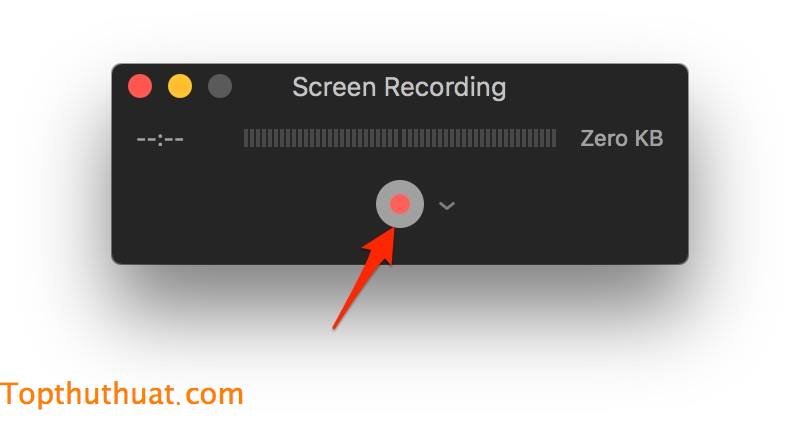
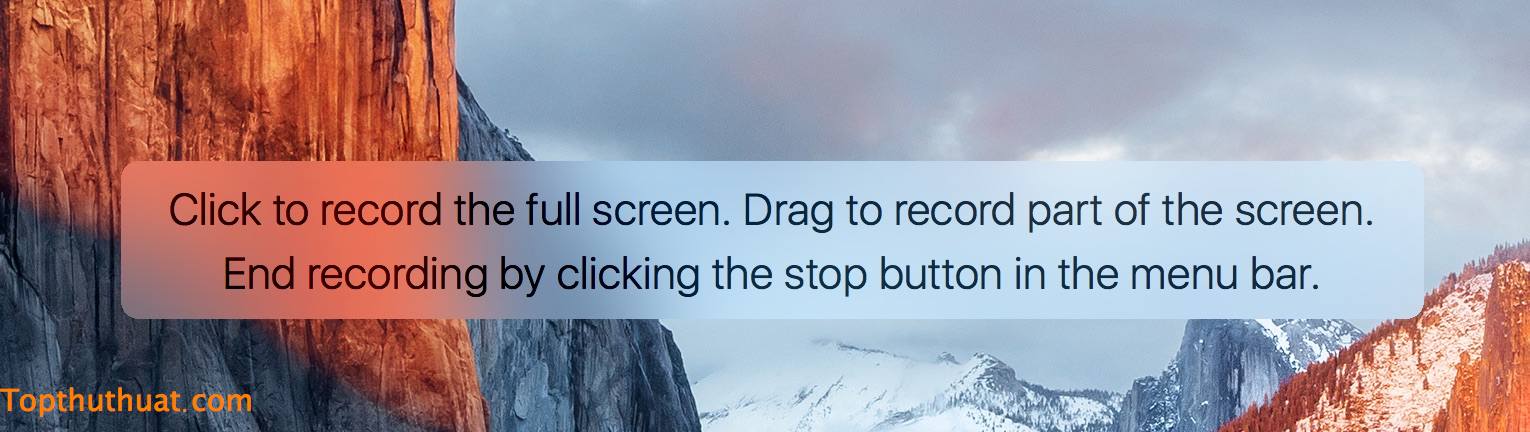
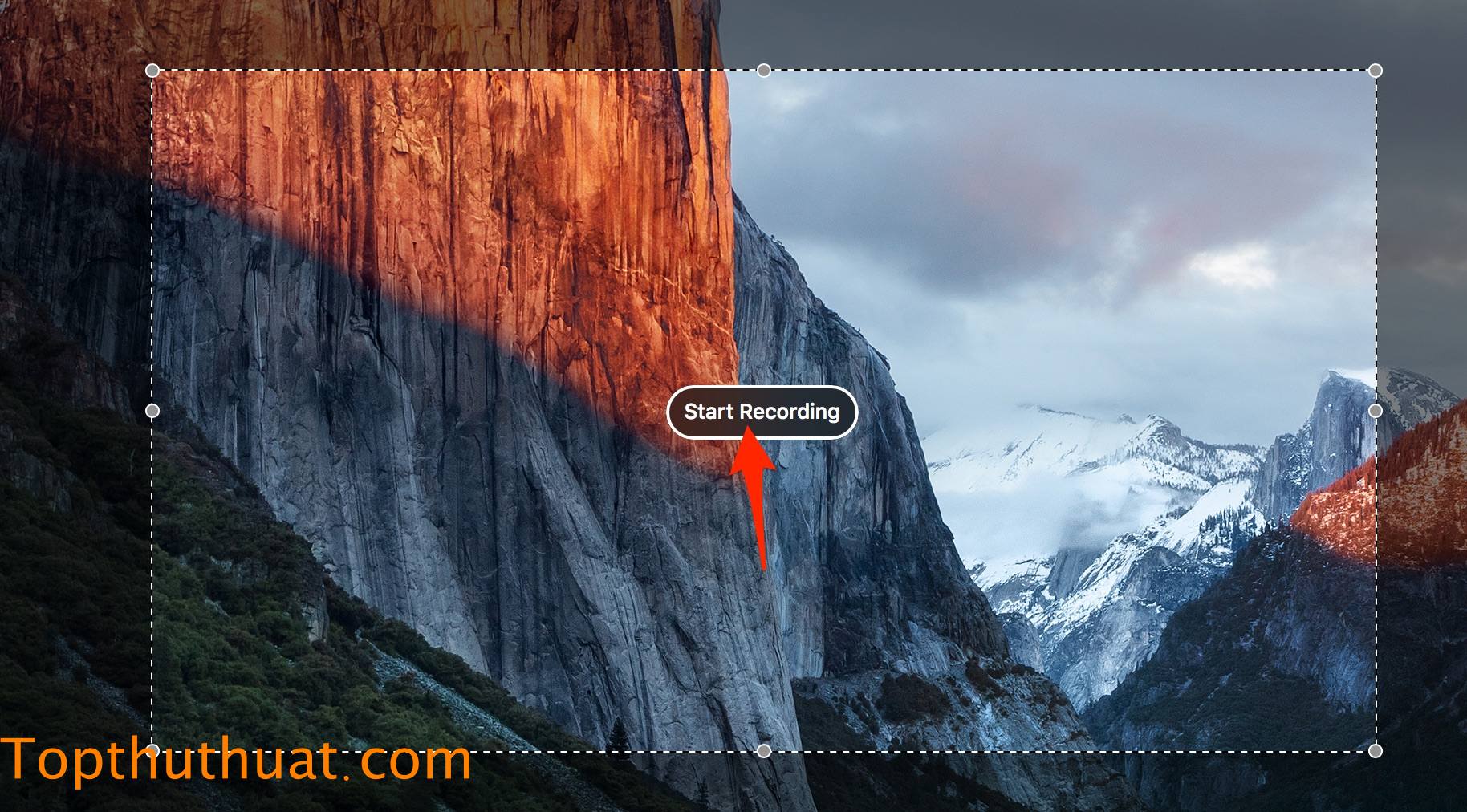
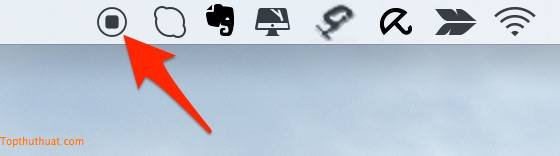
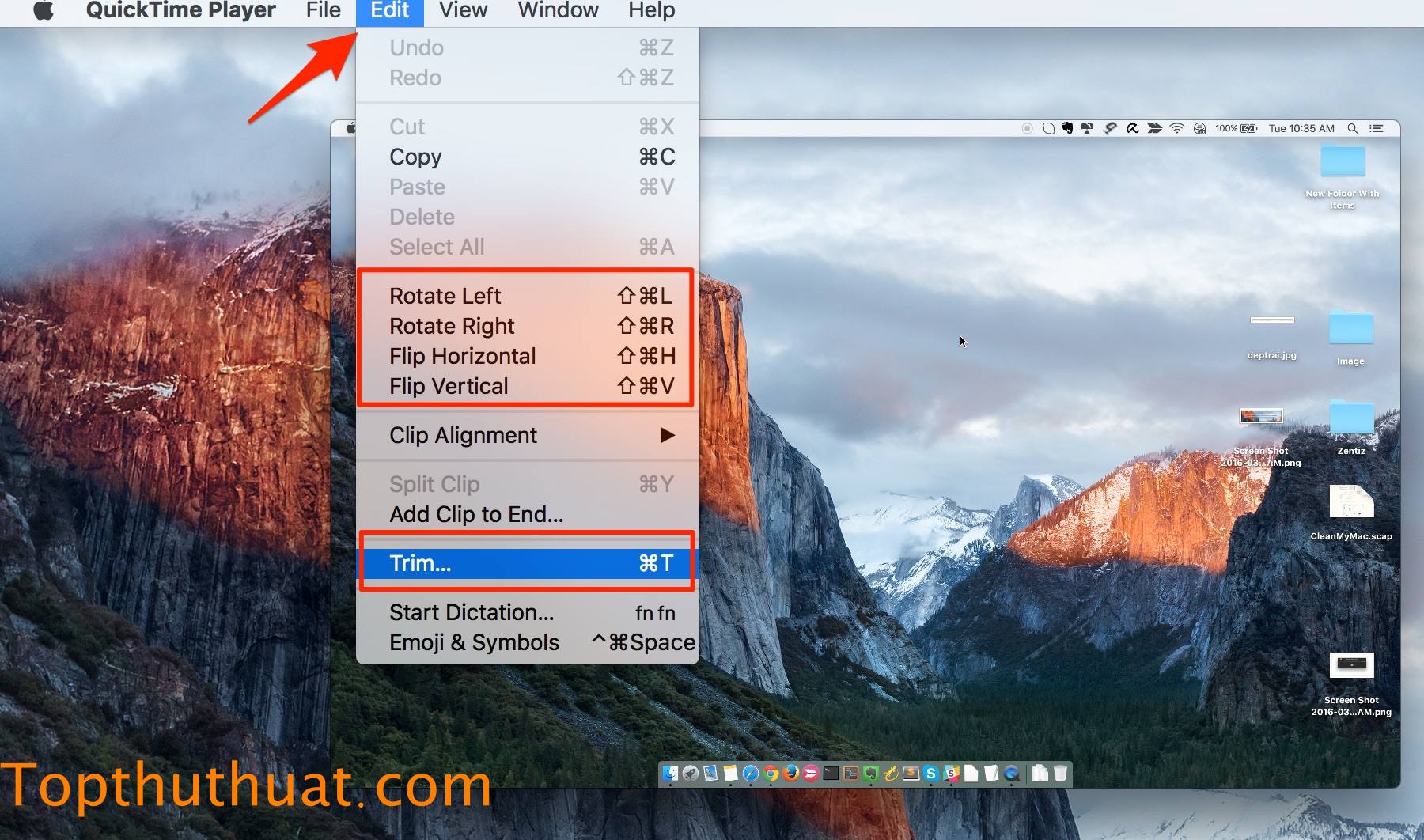






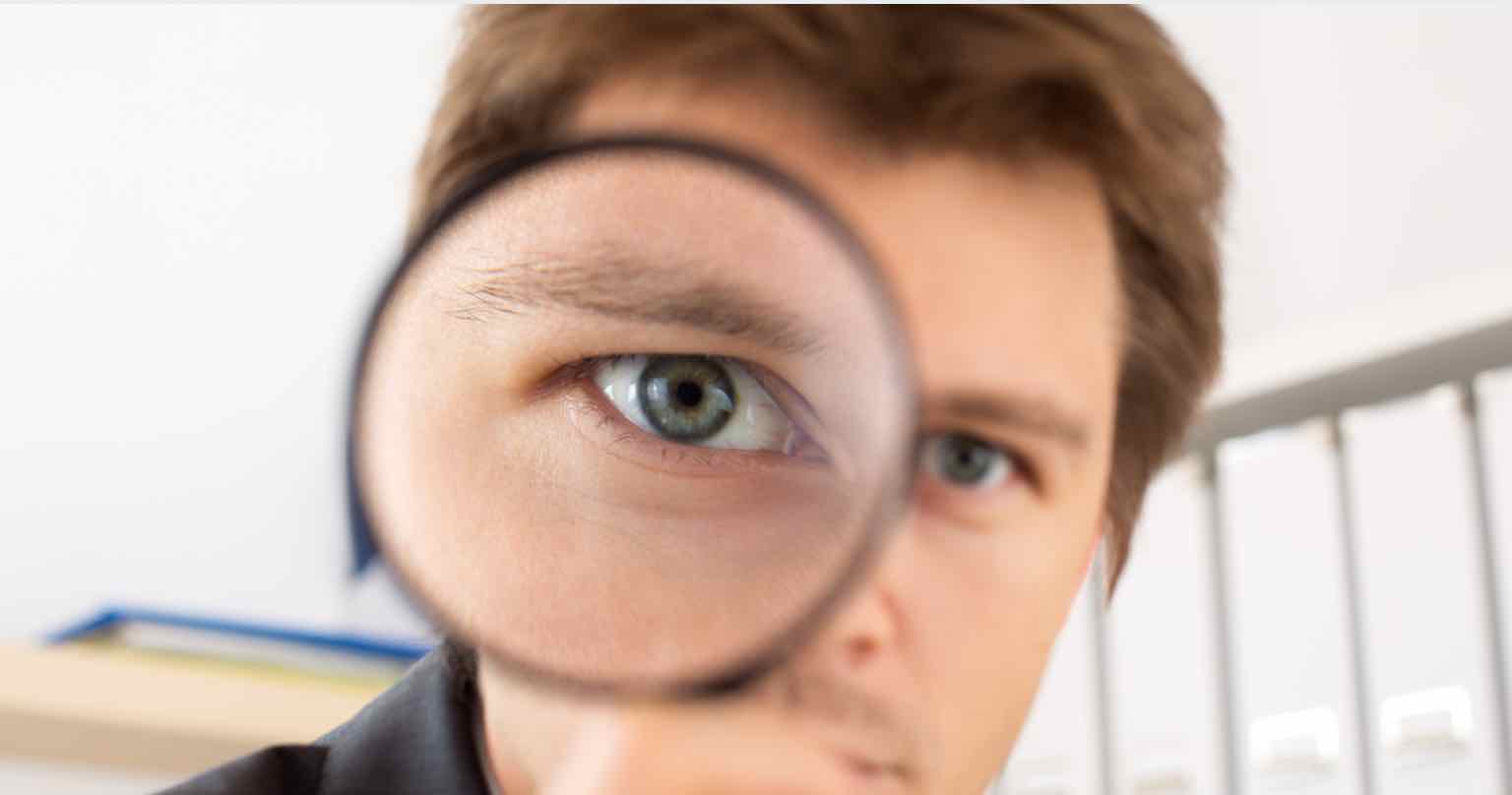
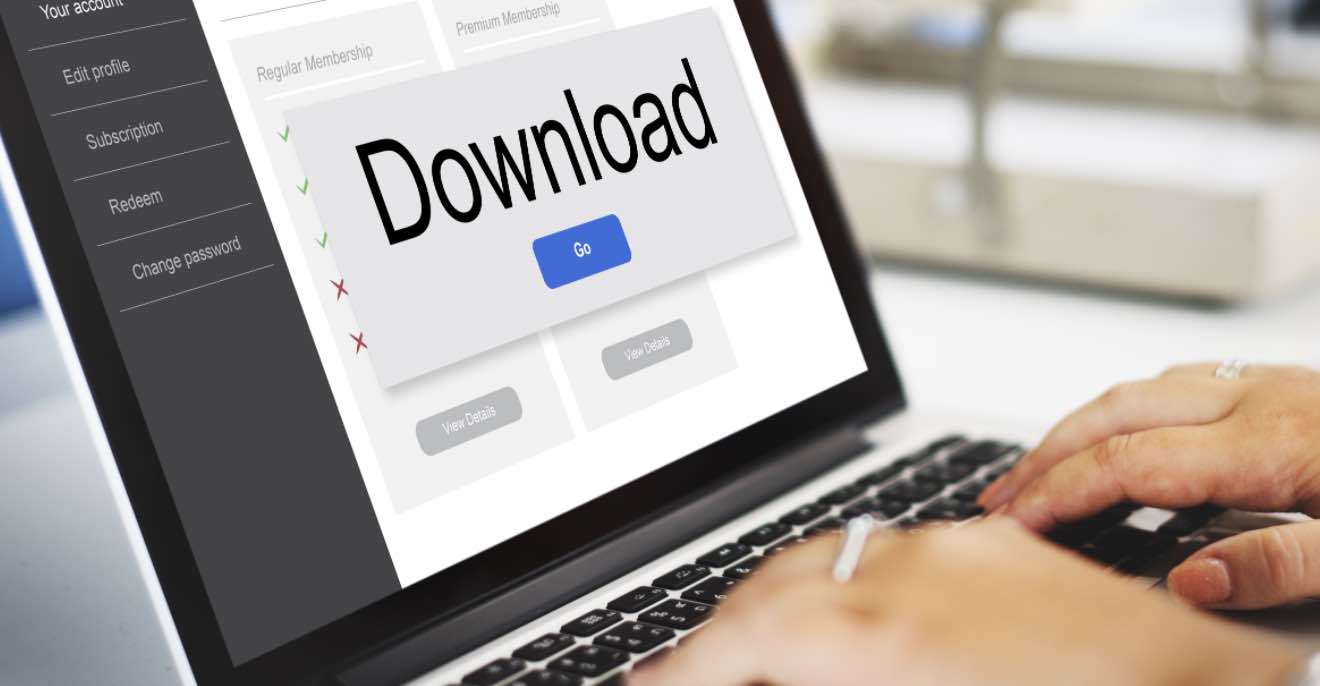

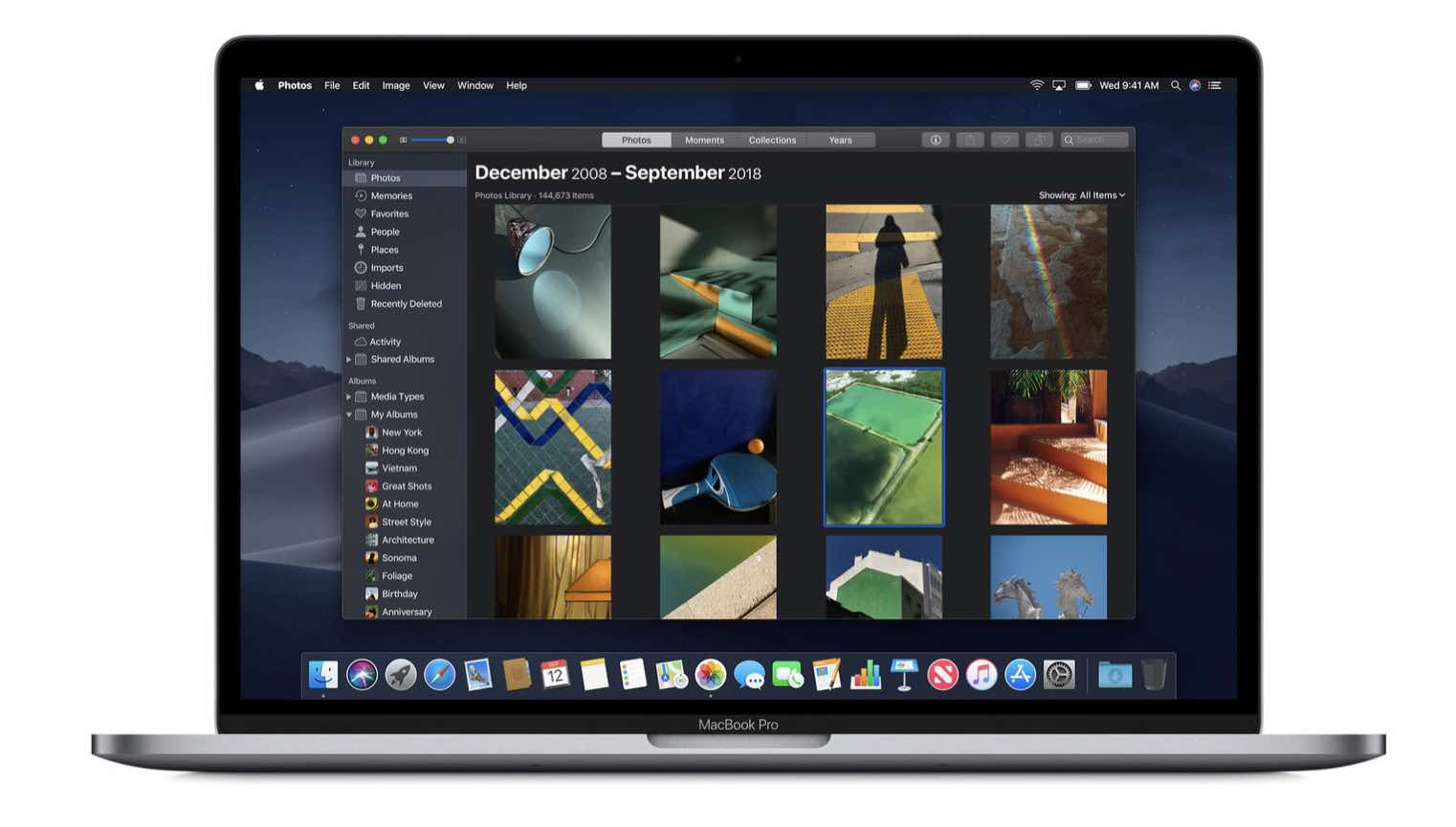

![Cách bấm dây mạng RJ45 theo chuẩn A hoặc chuẩn B [Tự Làm]](https://topthuthuat.com/wp/wp-content/uploads/2017/09/bam-cap-mang.jpg)