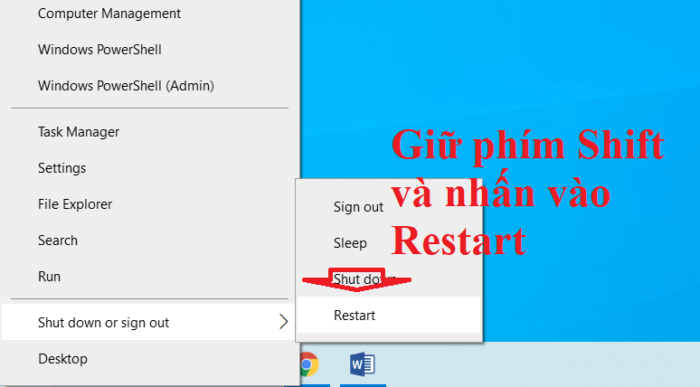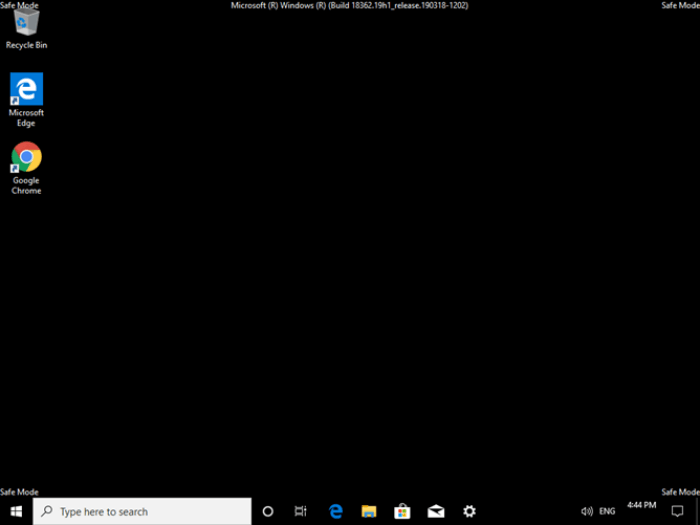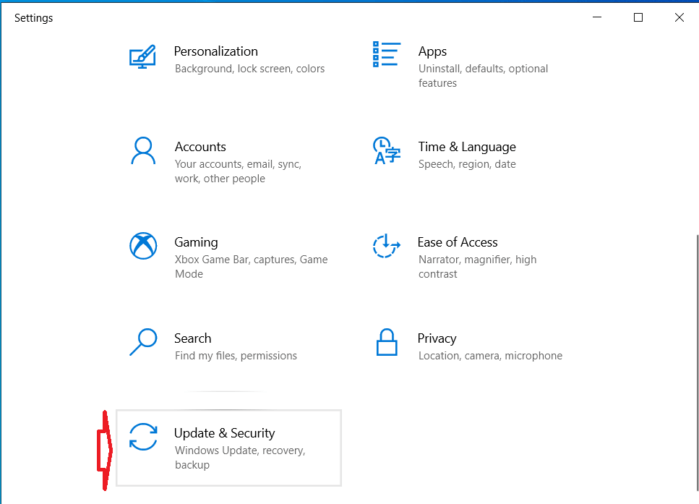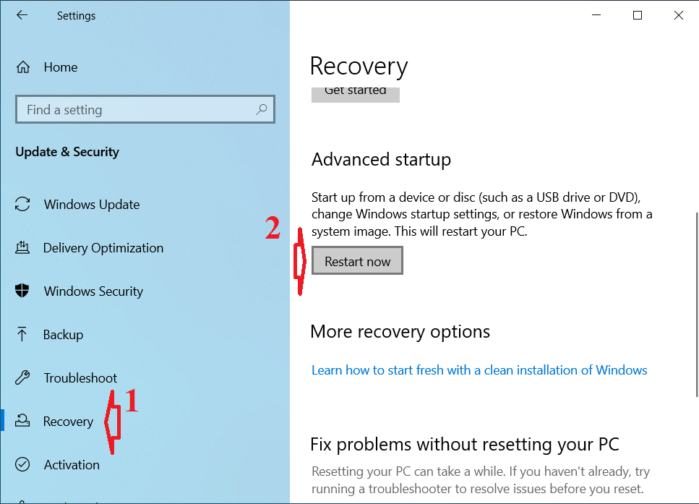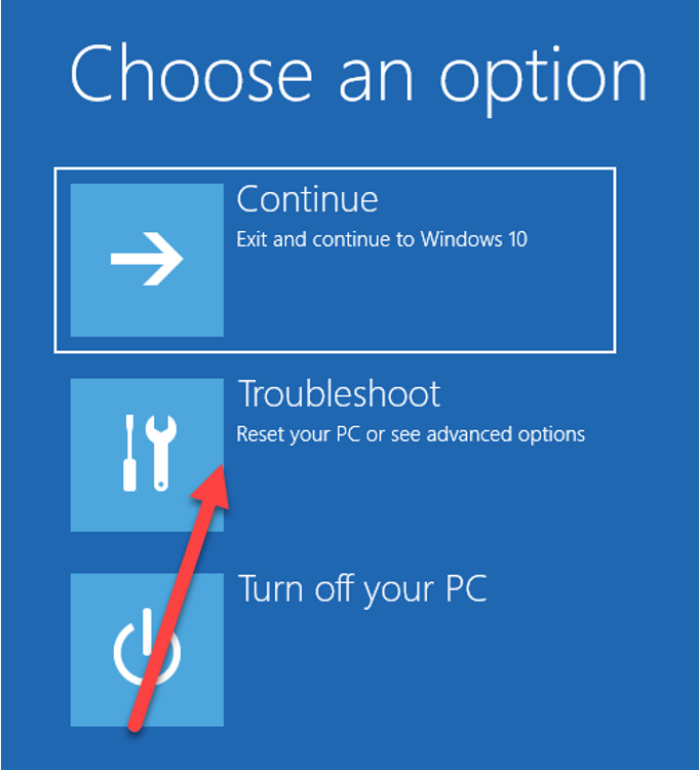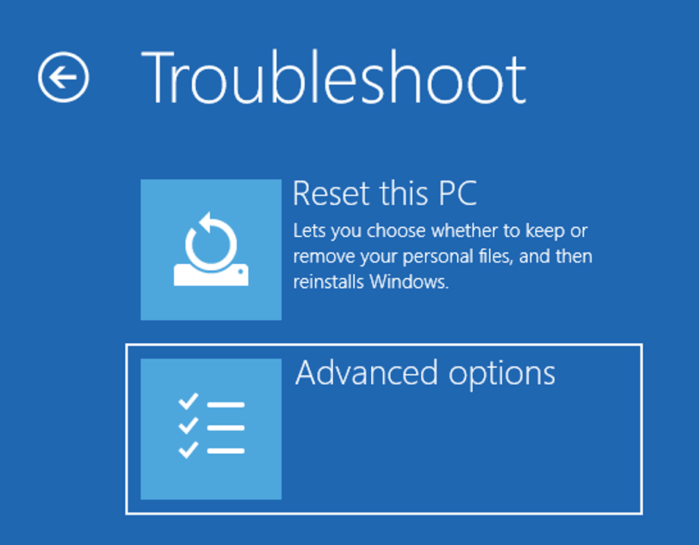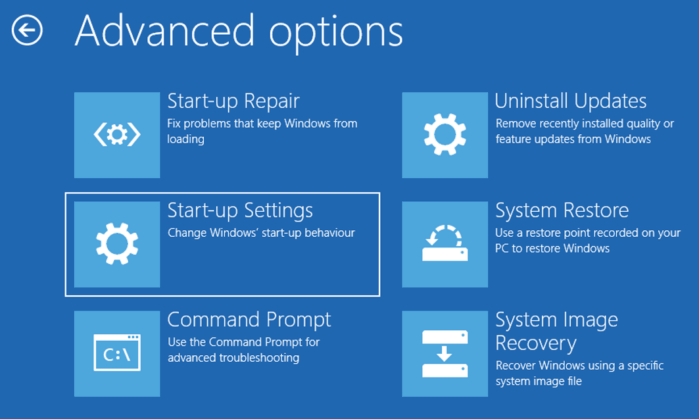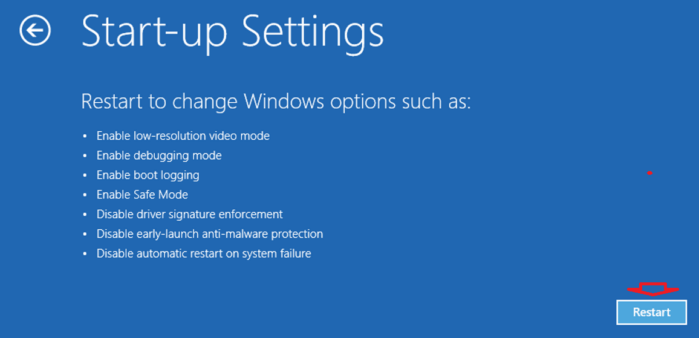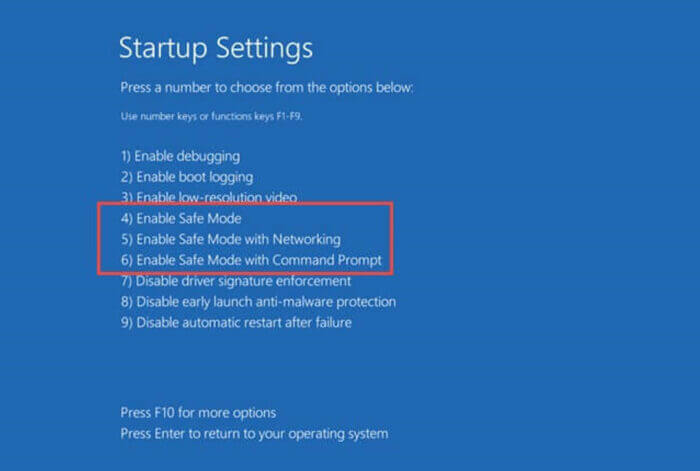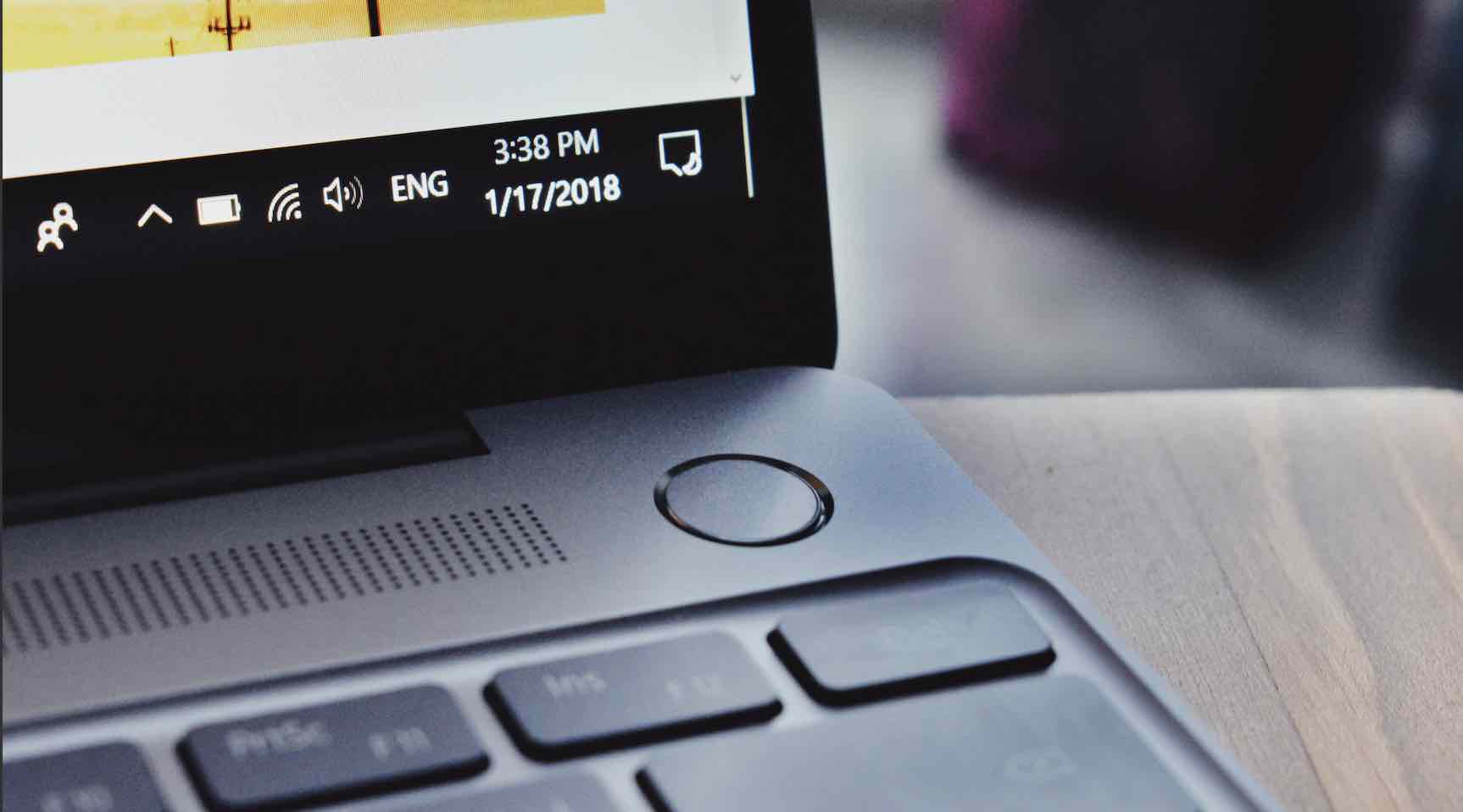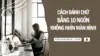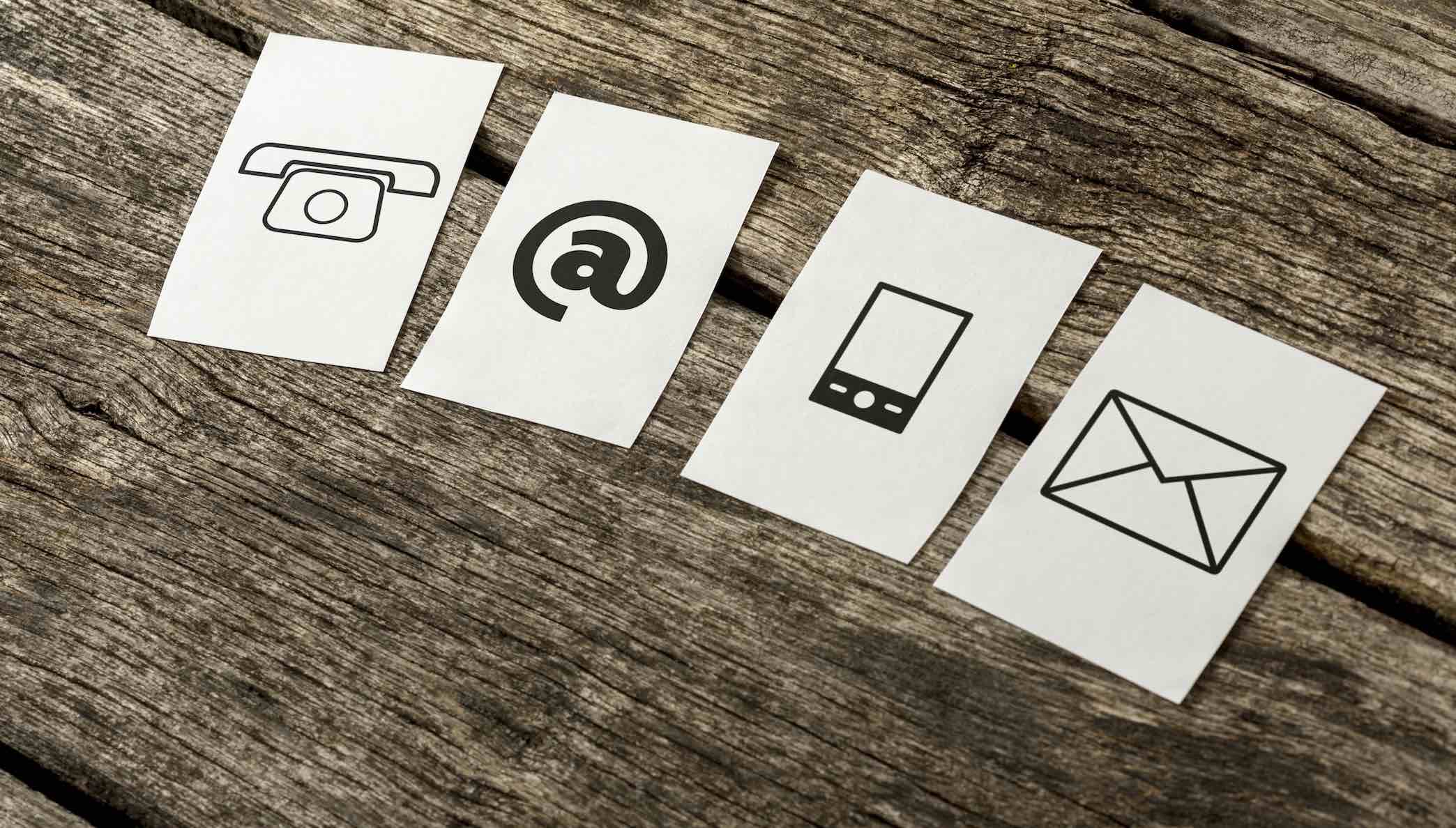Top 5 cách khởi động vào chế độ Safe Mode trong Windows 10
Chế độ Safe Mode trong Windows cho phép bạn khởi động hệ thống với số lượng quy trình và trình điều khiển cần thiết ở mức tối thiểu. Điều này cho phép bạn thực hiện bảo trì và thậm chí xác định bất kỳ vấn đề nào.
í dụ: Nếu bạn vừa cài đặt một trình điều khiển và nó gây ra lỗi BSOD, bạn có thể khởi động vào chế độ Safe Mode và xóa trình điều khiển đó một cách an toàn.
Bạn có thể sử dụng một trong số những cách sau đây để khởi động vào Safe Mode trong Windows 10. Nếu máy tính của bạn khởi động bình thường và boot được vào Windows thì sử dụng 3 phương pháp đầu tiên. Nếu không, PC của bạn không boot vào Windows được thì hãy sử dụng 2 phương pháp tiếp theo.
Ngoài ra, bạn cũng có thể truy cập vào chế độ này để cài đặt Windows 10 mới từ ổ cứng cho máy tính Laptop & PC. Nếu như chưa biết về thủ thuật này, bạn có thể tham khảo lại bài viết mà mình đã chia sẻ trong thời gian gần đây.
Gần đây, mình có chia sẻ bài viết về việc tạo USB Boot Cứu Hộ Máy Tính, đây là một công cụ rất tuyệt vời mà chắc chắn nó sẻ rất hữu ích với bạn trong việc sửa lỗi máy tính.
Vào Safe Mode khi máy tính hoạt đông bình thường
Khởi động Safe Mode với phím Shift + Click chuột
Cách dễ nhất để truy cập chế độ an toàn trong Windows 10 là sử dụng phương pháp Shift + Click. Bây giờ bạn nhấn chuột phải vào menu Start => di chuyển con trỏ vào Shut down or sign out => giữ phím Shift và nhấn vào Restart.
Lúc này hệ thống của bạn sẽ tự động khởi động vào chế độ an toàn. Khi bạn hoàn tất việc sử dụng chế độ an toàn, hãy khởi động lại máy tính, nó sẽ khởi động vào chế độ bình thường.
Chế độ Safe Mode qua ứng dụng Cài đặt
Cùng với khả năng reset lại Windows 10, ứng dụng PC Settings cũng cung cấp cho bạn tùy chọn truy cập vào chế độ Safe Mode.
Bước 1. Mở ứng dụng cài đặt PC bằng cách nhấn phím tắt Win+ I. Sau đó bạn chọn Update & Security.
Bước 2. Trong cửa sổ mới được mở, bạn chọn tab Recovery => sau đó nhấp vào nút Restart Now trong phần Advanced Startup trên bảng bên phải.
Bước 3. Khi khởi động lại, bạn sẽ được đưa đến màn hình khởi động nâng cao. Tại đây, hãy chọn tùy chọn Troubleshoot.
Bước 4. Chọn tùy chọn Advanced Options.
Bước 5. Bây giờ, hãy chọn tùy chọn Start-up Settings.
Bước 6. Nhấp vào nút Restart.
Bước 7. Trong màn hình này, bạn nhấn số tương ứng với tùy chọn Safe Mode để đưa máy tính vào chế độ an toàn. Trường hợp này mình nhấn số 4.
Chế độ Safe Mode thông qua công cụ MSConfig
Bạn cũng có thể sử dụng công cụ MSConfig để truy cập chế độ an toàn trong Windows 10. Nếu cần, bạn cũng có thể xóa khởi động bằng công cụ MS Config. Phương pháp này hữu ích nếu bạn muốn lần lượt khởi động vào chế độ an toàn nhiều lần.
Bước 1. Nhấn Win+ R, nhập msconfig và nhấp vào nút Ok để mở công cụ MS Config.
Application Error
SaveSavedRemoved 0