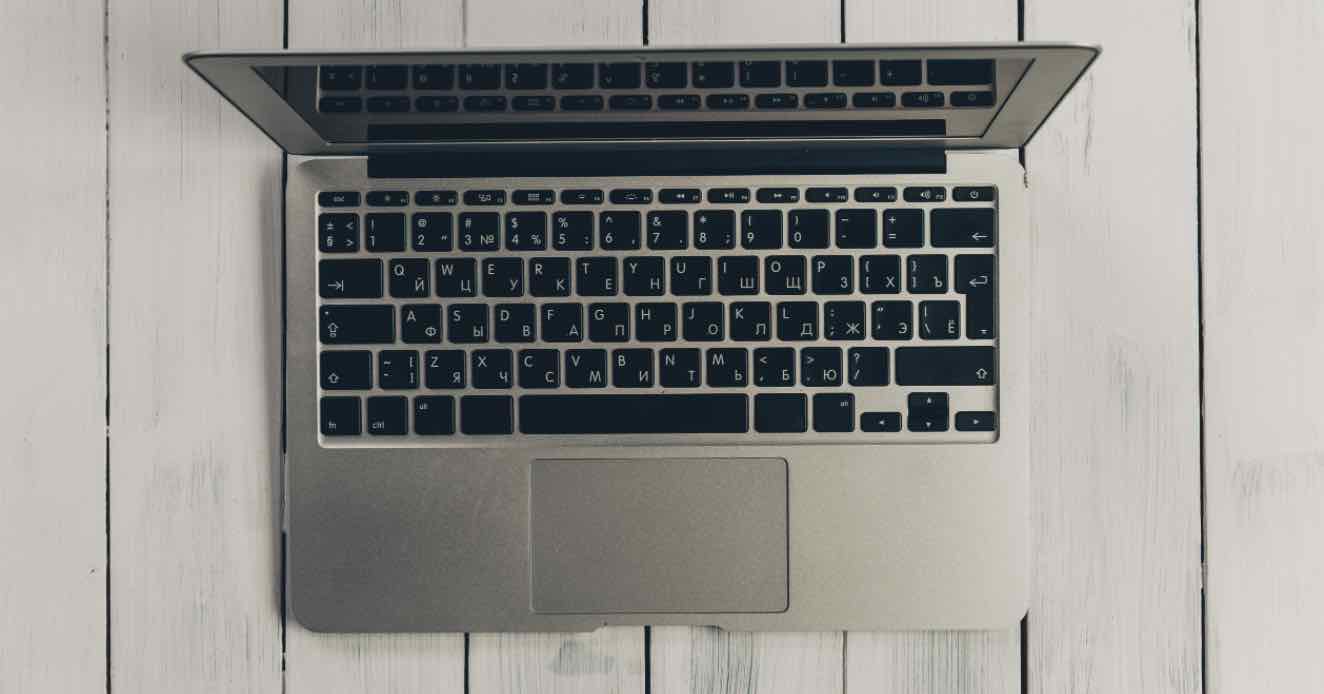Windows là hệ điều hành được sử dụng khá phổ biến ở hầu hết các máy tính Laptop hoặc PC hiện nay. Trong quá trình sử dụng Windows đôi khi bạn sẽ gặp đến vấn đề trên máy tính trong khi đang sử dụng, đó chính là: “Windows không hiển thị hình ảnh thu nhỏ của hình ảnh hoặc video”.
Thông thường lỗi này sẽ xuất hiện do bạn hoặc ai đó tình cờ tắt đi tính năng hiển thị hình ảnh Thumbnail trên máy tính đi hoặc cũng có thể do virus máy tính gây lỗi và cài đăt phần mềm thứ ba khác gây xung đột. Vậy làm thế nào để có thể giúp Windows hiển thị hình ảnh thu nhỏ Thumbnail như bình thường thì mời các bạn cùng tham khảo thủ thuật dưới đây nhé!
Sửa lỗi Windows không hiển thị ảnh Thumbnail
Thumbnail là gì? Trong tiếng anh Thumbnail có nghĩa là hình ảnh thủ nhỏ và nó luôn được dùng để thể hiện ảnh ở các sản phẩm và dịch vụ trên máy tính, chẳng hạn là ảnh bìa, ảnh đại diện cho bài viết hoặc video nào đó.
Thumbnail sẽ giúp cho người xem, người đọc có thể đoán nhanh được nội dung mà tác giả muốn truyền tải, chính vì thế mà Thumbnail đóng một vài trò rất quan trọng nếu như bạn muốn thu hút người đọc về thông tin hoặc video của mình.
Ở Windows, ảnh Thumbnail sẽ hiển thị hình ảnh thu nhỏ của ảnh gốc trên máy tính mà qua đó bạn có thể quản lý các hình ảnh được nhanh và tối ưu hơn so với việc phải mở từng hình và xem chúng.
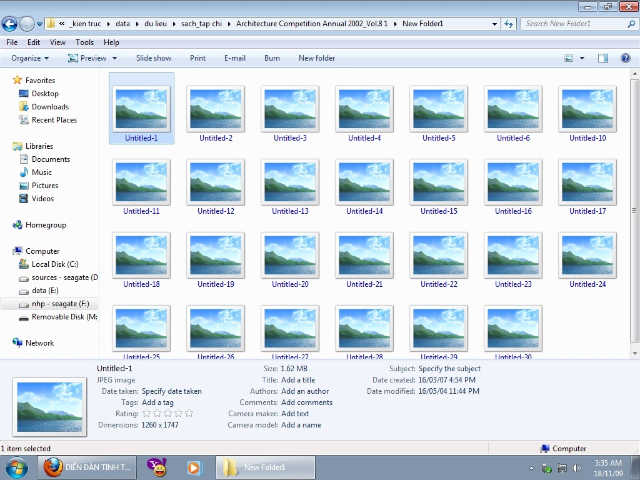
Trên hệ điều hành Windows 7
Trước tiên, bạn cần mở MyComputer lên. Bạn hãy chọn vào nút Organize và chọn Folder and search options
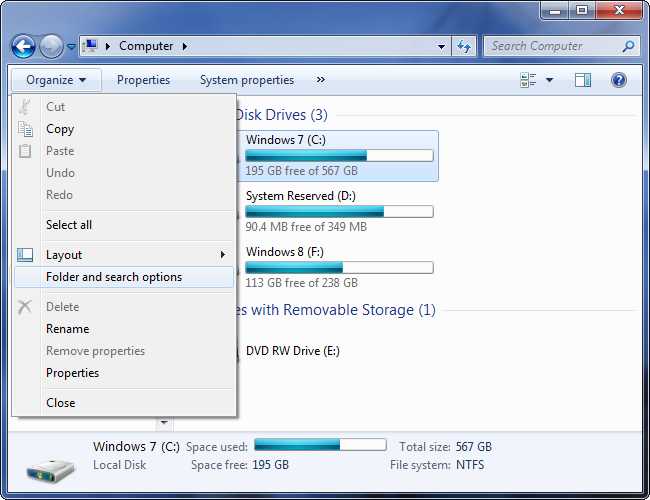
Tại giao diện Folder Options, bạn chọn vào Thẻ View. Sau đó hãy bỏ chọn dấu check tại ô Always show icons, never thumbnails- OFF. Cuối cùng, bạn hãy chọn Apply và kiểm tra kết quả.
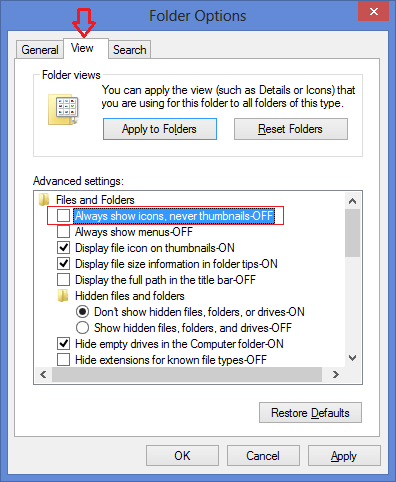
Trên hệ điều hành Windows 10
Bạn có thể thực hiện tương tự trên Windows 8.1 hoặc Windows 10, tuy nhiên để vào được Folder and search options. Bạn hãy mở MyComputer lên, chọn sang thẻ View >> Chọn vào Option >> Chọn Folder and search options
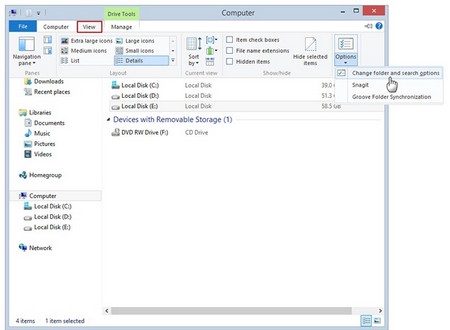
Sau đó, hãy thực hiện bỏ chọn dấu check tại ô Always show icons, never thumbnails- OFF. Nếu bạn đang gặp vấn đề không thể mở Folder and Search Options do virus phá hoại thì vẫn còn một cách khác có thể giúp bạn thực hiện như sau. Trước tiên, bạn cần mở System Properties bằng cách sau:
Cách 1. Mở hộp thoại Run (Phím tắt Windows + R). Sau đó nhập SystemPropertiesAdvanced.exe rồi Enter.
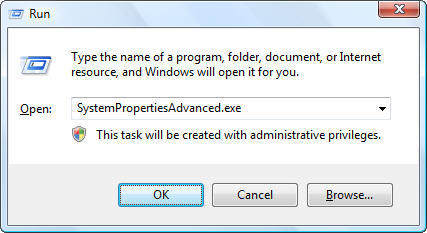
Cách 2. Chọn chuột phải vào Computer >> Chọn Properties.
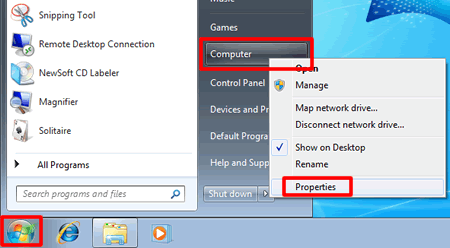
Tại cửa sổ System Proterties vừa mới xuất hiện, bạn chọn vào Setting ở mục Perfomance.
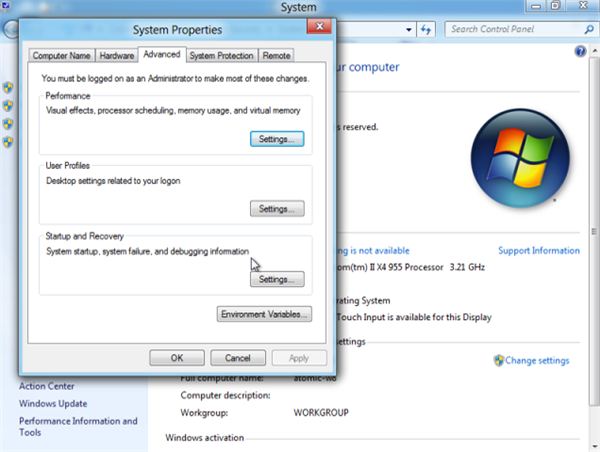
Trong cửa sổ Performance Options bạn nhấp dấu check vào ô tùy chọn Show thumbnails instead of icons. Cuối cùng chọn Apply
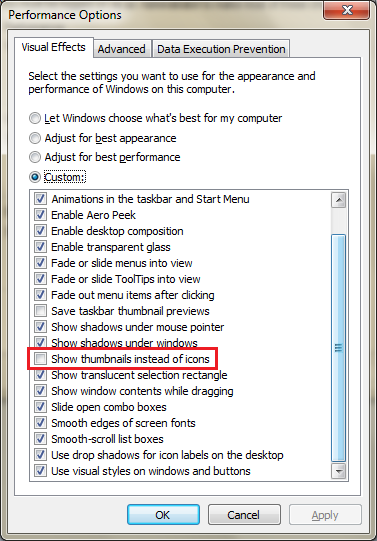
Trên máy tính Windows 11
Bước 1. Đầu tiên, mở File Explorer bằng cách nhấn phím Windows + E từ bàn phím.
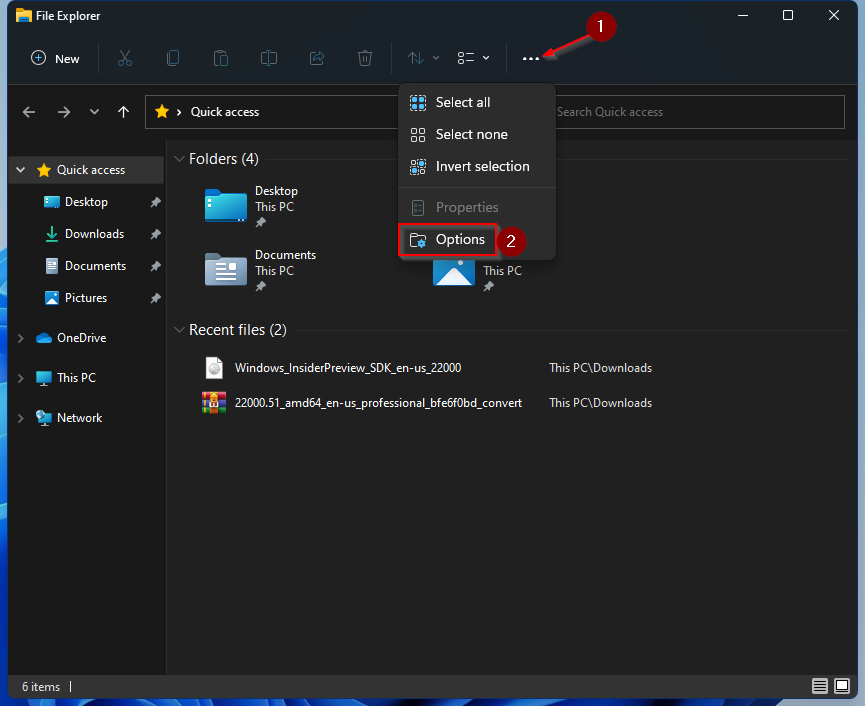
Bước 2. Khi File Explorer mở ra, hãy nhấp vào ba dấu chấm trên thanh công cụ và chọn Options để mở hộp thoại Folder Options.
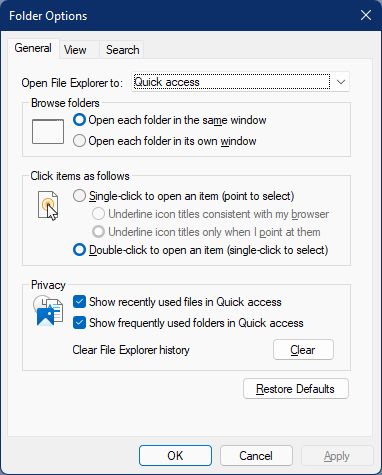
Bước 3. Điều hướng đến tab View.
Sau đó chọn hoặc bỏ chọn hộp bên cạnh “Always show icons, never thumbnails” để tắt hoặc bật chế độ xem trước hình thu nhỏ. Vì bạn sẽ thấy Xem trước hình thu nhỏ trong Windows 11, hãy bỏ chọn trường này.
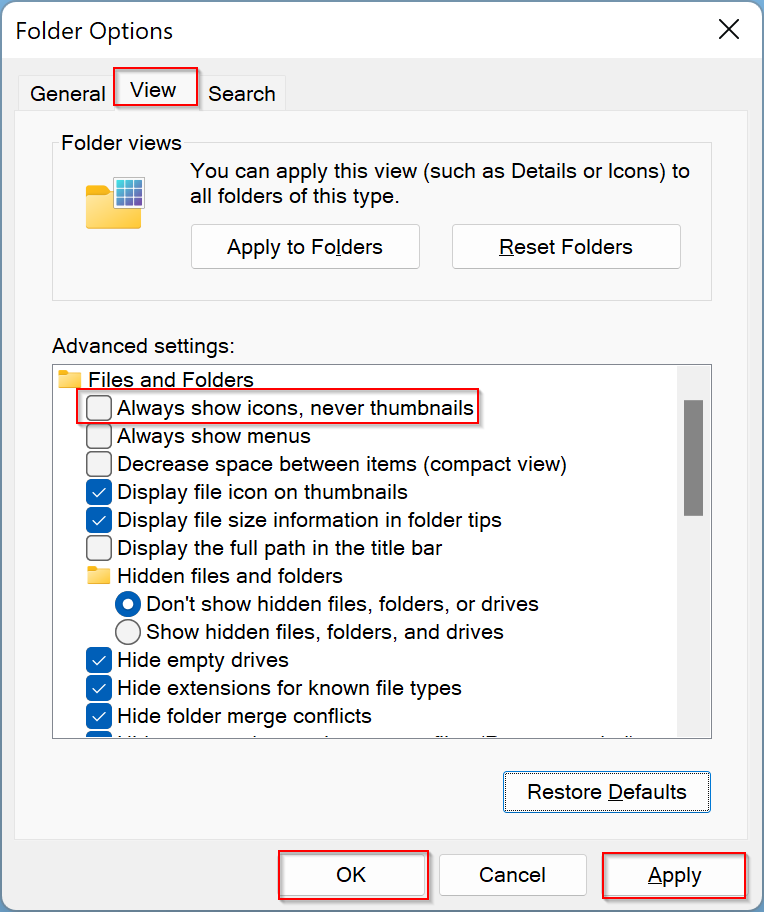
Bước 4. Nhấp vào Apply và OK.
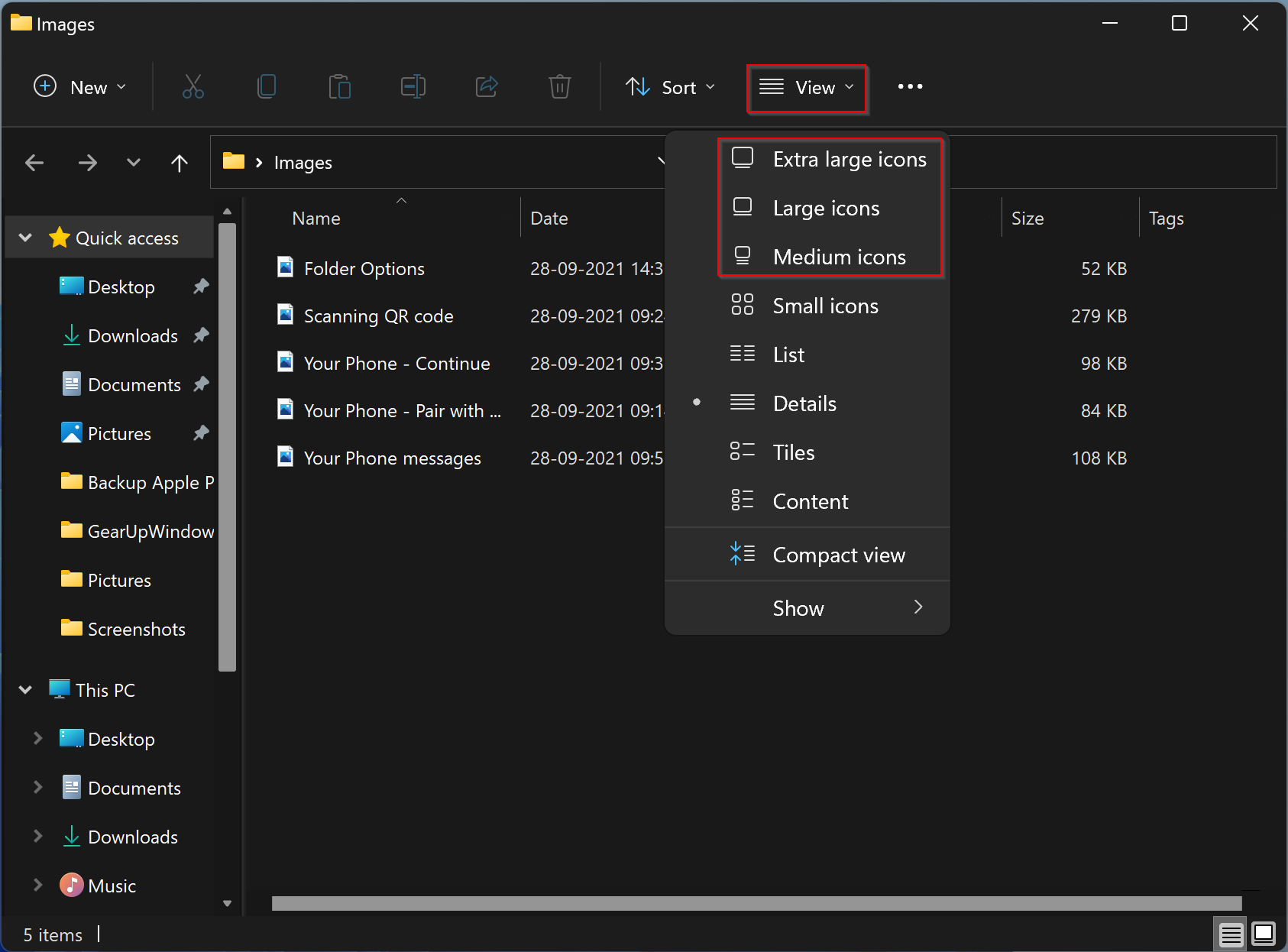
Bước 5. Khi bạn hoàn tất các bước trên, trong File Explorer, hãy nhấp vào View trên thanh công cụ và chọn Medium icons, Large icons, hoặc Extra large icons.
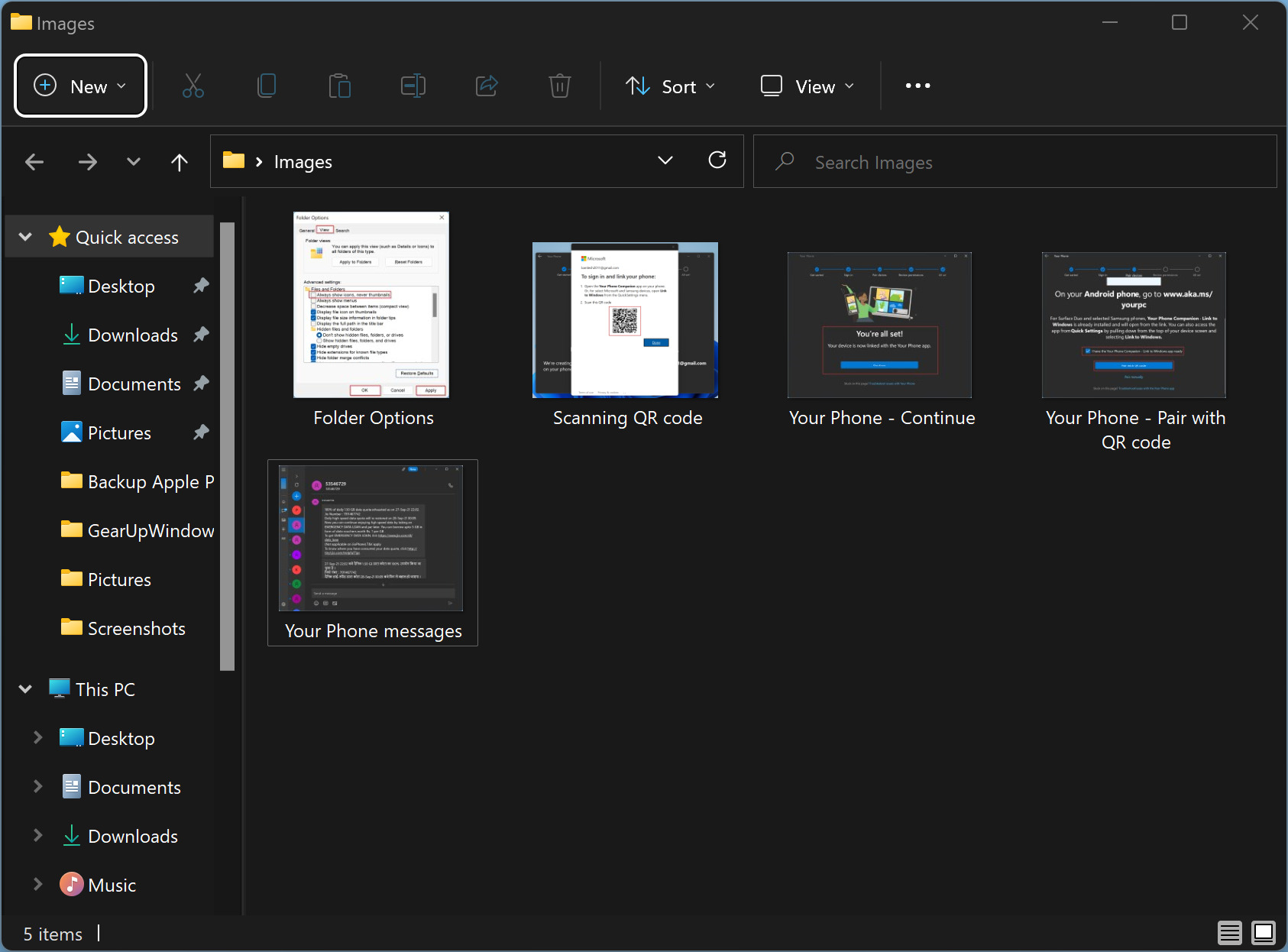
Bây giờ, hình thu nhỏ sẽ xuất hiện ở chế độ xem trước.
Lời kết
Bây giờ bạn có thể kiểm tra kết quả được rồi đấy. Thật đơn giản đúng không nào? Vậy bạn có thực hiện thành công với hướng dẫn mà chúng tôi chia sẻ ở trên không và có vấn đề nào hoặc cách khắc phục hiệu quả khác mà bạn đã thực hiện thành công hay không? Đừng quên chia sẻ với chúng tôi trong phần bình luận dưới đây nhé!
Chúc bạn thành công!







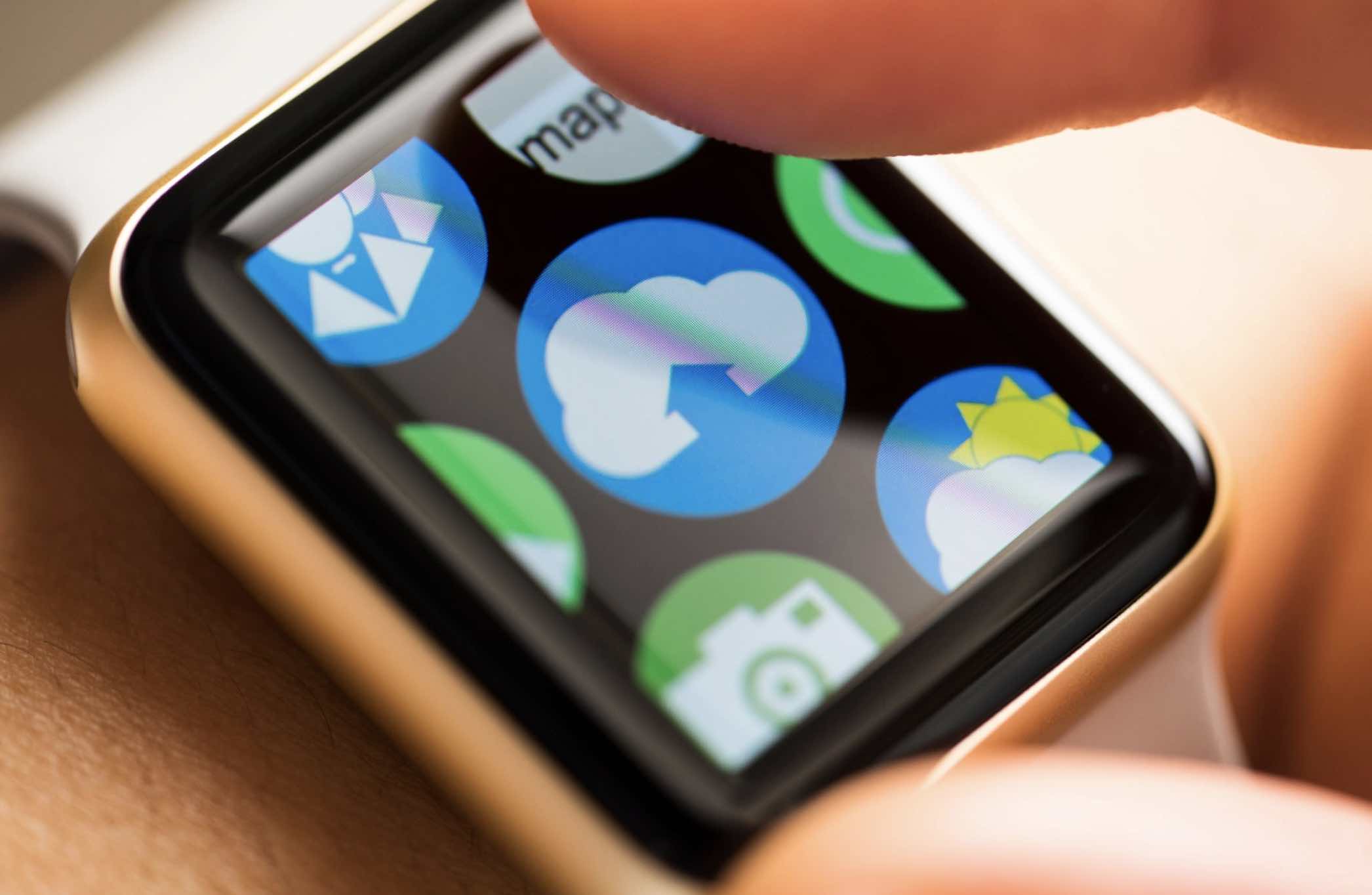
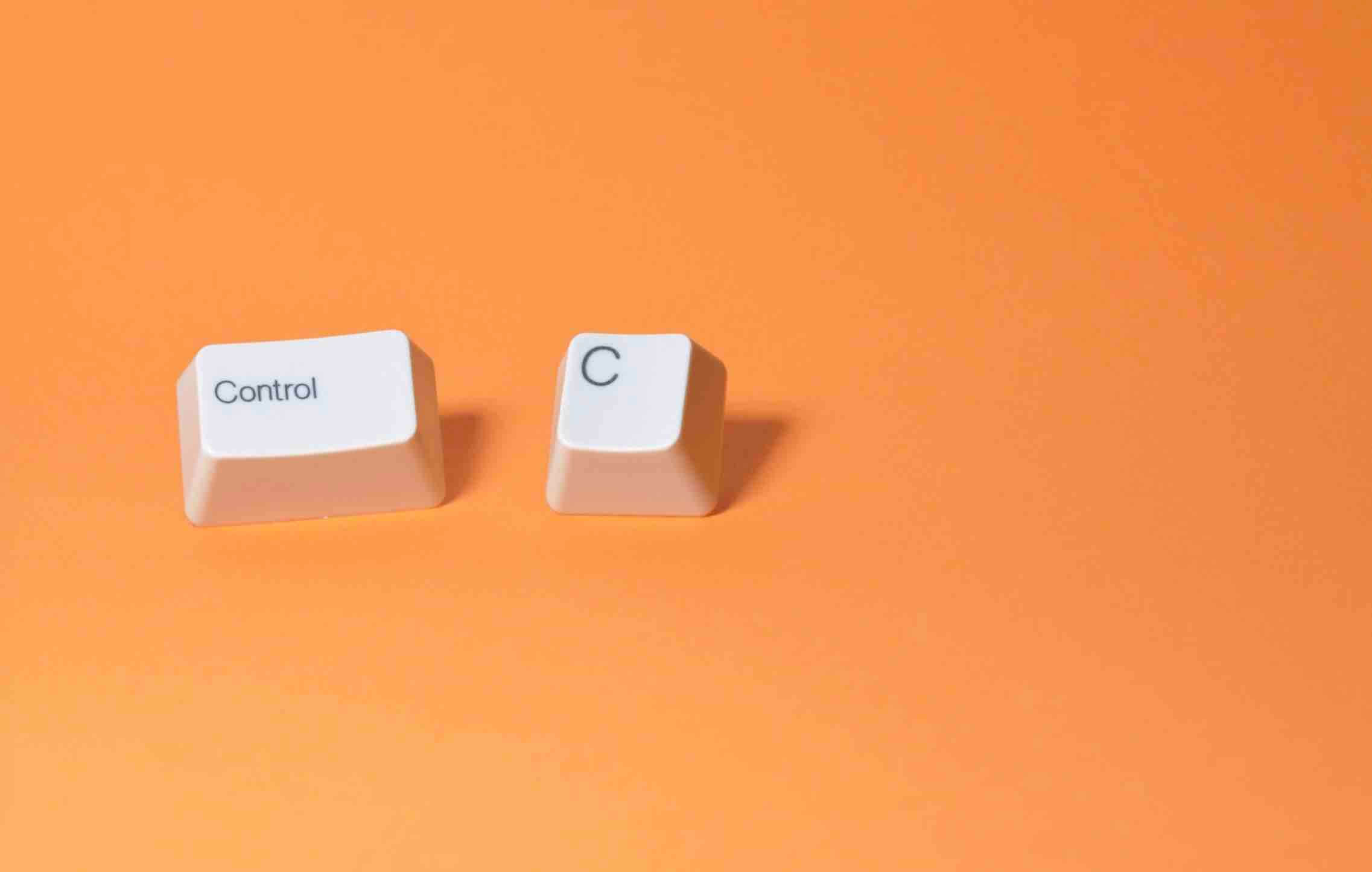

![Cách tách ảnh ra khỏi nền bằng Photoshop và MS Word [Full]](https://topthuthuat.com/wp/wp-content/uploads/2018/05/tach-anh-ra-khoi-nen.jpg)