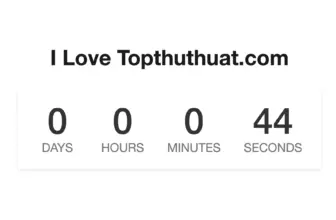Phần lớn những vấn đề phát sinh trong quá trình chơi game Minecraft trên PC bắt nguồn từ phần mềm Java, điển hình là lỗi “Game Crash”. Khi bạn gặp phải lỗi Java khi chạy game Minecraft thì sẽ không thể chơi một cách bình thường được. Để khắc phục những vấn đề này, bạn hãy tham khảo trong bài viết ngay sau đây nhé!
Java là phần không thể thiếu trong game Minecraft, các vấn đề xoay quanh phần mềm bổ trợ này có khá nhiều, sau đây là những vấn đề cơ bản nhất và cách khắc phục. Đầu tiên là việc game yêu cầu bạn cài đặt mới hoặc cập nhật Java trên máy tính. Khi gặp thông báo lỗi này thì chương trình cài đặt game sẽ tự động đóng lại khi bạn nhấp vào OK.
Khắc phục lỗi Minecraft yêu cầu Java
Bước 1. Để khắc phục lỗi này thì các bạn chỉ cần cài đặt bản Java cao nhất cho máy tính của mình. Việc này rất đơn giản, bạn chỉ cần vào trang chủ của Java sau đó nhấn vào Java Download.
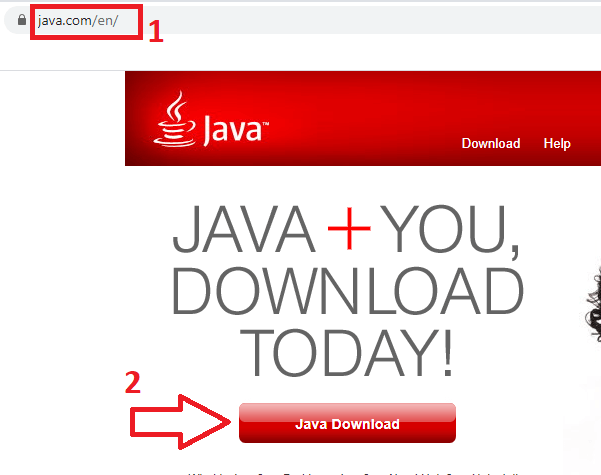
Bước 2. Lúc này file cài đặt sẽ được lưu về máy tính, bạn mở nó lên và nhấn vào Install như hình bên dưới.
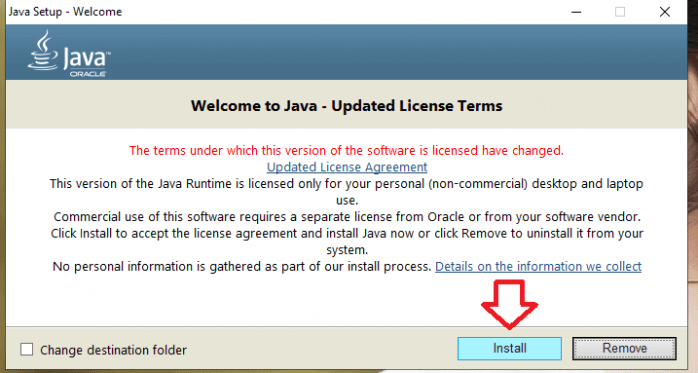
Lúc này chương trình sẽ tiến hành cài đặt vào máy tính của bạn, sau đó nhấn Close.
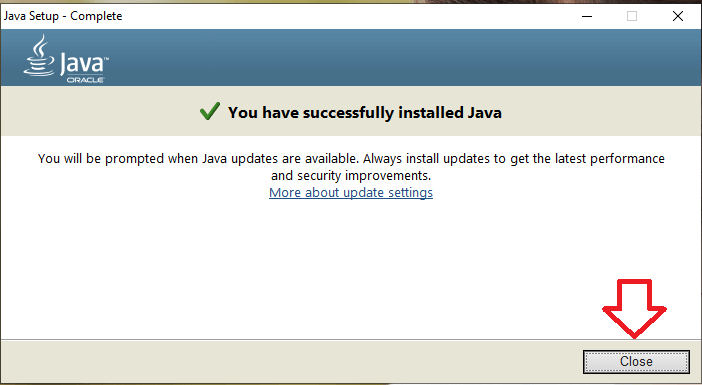
Bước 3. Bây giờ bạn quay lại và mở game lên, sau đó kiểm tra kết quả nhé.
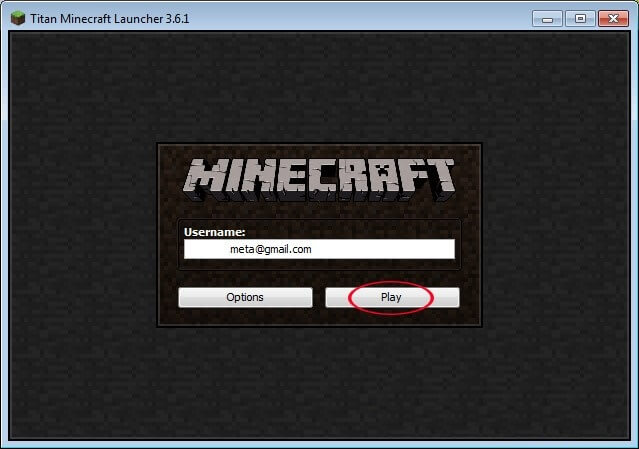
Lỗi Java has stopped working
Một vấn đề khác mà người chơi Minecraft thường gặp phải đó là thông báo lỗi Java(TM) Platform SE binary has stopped working trong cửa sổ game. Mặc dù bạn có thể đóng cửa sổ thông báo này, tuy nhiên việc chơi game là điều không thể.
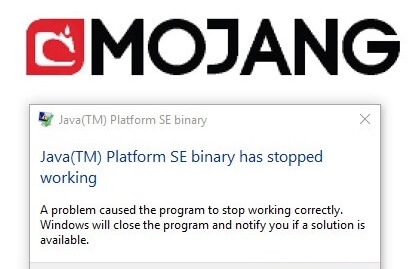
Có nhiều nguyên nhân và để tìm đúng vấn đề rất khó. Tuy nhiên bạn có thể áp dụng một số biện pháp được liệt kê ngay sau đây.
Cách khắc phục lỗi has stopped working trong Minecraft
Bước 1. Nếu bạn đang mở cửa sổ Minecraft Launcher, hãy click chuột vào New Profile nằm ở phía trái bên dưới.
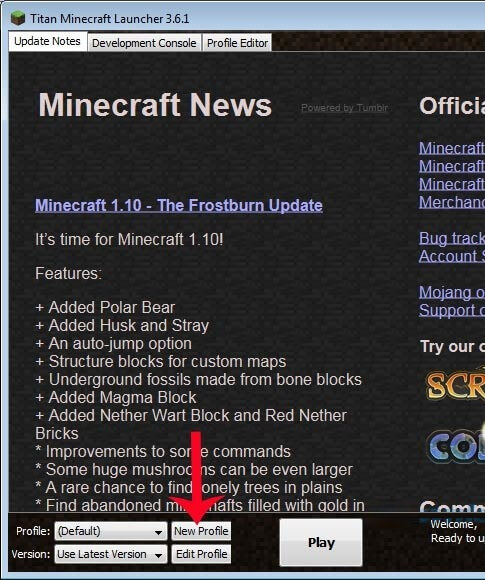
Bước 2. Trong cửa sổ mới xuất hiện sau đó, bạn hãy chỉnh các mục theo hướng dẫn sau:
+ Use version: Chọn một phiên bản game khác bản đang chạy trên máy tính của bạn. Rất có thể phiên bản game hiện tại đang gặp lỗi.
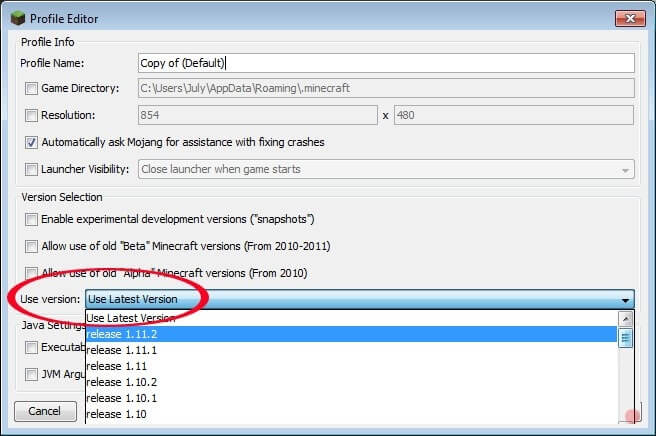
+ Trỏ đúng tới Java: Có thể bạn không để ý, thế nhưng nhiều trường hợp vì sai đường dẫn tới Java cho game và dẫn tới lỗi java has stopped working.
Để khắc phục, bạn tích chọn vào mục Executable và xem đường dẫn ở ô bên cạnh xem có đúng địa chỉ không. Nếu đúng thì bạn cần nâng cấp Java lên phiên bản mới nhất hoặc cài đặt lại. Trong trường hợp địa chỉ này sai thì bạn cần sửa lại sau đó nhấn Save profile.
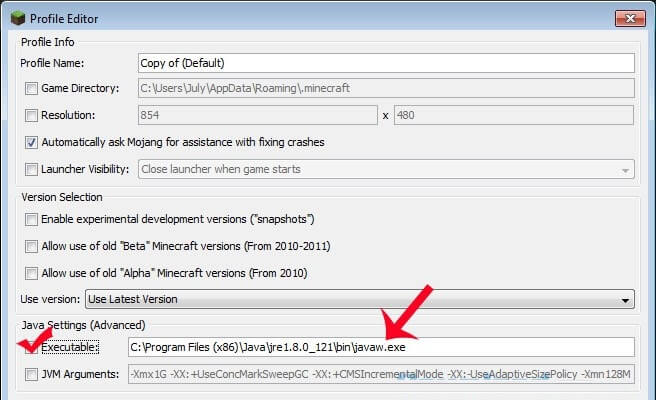
Bây giờ bạn có thể mở game lên để chơi như bình thường.
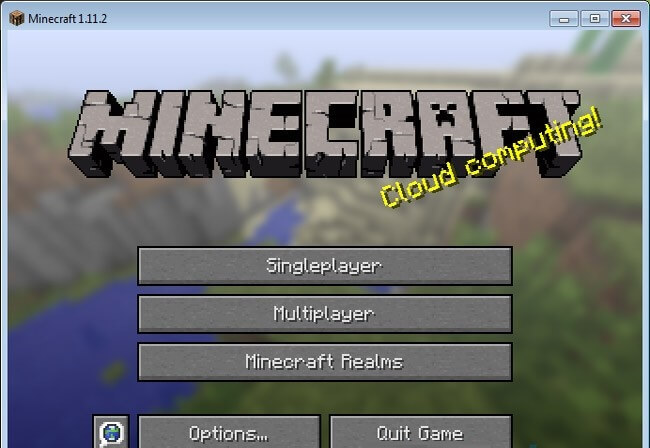
Một cách khác mà bạn có thể thử chơi game sử dụng chế độ tương thích với máy tính. Lúc này bạn nhấn chuột vào icon game ngoài màn hình chính máy tính sau đó tích chọn Properties.
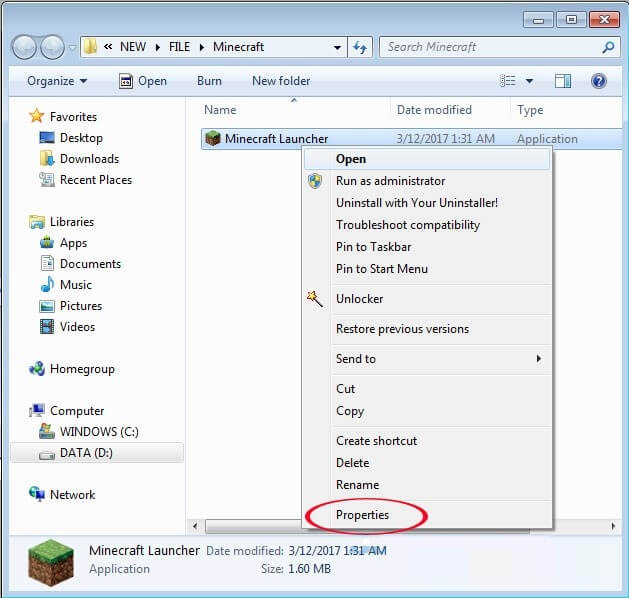
Cửa sổ Minecraft Launcher Properties sẽ hiện lên, các bạn thực hiện theo các bước như sau:
Nhấn vào tab Compatibility => tiếp tục tích chọn Run this program in compatibility mode for => chọn hệ điều nào khác và nhấn Apply => cuối cùng bạn nhấn vào OK để lưu lại.
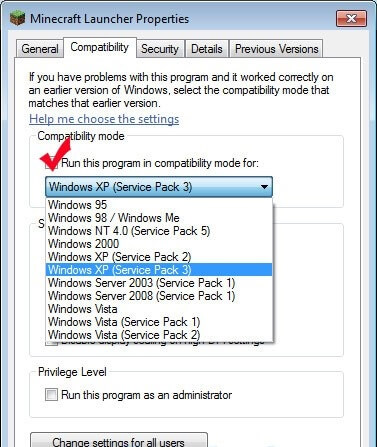
Thông báo lỗi “Game Crash”
Lỗi xuất hiện dưới dạng thông báo như hình bên dưới, tất nhiên là bạn sẽ không thể tiếp tục chơi game khi gặp tình huống này.
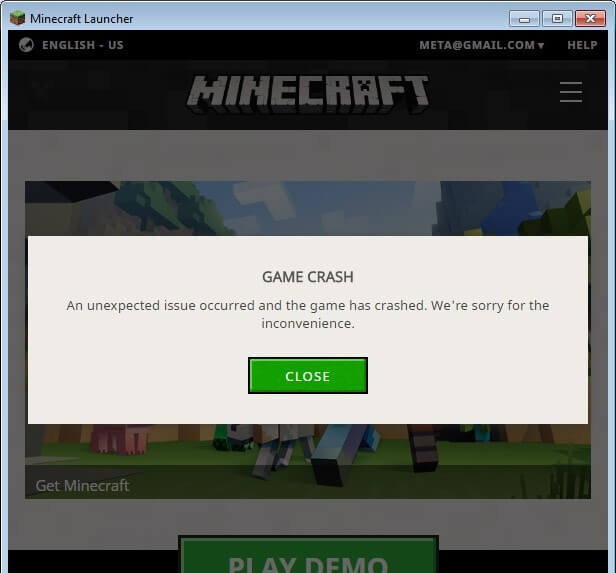
Cách sửa lỗi Game Crash
Các bạn thực hiện các bước như sau: Mở Run bằng cách nhấn Windows + R => nhập vào lệnh dxdiag => và nhấn OK.
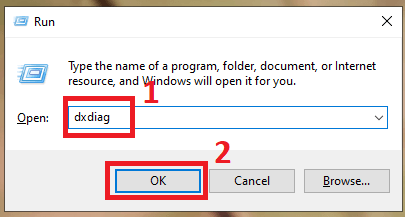
Một cửa sổ mới sẽ hiện lên ngay sau đó, tại đây bạn kiểm tra phiên bản DirectX và nâng cấp nếu có thể.
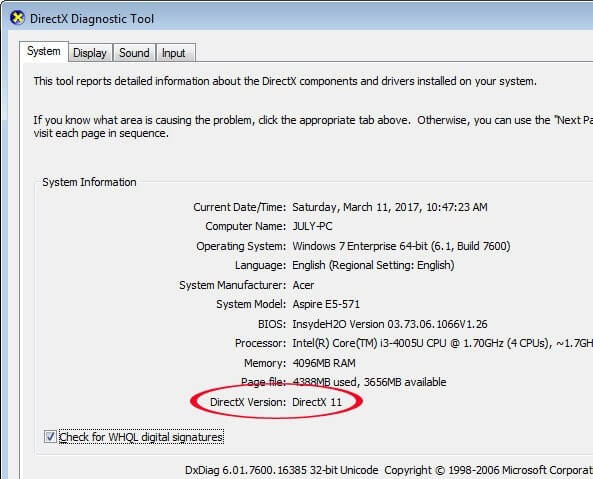
Sau khi nâng cấp mà bạn vẫn gặp lỗi thì hãy thực hiện như sau:
Bước 1. Bạn mở Control Panel lên, ở đây mình thực hiện trên máy tính chạy Windows 10.
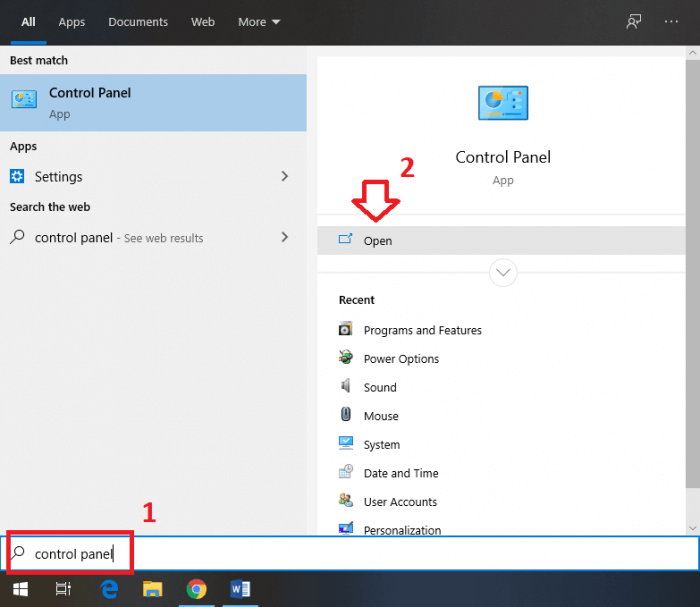
Bước 2. Cửa sổ Control Panel hiện lên, bạn chọn System and Security => sau đó nhấn vào System.
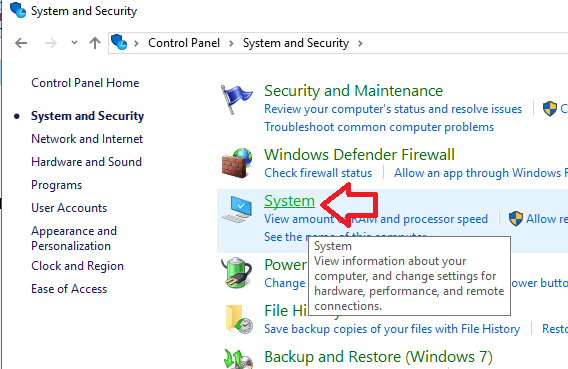
Tiếp tục nhấn vào Advanced system settings như hình bên dưới.
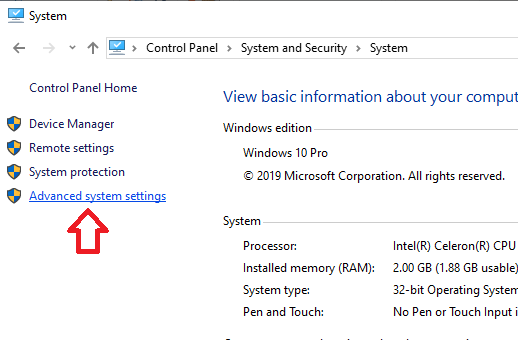
Bước 3. Lúc này sẽ xuất hiện một cửa sổ mới, bạn chọn tab Advanced => sau đó nhấn vào Environment Variables…
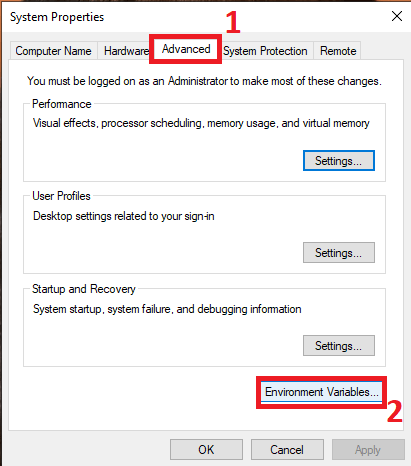
Một cửa sổ khác sẽ xuất hiện, bạn nhấn vào New như hình sau.
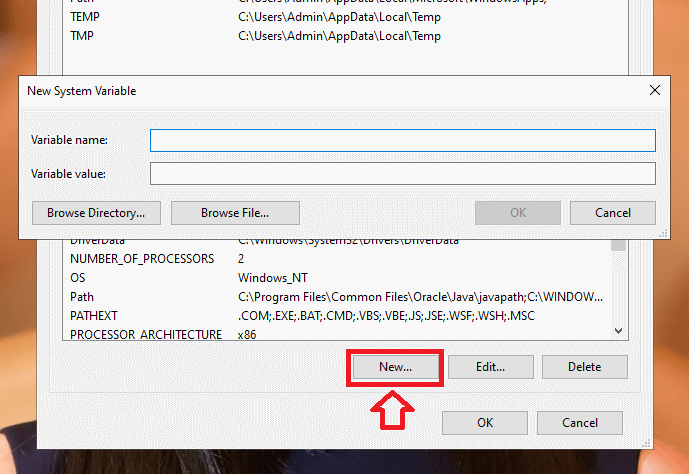
Tiếp theo, bạn nhập các giá trị giống như hình sau sau đó nhấn OK.
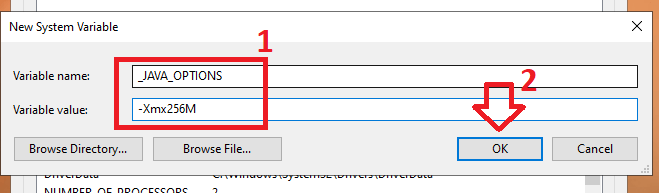
Nguyên nhân do LWJGL (Legacy) lỗi thời
Một vấn đề khác có thể dẫn tới lỗi không chơi được game Minecraft đó là do LWJGL (Legacy) lỗi thời. Để kiểm tra và khắc phục thì bạn nhấn vào biểu tượng ba dấu gạch ngang trên cửa sổ game.
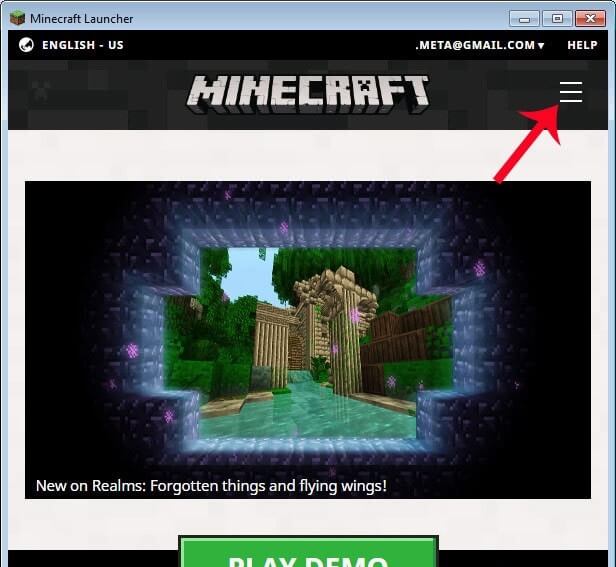
Sau đó nhấn tiếp lên Settings như hình sau:
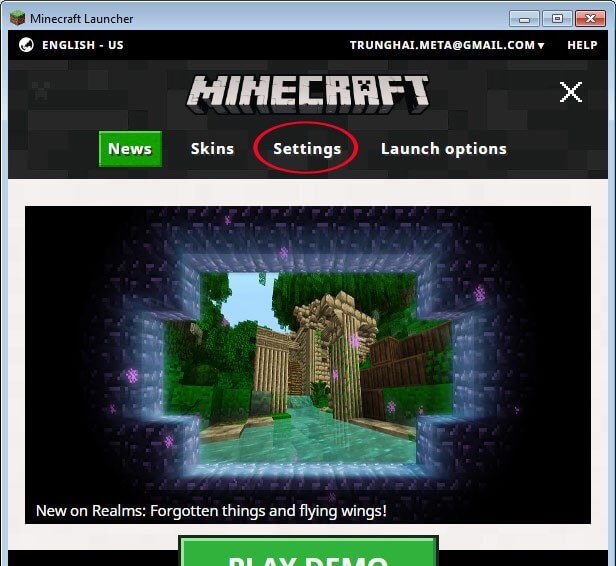
Lúc này tùy chọn Launcher settings sẽ xuất hiện.
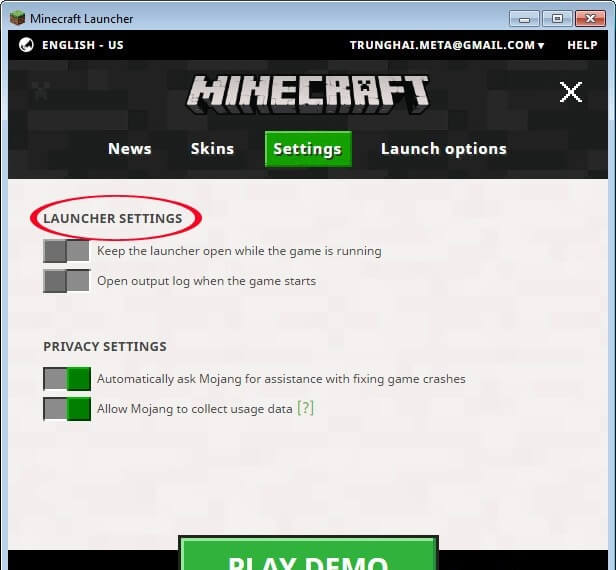
Bây giờ bạn tích vào cả hai mục của tùy chọn này để kích hoạt nó.
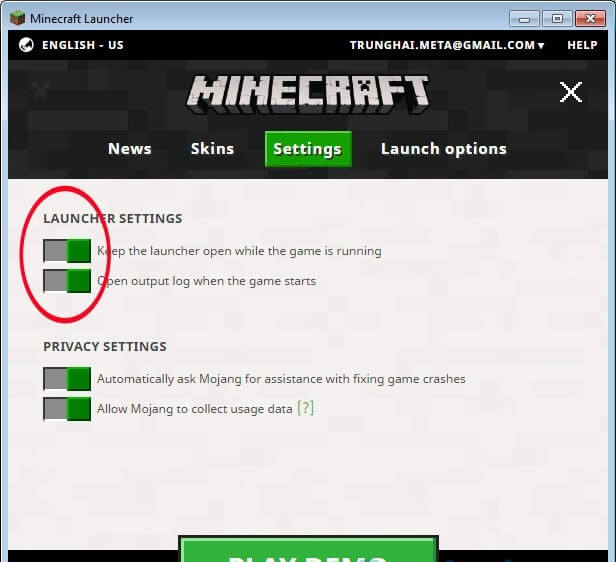
Một cửa sổ nhỏ sẽ xuất hiện, trong này sẽ hiển thị thông tin phiên bản LWJGL (Legacy). Nếu có thể thì bạn hãy cập nhật phiên bản mới nhất hoặc cài đặt lại thành phần này nhé.
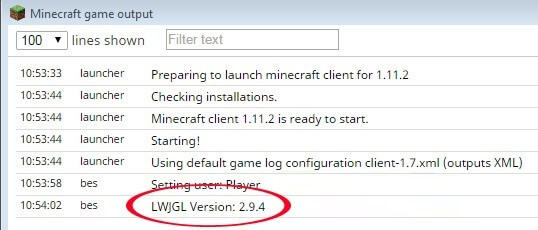
Gỡ bỏ hoàn toàn Minecraft và Java sau đó cài đặt lại
Cách cuối cùng và cũng tỏ ra rất hiệu quả đó là gỡ hoàn toàn Minecraft và Java khỏi máy tính sau đó cài đặt lại.
Lời kết
Trên đây mình đã giới thiệu đến các bạn một số biện pháp khắc phục lỗi không chơi được game Minecraft trên máy tính. Hi vọng những thông tin này sẽ giúp các bạn khắc phục được vấn đề, đừng quên chia sẽ nếu bạn biết cách làm hay khác thông qua bình luận dưới đây bạn nhé!
Ngoài ra, bạn có thể tham khảo thêm các bài viết khác liên quan dưới đây:
Chúc các bạn thành công!