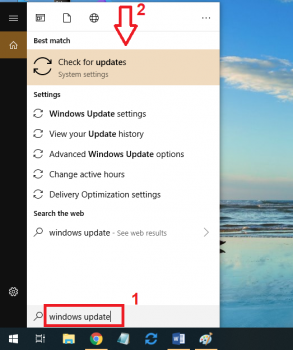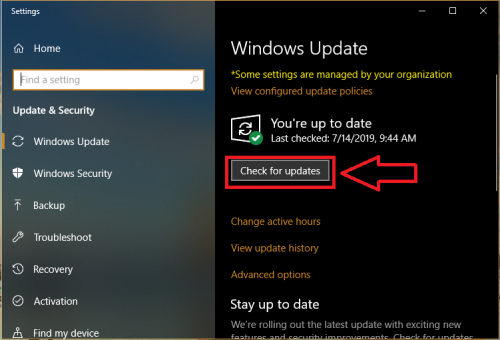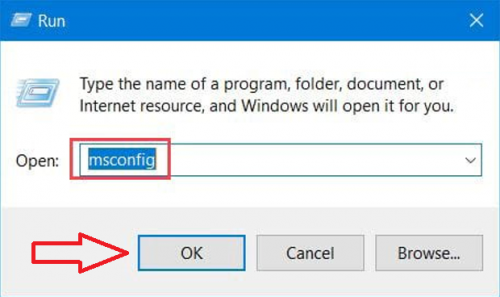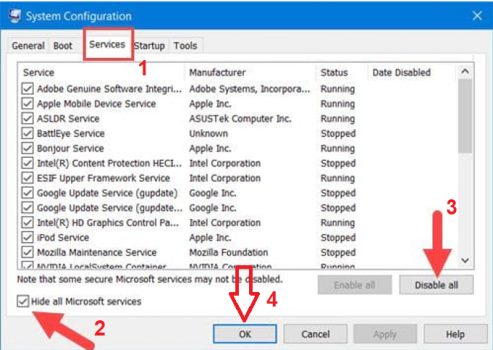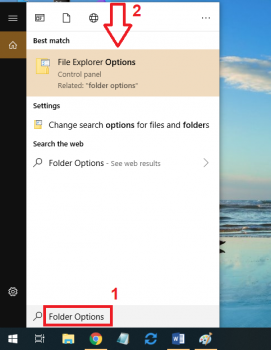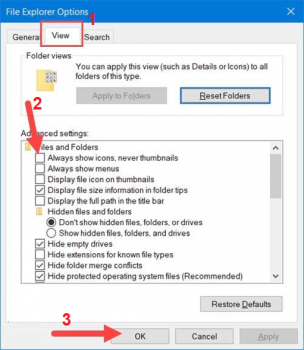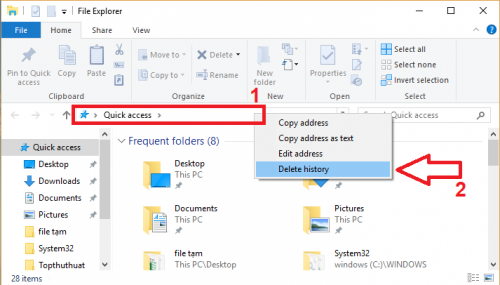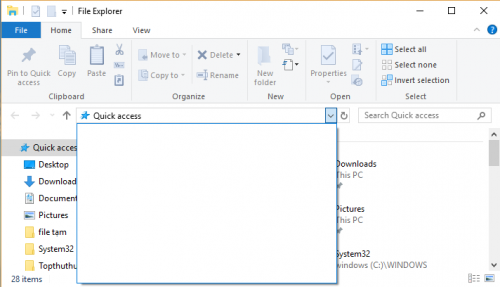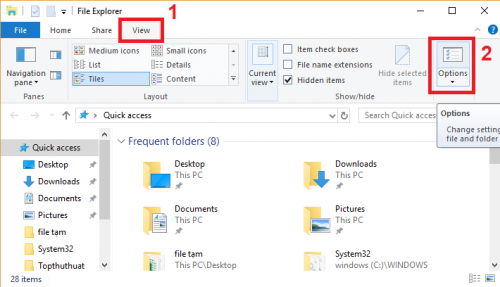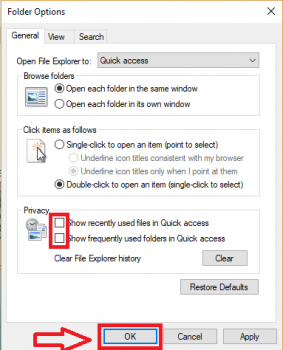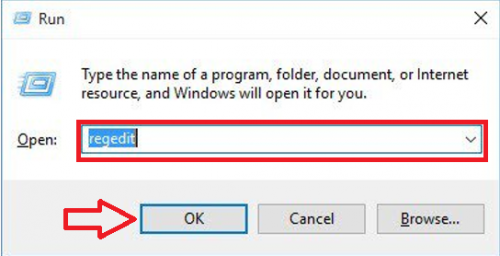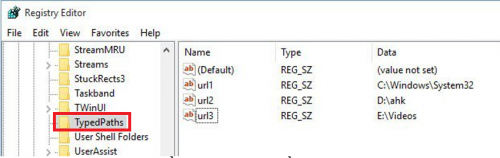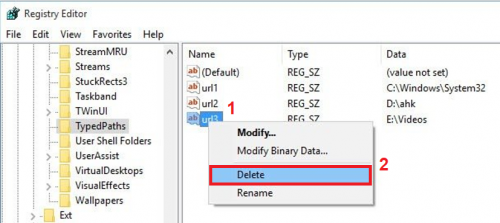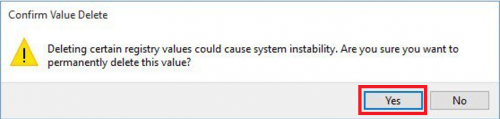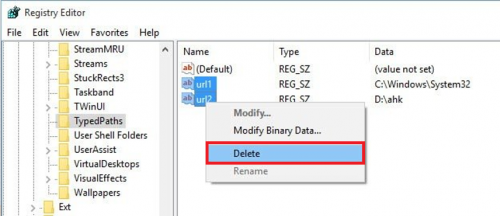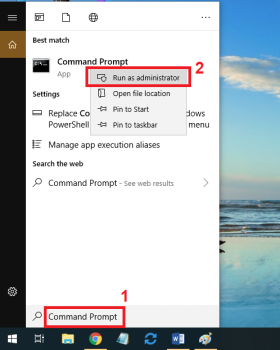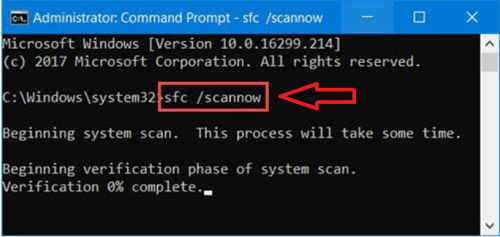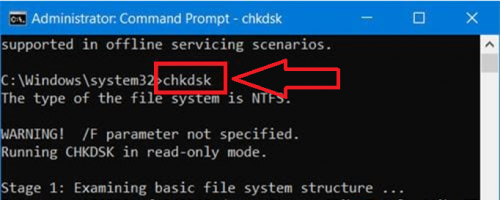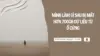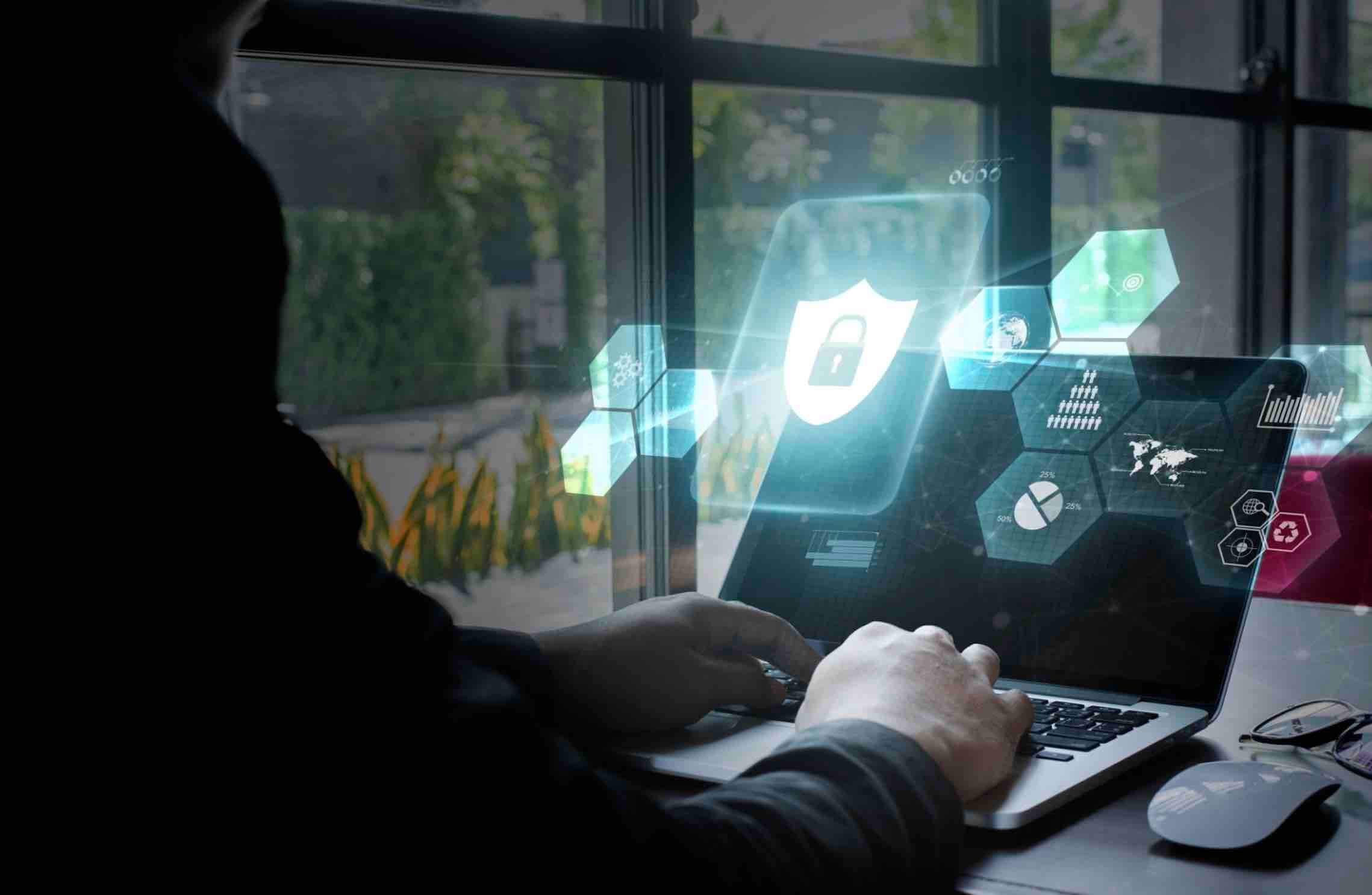Windows Explorer là bộ phận vô cùng quan trọng góp mặt trên Windows, và thật tồi tệ khi bạn gặp lỗi Windows Explorer has stopped working. Có nhiều nguyên nhân dẫn tới lỗi has stopped working của File Explorer và thường xuất hiện khi bạn mở cửa sổ này. Để biết cách khắc phục, bạn hãy tham khảo hướng dẫn qua bài viết dưới đây nhé.
Tùy vào từng trường hợp mà chúng ta sẽ có cách sửa lỗi Windows Explorer has stopped working khác nhau. Ví dụ như khởi động lại Explorer, hoặc khởi động máy tính vào chế độ Safe Mode để sửa lỗi. Tuy nhiên, không phải trường hợp nào cũng áp dụng được, bạn nên sử dụng những biện pháp an toàn trước.
Cập nhật (update) mới hệ điều hành
Cách đơn giản nhất khi gặp lỗi Windows Explorer has stopped working đó là cập nhật Windows. Nguyên nhân Windows Explorer hoạt động “ẩm ương” có thể do hệ điều hành đang gặp vấn đề, và bạn có thể áp dụng ngay giải pháp này nếu như không có nhiều kinh nghiệm sử dụng máy tính. Hơn nữa, sử dụng cách này để sửa lỗi has stopped working trong trường hợp nó không thường xuyên xuất hiện.
Chi tiết các bước thực hiện như sau:
Bước 1. Trước hết bạn cần khởi động Start Menu bằng cách nhấp vào góc dưới cùng bên trái màn hình, hoặc nhấn tổ hợp phím Windows + S => sau đó tìm kiếm với từ khóa Windows Update => và nhấp vào kết quả tìm được (như hình bên dưới).
Bước 2. Trong giao diện cửa sổ Windows Update => bạn nhấn vào check for updates, lúc này hệ thống sẽ tự động tìm kiếm và cập nhật phiên bản hệ điều hành mới cho máy tính. Chỉ cần một vài thao tác nên có thể coi đây là biện pháp đơn giản nhất để khắc phục lỗi has stopped working Windows.
Bước 3. Sau khi hệ thống cập nhật xong, bạn hãy khởi động lại máy tính của mình để bản cập nhật có hiệu lực.
Tạm thời tắt toàn bộ chương trình chạy song song với hệ thống
Mục đích của việc làm này là kiểm tra xem nguyên nhân gây lỗi Windows Explorer has stopped working có phải là do xung đột hệ thống không. Có thể là do phần mềm nào đó khởi động cùng hệ thống xung đột với Windows Explorer. Để biết chính xác, trước hết chúng ta cần tắt toàn bộ những chương trình này. Cách thực hiện cụ thể như sau:
Bước 1. Bạn mở cửa sổ Run lên bằng cách nhấn Windows + R => sau đó nhập vào lệnh msconfig => gõ OK hoặc nhấn Enter để vào cửa sổ điều khiển System Configuration.
Bước 2. Giao diện cửa sổ tiếp theo xuất hiện, bạn chọn tab Services => tiếp tục tích chọn vào Hide all Microsoft services để ẩn toàn bộ dịch vụ liên quan tới hệ thống => sau đó bạn nhấp chọn Disable all để tắt toàn bộ chương trình => cuối cùng nhấn vào OK để xác nhận.
Bước 3. Bây giờ bạn cần phải khởi động lại máy tính. Có hai trường hợp xảy ra:
– Nếu lỗi Windows Explorer has stopped working không còn nữa, bạn cần phải gỡ cài đặt phần mềm gần đây nhất. Đây chính là lý do phát sinh lỗi.
– Nếu không, bạn hãy chuyển sang thực hiện cách tiếp theo.
Tắt chế độ Thumbnails trên Windows
Tắt chế độ Thumnail là một cách đơn giản nhưng có hiệu quả giúp sửa lỗi Windows Explorer has stopped working. Các bước thực hiện rất đơn giản, các bạn làm như sau:
Bước 1. Để tắt chế độ thumbnail trong windows, các bạn mở Start Menu hoặc nhấn Windows + S => sau đó tìm kiếm với từ khóa Folder Options => và nhấp chọn vào kết quả nhận được (như hình bên dưới).
Bước 2. Trong giao diện cửa sổ mới xuất hiện, bạn chọn tab View => sau đó bỏ tích chọn mục Always show icons, never thumbnails => sau đó xác nhận lại bằng cách nhấn vào Apply => và OK.
Xóa lịch sử Windows Explorer
Windows Explorer lưu trữ dung lượng lớn lịch sử cũng là một trong những nguyên nhân hàng đầu gây lỗi Windows Explorer has stopped working. Để khắc phục thì bạn chỉ việc xóa lịch sử sử dụng Windows Explorer đi là OK.
Bạn có thể áp dụng một trong những cách sau đây để xóa dữ liệu lịch sử sử dụng Windows Explorer.
Cách 1. Xóa trực tiếp trên File Explorer
Cách thuận tiện nhất để xóa lịch sử sử dụng Windows Explorer là xóa trực tiếp trên File Explorer. Cách thực hiện như sau:
Bước 1. Bạn mở File Explorer lên bằng cách nhấn Windows + E.
Bước 2. Trong giao diện cửa sổ vừa xuất hiện => bạn nhấn chuột phải lên thanh địa chỉ => sau đó chọn Delete History (như hình bên dưới).
Bước 3. Bây giờ toàn bộ lịch sử hoạt động của File Explorer đã bị xóa sạch. Bạn có thể kiểm tra lại bằng cách nhấn vào mũi tên chỉ xuống nằm ở cuối thanh địa chỉ, lúc này danh sách trống (như hình bên dưới).
Cách 2. Xóa lịch sử Windows Explorer bằng Folder Options
Một cách khác cho phép bạn xóa dữ liệu sử dụng Windows Explorer là sử dụng Folder Options. Cụ thể như sau:
Bước 1. Bạn mở File Explorer lên bằng cách nhấn Windows + E => trong giao diện vừa mới xuất hiện bạn nhấp chọn tab View => sau dó chọn Options (như hình bên dưới).
Bước 2. Ngay sau đó, cửa sổ Folder Options sẽ hiện lên => bạn click chọn Clear để xóa toàn bộ dữ liệu sử dụng File Explorer.
Ngoài ra, nếu như bạn không muốn File Explorer lưu trữ dữ liệu truy cập và tập tin gần đây, bạn hãy bỏ tích chọn 2 tùy chọn chọn Show recently used files in Quick access và Show frequently used folder in Quick access trong mục Privacy => sau đó nhấp chọn OK để lưu thay đổi.
Cách 3. Sử dụng trình Registry để xóa lịch sử Windows Explorer
Đây là biện pháp mà bạn có thể dùng tới khi gặp lỗi Windows Explorer has stopped working.
Bước 1. Bạn nhấn Windows + R để mở cửa sổ Run => sau đó nhập vào lệnh regedit => và nhấn Enter.
Bước 2. Ngay sau đó, giao diện cửa sổ Registry xuất hiện, bạn truy cập theo địa chỉ:
HKEY_CURRENT_USERSoftwareMicrosoftWindowsCurrentVersionExplorerTypedPaths
Bước 3. Tại đây sẽ xuất hiện lịch sử truy cập vào thư mục và các tập tin như urls. Để xóa những tập tin này, bạn click chuột phải lên từng urls => sau đó chọn Delete để xóa (như hình bên dưới).
Lúc này trên màn hình sẽ xuất hiện thông báo yêu cầu bạn xác nhận có chắc chắn muốn xóa URLs không. Bạn click vào Yes để đồng ý (như hình bên dưới).
Nếu như bạn muốn xóa bỏ toàn bộ lịch sử truy cập và dữ liệu sử dụng File Explorer, hãy chọn toàn bộ urls (không chọn Default) bằng cách giữ Ctrl và kích chọn URLs => cuối cùng bạn nhấp chuột phải chọn Delete.
Khắc phục lỗi Windows Explorer sử dụng Command Prompt
Lỗi Windows Explorer has stopped working tương tự như những lỗi hệ thống, và trên hệ điều hành Win 10 hay các Windows trước đó đều được tích hợp công cụ giúp người dùng quét và sửa lỗi thông qua lệnh SFC. Và để thực hiện lệnh này, chúng ta sẽ sử dụng môi trường Command Prompt.
Bước 1. Bạn vào Start Menu hoặc nhấn Windows + S => sau đó nhập vào lệnh Command Prompt => sau đó bạn nhấp chuột phải lên kết quả nhận được chọn Run as administrator (như hình bên dưới).
Bước 2. Trong giao diện cửa sổ Command Prompt, bạn nhập lệnh sfc /scannow => sau đó nhấn Enter để hệ thống tiến hành quá trình quét lỗi.
Bước 3. Sau khi chạy xong lệnh trên, bạn nhập tiếp vào lệnh chkdsk và nhấn Enter để hệ thống tiếp tục quét.
Sau khi chạy xong 2 lệnh này, bạn hãy khởi động lại hệ thống lại máy tính để xem lỗi Windows Explorer has stopped working đã được khắc phục hay chưa.
Lời kết
Trên đây là toàn bộ hướng dẫn các bạn xử lý lỗi Windows Explorer has stopped working trên Win 10, một lỗi cơ bản và bất cứ ai sử dụng máy tính cũng có thể gặp phải. Hy vọng những thông tin này có ích với bạn, và nếu bạn có giải pháp nào khác hay hơn thì hãy chia sẻ để mọi người cùng biết nhé@
Chúc các bạn thành công!