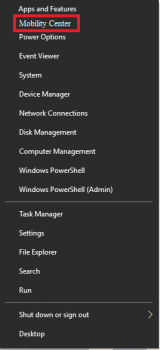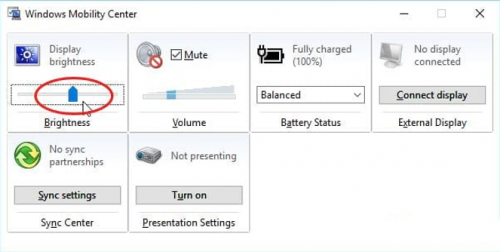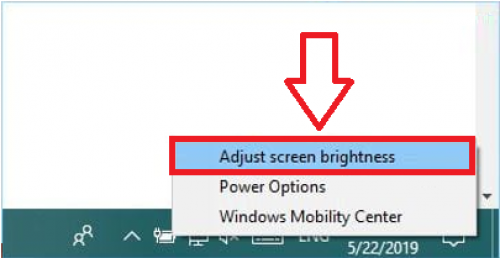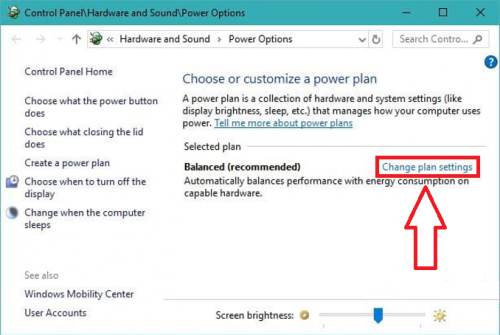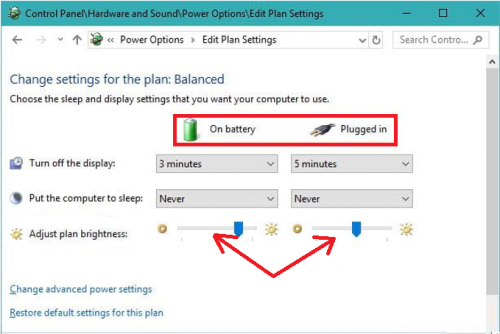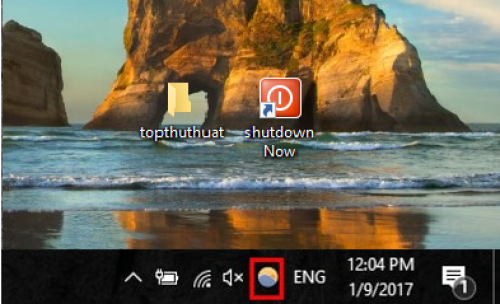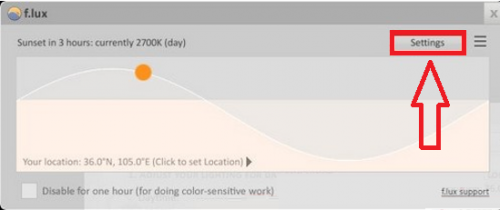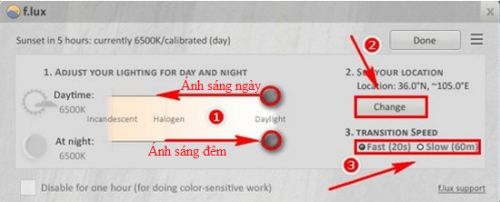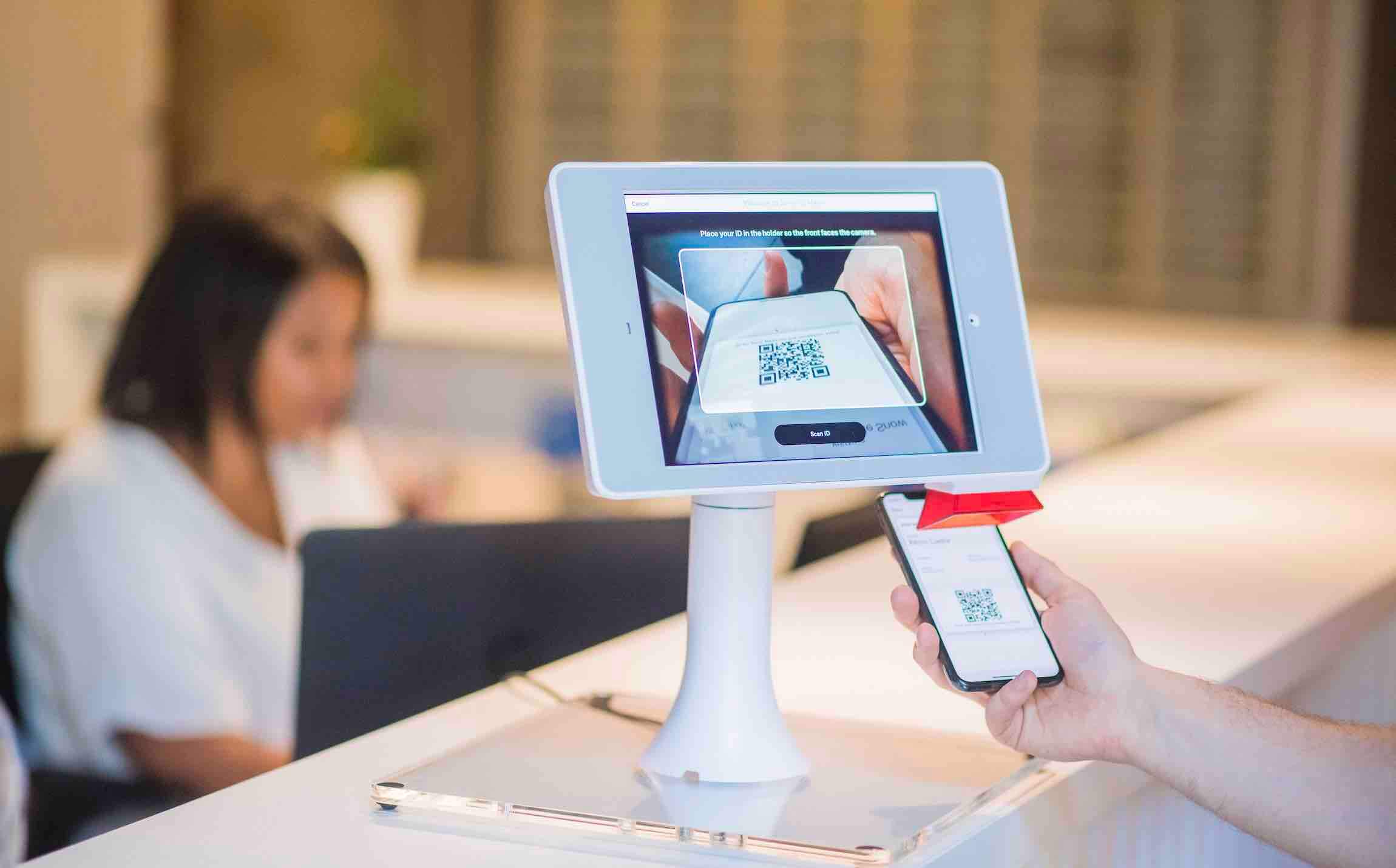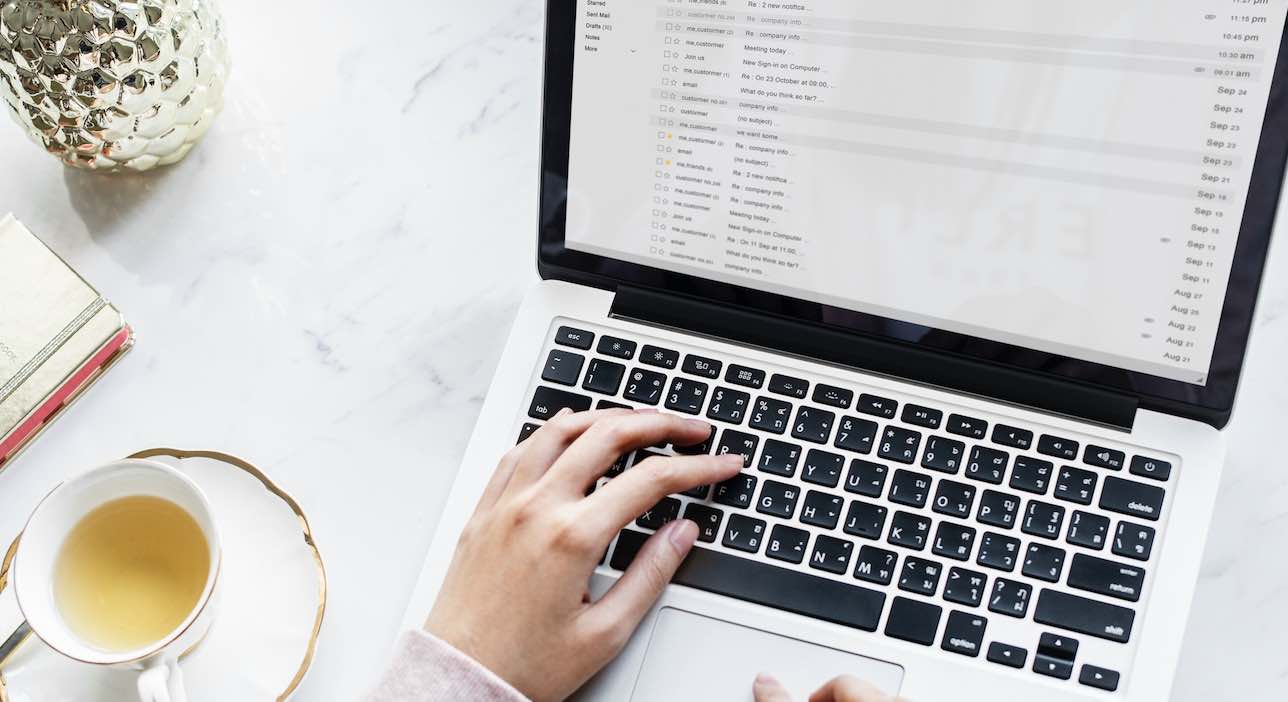Top 4 cách điều chỉnh tăng giảm độ sáng của màn hình Laptop
Điều chỉnh độ sáng màn hình Laptop Dell nói riêng và máy tính nói chung là việc làm cần thiết để chúng ta thoải mái hơn khi làm việc lâu với máy tính PC & Laptop. Để làm được điều này chúng ta có nhiều cách thức khác nhau, từ đơn giản tới chuyên nghiệp hơn. Và chi tiết mình sẽ giới thiệu trong bài viết này, các bạn quan tâm hãy chú ý theo dõi nhé.
Với người dùng Laptop bình thường thì độ sáng màn hình hay để ở ngưỡng từ 85% đến 96%, đó là theo chuẩn còn trong thực tế thì có thể khác hơn nhiều. Trong thực tế, chúng ta sẽ sử dụng máy tính ở những môi trường khác nhau, và như vậy thì việc tăng giảm độ sáng màn hình sao cho phù hợp nhất và cho trải nghiệm người dùng tốt nhất.
Lưu ý là bài viết này có thể áp dụng tương tự với các Laptop đến từ những thương hiệu lớn khác, bao gồm SamSung, LG, Acer, Asus,…
- Tại sao cần tinh chỉnh độ sáng màn hình Laptop?
- Cách 1. Chỉnh độ sáng màn hình Laptop Dell bằng phím tắt
- Cách 2. Tăng giảm độ sáng màn hình Laptop Dell qua Mobility Center
- Cách 3. Tăng giảm ánh sáng màn hình Laptop Dell khi dùng pin và sạc
- Cách 4. Sử dụng phần mềm chỉnh độ sáng màn hình Laptop Dell
- Lời kết
Tại sao cần tinh chỉnh độ sáng màn hình Laptop?
Nếu bạn là người thường xuyên sử dụng máy tính hay laptop đều sẽ có một nhận định chung, rằng ánh sáng màn hình laptop có ảnh hưởng rất lớn độ mỏi của mắt. Nếu là ánh áng thích hợp thì sẽ giúp thời gian sử dụng máy tính của chúng ta lâu hơn và an toàn với mắt hơn, ngược lại sẽ làm nhanh mỏi mắt và ảnh hưởng xấu đến thị lực của con người.
Đây là lý do vì sao hệ điều hành Windows cho đến Android hay iOS hiện nay rất chú trọng đến điều chỉnh ánh sáng màn hình sao cho phù hợp và với người dùng nhất và động thái gần đây là các ông lớn này đều trang bị thêm giao diện Dark Mode.
Trên hệ điều hành Windows 10 hiện nay có sẵn tính năng Dark Mode (chế độ màu tối) hay Night Light (ánh sáng đêm) sẽ giúp điều chỉnh độ sáng và nền màu tùy biến cho người dùng. Bạn hoàn toàn có thể kết hợp những tính năng này cùng với việc tăng giảm, chỉnh độ sáng màn hình Laptop Dell để có trải nghiệm tốt nhất trên thiết bị của mình.
Những cách chỉnh độ sáng màn hình Laptop Dell theo ý
Laptop Dell là một trong những dòng máy phổ biến nhất hiện nay, và người dùng chúng ta cũng có khá nhiều lựa chọn để tăng giảm ánh sáng màn hình. Cụ thể, chúng ta có 4 cách như sau:
Cách 1. Chỉnh độ sáng màn hình Laptop Dell bằng phím tắt
Cách đơn giản và nhanh nhất mà chúng ta có thể áp dụng để tăng giảm độ sáng màn hình Laptop Dell là sử dụng phím tắt. Thông thường, đối với những dòng Laptop hiện nay để tăng giảm độ sáng màn hình khá đơn giản, chúng ta sử dụng phím chức năng Fn kết hợp với một phím F1 tới F12 mà trên đó có ký hiệu dấu + hoặc – hoặc mũi tên điều chỉnh độ sáng. Chỉ đơn giản như vậy và ai cũng có thể làm theo dược.
Riêng đối với dòng Laptop Dell, chúng ta không cần sử dụng phím chức năng Fn kết hợp như bình thường mà có thể sử dụng riêng biệt một phím Fx (F1 tới F12) có ký hiệu tăng giảm độ sáng màn hình. Bên cạnh đó, hiện nay một số dòng laptop của Dell không sử dụng phương pháp chỉnh độ sáng màn hình này. Thiết kế điều chỉnh độ sáng màn hình Laptop Dell kiểu mới được đặt trên nhóm mũi tên lên xuống, trái phải trên bàn phím (như hình bên dưới).
Cách 2. Tăng giảm độ sáng màn hình Laptop Dell qua Mobility Center
Một cách khác giúp đa dạng hơn cách chỉnh độ sáng màn hình Laptop Dell, bạn có thể áp dụng trong trường hợp cụ thể hoặc trường hợp phím chức năng gặp sự cố, phím tăng giảm độ sáng gặp vấn đề… Cách thực hiện cũng khá đơn giản và áp dụng cho những laptop sử dụng Win 10 hoặc Win 7/8/8.1 đều được. Chúng ta sẽ mở Power Meu và sử dụng tùy chọn Mobility Center trong đó.
Power Menu là gì? Đây là một trong những thanh công cụ mở rộng trong Windows 10 (Win 7 là Power Uer) cho phép người dùng truy cập nhanh vào những trình cài đặt như Power Options, System, CMD, Device Manager…
Bước 1. Trên màn hình Laptop Dell, các bạn nhấn tổ hợp phím Windows + X hoặc nhấn chuột phải vào Start Menu để mở cửa sổ Power menu => sau đó hãy nhấn chọn Mobility Center (như hình bên dưới).
Bước 2. Gần như ngay lập tức giao diện của Mobility Center sẽ hiện ra, lúc này bạn sẽ thấy thanh điều chỉnh độ sáng màn hình tại mục Display Brightness (như hình bên dưới). Để tăng hoặc giảm độ sáng màn hình laptop thì bạn chỉ việc kéo thanh trượt sang phải hoặc trái đến khi vừa ý là được.
Cách 3. Tăng giảm ánh sáng màn hình Laptop Dell khi dùng pin và sạc
Một cách khác phức tạp hơn một chút nhưng lại giúp bạn làm chủ ánh sáng màn hình laptop Dell, các bước thực hiện như sau:
Bước 1. Trên màn hình Laptop Dell, các bạn nhấn vào biểu tượng Pin ở góc bên phải => sau đó bạn nhấn vào Adjust screen brightness trong cửa sổ pop-up hiện lên (như hình bên dưới).
Bước 2. Ngay sau đó, cửa sổ mới sẽ hiện lên => các bạn nhấn chọn Change plan settings trong mục Balanced (như hình bên dưới).
Lúc này sẽ xuất hiện giao diện mới Change settings for the plan: Balanced, tại đây có hai tùy chọn chính là:
- On Battery: Laptop Dell sử dụng pin.
Plugged In: Laptop Dell sử dụng sạc.
Tùy điều kiện mà bạn có thể chỉnh độ sáng màn hình Laptop Dell cho phù hợp tại một trong hai thanh trượt chỉnh độ sáng ở mục Adjust Plan Brightness (như hình bên dưới).
Cách 4. Sử dụng phần mềm chỉnh độ sáng màn hình Laptop Dell
Phương án cuối cùng mà các bạn có thể áp dụng để điều chỉnh độ sáng màn hình laptop Dell là sử dụng phần mềm chỉnh ánh sáng màn hình chuyên nghiệp. Sử dụng F.lux là giải pháp nâng cao trải nghiệm của người dùng máy tính thông qua việc tự động thay đổi độ sáng màn hình cho phù hợp với môi trường xung quanh. Sau đây là cách sử dụng F.LUX.
Bước 1. Đầu tiên các bạn tiến hành tải F.lux về và cài đặt trên Laptop. Sau khi cài đặt thành công, biểu tượng của phần mềm sẽ xuất hiện trên thanh Taskbar của máy tính (như hình bên dưới).
Bước 2. Bạn kích vào biểu tượng của F.lux để mở nó lên, giao diện của phần mềm sẽ như hình bên dưới => lúc này bạn hãy nhấn chuột vào Settings để thiết lập.
Bước 3. Trong giao diện cửa sổ Settings, các bạn thiết lập thay đổi độ sáng màn hình laptop theo hướng dẫn sau:
- Các bạn sử dụng hai thanh trượt, kéo sang phải hoặc trái tùy ý bạn để thay đổi độ sáng màn hình ban ngày và buổi đêm, tới khi nào bạn cảm thấy ưng ý thì dừng lại.
- Bạn nhấn vào Change để thiết lập vị trí địa lý vùng lãnh thổ mình sinh sống.
- Cuối cùng bạn thiết lập tốc độ chuyển tiếp ánh sáng sao cho phù hợp với nhu cầu của bạn thân là được.
Sử dụng phần mềm tự động điều chỉnh độ sáng màn hình theo môi trường là biện pháp tốt giúp tăng trải nghiệm sử dụng máy tính của người dùng, cả về thời gian và mức độ an toàn cho mắt.
Lời kết
Trên đây là toàn bộ nội dung những cách điều chỉnh độ sáng màn hình laptop Dell và đôi khi bạn có thể áp dụng được cho một vài dòng Laptop thương hiệu khác. Nhìn chung thì công việc này rất nhẹ nhàng, nó chỉ làm khó người dùng lần đầu sử dụng laptop và khó nhất với bàn phím laptop bị hỏng đúng phím chỉnh sáng màn hình. Tùy mỗi hoàn cảnh mà bạn sẽ biết sử dụng cách làm nào là nhanh nhất, đơn giản nhất.
Chúc các bạn thành công!