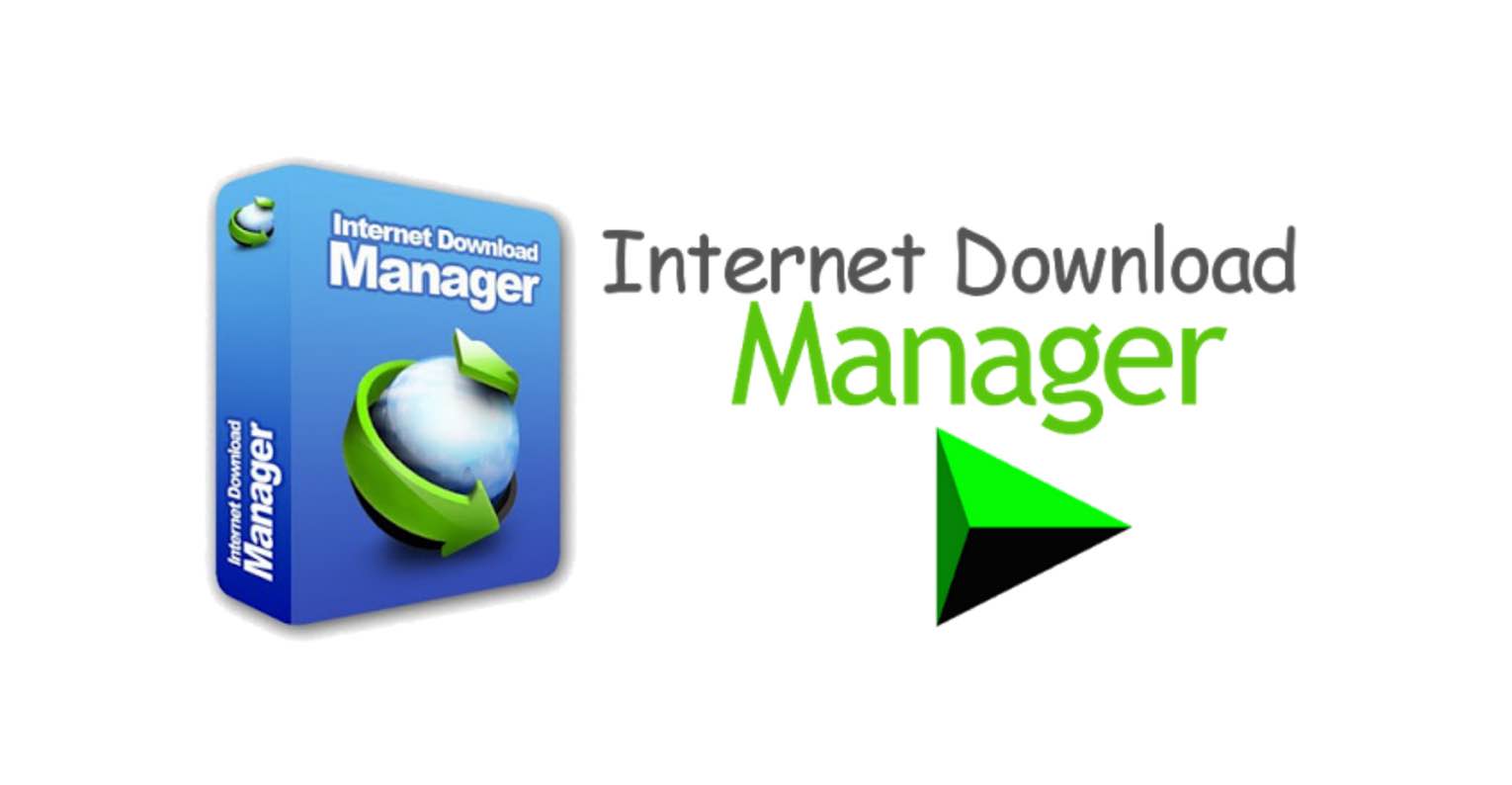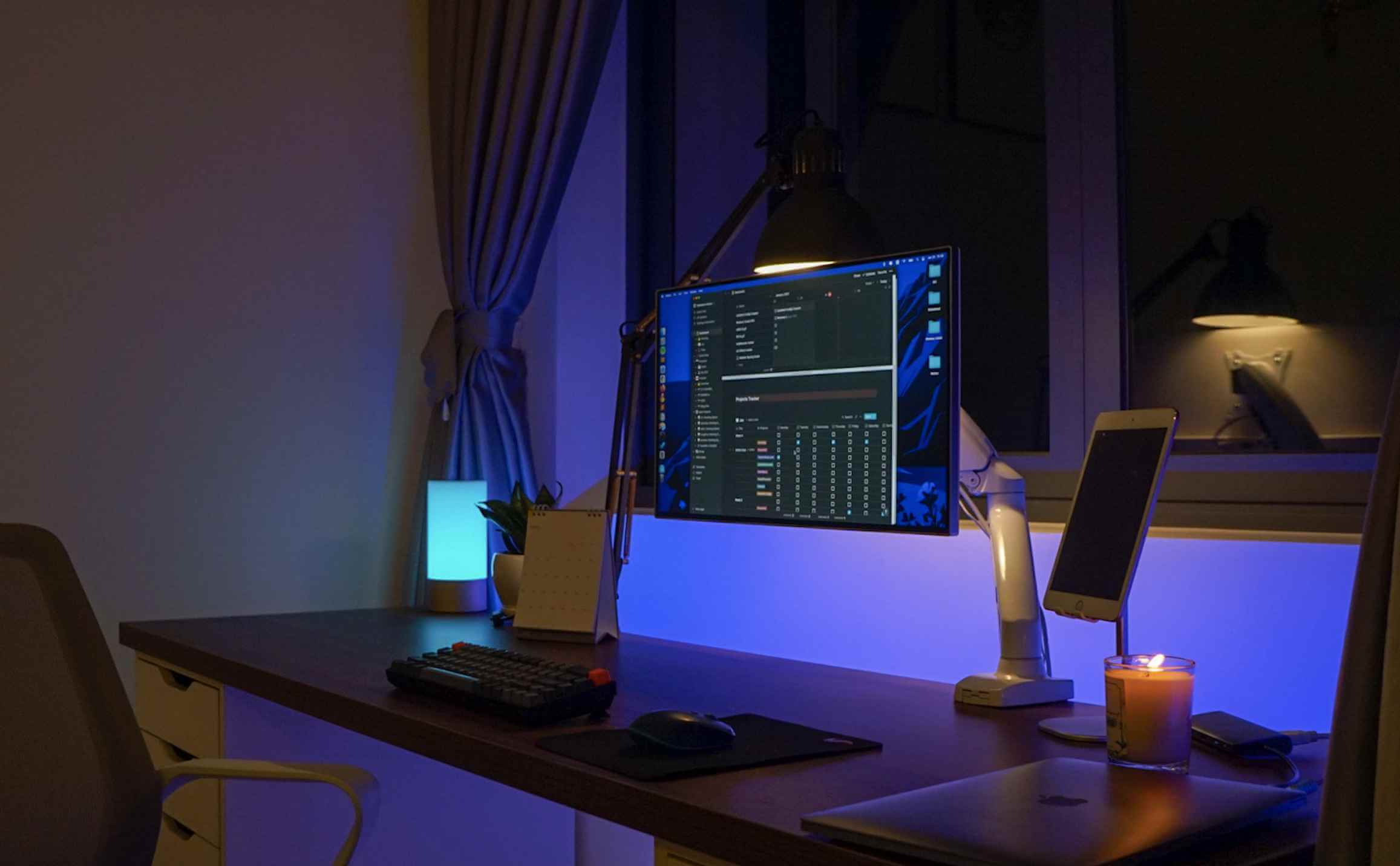Mặc dù Windows 10 đã ra mắt được một thời gian tuy nhiên Windows 7 vẫn còn phổ biến và thống trị thị phần Windows trên toàn cầu. Không chỉ với sự ổn định mà Windows 7 còn có giao diện đẹp và thân thiên nên khiến cho mọi người vẫn còn sử dụng trong thời gian dài, và ngại nâng cấp lên Windows 10 vì hiện tại phiên bản này vẫn chưa ổn định.
Tuy nhiên, sau một thời gian sử dụng thì Windows 7 sẽ có dấu hiệu chậm và đơ, nếu như bạn vẫn đang băn khoăn không biết làm sao để khắc phục vấn đề này thì trong bài viết này, mình sẽ mang đến cho các bạn thủ thuật để giúp tăng tốc Windows 7 một cách hiệu quả và tối ưu nhất.
Những điều cần biết về Windows 7
Microsoft đã ấn định ngày phát hành chính thức của Windows 7 là vào ngày 22 tháng 10 năm 2009 trên toàn thế giới. Ngày 24 tháng 7 năm 2009 tại Việt Nam, nhân buổi công bố bản Windows 7 RTM đã đến tay các nhà sản xuất máy tính Việt Nam, Microsoft Việt Nam cũng chính thức thông báo rằng Việt Nam cũng sẽ không lỡ hẹn với Windows 7.
Các phiên bản hiện có của Windows 7
Windows 7 sẽ bao gồm các phiên bản sau, gần giống với Windows Vista:
- Starter
- Home Basic
- Home Premium
- Professional
- Ultimate và Enterprise
- Thin PC
Yêu cầu cấu hình để cài đặt Windows 7
- CPU: 1 gigahertz (GHz) or faster 32-bit (x86) or 64-bit (x64) processor
- RAM: 1 gigabyte (GB) RAM (32-bit) or 2 GB RAM (64-bit)
- HDD: 16 GB available hard disk space (32-bit) or 20 GB (64-bit)
- Graphics: DirectX 9 graphics device with WDDM 1.0 or higher driver
Cách tăng tốc Windows 7 hiệu quả
Tăng tốc và tối ưu quá trình khởi động của Windows
1. Thay đổi một sô thiết lập trong Registry
Trước tiên, bạn cần tải File Registry đã tích hợp sẵn những thông số phù hợp và tối ưu nhất. Sau đó, bạn hãy chạy File này và chọn Yes. Đây là File Registry có nguồn từ Askvg.com mà mình thấy rất hiệu quả.
Download File Registry đã thiết lập tại đây. Nếu Windows hoặc hệ thống của bạn bị lỗi, bạn có thể tải tập tin Registry mặc định tại đây.
2. Tăng số nhân xử lý cho quá trình khởi động
Mặc định, Windows 7 chỉ sử dụng một lõi để khởi động tuy nhiên chúng ta có thể thực hiện hiệu chỉnh một số cấu hình trong System Configuration để tăng số lượng lõi sử dụng để giảm thời lượng khởi động Windows.
Đầu tiên, bạn mở lệnh Run (Phím tắt Window + R). Và nhập msconfig
Tiếp đến, Chọn tab Boot rồi click vào nút Advanced optiopns …
Chọn Number of processors và lựa chọn số nhân mà CPU của bạn có. Trong trường hợp vi dụ này, CPU có 2 nhân. Các bạn chọn OK để lưu lại thay đổi.
Tại thẻ Startup, bạn chọn bỏ chọn những ứng dụng bạn không muốn chương trình khởi động cùng windows nhằm mục đích tăng tốc quá trình khởi động máy tính.
3. Loại bỏ những dịch vụ không sử dụng đến trên Windows 7
Bây giờ bạn vào Services & Applications > Services. Ở đây bạn thiết lập một số dịch vụ không cần thiết sang Manual, để các dịch vụ này không tự động khởi động cùng với Windows.
Dưới đây, là danh sách các dịch vụ bạn có thể tắt 1 cách an toàn mà không ảnh hưởng đến hệ thống
- DFS Replication
- Computer Browser
- Distributed Link Tracking Client
- IKE and AuthIP IPsec Keying Modules
- IP Helper
- IPsec Policy Agent
- KtmRm for Distributed Transaction Coordinator
- Offline Files
- Remote Registry
- Secondary Logon
- Security Center (Sử dụng lời cảnh báo nếu bạn vô hiệu hóa các dịch vụ bảo mật!)
- SSDP Discovery
- Tablet PC Input Service
- Terminal Services
- Windows Defender (Giống như cảnh báo trên!)
- Windows Error Reporting Service
4. Tắt tính năng Search Index trong Windows
Nếu bạn không thường xuyên sử dụng chức năng tìm kiếm trên Windows thì tính năng Search Indexing thực sự là một sự lãng phí. Tính năng này sử dụng khá nhiều tài nguyên của hệ thống, nhưng lại là một trong những tính năng không thực sự cần thiết.
Để thực hiện điều này, hãy tìm đến hộp thoại Indexing Options trong Control Panel (bạn có thể tuy cập nhanh hộp thoại này bằng cách gõ “index” vào thanh tìm kiếm trong thực đơn Start).
Tiếp đến hãy chọn Modify và tắt bỏ các vị trí thư mục, ổ đĩa hay các loại file sẽ được đánh dấu tìm kiếm.
5. Bỏ âm thanh khi khởi động Windows
Bạn hãy mở Sound nằm trong Control Panel. Bạn vào thẻ Sounds và chọn No Sounds ở phần Sound Scheme. Như vậy, khi khởi động Windows bạn sẽ không còn nghe âm thanh như thường lệ.
Bạn có thể lựa chọn một số loại âm thanh yêu thích được kích hoạt, ngoại trừ thiết lập Exit Windows, Windows Logoff, Windows Logon and Start Navigation về None.
Tối ưu hóa hệ thống Windows 7
6. Đảm bảo các chương trình diệt virus hoạt động ổn định
Virus, Spyware, Trojan… là những thứ chạy ngầm không những ảnh hưởng tới dữ liệu của bạn mà còn gây tốn tài nguyên làm chậm tốc độ máy tính. Luôn sử dụng phần mềm diệt virus và cập nhật bản mới nhất để đảm bảo bạn an toàn trước những mối nguy hiểm trên.
Nếu bạn đang băng khoăn chưa biết sử dung phần mềm diệt virus nào tốt, mình nghĩ bạn nên chọn Kaspersky Internet Antivurs nếu bạn có điều kiện thì mua bản quyền hoặc chọn Avast hoặc Eset cho phần mềm diệt virus miễn phí.
7. Chống phân mảnh ổ cứng
Chống phân mảnh là một biện pháp khá hữu hiệu để cải thiện tốc độ xử lý của ổ đĩa cứng. Và Windows 7 có kèm theo một công cụ giúp bạn chống phân mảnh có tên là Disk Defragmenter.
Hãy click vào ổ đĩa bạn đang muốn chống phân mảnh, click phải chuột chọn Properties, tiếp đến chọn Tools / Defragment Now. Và bạn hãy đợi đến khi quá trình hoàn tất.
Ngoài ra, bạn có thể sử dụng phần mềm chống phần mảnh hiệu quả trong bài viết này chống phân mảnh ổ cứng.
Sau khi đã thực hiện được 7 bước trên, hãy tiến hành khởi động lại máy tính Windows và đón nhận thành quả. Chắc chắn Windows 7 của bạn đã “trơn tru” và “mướt” hơn rất nhiều rồi đấy.

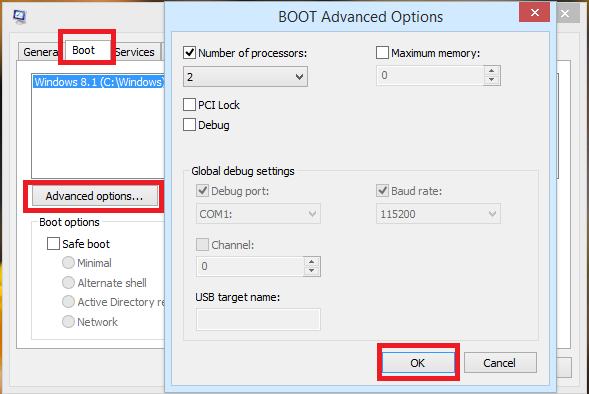
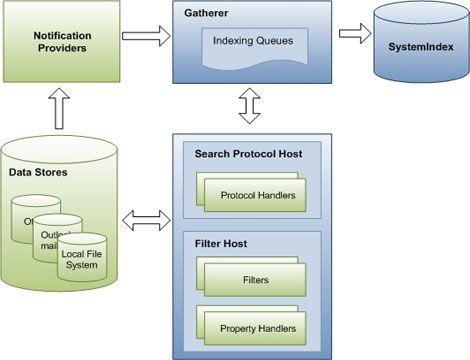
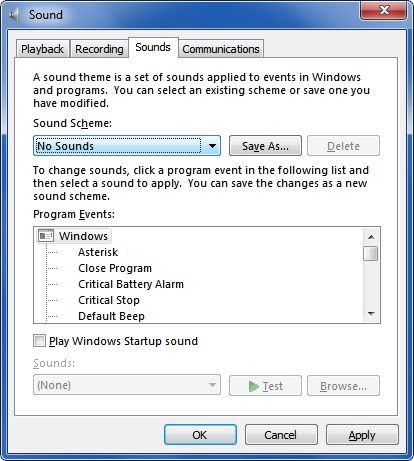

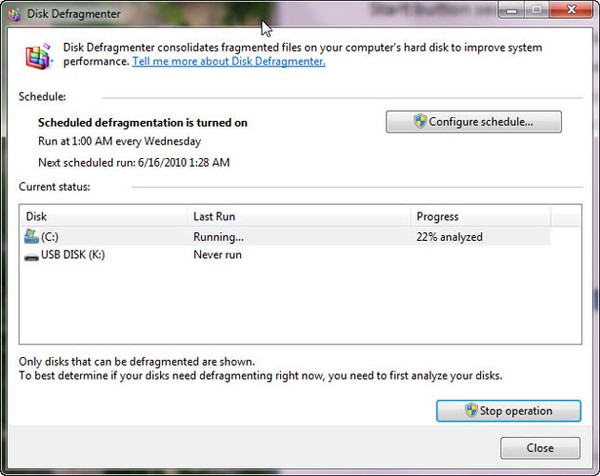
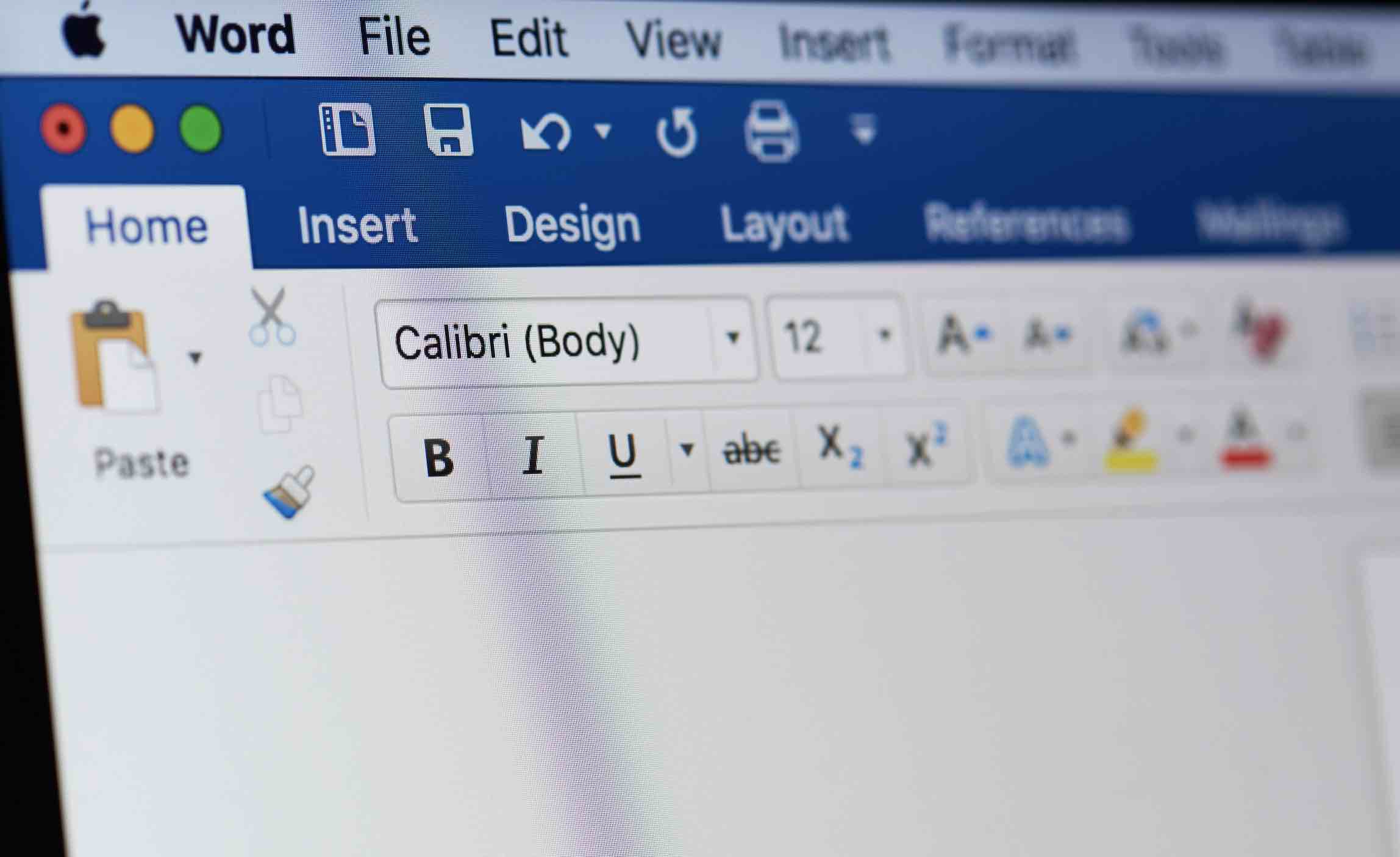
![Cách bấm dây mạng RJ45 theo chuẩn A hoặc chuẩn B [Tự Làm]](https://topthuthuat.com/wp/wp-content/uploads/2017/09/bam-cap-mang.jpg)