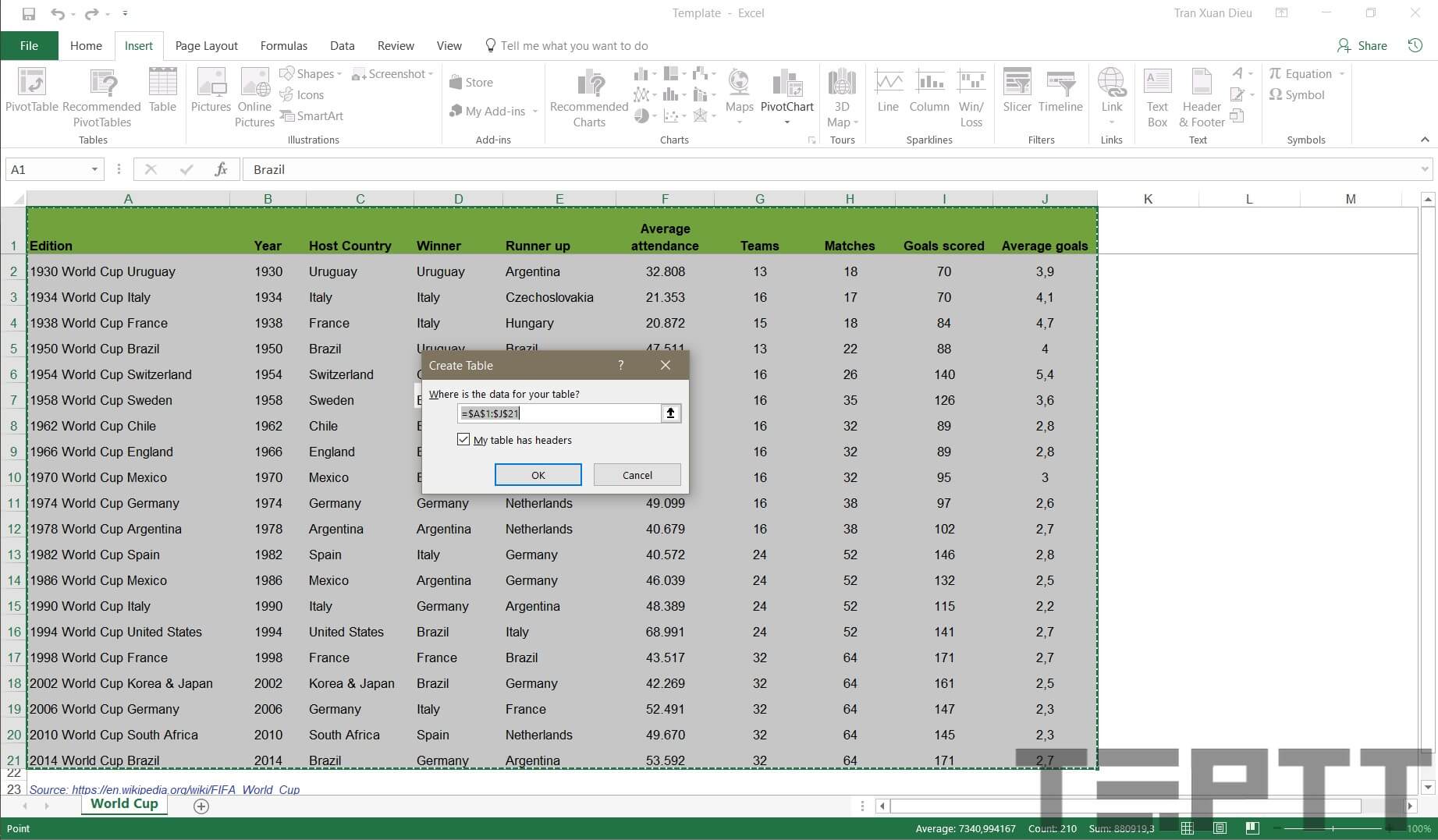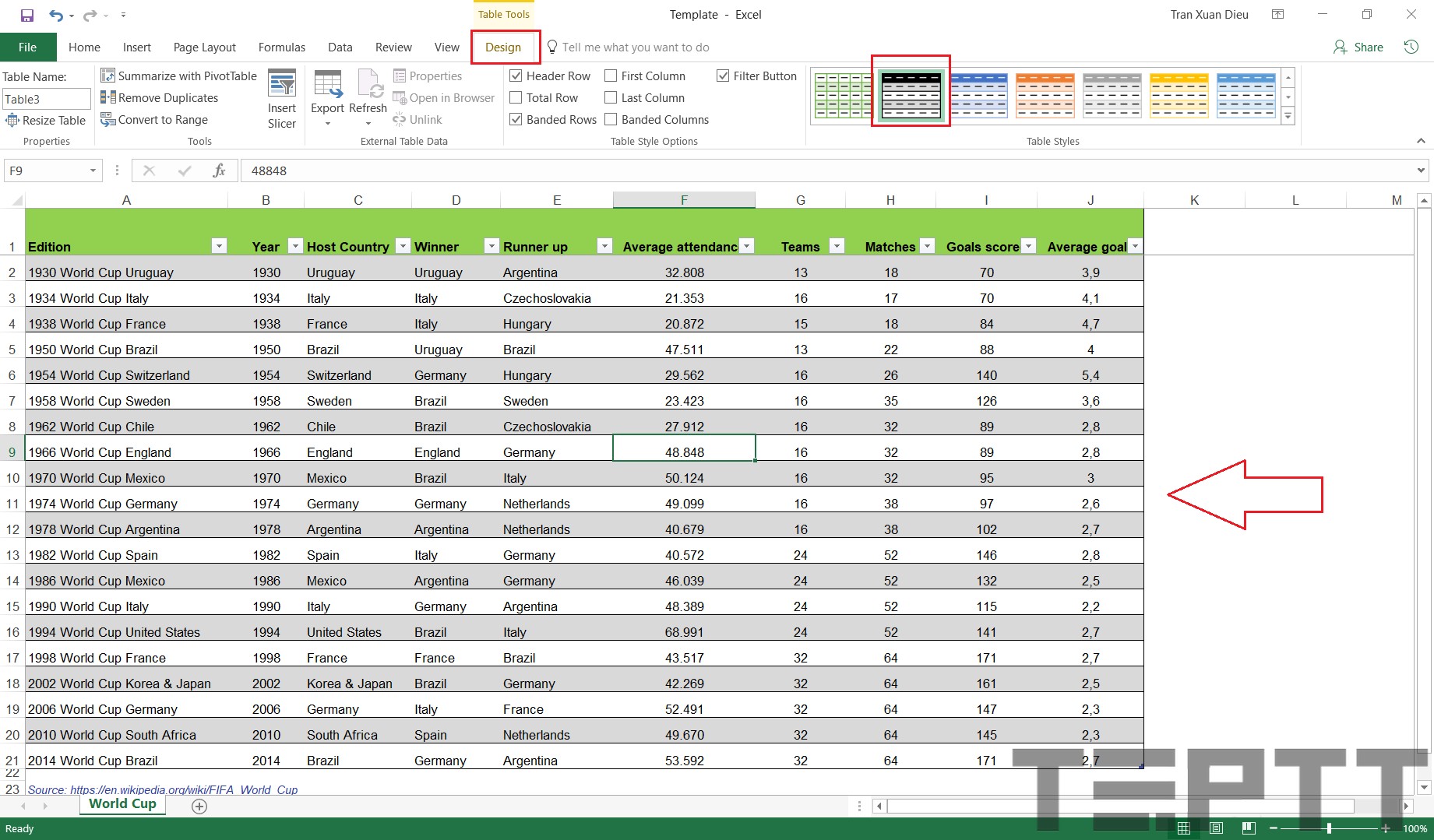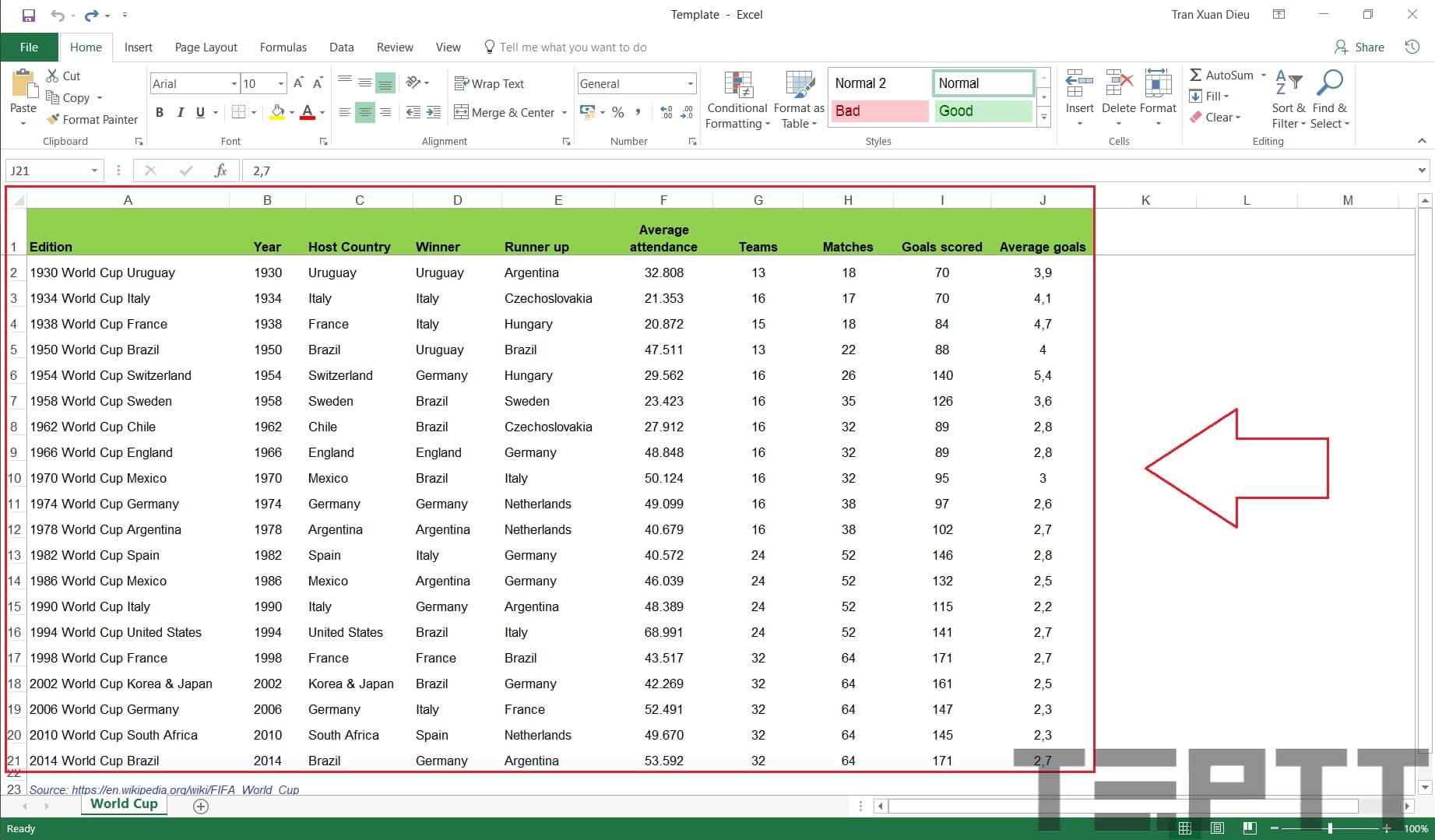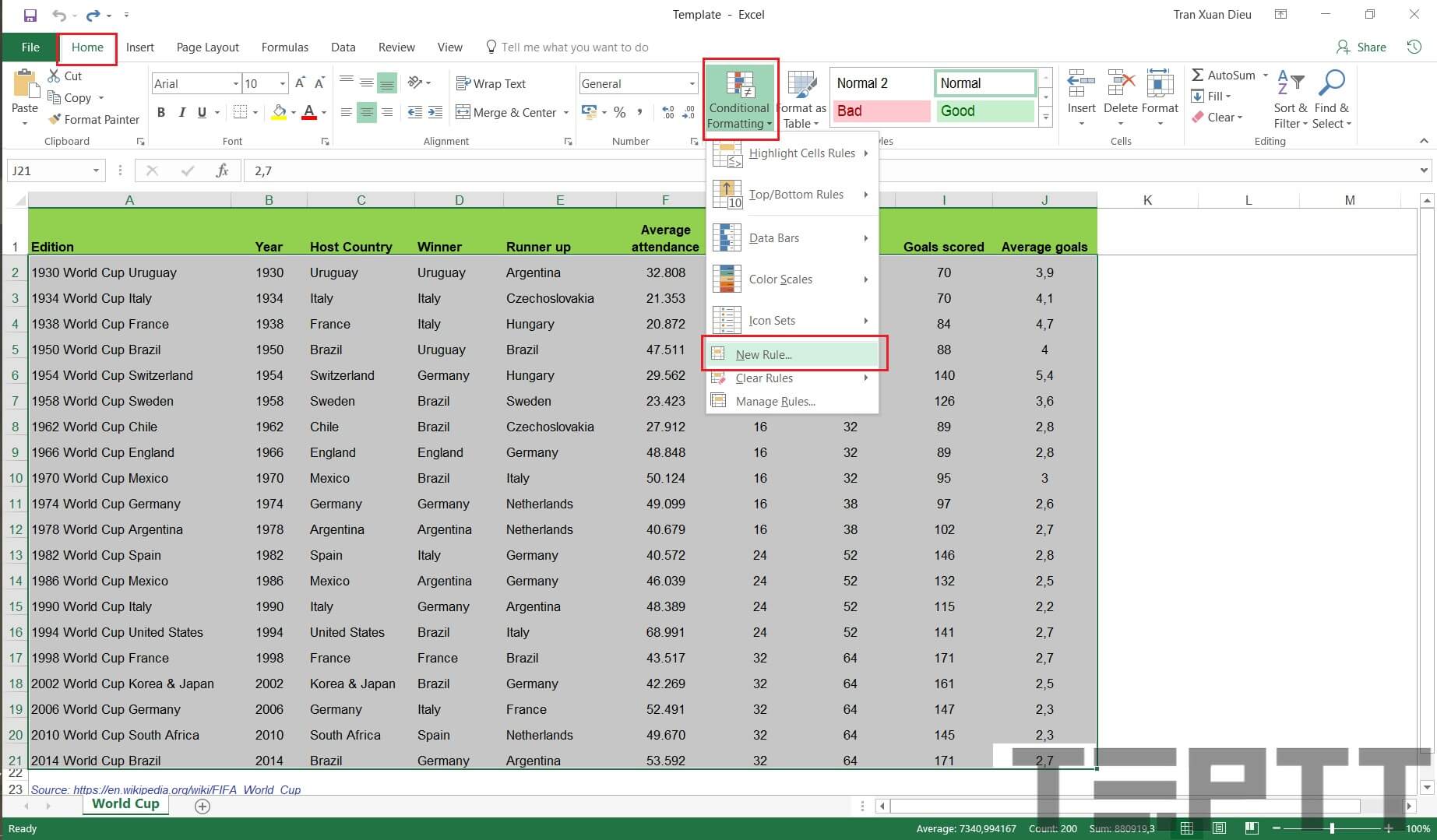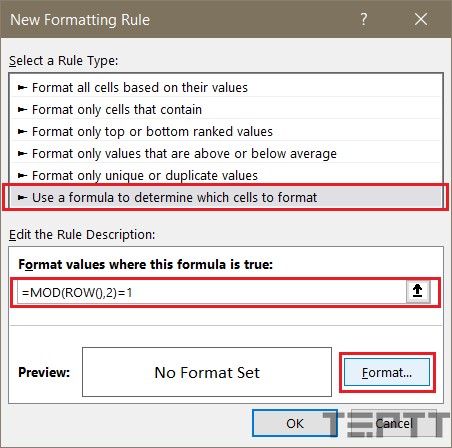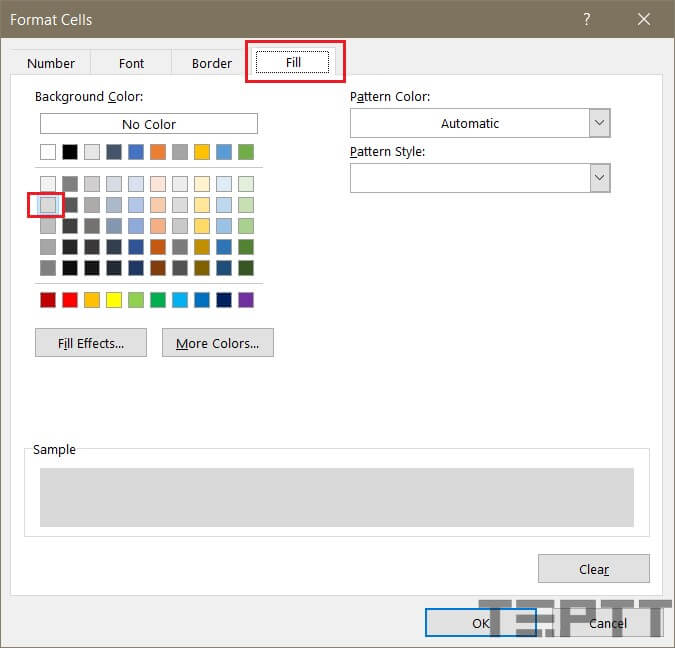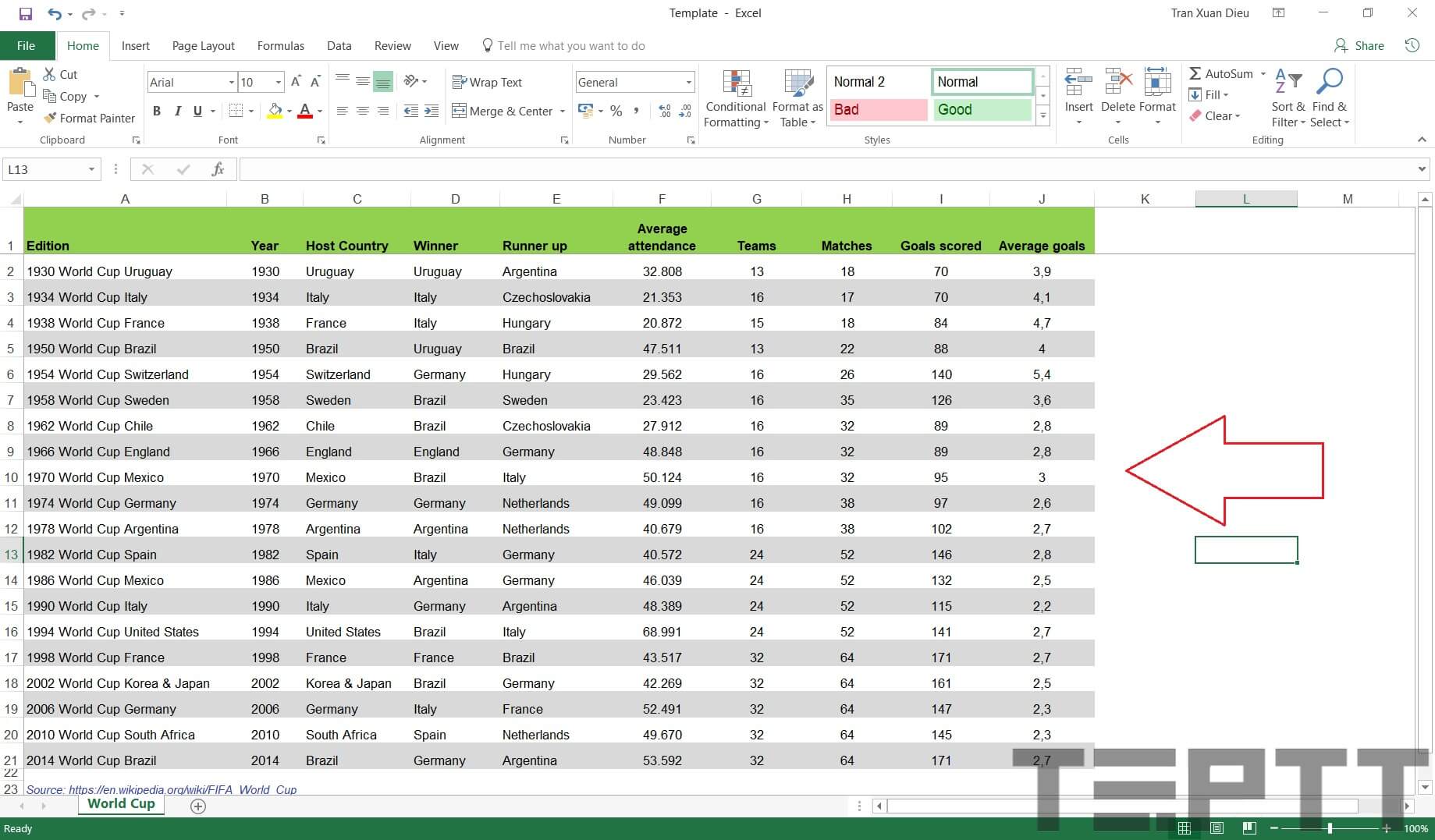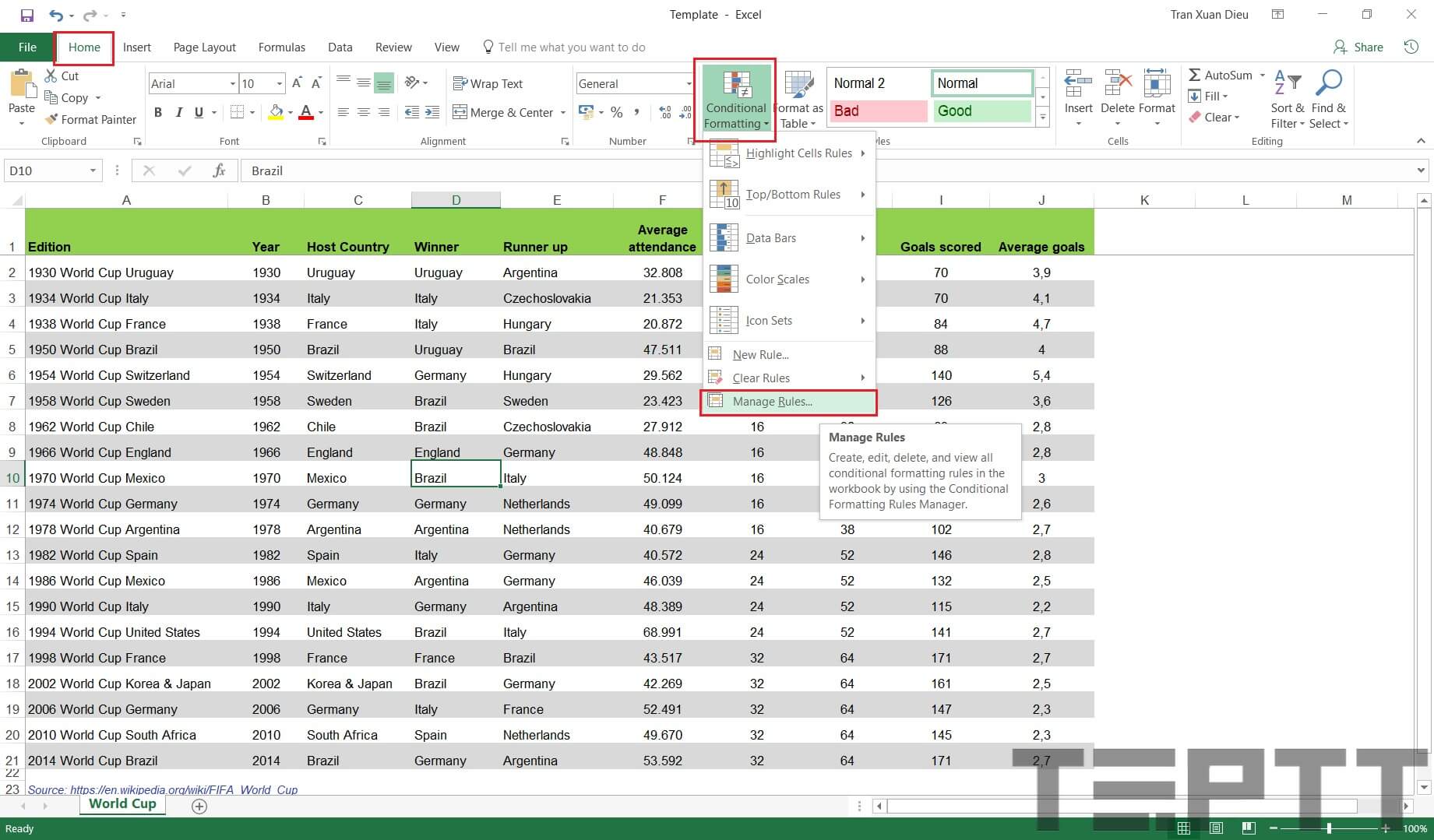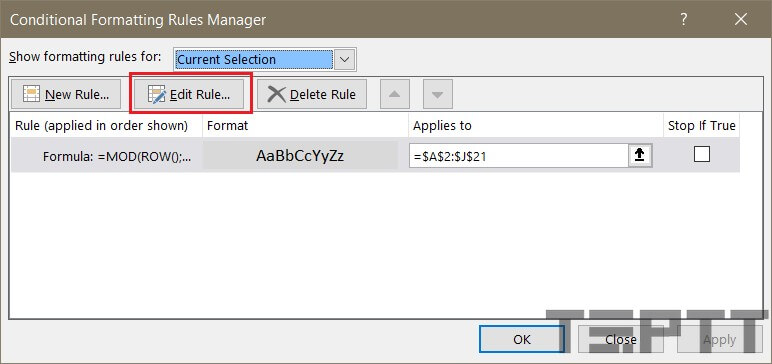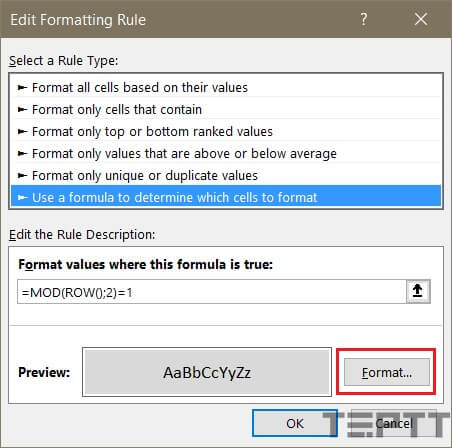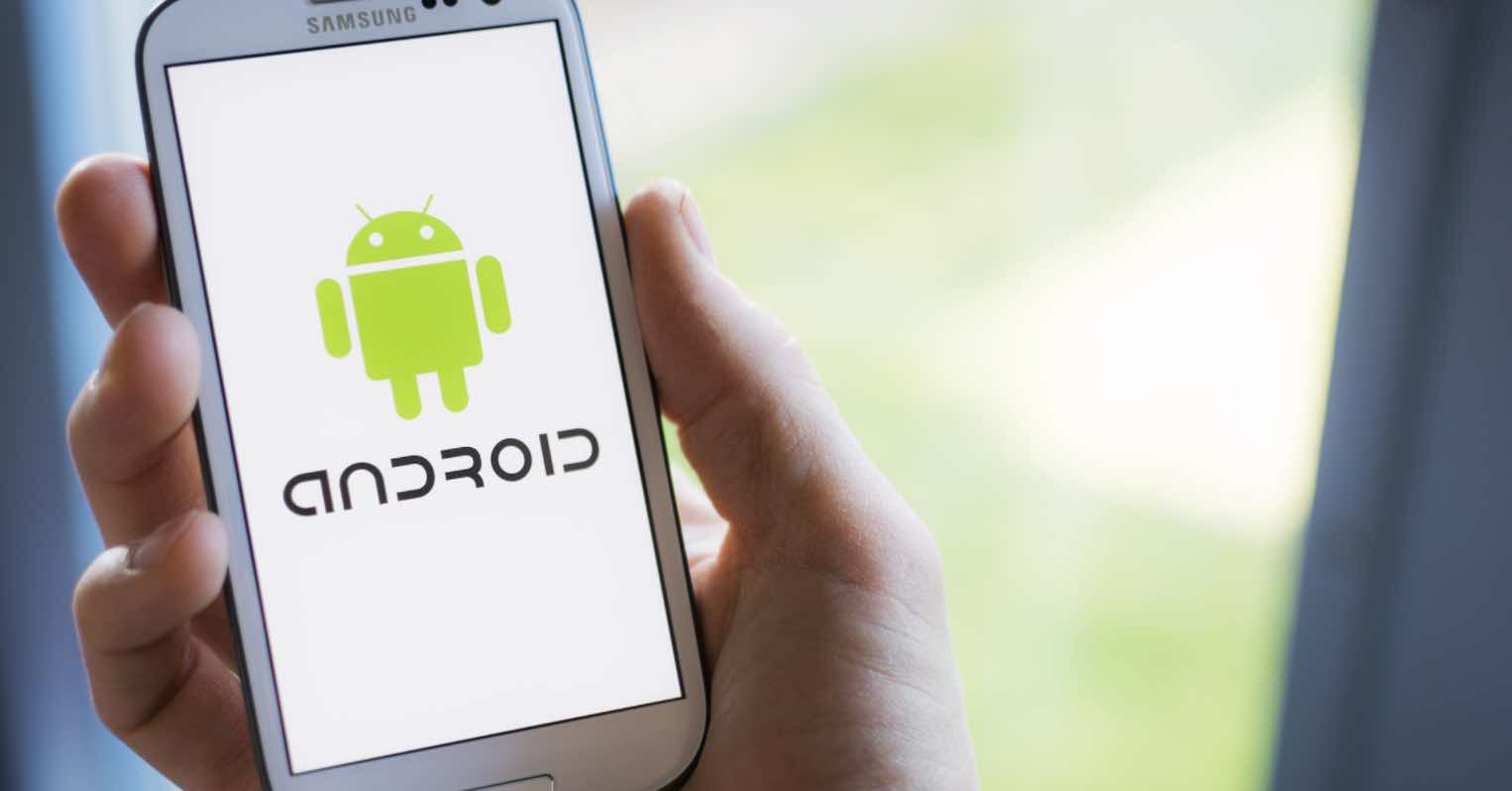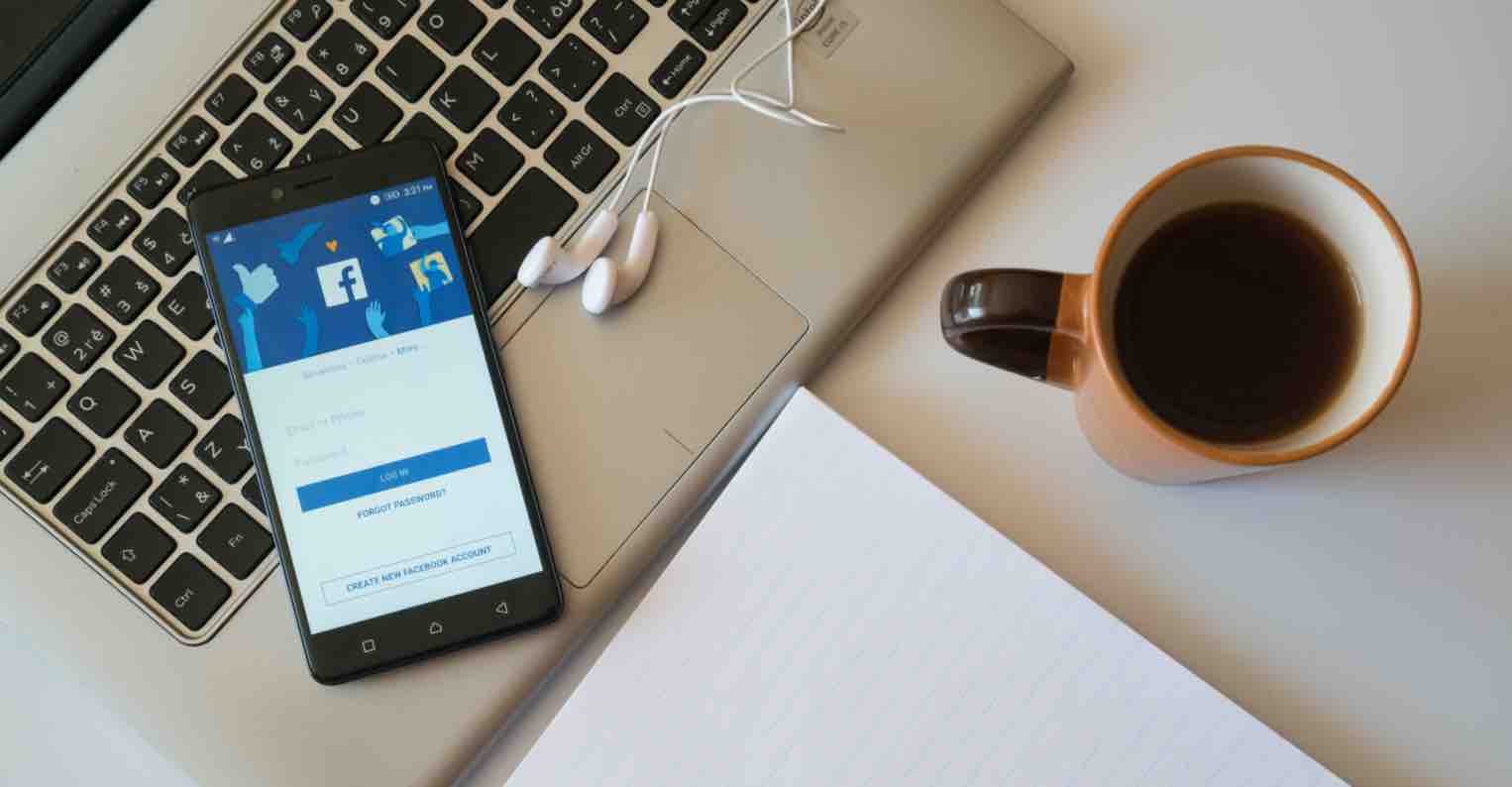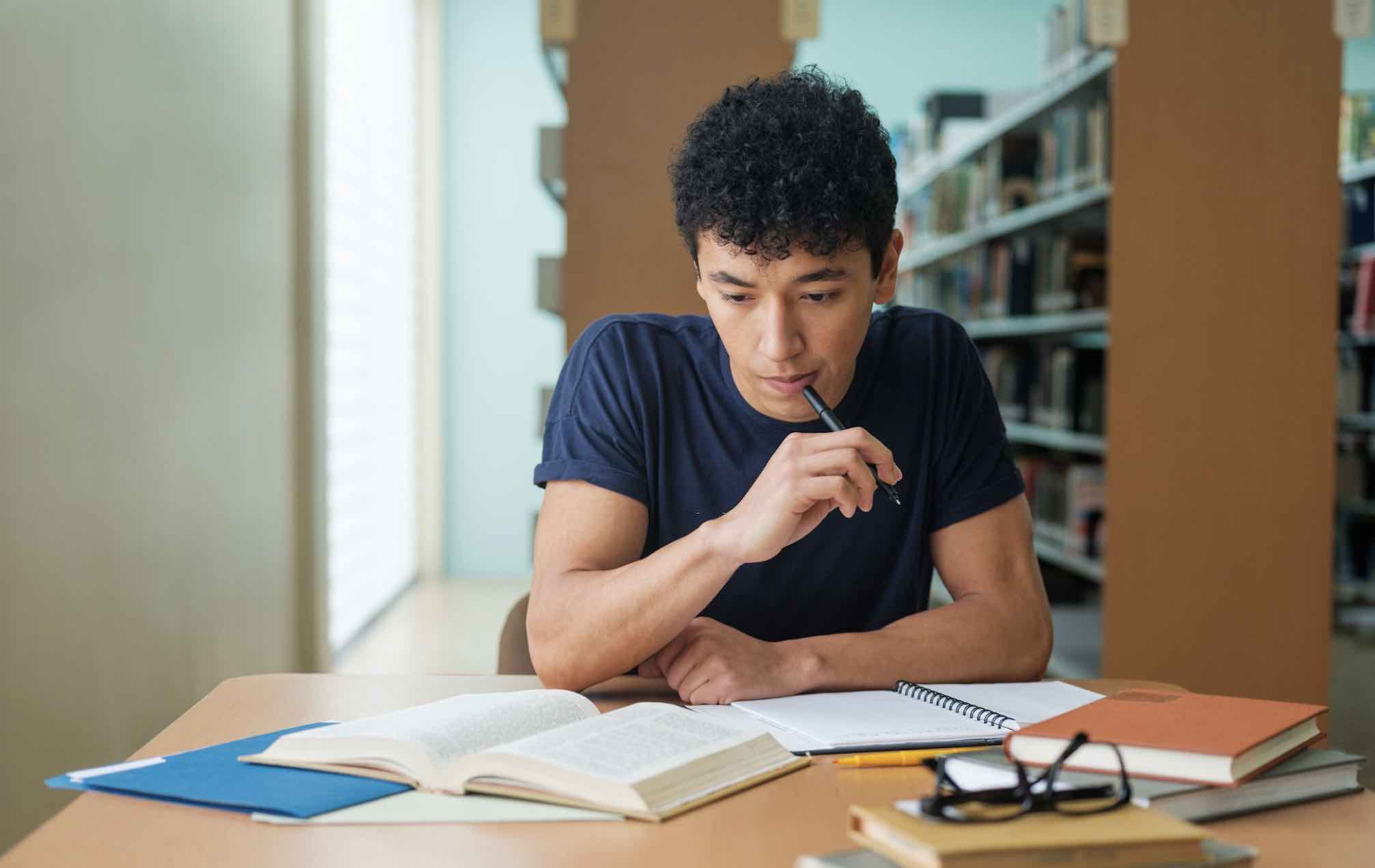Cách tô màu dòng xen kẽ – Tô màu các dòng/hàng trong Excel
Khi phải làm việc với một bảng tính dài với nhiều dữ liệu trong Excel thì khả năng bị nhầm lần giữa các dòng rất cao. Để khắc phục tình trạng này, bạn có thể sử dụng cách hiện sáng dòng và cột hiện tại bằng cách sử dụng một đoạn mã VBA.
Tuy nhiên, trong bài viết này, chúng tôi sẽ hướng dẫn các bạn cách tránh bị nhầm lẫn nhờ việc tô màu xen kẽ giữa các dòng trong Excel. Mời các bạn tham khảo!
Xem thêm bài viết nói về các hàm cơ bản trong Excel mà mình đã chia sẻ rất chi tiết trong thời gian gần đây mà bạn có thể tham khảo lại.
Cách tô màu dòng xen kẽ trong Excel
Sử dụng Styles của Table
Như các bạn đã biết, cấu trúc dữ liệu theo dạng Table cho phép bạn tận dụng nhiều tính năng sẵn có (tạo slicers, tự động mở rộng vùng dữ liệu, …). Table trong Excel có một tính năng rất hay đó là bạn có thể chọn style để thay đổi cách hiện thị của Table.
Để chuyển sang định dạng Table, các bạn chọn vùng dữ liệu, Insert > Table hoặc sử dụng tổ hợp phím tắt Ctrl + T. Khi đó, hộp thoại Create Table hiện ra cho phép bạn chuyển đổi vùng dữ liệu sang dạng Table.
Khi dữ liệu được chuyển sang dạng Table, các bạn có thể lựa chọn Style cho Table sao cho hiển thị theo kiểu tô màu xen kẽ.
Như vậy, các bạn có thể tô màu xen kẽ trong Excel nhờ sử dụng tính năng Table trong Excel.
Sử dụng Conditional Formatting
Conditional Formatting là một tính năng cho phép bạn thay đổi định dạng của vùng dữ liệu dựa trên một điều kiện nào đó. Do đó, chúng ta có thể tô màu xen kẽ nhờ vào tính năng này của Excel.
Ý tưởng đơn giản như sau: chúng ta sẽ tô một màu cho dòng có số thứ tự chẵn (VD: dòng 2, 4, 6, 8, ….) và dòng lẻ (VD: 1, 3, 5, 7, …) chúng ta sẽ tô cho chúng một màu khác để phân biệt.
Bước 1: Mở file Excel lên rồi tiến hành chọn vùng dữ liệu cần tô màu xen kẽ, như ví dụ ở đây chúng tôi chọn vùng dữ liệu A2:J21 để tô màu (dòng 1 là dòng tiêu để nên không tô màu).
Bước 2: Trên thanh Ribbon, chọn Home > Conditional Formatting > New Rule…
Bước 3: Khi hộp thoại New Formatting Rule xuất hiện, các bạn nhấn vào dòng Use a formula to determine which cells to format để điền công thức vào phần Format values where this formula is true: =MOD(ROW(),2)=1 (tô màu cho các dòng có số thứ tự lẻ).
Sau đó, các bạn bấm vào Format… để định dạng cho các dòng có số thứ tự lẻ.
Bước 4: Khi hộp thoại Formatting Rule xuất hiện, hãy nhấn vào tab Fill rồi chọn màu mong muốn.
Sau đó, các bạn chọn OK, và chúng ta sẽ được kết quả là các dòng lẻ trong vùng được chọn sẽ được tô màu xen kẽ như hình dưới đây:
– Trong trường hợp các bạn cần đổi màu cho các dòng lẻ, các bạn chọn Home > Conditional Formatting > Manage Rules…
Khi hộp thoại Conditional Formatting Rules Manager xuất hiện, các bạn nhấn vào Edit Rule để thay đổi màu sắc:
Click vào nút Format để thay sang màu mong muốn.
Lưu ý:
Trong ví dụ trên, chúng ta sử dụng công thức =MOD(ROW(),2)=1 để tô màu cho các dòng có số thứ tự lẻ. Trong trường hợp ngược lại, nếu các bạn muốn tô màu cho các dòng có số thứ tự chẵn, các bạn có thể sử dụng công thức sau =MOD(ROW(),2)=0
Xem thêm bài viết nói về các phím tắt trong Excel mà mình vừa đăng trong thời gian gần đây
Lời kết
Tô màu xen kẽ giữa các hàng, cột trong Excel giúp bạn linh hoạt và giảm thiểu sai sót khi làm việc với nhiều dữ liệu trên bảng tính. Qua bài viết trên đây, chúng tôi hi vọng các bạn có thể biết cách tô màu xen kẽ và phần nào làm quen với cách định dạng có điều kiện trong Excel. Nếu có vấn đề nào trong khi thực hiện thì đừng quên để lại bình luận của bạn trong phần dưới đây nhé1
Mong rằng các bạn sẽ đạt được thành công!