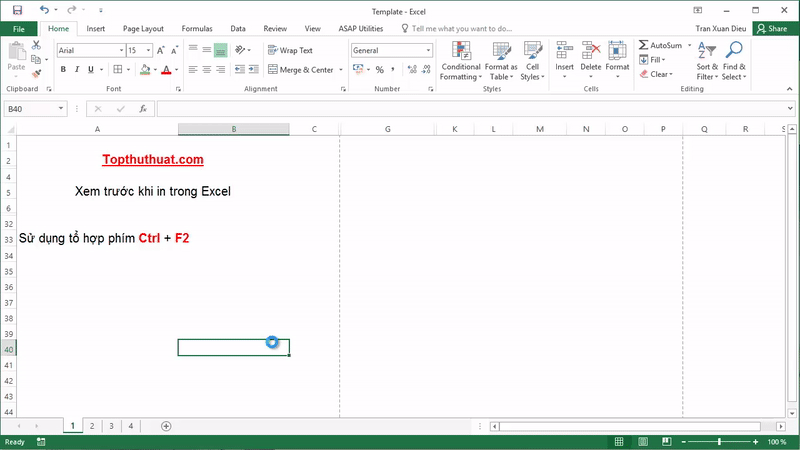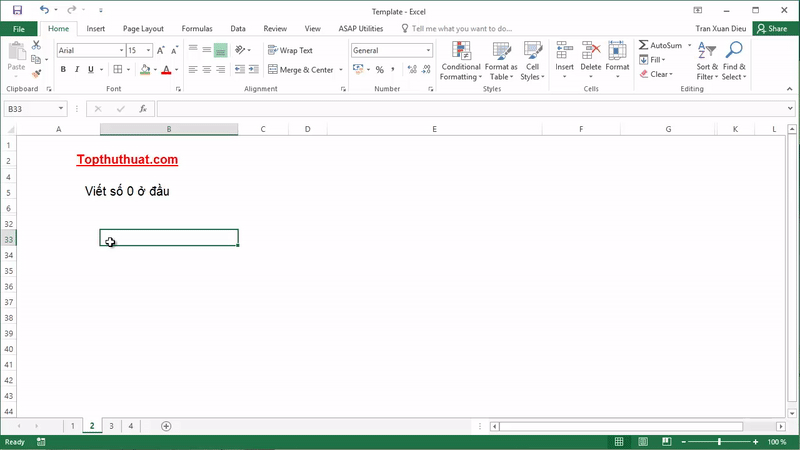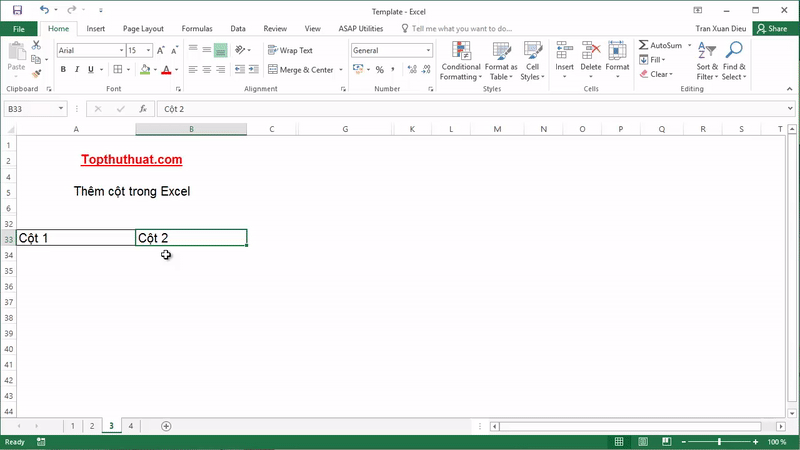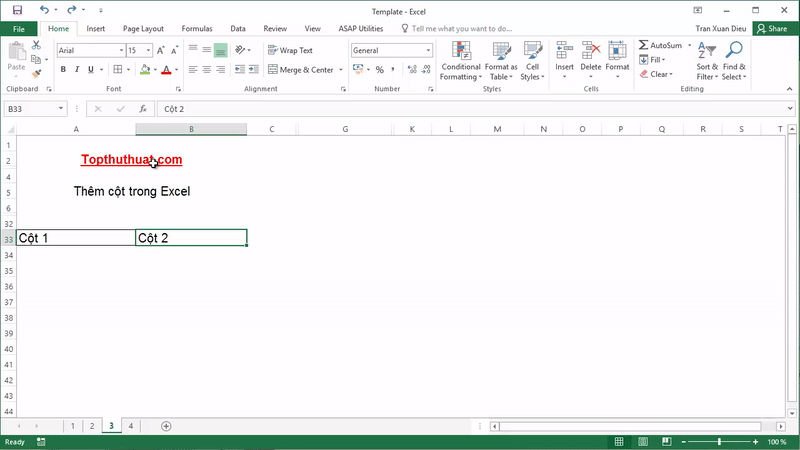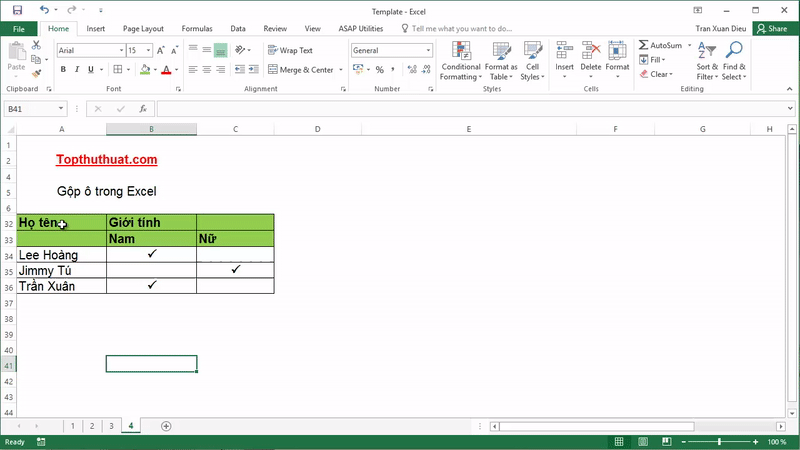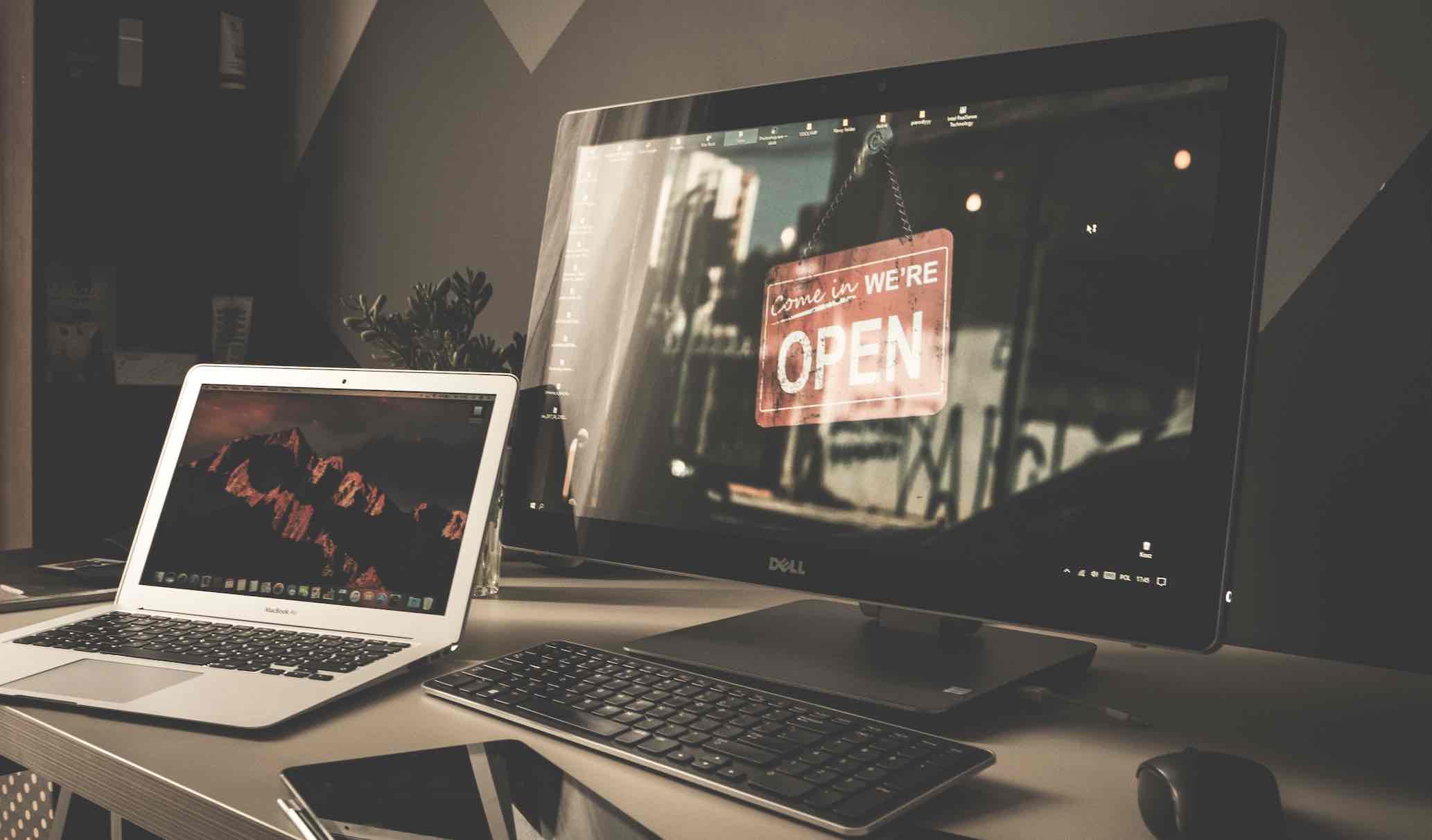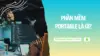Mẹo hay khi sử dụng Excel: In, viết số 0, thêm và gộp cột,…
Trong bài viết này, chúng tôi xin được giới thiệu cùng các bạn một số thủ thuật Excel thường được sử dụng trong Excel bao gồm cách xem trước khi in trong Excel, cách viết số 0 ở đầu trong Excel, thêm cột trong Excel và gộp ô trong Excel.
Mặc dù đây chỉ là những mẹo nhỏ tuy nhiên sẽ rất hữu ích dành cho những bạn mới sử dụng Excel. Bạn có thể sử dụng các mẹo này dành cho các phiên bản Excel từ Excel 2003, 2007, 2010, 2013,…
Xem thêm: Phím tắt trong Excel
Những thủ thuật Excel nhỏ mà hay
Ctrl + F2 – Xem trước khi in
Trong các phiên bản Office cũ, nếu bạn sử dụng tổ hợp phím Ctrl + P để in tài liệu thì Excel sẽ không hiển thị khung Preview để bạn xem trước mà sẽ xuất hiện luôn hộp thoại Print. Vì vậy, nhiều bạn phải sử dụng chức năng Print Preview trong menu lệnh File.
Tuy nhiên, chỉ cần sử dụng tổ hợp phím Ctrl + F2 vừa nhanh mà lại có tác dụng tương tự. Cùng thử nào!
Lưu ý: Cách này còn có thể làm việc với ứng dụng Office khác như Word,…
Cách viết số 0 ở đầu trong Excel
Đã khi nào bạn nhập số điện thoại vào Excel chưa? Chắc hẳn các bạn đã gặp trường hợp Excel “lấy mất” số 0 ở đầu mà chuyển định sạng số điện thoại sang dạng số. Một số bạn sẽ chuyển định ô đó sang dạng Text và bắt đầu nhập lại.
Không cần! Bạn chỉ cần sử dụng ký tự ‘ (nằm giữa phím Enter và ; trên bàn phím) phía trước số cần nhập là được. Ví dụ, để nhập số điện thoại 01669808828 các bạn chỉ cần viết ‘01669808828. Đơn giản phải không các bạn?
Lưu ý: Cách này còn được sử dụng để nhập dữ liệu vào ô Excel mà bắt đầu bằng các ký tự như: dấu bằng (=); dấu cộng (+); dấu trừ (-)
Thêm cột trong Excel
Cách nhanh nhất để thêm cột trong Excel là sử dụng phím tắt Ctrl + Shift + + > C (ấn phím chữ C).
Ngoài ra, các bạn có thể sử dụng cách khác nhau sau:
– Bôi đen cả cột cần chèn cột phía trước. Giả sử chúng ta cần chèn thêm một cột giữa cột A và cột B, chúng ta chọn tất cả cột B.
– Click chuột phải và chọn Insert.
Lưu ý:
– Excel sẽ tự động chèn cột phía trước cột của ô hiện tại.
– Excel sẽ “copy” định dạng của cột phía trước ô hiện tại và “paste” cho cột mới được tạo ra.
– Để tạo dòng mới, thay vì nhấn phím “C” (column), các bạn nhấn phím “R” (row).
Gộp ô trong Excel
Gộp ô trong Excel cho phép bạn gộp các ô lân cận nhau thành một ô để mở rộng không gian cho ô đó. Để gộp ô trong Excel, các bạn chọn vùng các ô cần gộp, Home > Merge & Center.
Ngoài ra, các bạn có thể sử dụng Merge Cells trong hộp thoại Format Cells.
Lời kết
Trên đây chúng tôi đã giới thiệu với các bạn các thủ thuật đơn giản mà hiệu quả khi làm việc với dữ liệu trong Excel. Nếu như gặp vấn đề hoặc thắc mắc nào trong khi sử dụng Excel thì đừng quên để lại lời bình của bạn trong phần dưới đây nhé!
Theo ý kiến của Dieu Tran