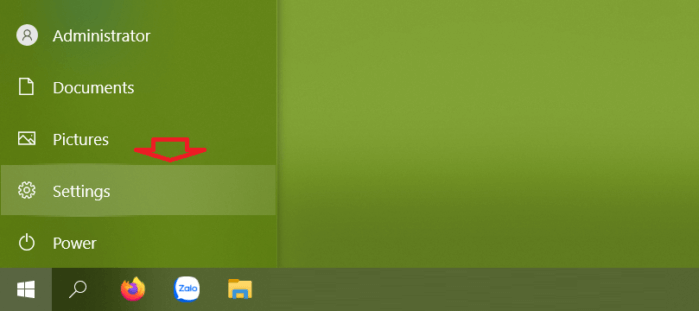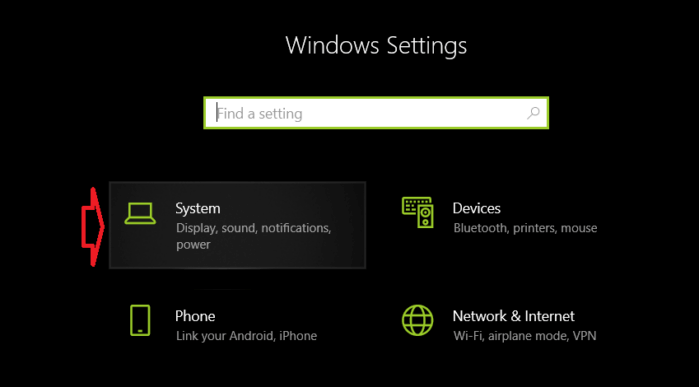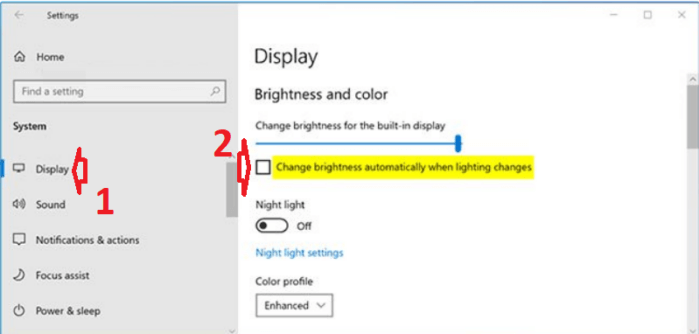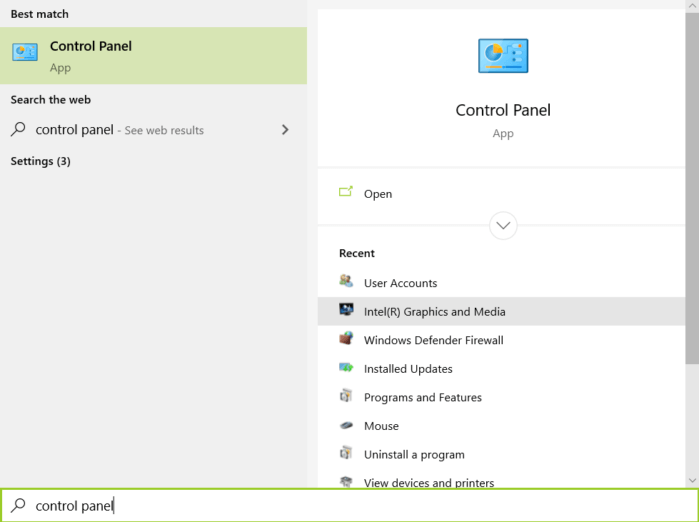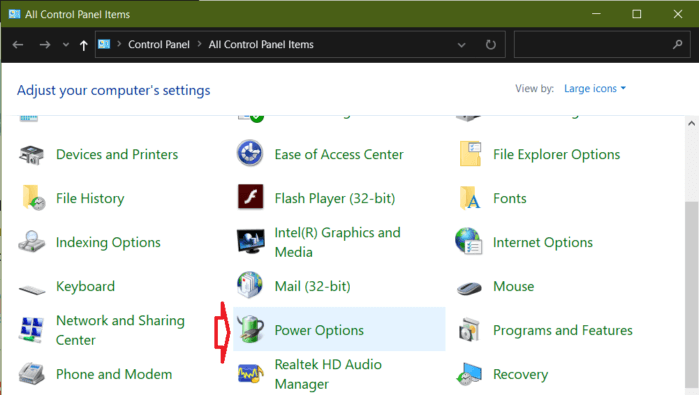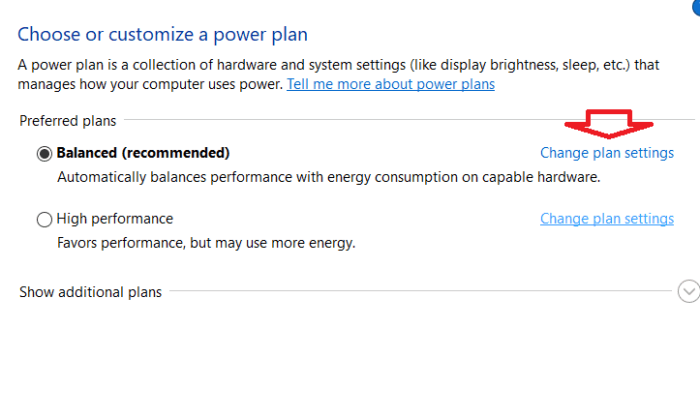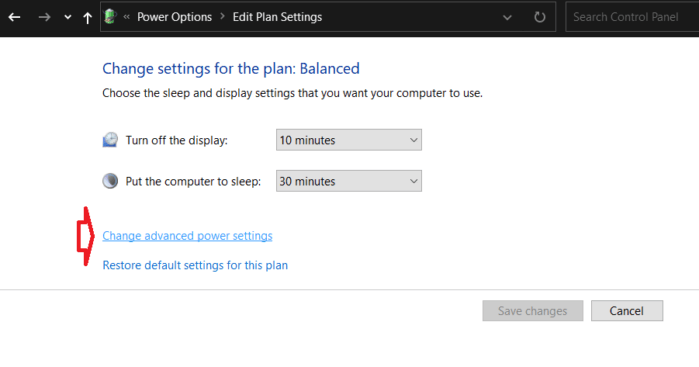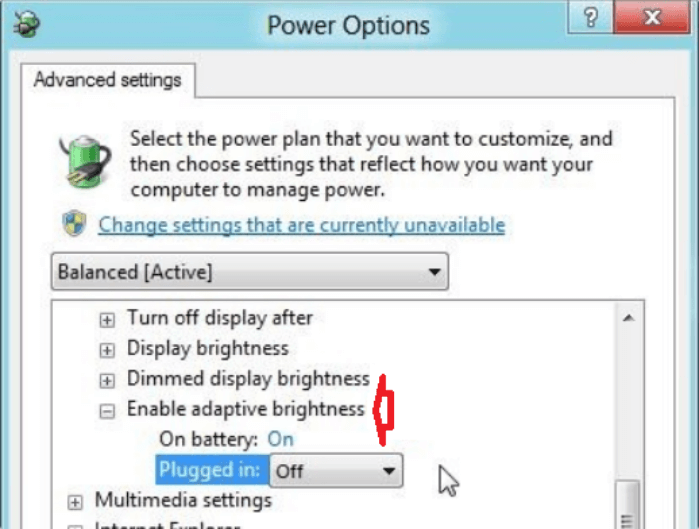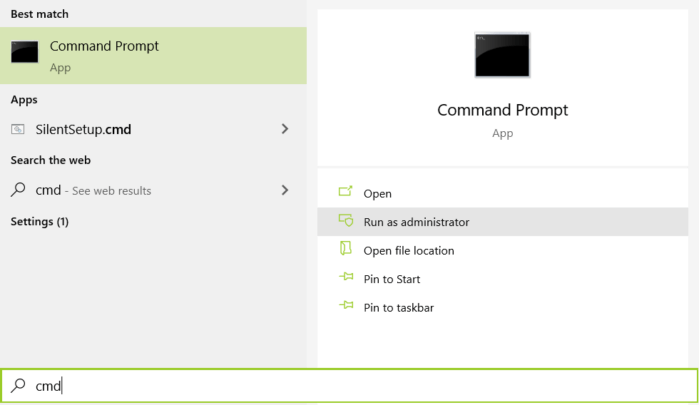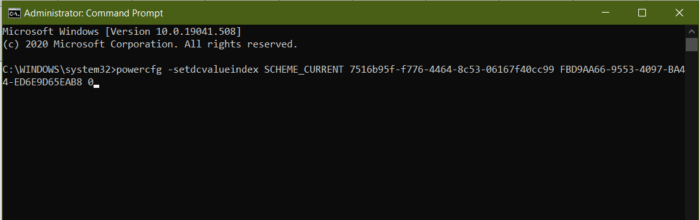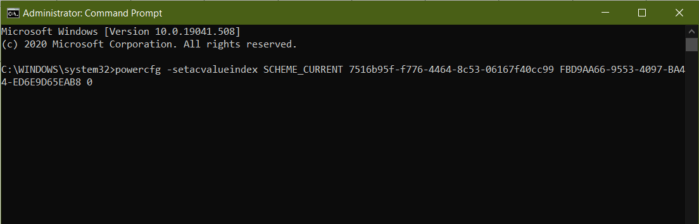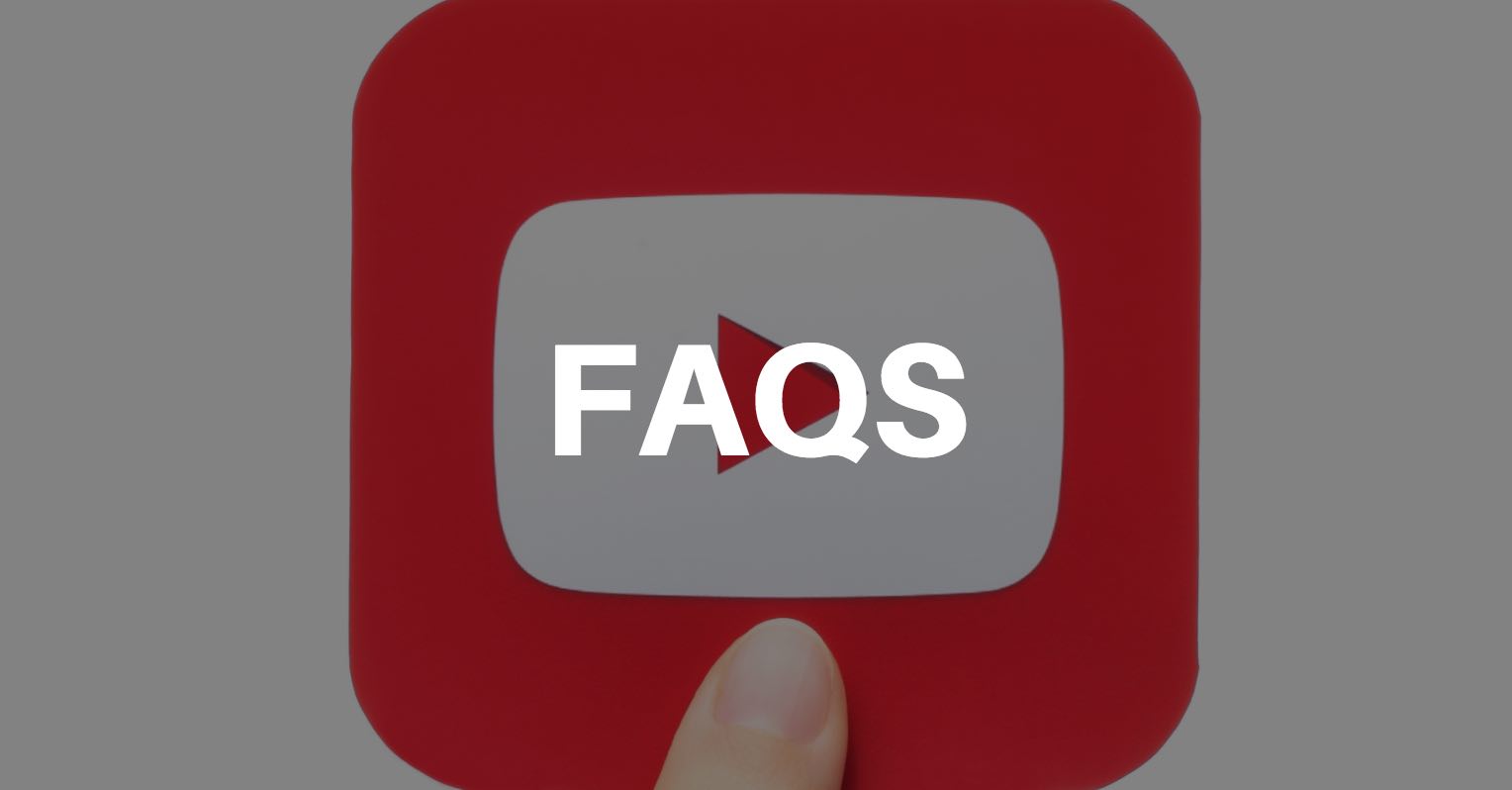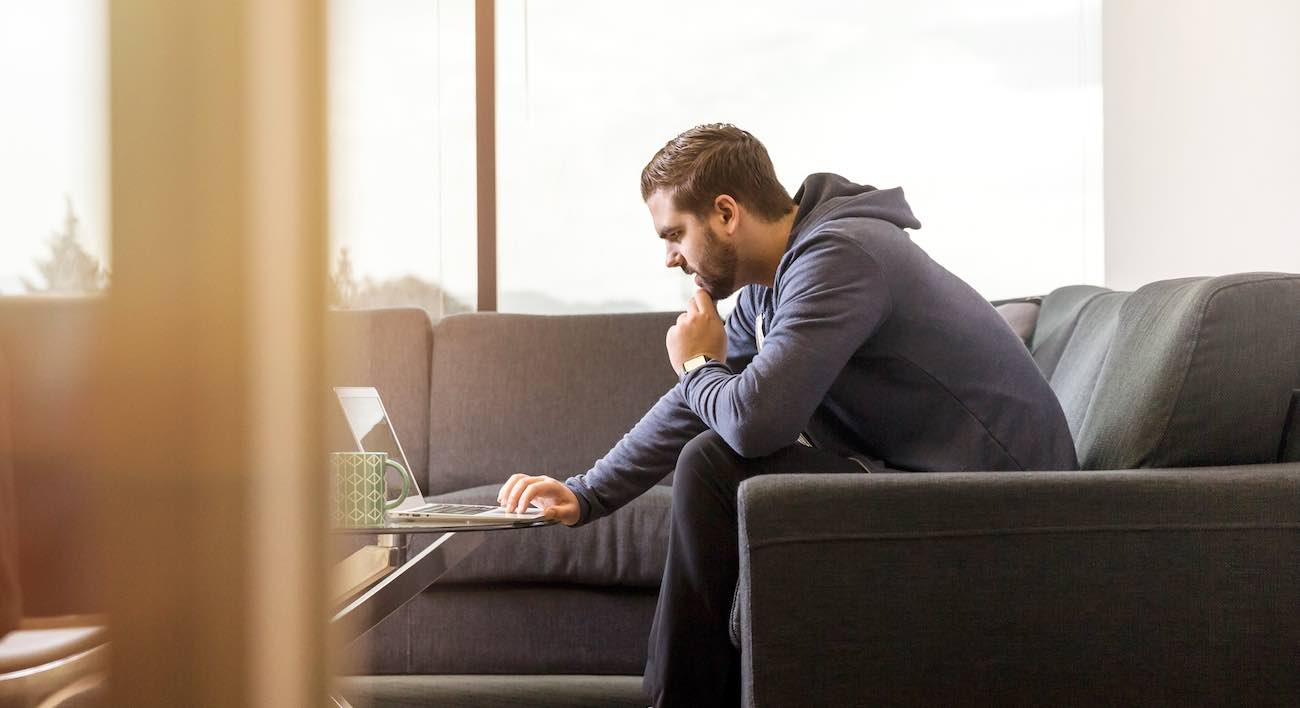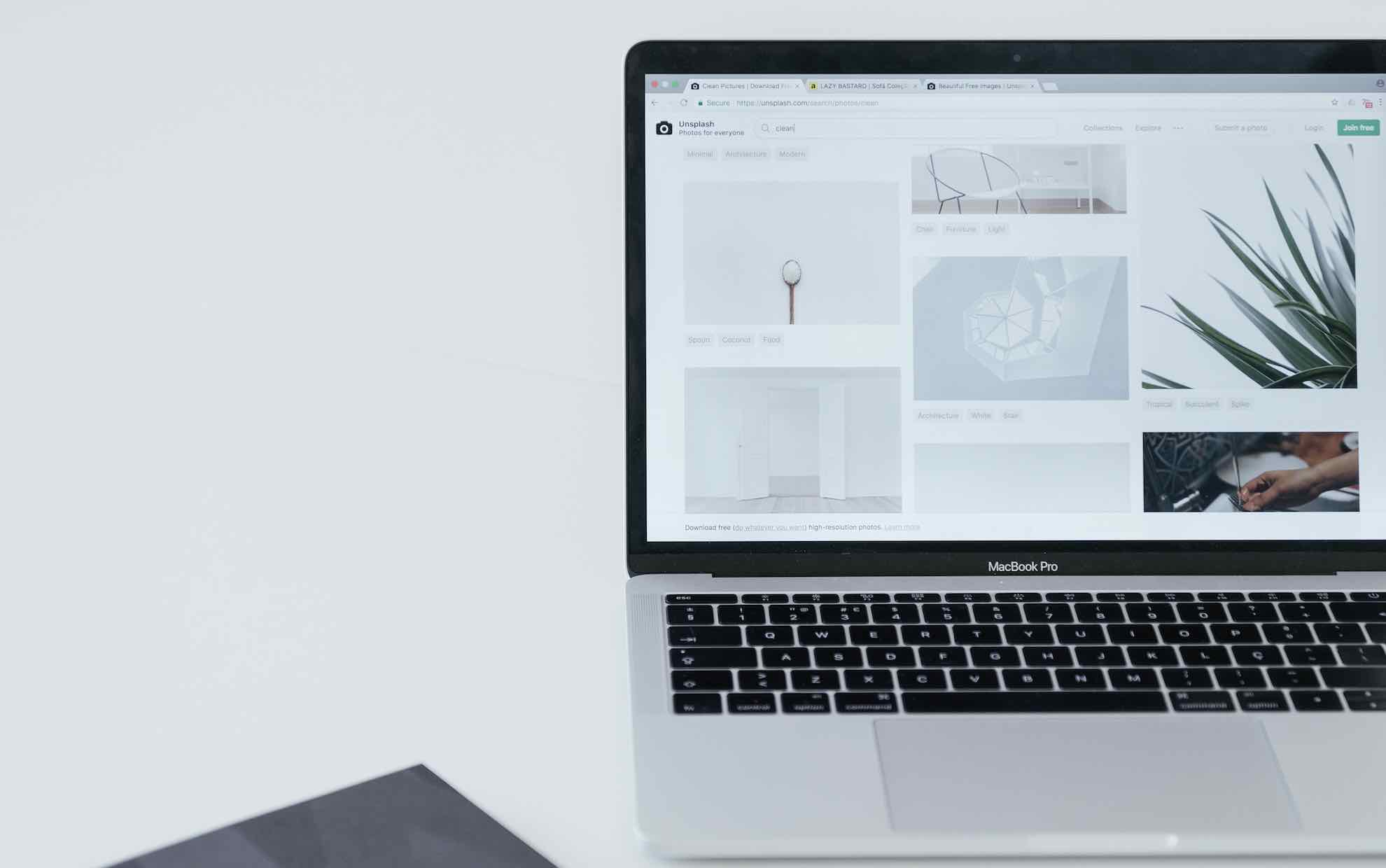Một số máy tính xách tay và thậm chí cả màn hình máy tính để bàn được tích hợp cảm biến độ sáng, nó có tên là Ambient Light Sensor (Cảm biến ánh sáng xung quanh). Sử dụng cảm biến, Windows 10 có thể tự tăng giảm độ sáng màn hình máy tính theo điều kiện ánh sáng trong thế giới thực.
Ví dụ, nếu bạn đang ở ngoài trời, màn hình sẽ tự động sáng hơn. Nếu bạn đang ở trong nhà với ánh sáng yếu, Windows 10 sẽ giảm độ sáng để không làm hại mắt bạn. Đây được gọi là độ sáng thích ứng. Khi không cần thiết, bạn có thể tắt độ sáng thích ứng.
Tự động tăng giảm độ sáng có thể rất hữu ích trong các tình huống hàng ngày. Tuy nhiên, tính năng tự điều chỉnh ánh sáng màn hình trong Windows 10 không thực sự hoàn hảo. Trong một số trường hợp nhất định, nó có thể vượt quá và thay đổi độ sáng mà không có bất kỳ thay đổi đáng kể nào trong điều kiện ánh sáng ngoài trời hoặc trong nhà. Điều này đặc biệt đúng nếu cảm biến môi trường tích hợp bị lỗi hoặc bị hỏng và máy tính thiếu driver.
Tắt độ sáng thích ứng trong Settings
Bạn có thể tắt độ sáng thích ứng trực tiếp từ ứng dụng Cài đặt Windows 10. Đây là cách thực hiện.
Bước 1. Nhấp vào biểu tượng Cài đặt trong menu Start để mở ứng dụng Settings.
Bước 2. Truy cập vào System trong ứng dụng Cài đặt.
Bước 3. Chọn tab Display trên bảng điều khiển bên trái, và bỏ chọn Tự động thay đổi độ sáng tự động khi ánh sáng thay đổi như hình bên dưới.
Bước 4. Đóng ứng dụng Cài đặt.
Ngay sau khi bạn tắt tùy chọn, điều khiển độ sáng tự động của Windows 10 sẽ bị tắt hoàn toàn.
Tắt độ sáng thích ứng trong Power Settings
Các tùy chọn nguồn điện trong Control Panel cho phép bạn bật hoặc tắt điều khiển độ sáng tự động.
Bước 1. Mở Control Panel trong Windows 10 bằng cách tìm kiếm nó trong menu Start.
Bước 2. Sau khi mở Control Panel, bạn nhấp vào Power Options.
Bước 3. Bây giờ bạn nhấn vào liên kết ngay bên cạnh tùy chọn kế hoạch nguồn điện hiện tại của bạn (như hình sau). Mặc định nó là Balanced.
Bước 4. Tiếp theo, bạn nhấp vào liên kết Thay đổi cài đặt nguồn nâng cao như hình bên dưới.
Bước 5. Mở rộng mục Display => sau đó mở rộng Enable adaptive brightness.
Bước 6. Tiếp theo, bạn đặt tùy chọn On battery và Plugged in sang Off.
Bước 7. Cuối cùng bạn nhấp vào OK là xong.
Ưu điểm của phương pháp này là người dùng có thể đặt bật hoặc tắt cảm biến môi trường xung quanh trên cơ sở kế hoạch nguồn điện. Ví dụ: Chúng ta có thể bật độ sáng thích ứng ở chế độ tiết kiệm năng lượng và tắt ở chế độ hiệu suất cao.
Sử dụng lệnh trong Command Prompt
Windows có một lệnh liên chuyên dụng để tắt hoàn toàn độ sáng thích ứng.
Bước 1. Bạn nhấn vào Start => tìm kiếm cmd sau đó nhấn vào Run as administrator để mở cửa sổ lệnh Command Prompt với tư cách quản trị.
Bước 2. Trong cửa sổ lệnh, bạn thực hiện lệnh sau đây. Điều này sẽ vô hiệu hóa tự động điều chỉnh sáng khi máy tính chạy bằng pin (mà không được cắm sạc).
powercfg -setdcvalueindex SCHEME_CURRENT 7516b95f-f776-4464-8c53-06167f40cc99 FBD9AA66-9553-4097-BA44-ED6E9D65EAB8 0
Bước 3. Tiếp theo, thực hiện lệnh này để tắt nó khi được kết nối với nguồn điện.
powercfg -setacvalueindex SCHEME_CURRENT 7516b95f-f776-4464-8c53-06167f40cc99 FBD9AA66-9553-4097-BA44-ED6E9D65EAB8 0
Bước 4. Như vậy là lệnh đã được thực hiện thành công. Hãy đóng cửa sổ Command Prompt.
Kể từ bây giờ, Windows sẽ không còn thay đổi độ sáng theo điều kiện ánh sáng bên ngoài. Để bật điều khiển độ sáng tự động, hãy thực hiện lệnh tương tự trong khi thay thế “0” ở cuối các lệnh bằng “1“.
Kết lại
Thật đơn giản để tắt hoàn toàn tính năng kiểm soát độ sáng ánh sáng xung quanh trong Windows 10. Để kiểm soát tốt hơn, bạn có thể sử dụng các ứng dụng thay đổi độ sáng màn hình, hay ánh sáng đêm trên Windows 10. Hy vọng bài viết này sẽ giúp bạn biết được cách tắt hoàn toàn chế độ kiểm soát độ sáng của Win 10 và nếu như có câu hỏi hoặc góp ý nào khác liên quan đến bài viết thì đừng quên để lại lời bình của bạn trong phần dưới đây.
Chúc các bạn thực hiện thành công!