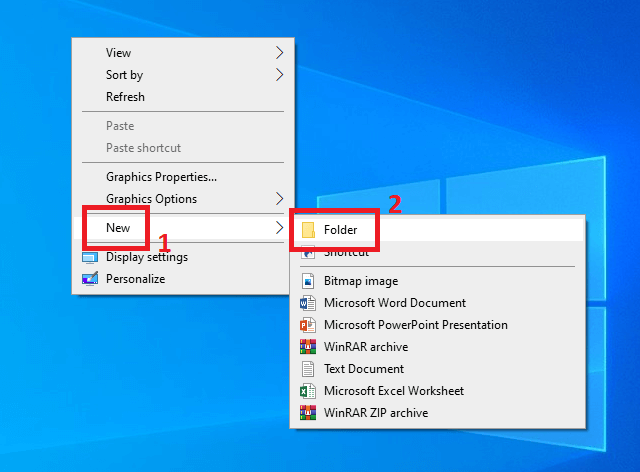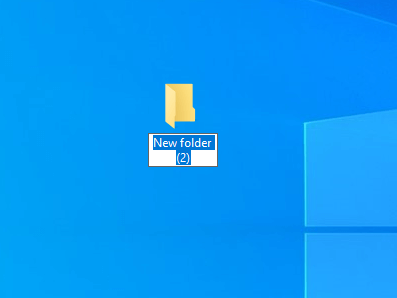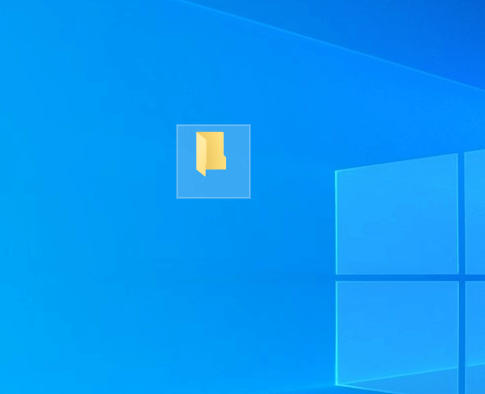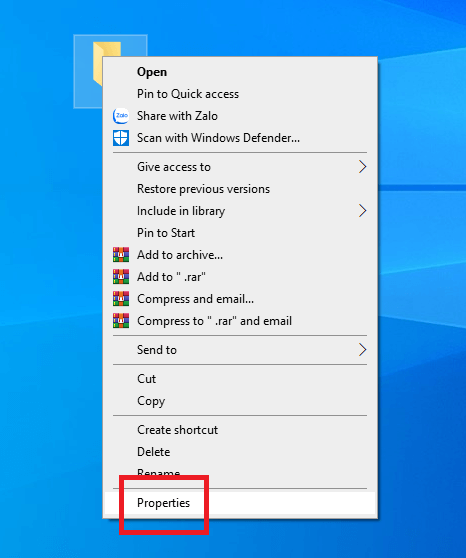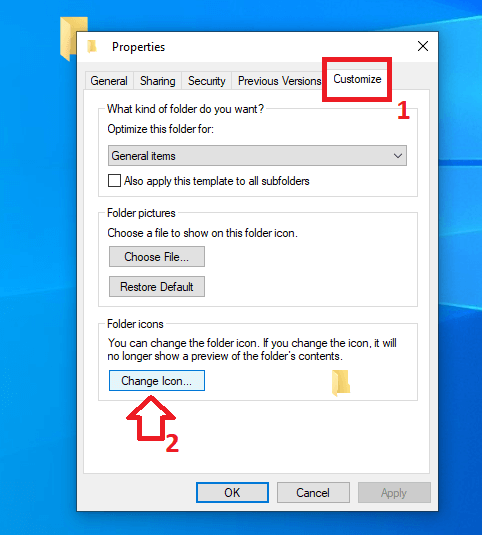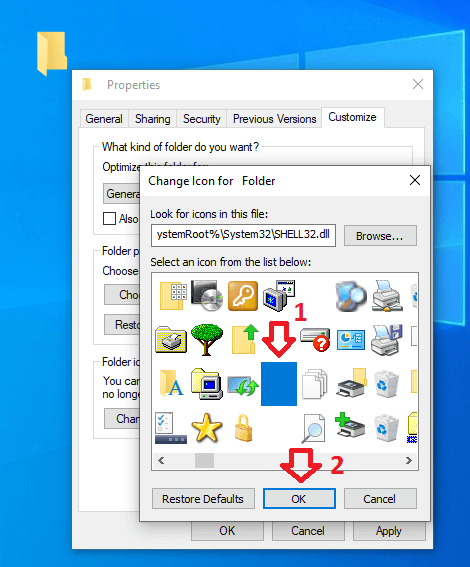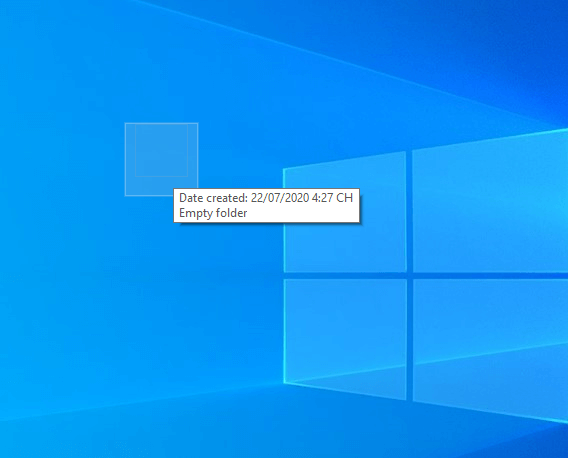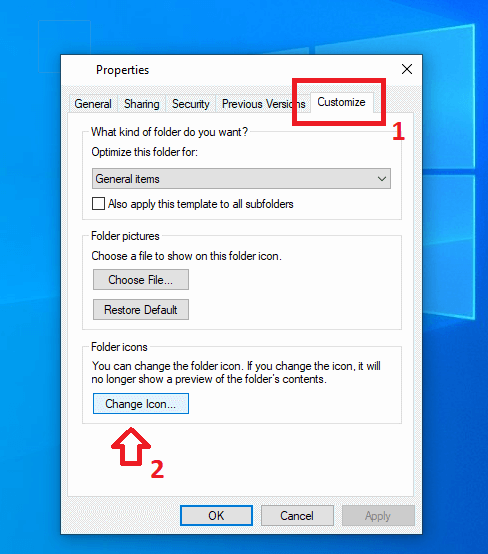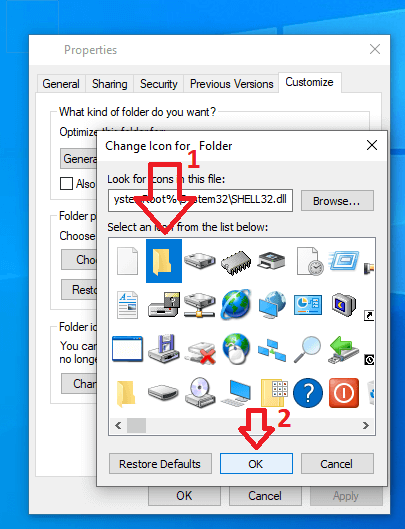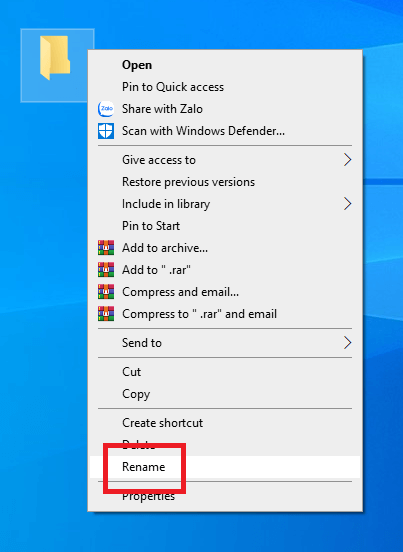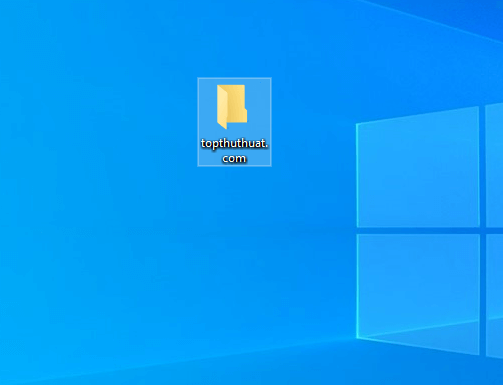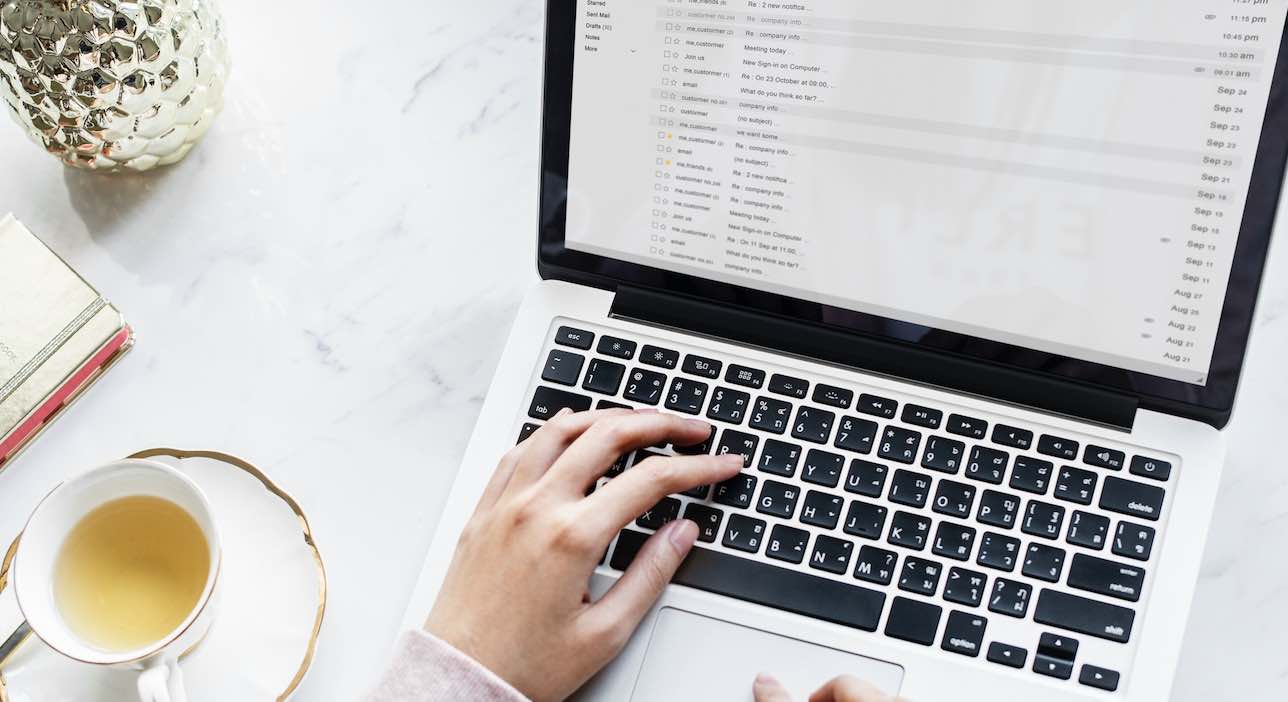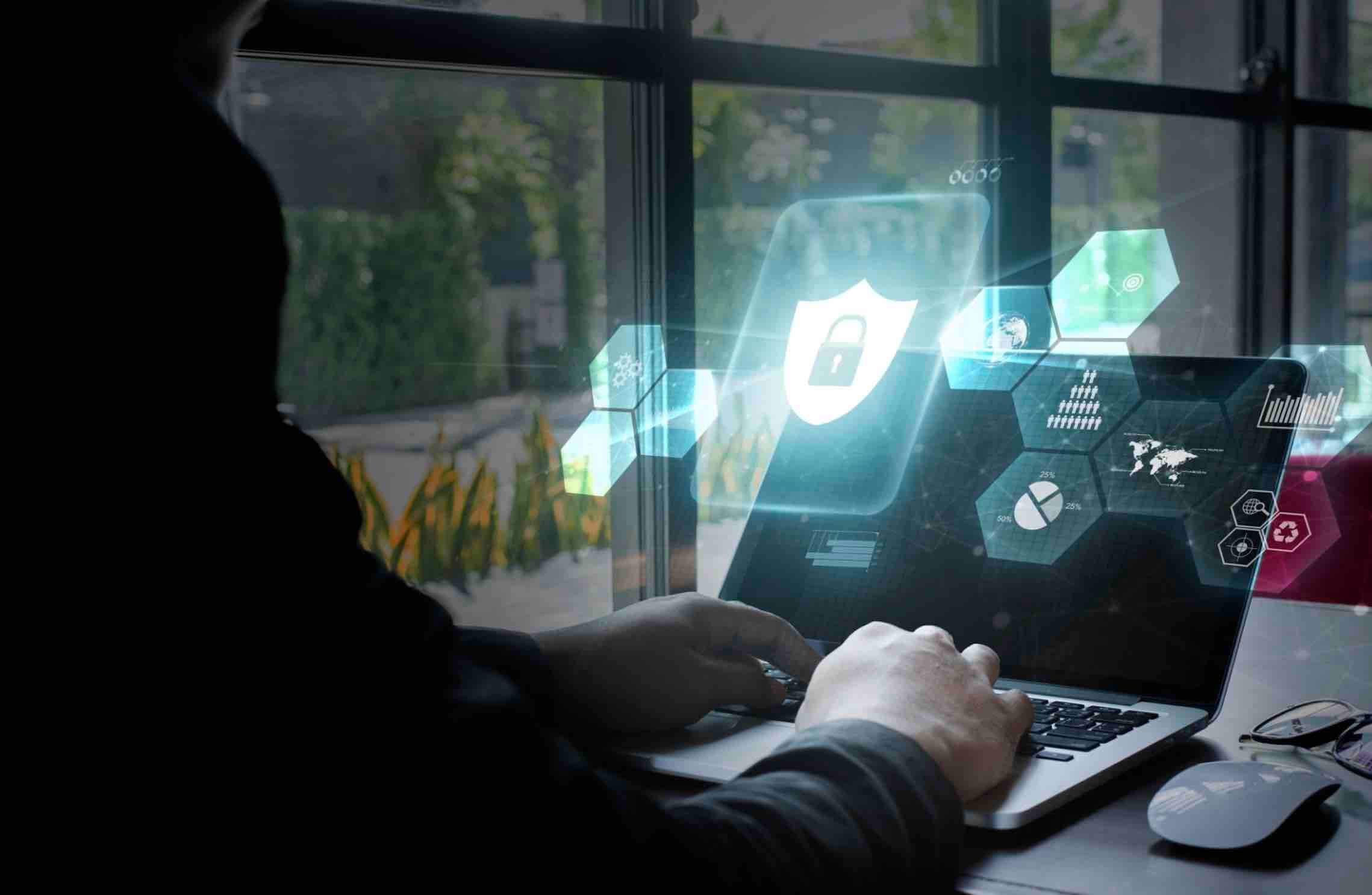Ẩn file bằng cách làm trong suốt folder là thủ thuật hết sức thú vị trên màn hình Destop của Windows 10 để bảo vệ dữ liệu của bạn. Mặc dù vậy đây là cách bảo mật thô sơ mà bạn chỉ nên áp dụng trong trường hợp dữ liệu không mấy quan trọng và lưu trữ tạm thời. Ai đó là người dùng máy tính không chuyên cũng có thể tình cờ phát hiện ra thư mục bị ẩn của bạn. Bạn đã sẵn sàng ẩn thư mục theo cách này? Hãy theo dõi cách làm ngay sau đây!
Các bước thực hiện tạo thư mục trong suốt
Bước 1. Trước hết bạn cần tạo một thư mục trên màn hình Desktop như bình thường.
Nếu bạn chưa biết cách thì nhấn chuột phải lên chỗ trống trên màn hình => chọn New => sau đó click vào Folder (như hình bên dưới).
Bước 2. Lúc này thư mục sẽ hiện lên trên màn hình và ở trạng thái sẵn sàng đổi tên. Nếu bạn chưa kịp đổi tên thì hãy nhấn chuột phải vào folder đó => chọn Rename.
Bước 3. Bây giờ bạn tiến hành đổi tên cho thư mục vừa tạo (mấu chốt của vấn đề nằm ở đây). Cần nhấn giữ phím Alt và nhập 255 của bàn phím số (không phải dãy số trên đầu bàn phím) => sau đó nhấn Enter.
Và kết quả là bạn đã có thư mục với tên vô hình.
Bước 4. Bây giờ bạn cần làm cho phần icon vô hình. Hãy click chuột phải lên folder đó => chọn Properties.
Một cửa sổ mới sẽ xuất hiện, tại đây chuyển sang tab cuối cùng là Customize => nhấp vào Change Icon như hình bên dưới.
Bước 5. Lúc này sẽ xuất hiện bảng icon cho bạn chọn, hãy di chuyển và chọn vào icon trong suốt => cuối cùng nhấn vào OK => và OK một lần nữa.
Bây giờ bạn đã thấy folder hoàn toàn vô hình trên màn hình rồi nhé!
Cách dò tìm và tạo nhiều thư mục trong suốt
Để dò tìm vị trí của file đã ẩn, bạn chỉ việc sử dụng chuột kéo chọn một vùng trên desktop sẽ thấy. Ở điều kiện bình thường thì toàn bộ những thư mục được làm trong suốt và những thứ bên trong đó cũng như vậy. Khi bạn mở File Explorer (nhấn Windows + E) cũng có kết quả y nguyên.
Để tạo nhiều thư mục ẩn thì bạn thao tác như trên, nhưng nhấn nhiều lần Alt+255 (mỗi lần là 1 kí tự trống) bởi 2 folder không thể trùng tên nhau.
Hiện lại thư mục làm trong suốt
Bước 1. Đầu tiên bạn cần dò tìm vị trí của folder đã bị ẩn => nhấn chuột phải vào nó chọn Properties => cửa sổ mới xuất hiện bạn chọn tab Customize => sau đó click vào Change Icon.
Sau đó chọn icon hiển thị cho folder => nhấn OK và OK một lần nữa.
Bước 2. Bây giờ bạn đã thấy folder xuất hiện rồi, tiếp tục đổi tên cho nó bằng cách nhấn chuột phải vào nó => và chọn Rename => nhập tên => cuối cùng nhấn Enter.
Và kết quả!
Lưu ý:
- Folder có thể không bị vô hình và bị bôi đen, bạn hãy xóa thư mục đó đi sau đó khởi động lại máy tính và thử lại.
- Thư mục sẽ không an toàn nếu ai đó biết cách tìm ra, hoặc vô tình bị phát hiện nếu quét chuột vào vùng chứa, hay khi nhấn Ctrl + A. Folder ẩn cũng chiếm khoảng trống trong thư mục File Explorer (Windows + E).
- Cách này chỉ nên áp dụng cho các dữ liệu tạm thời, ít quan trọng.
Lời kết
Nếu bạn muốn lưu trữ file với mức độ bảo mật tốt thì không nên sử dụng phương pháp này nhé. Bạn có thể tham khảo cách tạo file ẩn trên USB được đặt mật khẩu, thậm chí là được mã hóa. Hy vọng bài viết này sẽ giúp ích được cho bạn và nếu như có câu hỏi hoặc góp ý nào khác liên quan đến bài viết thì đừng quên để lại lời bình của bạn trong phần dưới đây.
Chúc các bạn thực hiện thành công!