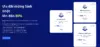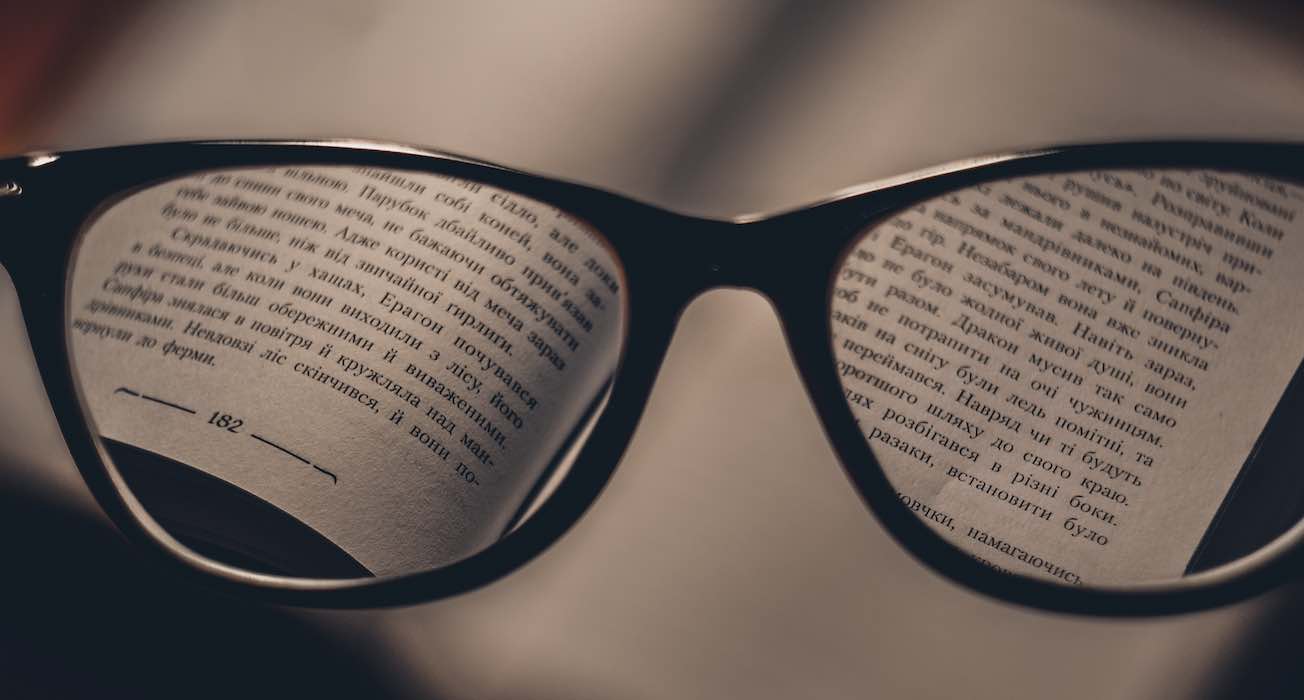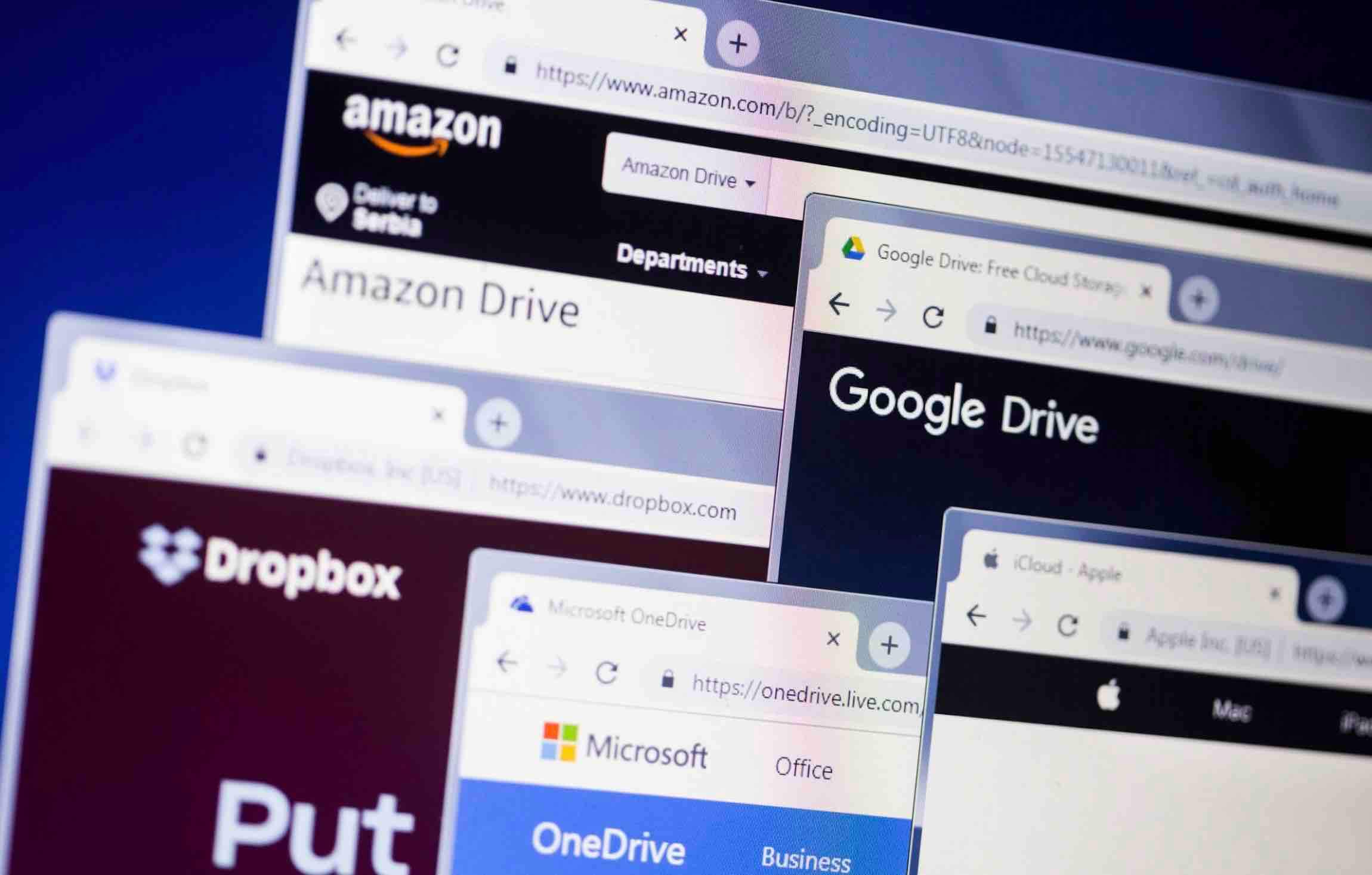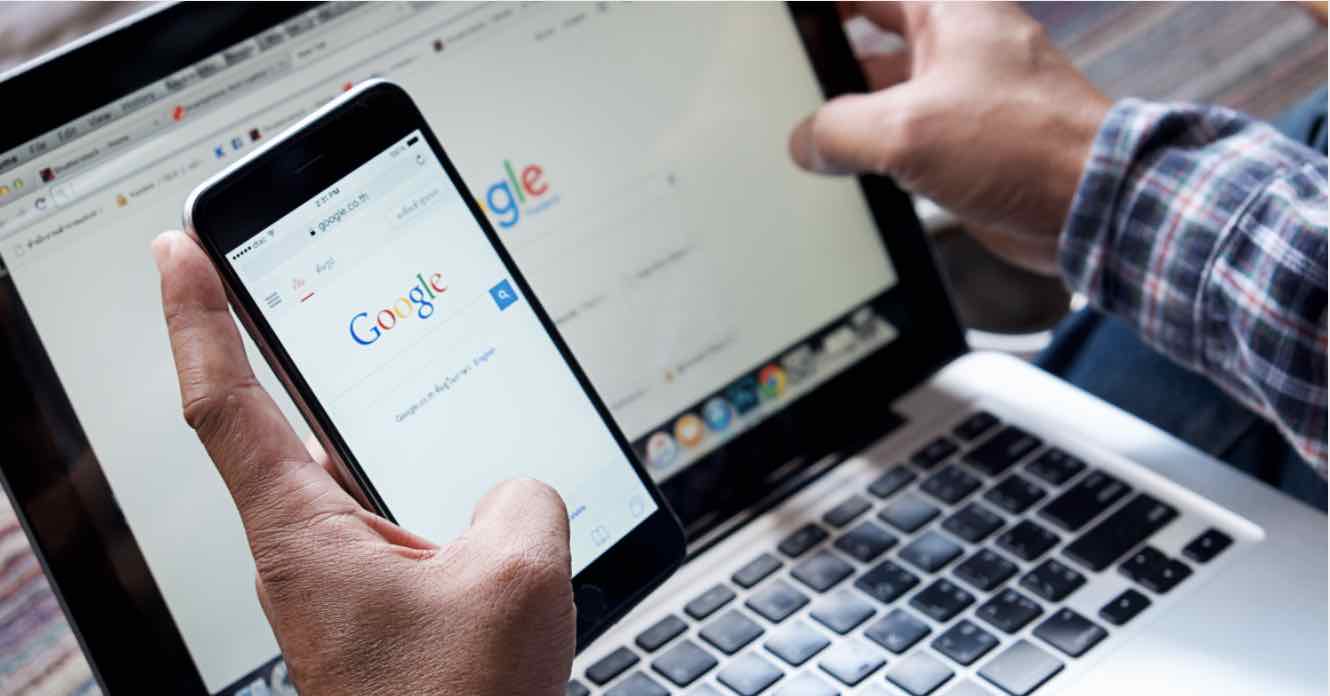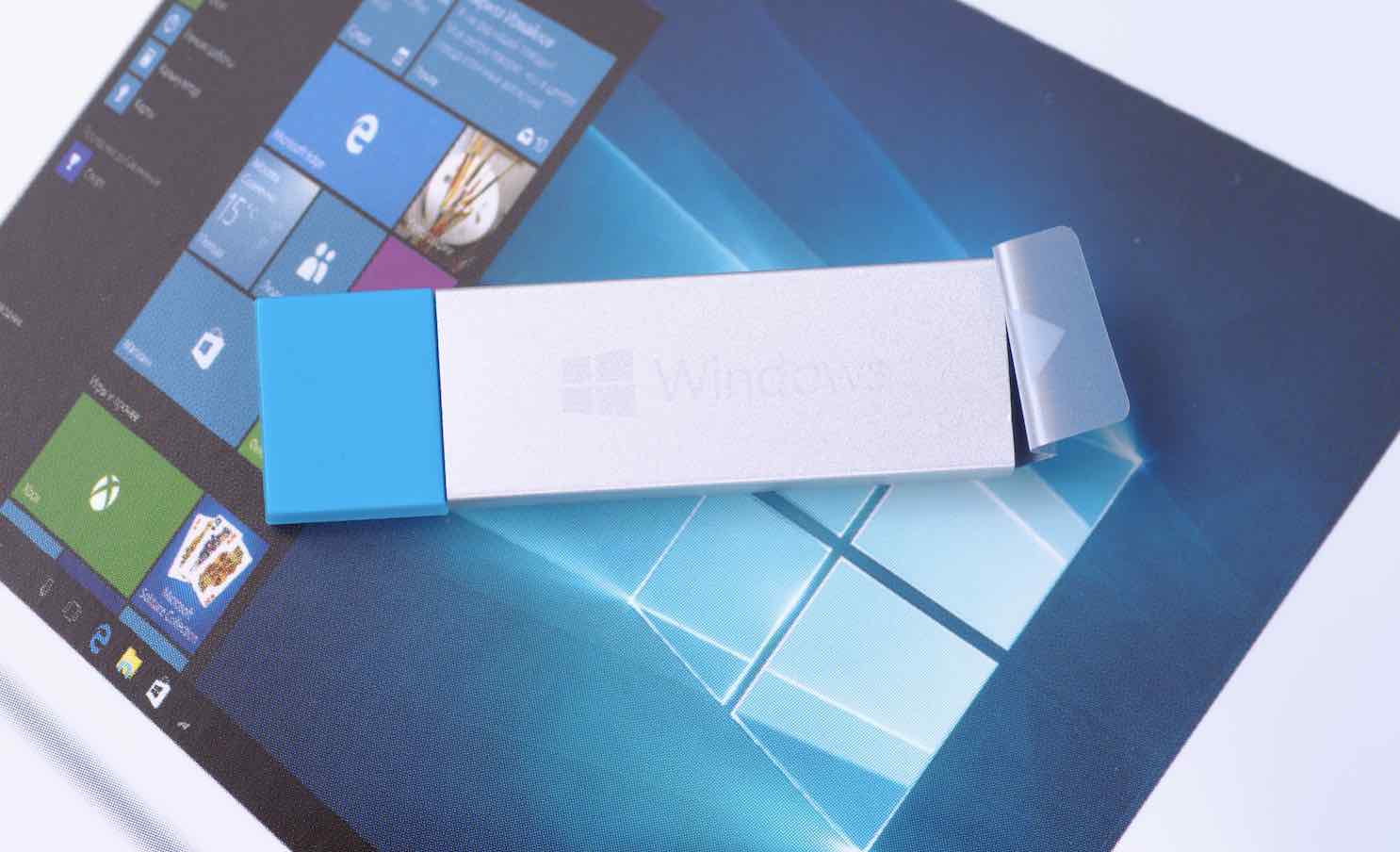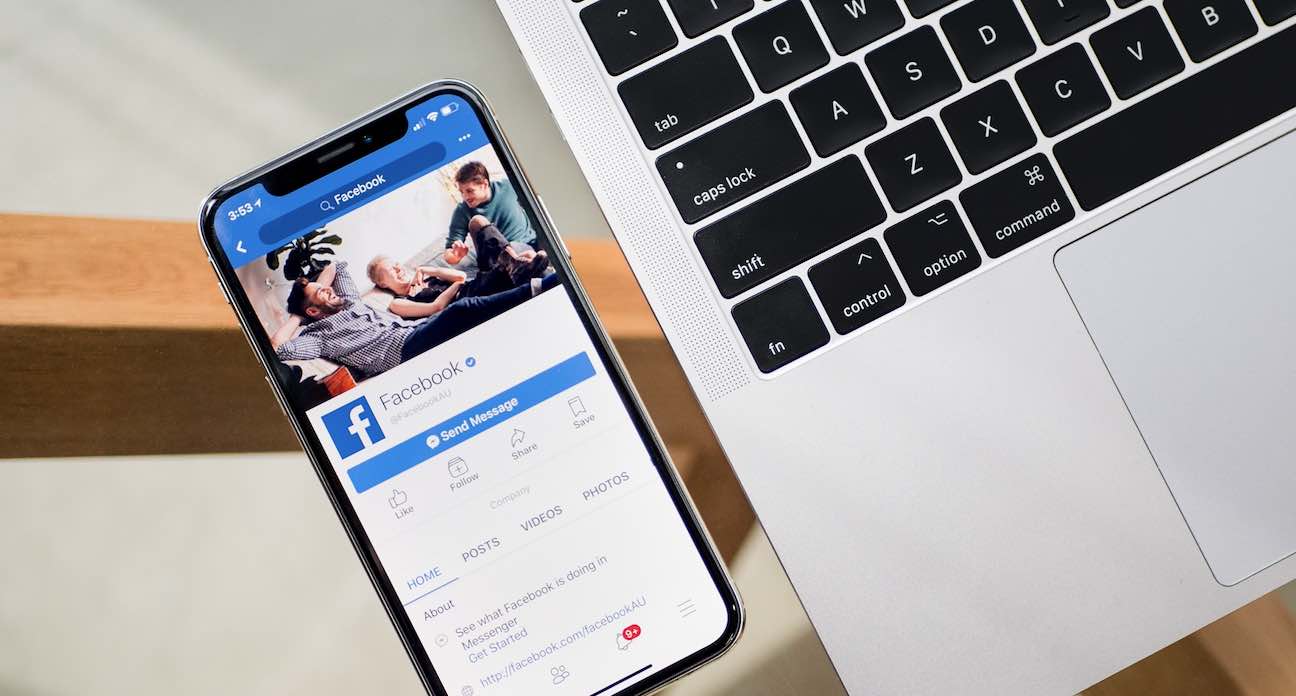Đối với những ai sử dụng trình duyệt Google Chrome thường xuyên thì không khó để bắt gặp lỗi “Không thể truy cập trang web này” hay “This site can’t be reached”. Nguyên nhân của vấn đề này có thể là do chức năng nào đó của thiết bị gặp sự cố, hoặc đơn giản hơn là do chính Chrome.
Tùy vào từng trường hợp mà chúng ta có những cách khắc phục khác nhau, hy vọng là sẽ nhanh chóng sau khi bạn thực hiện các biện pháp trong bài viết này.
Khởi động lại máy tính
Khởi động lại máy tính của mình là cách đơn giản mà bạn có thể thực hiện ngay, đây là một cách rất tốt để khắc phục những vấn đề nhỏ phát sinh trong quá trình sử dụng Chrome hay toàn bộ hệ thống máy tính.
Để khởi động lại máy tính rất đơn giản, nếu bạn chưa biết thì có thể làm như sau:
Bạn nhấn kết hợp phím Alt + F4 => sau đó chọn Restart => và nhấn Enter.
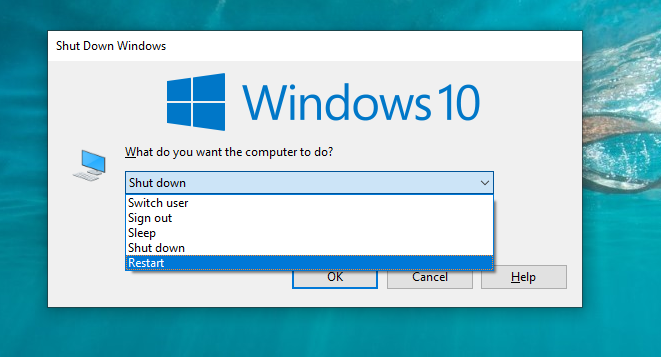
Restart lại DNS Client máy tính
DNS client là một chức năng liên quan tới mạng internet của máy tính, có thể do chức năng này đang gặp vấn đề nên sinh ra lỗi. Để khắc phục thì bạn tiến hành khởi động lại DNS Client, các bước thực hiện như sau:
Bước 1. Mở cửa sổ Run bằng cách nhấn Windows + R và nhập vào từ khóa services.msc và nhấn Enter.
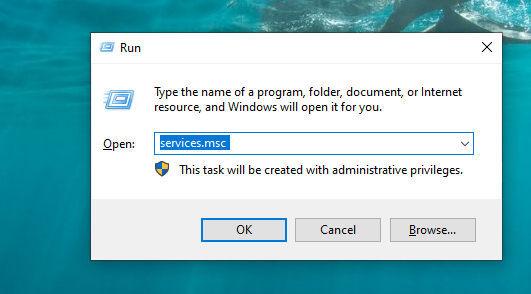
Bước 2. Lúc này cửa sổ Services quản lý dịch vụ của máy tính sẽ hiện lên, bạn kéo xuống tìm và nhấn chuột phải lên DNS client => và click vào Restart để khởi động lại dịch vụ.
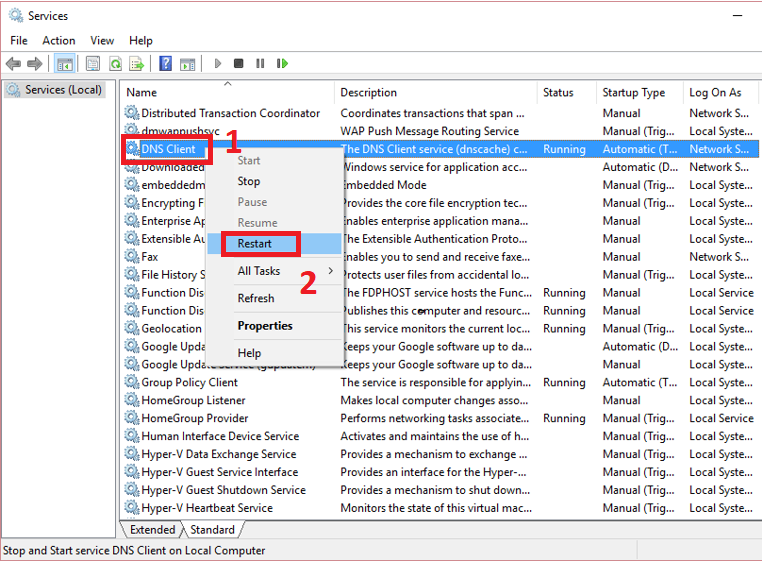
Bước 3. Ngay sau đó dịch vụ DNS client sẽ được khởi động lại, bạn chờ một chút và kiểm tra xem vấn đề còn không nhé.
Sử dụng địa chỉ DNS của Google
Đổi DNS là một cách hay bạn nên thử nếu gặp phải sự cố với mạng hoặc truy cập vào website nào đó mà bị từ chối. Cách thực hiện như sau:
Bước 1. Trên màn hình máy tính, bạn nhấn chuột phải lên biểu tượng mạng => chọn Open Network and Internet Settings.
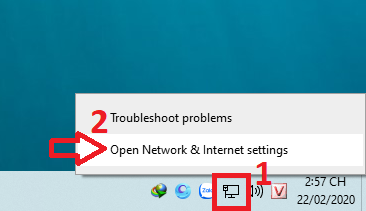
Bước 2. Cửa sổ mới sẽ hiện lên, bạn kéo xuống dưới chọn Network and Sharing Center như hình bên dưới.
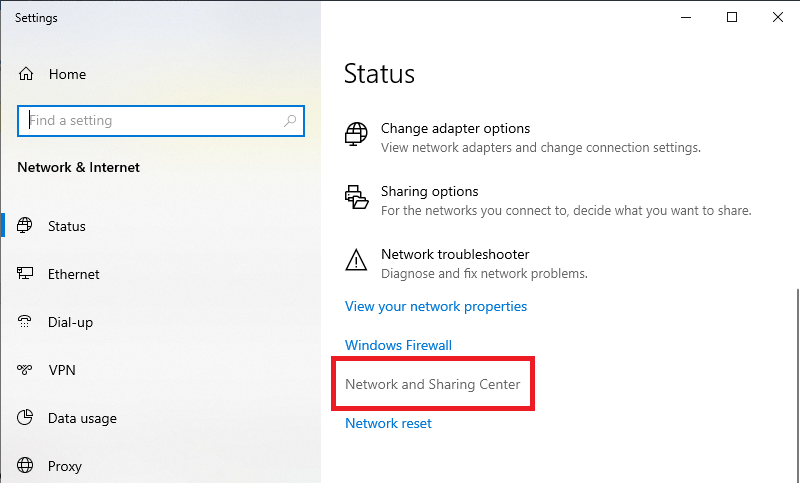
Bước 3. Lúc này cửa sổ Network and Sharing Center sẽ hiện lên, bạn click vào loại kết nối mạng đang sử dụng => sau đó nhấn vào Properties trong cửa sổ mới.
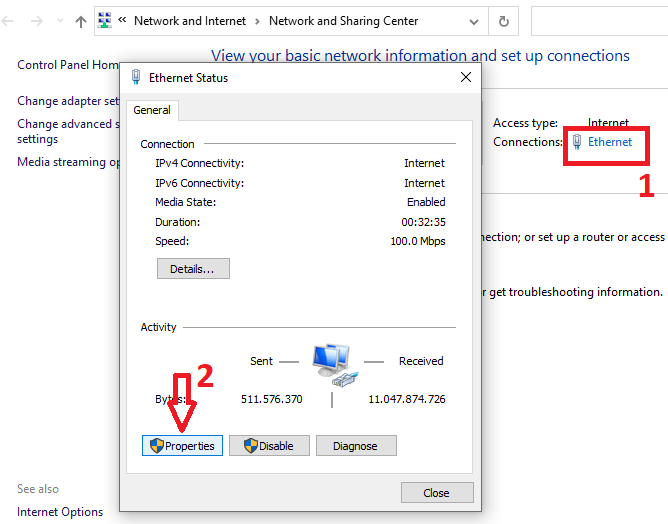
Bước 4. Cửa sổ thiết lập mạng sẽ xuất hiện, bạn tìm và nhấp chuột vào Internet Protocol Version 4 (TCP/IP) => sau đó nhấn vào Properties như hình bên dưới.
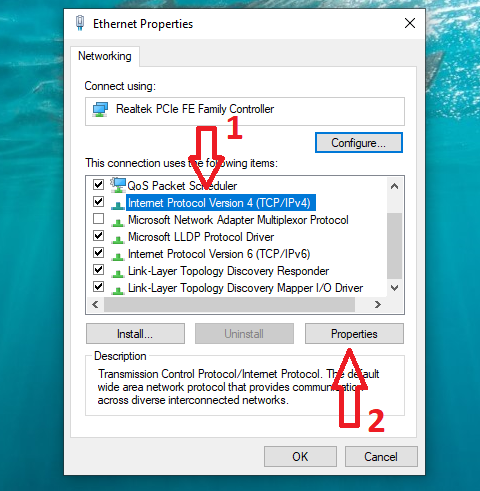
Bước 5. Trong cửa sổ tiếp theo, bạn chọn mục Use the following DNS server addresses sau đó nhập địa chỉ tương ứng dưới đây.
Preferred DNS Server: 8.8.8.8
Alternate DNS Server: 8.8.4.4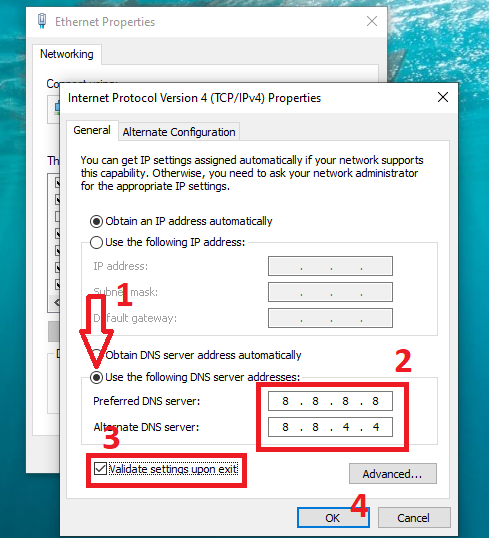
Tích chọn vào mục Validate settings upon exit và cuối cùng bạn chọn OK là xong.
Reset lại Giao thức cài đặt truyền thông TCP/IP
TCP/IP là giao thức cài đặt kết nối rất phổ biến đối với internet ngày nay, bạn thực hiện các bước sau đây để reset nó nhé.
Bước 1. Bạn chạy Command Prompt (Admin) hoặc Windows Power Shell (Admin) bằng cách nhấn chuột phải lên Start ở góc dưới cùng bên trái màn hình hoặc nhấn Windows + X.
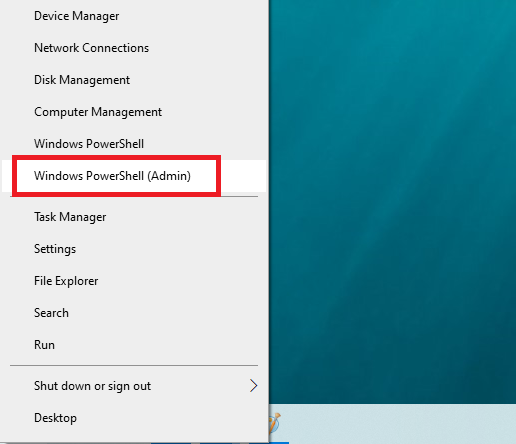
Bước 2. Trên giao diện Windows Power Shell, bạn nhập từng câu lệnh bên dưới và nhấn Enter sau mỗi câu lệnh:
ipconfig /release ipconfig /all ipconfig /flushdns ipconfig /renew netsh int ip set dns netsh winsock reset
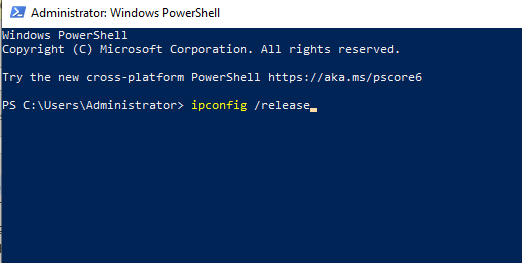
Bước 3. Bạn chờ cho câu lệnh thực hiện xong và khởi động lại máy tính của mình.
Sử dụng trình khắc phục sự cố mạng
Bạn có thể thử tính năng Windows Network Troubleshooter tìm và khắc phục sự cố mạng trên Windows. Cách thực hiện như sau:
Bước 1. Bạn nhấn chuột phải lên biểu tượng mạng trên khay taskbar => chọn Troubleshooter problems.
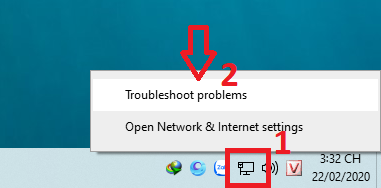
Bước 2. Lúc này công cụ sẽ tự động tìm lỗi và sẽ thông báo cho chúng ta nếu có vấn đề.
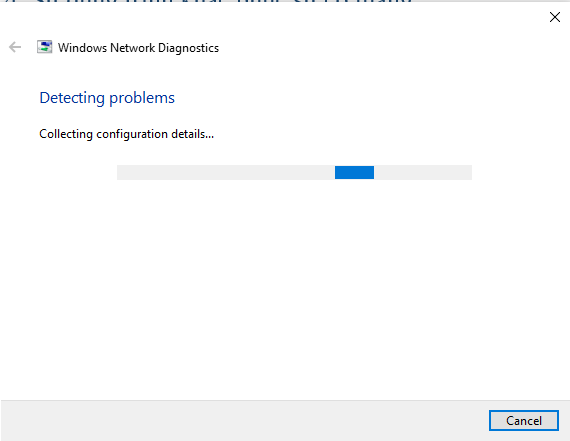
Bước 3. Nếu bạn thấy xuất hiện thông báo lỗi DHCP is not enabled for “Wireless Network Connection” thì nhấn vào Next => sau đó là Try This Repairs as an Administrator để tiến hành các bước sửa lỗi.
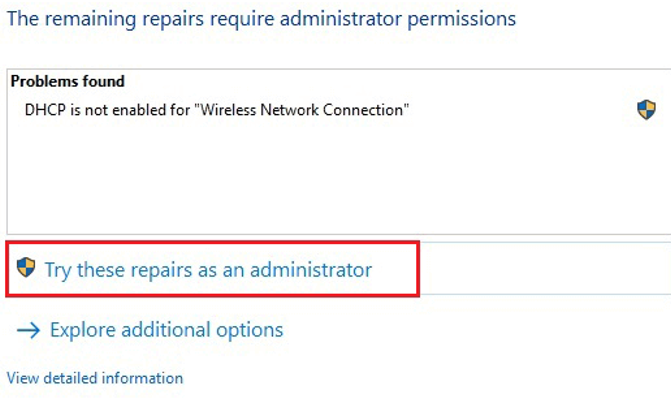
Tiếp tục nhấn vào Apply this Fix trên cửa sổ tiếp theo.
Bước 4. Khởi động lại máy tính của bạn và kiểm tra lỗi.
Kích hoạt Automatically Detect Settings
Automatically Detect Settings tạm dịch là Tự động phát hiện các thiết lập, một chức năng khi máy tính của bạn sử dụng mạng LAN. Bạn cần kiểm tra tùy chọn này đã được kích hoạt chưa bằng cách sau.
Bước 1. Nhấn Windows + R để mở cửa sổ Run => sau đó bạn nhập vào lệnh inetcpl.cpl và nhấn Enter.
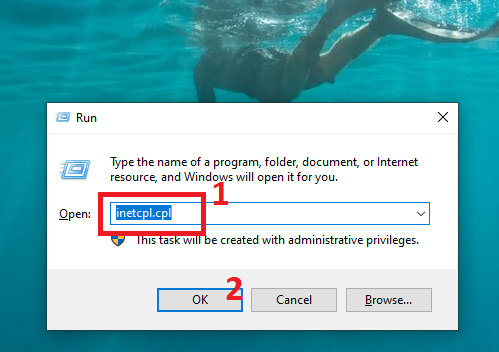
Bước 2. Cửa sổ Internet Properties sẽ hiện lên, bạn chuyển sang tab Connections => click vào LAN Settings.
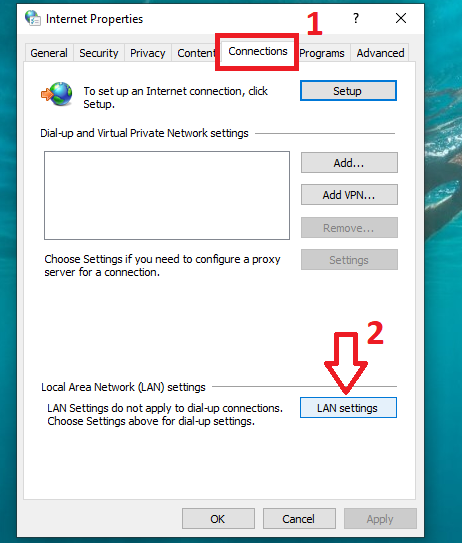
Bước 3. Đảm bảo Automatically Detect Settings đã được kích hoạt và Use a Proxy Server for your LAN không được chọn.
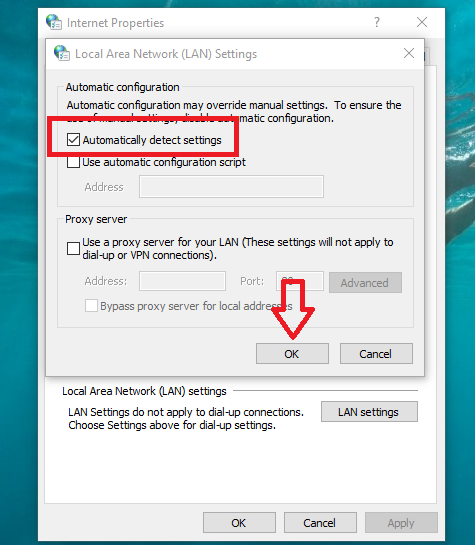
Xóa dữ liệu cache DNS
Bước 1. Nhấn kết hợp Windows + R để mở cửa sổ Run, sau đó nhập vào lệnh cmd và nhấn Enter để mở cửa sổ lệnh Command Prompt.
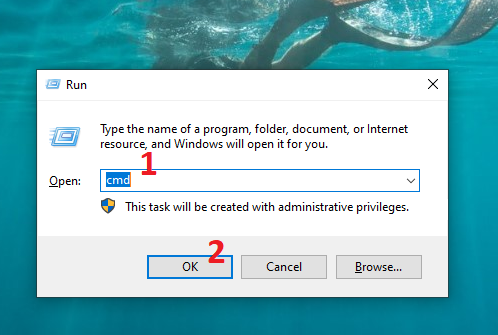
Bước 2. Trong cửa sổ lệnh vừa được mở, bạn nhập vào lệnh sau đây và nhấn Enter:
ipconfig /flushdns
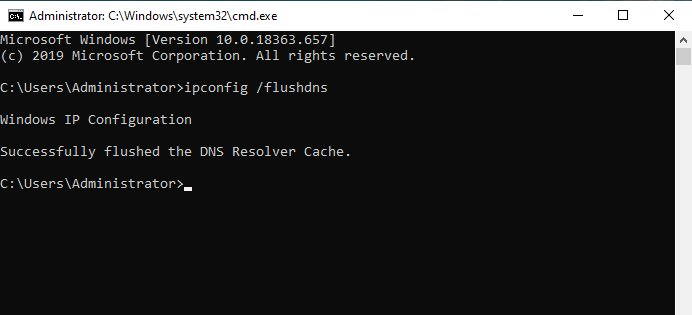
Đây là lệnh có tác dụng xóa bộ nhớ tạm thời của DNS Windows và sửa lỗi liên quan đến DNS nếu có.
Tắt giao thức Experimental Quic Protocol trên Chrome
Bước 1. Trên trình duyệt Chrome, bạn dán đường dẫn sau vào thanh địa chỉ của trình duyệt và nhấn Enter:
chrome://flags
Ngay lập tức trang quản lý Experiments của Chrome sẽ hiện lên, đây là những tiện ích mà Chrome phát triển hoặc đang thử nghiệm và bạn có thể tắt chúng nếu không thích hợp.
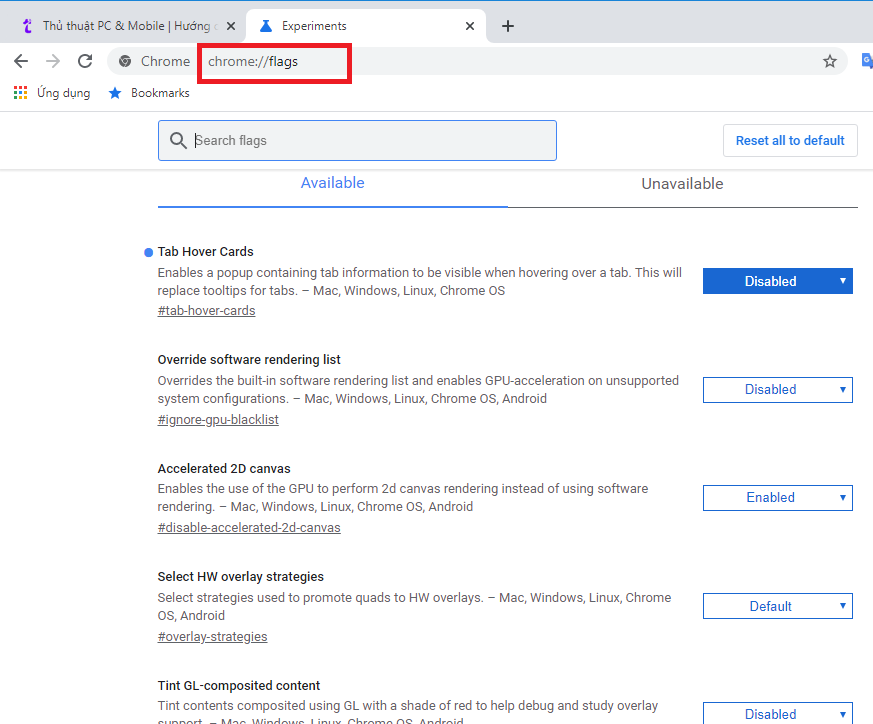
Bước 2. Bạn cuộn trang xuống bên dưới và tìm tới tiện ích Experimental QUIC Protocol => sau đó chuyển Default thành Disabled trong cửa sổ xổ xuống.
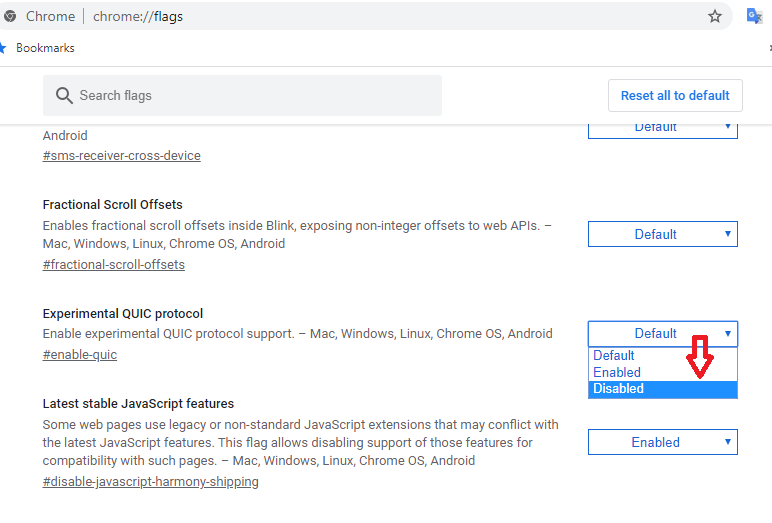
Bước 3. Để áp dụng thay đổi, bạn cần nhấn vào Relaunch Now.
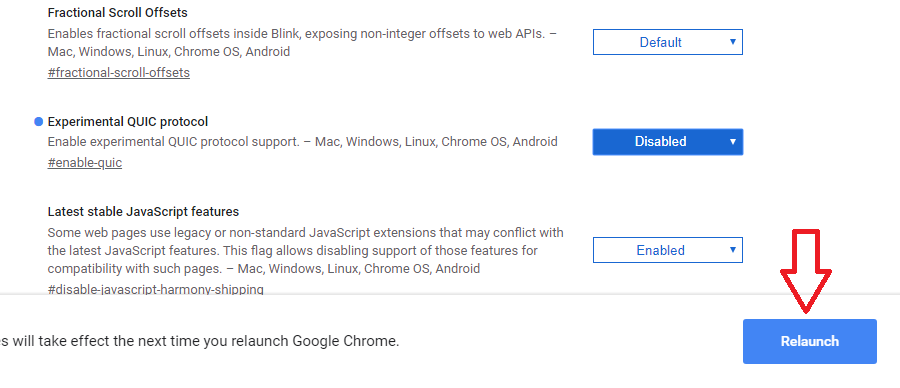
Sử dụng Cookie trên Chrome
Bước 1. Trên Chrome, bạn dán đường dẫn sau đây và nhấn Enter:
chrome://settings/
Đây là địa chỉ truy cập nhanh vào trang cài đặt của Chrome.
Bước 2. Trong giao diện cài đặt của trình duyệt, bạn kéo xuống bên dưới chọn Nâng cao.
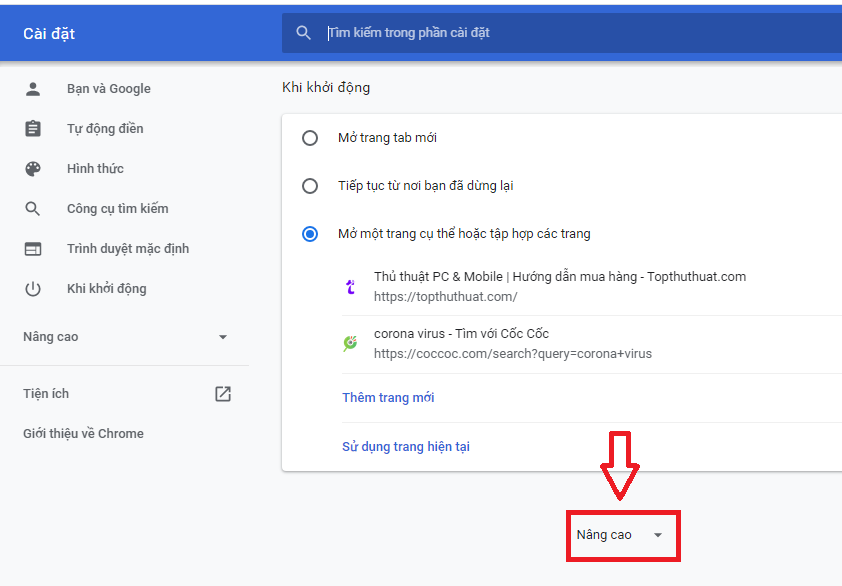
Bước 3. Bây giờ bạn tìm và kích hoạt tính năng Tải trước các trang để tìm kiếm và duyệt web nhanh hơn. Điều này sẽ giúp trình duyệt tải web nhanh hơn.
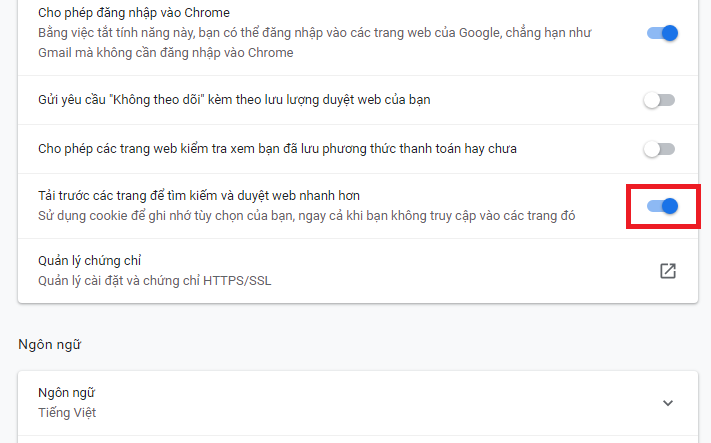
Reset trình duyệt Google Chrome
Thực hiện việc này tức là bạn sẽ đưa Chrome về tình trạng như mới cài đặt, các thiết lập hay dữ liệu tạm thời sẽ bị xóa. Các bước thực hiện như sau:
Bước 1. Bạn nhập đường dẫn sau vào thanh địa chỉ của trình duyệt sau đó nhấn Enter:
chrome://settings/
Bước 2. Bạn kéo xuống dưới chọn Nâng Cao => sau đó chọn Khôi phục cài đặt về mặc định ban đầu.
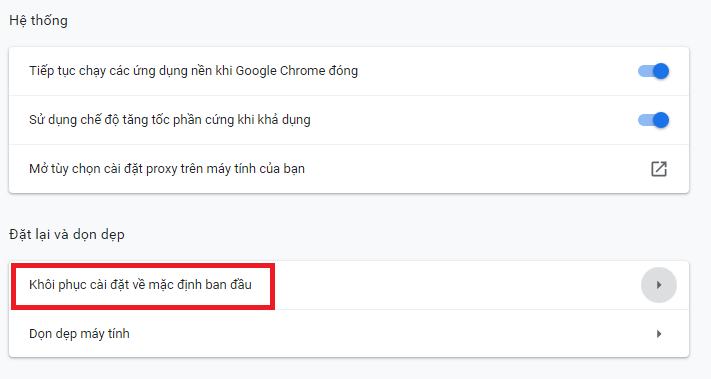
Xác nhận lại trong cửa sổ pop-up xuất hiện.
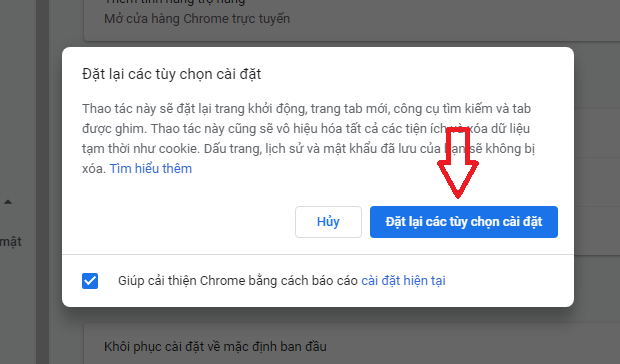
Bước 3. Bây giờ bạn cần khởi động lại trình duyệt và kiểm tra lại lỗi còn không.
Cài đặt lại/ nâng cấp trình duyệt Chrome
Cuối cùng bạn cần xem trình duyệt đã ở phiên bản mới nhất chưa và nâng cấp ngay, nếu đã là bản mới nhất thì bạn tiến hành cài đặt lại trình duyệt. Cụ thể các bước tiến hành như sau.
Nâng cấp trình duyệt Chrome
Đối với phiên bản Chrome mới. nếu có bản cập nhật thì trình duyệt sẽ thông báo cho bạn biết bằng nút mũi tên màu xanh bên cạnh avatar của tài khoản Google như hình bên dưới. Bạn chỉ việc nhấn vào đó để tiến hành cập nhật bản mới nhất cho trình duyệt.
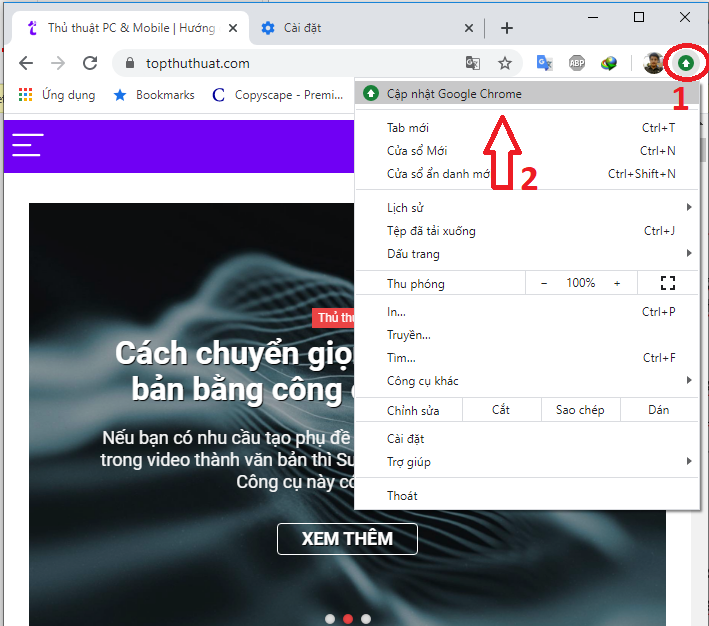
Đối với Chrome phiên bản cũ hơn, bạn vào Cài đặt => Trợ giúp => Giới thiệu về Chrome.
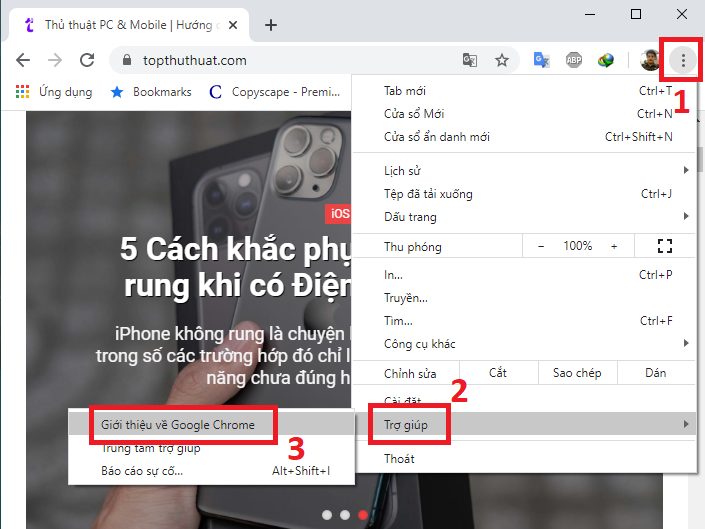
Tại đây bạn sẽ biết Chrome đang ở phiên bản bao nhiêu và có thể nâng cấp ngay.
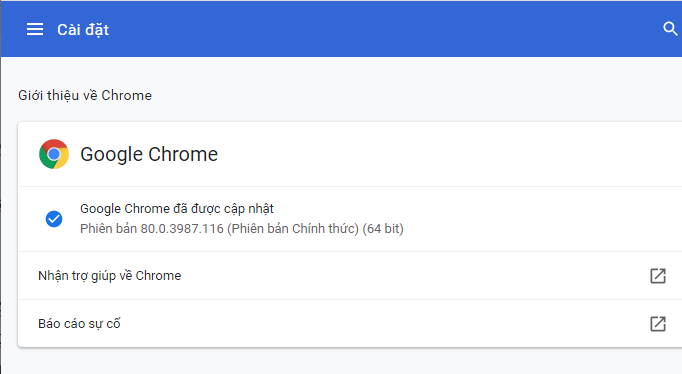
Cài đặt lại trình duyệt Chrome
Bước 1. Bạn mở Control Panel lên bằng cách nhấn Windows + R => nhập control panel => và nhấn Enter.
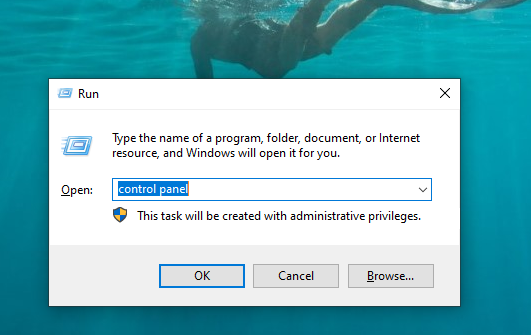
Bước 2. Trong cửa sổ mới hiện ra, bạn chọn Uninstall a program.
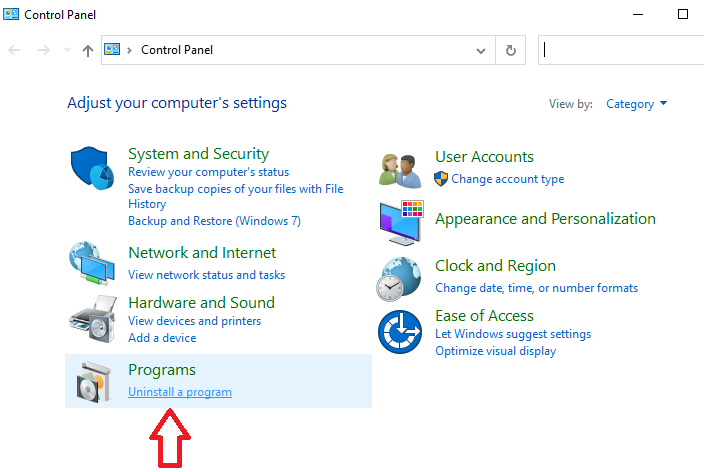
Chọn Google Chrome sau đó nhấn vào Uninstall.
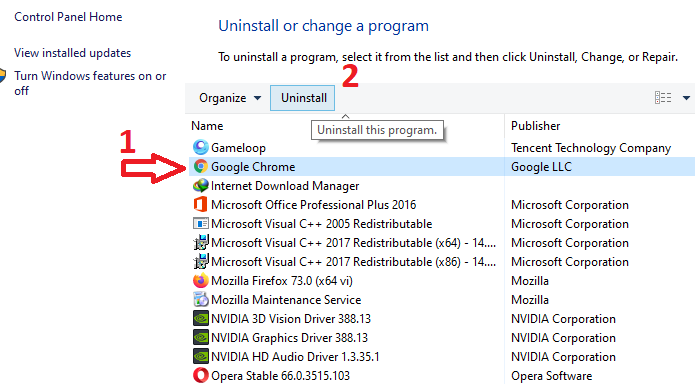
Bước 3. Bây giờ bạn cần xóa dữ liệu sử dụng Chrome cũ đi bằng cách truy cập vào đường dẫn sau và xóa toàn bộ thư mục trong đó:
C:\\Users\%your_name%\AppDataLocal\Google
Trong đó %your_name% là tên người dùng Windows.
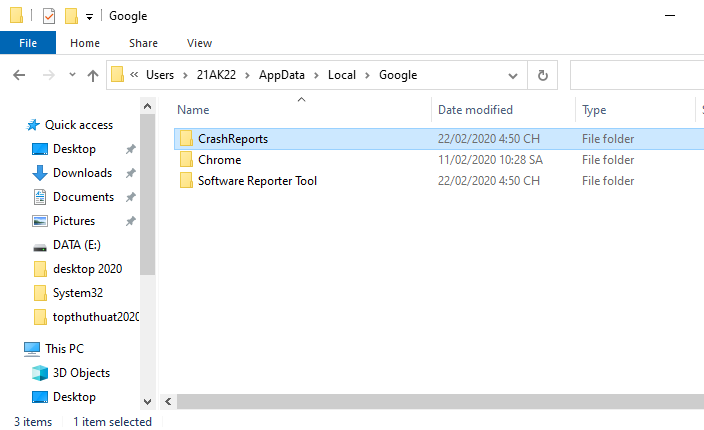
Bước 4. Bây giờ bạn truy cập vào địa chỉ này để tải bản Chrome mới nhất để cài đặt.
Lời kết
Hy vọng là bạn đã tìm thấy giải pháp khắc phục lỗi trình duyệt Chrome không thể truy cập được web trên thiết bị của mình. Nhân đây bạn cũng nên tạo thói quen nâng cấp trình duyệt và xóa dữ liệu cache định kỳ để tránh phát sinh lỗi.
Ngoài ra, nếu như có góp ý hoặc câu hỏi nào khác liên quan đến bài viết hoặc về trình duyệt Google Chrome của Google thì đừng quên để lại lời bình của bạn trong phần dưới đây.
Chúc các bạn thành công!