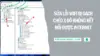Trong quá trình sử dụng máy tính, sau một thời gian sử dụng lâu dài hoạt động thì máy tính hoặc Laptop của bạn có thể sẽ gặp tình trạng máy nóng hoặc nhiệt độ cao ở các phần cứng máy tính gây ảnh hưởng đến tuổi thọ và đồng thời làm giảm hiệu suất hoạt động của máy. Chính vì vậy, chúng ta cần phải kiểm tra nhiệt độ của CPU thường xuyên và định kỳ nhằm tăng tuổi thọ của các phần cứng bên trong.
Nếu như bạn đang băn khoăn chưa biết nên chọn phần mềm kiểm tra nhiệt độ CPU nào phù hợp thì hôm nay mình xin giới thiệu đến các bạn những phần mềm kiểm tra nhiệt độ CPU tốt và phổ biến nhất hiện nay.
Ngoài ra, nếu như bạn muốn xem chi tiết các kiểm tra các thông tin bên trong máy tính hoặc Laptop như sử dụng CPU gì? Mainboard của hãng nào hoặc có bao nhiêu GB Ram? Hãy xem lại bài viết mà mình đã tổng hơp rất chi tiết về cách xem thông tin phần cứng máy tính.
Top các phần mềm kiểm tra nhiệt độ CPU tốt nhất hiện nay
Phần lớn các phần mềm trong danh sách này đều miễn phí và tương thích với hầu hết các phiên bản của Windows kẻ từ Win 7 trở lên.
Phần mềm CPUID HWMonitor
Đây là phần mềm hoàn toàn miễn phí và có thể kiểm tra được đầy đủ các thông tin phần cứng khác bao gồm cả CPU, HDD, Ram, quạt tản nhiệt,… Bạn có thể tải và cài đặt phần mềm CPUID HWMonitor tại đây.
Cài đặt và sử dụng phần mềm CPUID HWMonitor
Hiện tại, có khá nhiều phần mềm vó thể giúp bạn xem và theo dõi hoạt động và nhiệt độ của máy tính và Laptop, tuy nhiên trong bài viết này mình chỉ hướng dẫn cài đặt và sử dụng phần mềm kiểm tra nhiệt độ CPU là HWMonitor, phần mềm hoàn toàn miễn phí và có nhiều tính năng vượt trội.
Vài nét về CPU là HWMonitor
CPUID HWMonitor là phần mềm theo dõi các thông tin bên trong của máy tính và Laptop, bạn sẽ dễ dàng nắm được các thông số liên quan như Điện áp, nhiệt độ của các phần cứng bên trong (CPU, Card màn hình, Ổ cứng,…) và thậm chí là tốc độ quay của quạt. Với công nghệ S.M.A.R.T được tích hợp bên trong nên sẽ mang đến cho bạn kết quả phân tích chính xác đến từng phần cứng bên trong.
Một điểm tuyệt vời là phần mềm hoàn toàn miễn phí và rất ít quảng cáo nên bạn có thể an tâm cài đặt và sử dụng trên máy tính hoặc Laptop của mình.
Bước 1: Bạn hãy tải phần mềm CPUID HWMonitor về rồi tiến hành cài đặt như bình thường
Nếu chưa có phần mềm bạn có thể download CPUID HWMonitor phiên bản mới nhất để sử dụng. Việc cài đặt rất dễ dàng, chỉ việc nhấn Next, Next,… rồi Finish để kết thức quá trình cài đặt.
Bước 2: Tiến hành khởi động lại máy tính hoặc Laptop, rồi sau vài phút hãy nhấn mở phần mềm tại giao diện Desktop để kiểm tra thông tin nhiệt độ của phần cứng mong muốn.
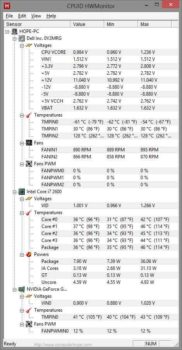
Kiểm tra nhiệt độ CPU với Hwmonitor
Bước 3: Nhiệt độ của CPU có thể xem được tại mục là Core #0 hoặc Core #2 như hình ở trên.
Lưu ý: Ngoài việc có thể giúp bạn kiểm tra nhiệt độ CPU, bạn còn có thể xem các thông tin nhiệt độ của các phần cứng khác như CPU, ổ cứng, RAM, VGA,… thông qua phần mềm.
Phần mềm Core Temp
Đây cũng là một phần mềm miễn phí khác giúp bạn có thể hiển thị nhiệt độ của CPU và một vài thông tin phần cứng khác. bạn có thể tải và sử dụng phần mềm Core Temp trong liên kết tại đây.
Phần mềm SpeedFan
Việc theo dõi và kiểm tra nhiệt độ và hoạt động của CPU là một tính năng nổi bật của phần mềm này. Ngoài ra, SpeedFan còn giúp bạn giảm sát và theo dõi nhiều phần khác của máy tính. Để tải và cài đặt SpeedFanm, hãy click vào tại đây.
Phần mềm Real Temp
Với Real Temp, bạn có thể dễ dàng biết được thông tin và nhiệt độ của phần cứng là Card và CPU của máy tính với vài thao tác đơn giản, tuy nhiên bạn chỉ có thể xem được 2 thông tin này mà không thể kiểm tra được các thành phần khác, cài đặt và sử dụng Real Temp tại đây.
Nhiệt độ bao nhiêu là bình thường với CPU?
Mình xin trả lời sẽ tùy vào phần cứng mà bạn có thể sử dung các task phù hợp tại giao diện CPUID HWMonitor của trên Windows, mình xin chia sẻ một vài kinh nghiệm này để bạn dễ dàng quản lý nhiệt độ máy tính hoặc Laptop
- CPU: Đối với CPU thì nhiệt độ hợp lý nhất vào khoảng ~ 50 độ C hoặc thấp hơn. Nhiệt độ ở mức chấp nhận được là phải < 70 độ C. Còn đối với máy tính hoặc Laptop có nhiệt độ trên 70 thì bạn cần xem xét lại việc vệ sinh máy tính cũng như bôi thêm keo tản nhiệt vào CPU để giúp máy tính giải nhiết tốt hơn, ổn định trong khi hoạt động.
- Ổ cứng HDD và SSD: Mức nhiệt độ ổn định của phần cứng này ở mức < 50 độ C, trong trường hợp nhiệt độ > 60 độ C thì bạn cần xem xét lại vấn đề tản nhiệt trong thùng CPU.
- Card màn hình VGA: Nhiệt độ của VGA mức chấp nhận được là ở 90 độ C, nếu nhiệt độ tăng cao trên 70 thì bạn cần kiểm tại lại xem quạt tản nhiệt của Card.. Xem thêm cách kiểm tra Card màn hình.
Có một tin vui dành cho những bạn đang sử dụng Windows 10 đó là thời gian gần đây, mình có bài viết khá đầy đủ về những thủ thuật giúp tăng tốc Win 10 mà bạn có thể tham khảo lại.
Lời kết
Trên đây là một số thông tin cơ bản để giúp các bạn có thêm nhiều kinh nghiệm hơn trong việc quản lý nhiệt độ máy tính bằng phần mềm, quá đơn giản phải không ạ, sau khi sử dụng những kinh nghiệm này bạn sẽ dễ dàng hơn trong việc tìm ra phương pháp để hạ bớt nhiệt độ cho máy tính, tránh những thiệt hại về tài sản của mình.
Nếu có thắc mắc nào khác liên quan đến việc kiểm tra nhiệt độ CPU thì hãy để lại lời bình của bạn trong phần dưới đây nhé!