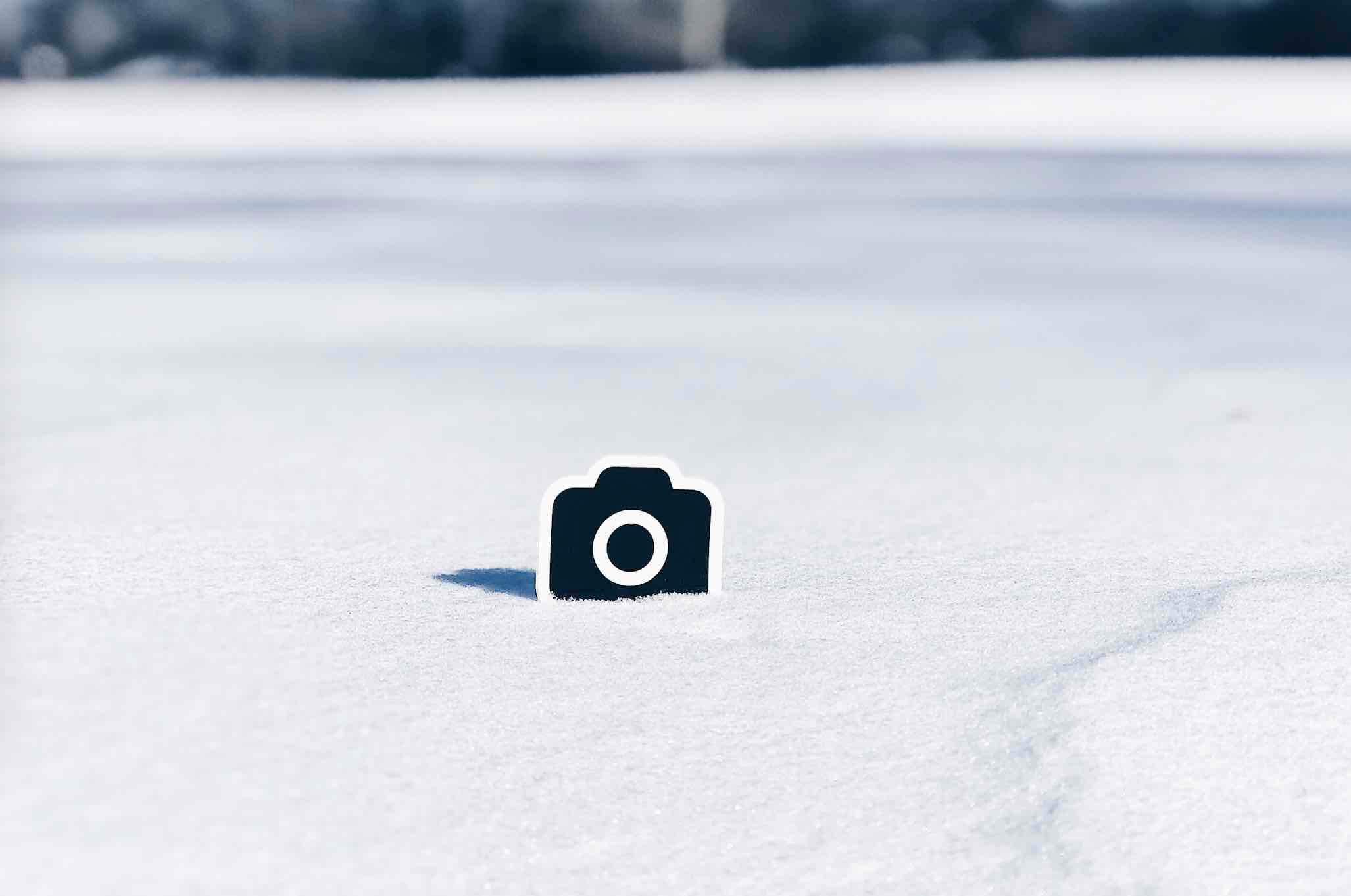Khắc phục 99% lỗi Laptop không bắt được Wifi trên Windows 10
Có nhiều lý do khác nhau gây ra lỗi không thể kết nối Wifi trên Laptop, do đó, việc truy cập Internet gặp khó khăn. Nếu bạn đang gặp vấn đề với Wifi trên PC hoặc Laptop chạy hệ điều hành Windows 10/8/7, như việc mất kết nối Wifi, không thể tìm thấy sóng Wifi hay bất kỳ vấn đề nào liên quan đến Wifi.
Khi đó, bài viết này sẽ được xem như là một “Vị Cứu Tinh” dành cho bạn, hãy tham khảo những phương pháp mình đã tổng hợp dưới đây để tìm ra được một cách phù hợp có thể giải quyết được vấn đề hiện tại của bạn nhé!
- Nguyên nhân gây lỗi Laptop không vào được Wifi
- Kiểm tra tính năng thu/phát sóng Wifi trên Laptop
- Khởi động lại máy tính Windows 10
- Khởi động lại Modem Wifi hoặc Router Wifi
- Quên hoặc xóa mạng Wifi và kết nối lại
- Đổi tên và mật khẩu Wifi trên Router hay Modem Wifi
- Quét virus để sửa lỗi Wifi trên Laptop
- Laptop chưa cài Driver Wifi
- Do phần mềm phần mềm VPN
- Lỗi chấm than màu vàng trên biểu tượng Wifi
- Lỗi Wifi bị Limited
- Khắc phục lỗi Laptop không vào được Wifi trên Windows 10
- Lời kết
Nguyên nhân gây lỗi Laptop không vào được Wifi
Có thể kể tới một số nguyên nhân thường gặp nhất dẫn tới lỗi Wifi trên Laptop như sau:
- Bạn quên chưa bật Wifi trên Laptop.
- Driver Wifi trên Laptop đã cũ kỹ hoạt động không ổn định, hoặc laptop chưa cài đặt Driver Wifi.
- Nguyên nhân xuất phát từ Router Wifi.
- Do phần mềm VPN tạo ra những địa chỉ IP giả.
- Máy tính của bạn bị nhiễm virus.
Đây là một số nguyên nhân chủ yếu dẫn lỗi Laptop không bắt được Wifi, bạn hãy cố gắng loại trừ những nguyên nhân gây lỗi để rút ngắn thời gian khắc phục.
Vấn đề Wifi thường gặp và cách khắc phục chung
Kiểm tra tính năng thu/phát sóng Wifi trên Laptop
Bạn kiểm tra xem đã bật tính năng Wifi trên Laptop chưa, công việc hết sức đơn giản nhưng có thể là giải pháp cho vấn đề này. Mỗi loại laptop sẽ có cách bật/tắt Wifi khác nhau, nhưng đa phần đều được tích hợp trên bàn phím.
Tổ hợp phím bật/tắt Wifi trên Laptop một số hãng:
- Laptop Asus: Fn + F2
- Laptop Acer:Fn + F5 hoặc Fn + F2
- Laptop HP:Fn + F12
- Laptop DELL: Fn + PrtScr
- Laptop Lenovo: Fn + F5 hoặc Fn + F7
- Laptop Toshiba:Fn + F12
Khởi động lại máy tính Windows 10
Không chỉ là Wifi, khởi động lại máy tính là biện pháp đơn giản nhưng vô cùng hữu hiệu để xử lý nhiều lỗi vặt trên Windows. Nguyên nhân là do Laptop của bạn bạn hoạt động lâu dẫn tới nóng máy và phát sinh vấn đề. Bên cạnh đó, hiện tượng xung đột phần mềm, lỗi file hệ thống… cũng có phát sinh lỗi.
Khởi động lại Modem Wifi hoặc Router Wifi
Các thiết bị Router WiFi hay Modem Wifi cũng tương tự như máy tính, khi hoạt động lâu sẽ sinh nhiệt dẫn đến hoạt động sai cách. Điều này dẫn tới lỗi Laptop không bắt được Wifi là điều đương nhiên.
Để khắc phục vấn đề này rất đơn giản, bạn chỉ cần ngắt nguồn điện Modem hoặc Router Wifi khoảng 30s sau đó cắm lại, lúc này thiết bị sẽ hoạt động bình thường trở lại.
Cách này mình thấy khá hiệu quả mỗi khi Wifi nhà mình không thể kết nối được.
Quên hoặc xóa mạng Wifi và kết nối lại
Một động tác đơn giản nhưng có thể là giải pháp giúp bạn kết nối mạng Wifi thành công trên Laptop, chính là xóa mạng Wifi kết nối sau đó vào lại. Chi tiết cách thực hiện (trên Windows 10) như sau:
Bước 1. Nhấn tổ hợp phím Windows + I để mở trung tâm cài đặt Windows 10 => chọn Network & Internet (như hình bên dưới).
Bước 2. Trong giao diện mới, các bạn chọn mục Wifi => tiếp tục chọn Manage known networks (như hình bên dưới).
Bước 3. Lúc này bạn hãy chọn tên Wifi bạn muốn xóa => và nhấn vào Forget (như hình bên dưới).
Bước 4. Bây giờ bạn thao tác nhập mật khẩu và kết nối vào mạng Wifi như bình thường.
Đổi tên và mật khẩu Wifi trên Router hay Modem Wifi
Một cách khác mà bạn có thể áp dụng đó là đổi tên (SSID) và mật khẩu Wifi trên modem. Về cách thức thực hiện thì bạn có thể tìm kiếm trên mạng hoặc trực tiếp trên hướng dẫn sử dụng modem của nhà sản xuất.
Quét virus để sửa lỗi Wifi trên Laptop
Virus cũng là một tác nhân gây ra lỗi Laptop không vào được Wifi. Nếu bạn sử dụng Win 8 và Windows 10 thì có thể sử dụng Windows Defender tích hợp sẵn trên hệ thống để quét virus. Ngoài ra, bạn có thể tham khảo thêm một số phần mềm Antivirus mạnh mẽ để cài đặt trên máy tính mà mình đã từng chia sẻ trong bài viết này.
Laptop chưa cài Driver Wifi
Biểu hiện rõ nhất của trường hợp này là biểu tượng Wifi bị mờ và có dấu X đỏ (như hình bên dưới).
Giải pháp đưa ra là bạn cần phải cài đặt Driver Wifi cho Laptop. Chi tiết cách cài đặt Wifi cho từng hệ điều hành sẽ được giới thiệu ở bên dưới. Riêng đối với máy tính Windows 10, bạn có thể sử dụng tính năng Update Win 10 để cài đặt đầy đủ driver cho máy tính.
Đây là kết quả sau khi bạn cài đặt Driver Wifi cho Laptop thành công.
Chú ý: Nếu Laptop của bạn chạy Win 8.1 hoặc Win 10, bạn cần để ý chế độ máy bay (Airplane mode) phải ở chế độ OFF thì mới truy cập vào Wifi được.
Do phần mềm phần mềm VPN
Biểu hiện rõ ràng nhất trong trường hợp này gây lỗi Laptop không bắt được Wifi là không hiện danh sách mạng khi bạn nhấn vào biểu tượng Wifi. Nguyên nhân là do phần mềm VPN tạo địa chỉ IP giả dẫn tới Windows hiểu lầm là lỗi. Để khắc phục lỗi Wifi Laptop Win 10/8 các bạn làm như sau:
Bước 1. Nhấn chuột phải lên This PC => chọn Manage (như hình bên dưới).
Bước 2. Tiếp theo, bạn nhấn chọn Device Manager => tìm tới Network adapters => tìm và nhấn chuột phải vào Wireless (mạng wifi) => chọn Uninstall device để gỡ driver Wifi hiện tại (như hình bên dưới).
Tiếp tục nhấn chuột phải vào Network adapters => sau đó chọn Scan for hardware changes (như hình bên dưới) để tự động cài mới Driver cho Wifi.
Bước 3. Bây giờ bạn hãy tắt phần mềm VPN khởi động cùng hệ thống, và khởi động lại máy tính.
Trường hợp bạn vẫn không khắc phục được lỗi Wifi trên Laptop sau khi restart, bạn hãy thực hiện tiếp các bước sau đây:
– Bạn vào Start => tìm kiếm từ khóa cmd => nhấn chuột phải vào kết quả tìm được và chọn Run as Administrator (như hình bên dưới).
– Tiếp theo, bạn nhập từng lệnh sau vào cmd và nhấn Enter.
reg delete HKCRCLSID{988248f3-a1ad-49bf-9170-676cbbc36ba3} /va /f
Tiếp tục nhập vào lệnh dưới và nhấn Enter.
netcfg -v -u dni_dne
Lúc này bạn hãy restart máy tính và kiểm tra kết quả.
9. Sửa lỗi Wifi trên Laptop bằng cách tắt chế độ tiết kiệm pin
Chế độ Save Power trên Laptop là một trong những nguyên nhân dẫn tới lỗi Laptop không vào được Wifi. Các bạn thử tắt tính năng này và thử lại xem sao, cụ thể như sau:
Bước 1. Bạn vào Network and Sharing Center bằng cách nhấn Windows + R để mở cửa sổ Run => nhập lệnh ncpa.cpl => sau đó nhấn Enter.
Bước 2. Click chuột phải lên tên Wifi đang kết nối => sau đó chọn Properties (như hình bên dưới).
Trong cửa sổ Wifi Properties => nhấp chọn Client for Microsoft Networks => sau đó chọn Configure…. (như hình bên dưới).
Bước 3. Tiếp theo, bạn chọn tab Power Management => bỏ chọn mục Allow the computer to turn off this device to save power => và nhấn OK để xác nhận.
Lỗi chấm than màu vàng trên biểu tượng Wifi
Lỗi Wifi chấm than màu vàng là một một trong những vấn đề về mạng rất hay gặp. Cách khắc phục như sau:
Bước 1. Các bạn xóa mạng Wifi hiện tại sau đó kết nối lại. Cách làm các bạn tham khảo như phần 4 bên trên.
Bước 2. Làm mới địa chỉ IP. Làm mới lại IP trên Laptop cũng là một cách giúp chúng ta khắc phục lỗi Laptop không bắt được Wifi. Nguyên nhân có thể là do máy tính bị trùng địa chỉ IP, cách khắc phục như sau:
– Mở Command Prompt bằng cách nhấn Windows + R => nhập lệnh cmd => nhấn Enter.
– Trong cửa sổ CMD hiện ra, các bạn nhập lệnh ipconfig /release và nhấn Enter để xóa bỏ IP đang sử dụng.
– Tiếp theo, bạn nhập tiếp vào lệnh ipconfig /renew để thiết lập dải IP mới cho Laptop.
– Cuối cùng bạn khởi động lại máy tính và vào lại mạng Wifi để kiểm tra kết quả.
Lỗi Wifi bị Limited
Lỗi Limited Wifi là vấn đề vẫn hay xảy ra, lúc này mạng Wifi vẫn có nhưng không thể truy cập internet được. Cách khắc phục như sau:
Cách 1. Khởi động lại máy tính và kết nối lại.
Cách 2. Xóa mạng và kết nối lại (bạn tham khảo cách làm ở bên trên).
Cách 3. Khởi động lại TCP/IP.
Bạn vào Start => tìm kiếm với từ khóa cmd => nhấn chuột phải vào kết quả tìm được => chọn Run as Administrator.
Cửa sổ CMD hiện lên, các bạn nhập lệnh netsh int ip reset => nhấn Enter => cuối cùng bạn hãy khởi động lại máy tính và kiểm tra kết quả.
Cách 4. Reset lại TCP/IP Autotunning. Mở CMD với quyền Admin (như cách 3). Tiếp theo, bạn nhập từng lệnh sau đây vào cửa sổ CMD và nhấn Enter.
netsh int tcp set heuristics disabled
netsh int tcp set global autotuninglevel=disabled
netsh int tcp set global rss=enabled
netsh int tcp show global
Cuối cùng bạn restart lại máy tính.
Khắc phục lỗi Laptop không vào được Wifi trên Windows 10
Vấn đề thường xuất hiện sau khi người dùng nâng cấp Windows 10, nổi bật là lỗi Laptop không bắt được Wifi mặc dù diver đã cài đặt đầy đủ, hay Wifi chập chờn đang dùng thì bị mất…
Những cách sửa lỗi Laptop không bắt được Wifi Win 10
1. Cài đặt lại TCP / IP
Đây là một cách thường áp dụng để sửa lỗi Wifi trên Windows. Các bước thực hiện như sau:
Bước 1. Bạn mở CMD với quyền Admin bằng cách vào Start Menu => tìm kiếm với từ khóa cmd => nhấn chuột phải vào kết quả hiện ra => chọn Run as Administrator.
Bước 2. Trong giao diện CMD, các bạn nhập vào từng lệnh sau đây và nhấn Enter sau mỗi câu lệnh:
netsh int ip reset netsh int tcp set heuristics disabled netsh int tcp set global autotuninglevel=disabled netsh int tcp set global rss=enabled
Bước 3. Lúc này bạn hãy khởi động lại máy tính Windows và thử lại.
2. Sửa lỗi Wifi Win 10 bằng tiện ích có sẵn
Để khắc phục lỗi Laptop không bắt được Wifi Win 10, bạn có thể sử dụng tiện ích Internet Connection Troubleshooter có sẵn trên hệ thống. Các bước thực hiện như sau:
Bước 1. Nhấn tổ hợp phím Windows + I để mở Settings => sau đó chọn Update & Security (như hình bên dưới).
Bước 2. Trong giao diện Settings, các bạn nhấn chọn mục Troubleshoot => sau đó chọn Netword Adapter => và chọn Run the troubershooter (như hình bên dưới).
Bước 3. Các bạn làm theo hướng dẫn để tiến hành sửa lỗi Wifi Win 10.
Bước 4. Cuối cùng bạn hãy khởi động lại máy tính Windows.
3. Kiểm tra DHCP trên Windows 10
DHCP là gì? Thực chất đây là một chương trình gán địa chỉ IP cho máy tính khi truy cập mạng. Trường hợp nào đó khiến DHCP hoạt động sai hoặc chưa được kích hoạt sẽ khiến laptop không thể truy cập Wifi được. Các bạn thực hiện các bước như sau để đảm bảo chương trình DHCP được bật.
Bước 1. Bạn nhấn kết hợp Windows + R => nhập vào lệnh ncpa.cpl => sau đó nhấn Enter để mở trung tâm kết nối mạng.
Bước 2. Trong cửa sổ mới hiện lên, các bạn nhán chuột phải vào mạng Wifi đang có vấn đề => chọn Diagnose (như hình bên dưới).
Bước 3. Quá trình kiểm tra sẽ diễn ra, bạn hãy chờ một chút. Nếu chương trình DHCP không được bật thì sau đó sẽ được kích hoạt lại. Bây giờ bạn hãy kiểm tra xem Laptop Win 10 đã bắt được Wifi chưa.
4. Cài đặt địa chỉ IP thủ công
Một giải pháp khá hiệu quả giúp khắc phục lỗi laptop không bắt được wifi win 10, chính là thiết lập địa chỉ IP bằng tay. Cách thực hiện như sau:
Bước 1. Các bạn nhấn Windows + R => sau đó nhập lệnh ncpa.cpl => sau đó nhấn Enter để mở Network Connections.
Bước 2. Trong giao diện Network Connections, các bạn nhấn chuột phải vào mạng Wifi => sau đó chọn Properties (như hình bên dưới).
Bước 3. Trong cửa sổ tiếp theo, bạn nhấn chọn Internet Protocol Version 4 (TCP/IPv4) => sau đó click vào Properties (như hình bên dưới).
Bước 4. Cửa sổ mới hiện ra, bạn chọn mục Use the following IP address => và nhập vào địa chỉ trong các ô IP address, Subnet mask và Default gateway (bạn có thể tham khảo trong hình ảnh bên dưới).
Sau đó nhập địa chỉ máy chủ Public DNS của Google ở bên dưới bên dưới.
Bước 5. Sau khi điền xong, các bạn nhấn OK và kiểm tra xem lỗi laptop không bắt được wifi win 10 đã hết chưa.
5. Cài đặt lại Driver Wifi Win 10
Thông thường, máy tính cài đặt Win 10 sẽ tự động cài driver wifi. Nhưng để chắc chắn thì bạn vẫn nên kiểm tra lại xem máy tính đã được cài hay cập nhật driver hay chưa. Cách thực hiện như sau:
Bước 1. Các bạn nhấn Windows + R để mở cửa sổ Run => sau đó nhập vào hdwwiz.cpl => sau đó nhấn Enter.
Bước 2. Lúc này cửa sổ Device Manager sẽ được mở ra, bạn tìm và click đúp vào Network adapters.
Nếu là màu xanh thì driver mạng đã được cài đặt đầy đủ, nếu xuất hiện màu vàng thì có nghĩa là máy tính nhận sai hoặc thiếu Driver WiFi.
Để cài driver Wifi cho Laptop, các bạn hãy truy cập vào trang chủ của hãng sau đó tìm và tải về và cài đặt driver phù hợp cho thiết bị. Nếu không thì bạn hãy nhờ tới sự trợ giúp của phần mềm tự động cài và cập nhật Driver cho máy tính nhé.
6. Cài đặt địa chỉ IP internet
Bước 1. Bạn nhấn chuột phải vào biểu tượng mạng trên Taskbar => chọn Open network & Internet settings.
Bước 2. Cửa sổ mới hiện ra, bạn chọn Network and Sharing Center (như hình bên dưới).
Bước 3. Giao diện mới hiện lên, các bạn nhấn chọn Change Adapter Settings (như hình bên dưới).
Bước 4. Giao diện tiếp theo, bạn nhấn chuột phải vào Ethernet hoặc Local Area Connection và chọn Properties (như hình bên dưới).
Bước 5. Xuất hiện cửa sổ mới, các bạn nhấn vào Configure (như hình bên dưới).
Bước 6. Xuất hiện cửa sổ mới, các bạn chuyển sang tab Advanced => sau đó tìm chọn Network Address trong mục Property => tích chọn trường Value => nhập vào giá trị như hình bên dưới và nhấn OK.
7. Khắc phục lỗi Limited Wifi Win 10
Limited Wifi là một trong những vấn đề thường gặp phải và gây lỗi Laptop không vào được Wifi Win 10. Để khắc phục hiện tượng này thì các bạn hãy làm theo những bước sau đây:
Bước 1. Nhấn chuột phải vào Start Menu => chọn Windows PowerShell (Admin).
Bước 2. Trong cửa sổ PowerShell, bạn nhập lệnh dưới và nhấn Enter (như hình bên dưới).
netsh int ip reset C:resetlog.txt
Cuối cùng bạn khởi động lại máy tính Windows và thử kết nối vào mạng Wifi.
Khắc phục lỗi Laptop Windows 8 không bắt được wifi
Sau đây là cách khắc phục lỗi Wifi trên Laptop Win 8 thường gặp, các bạn hãy tham khảo và làm theo nhé.
1. Laptop Win 8 không dò thấy Wifi
Cách 1. Thiết lập giá trị cho địa chỉ mạng
Trong một số trường hợp, laptop bị lỗi Wifi có thể là do địa chỉ mạng chưa được gán giá trị. Cách khắc phục như sau:
Bước 1. Trên màn hình máy tính Win 8, các bạn nhấn vào Start => sau đó chọn Control Panel => nhấn tiếp vào Network and Sharing Center => và chọn Change Adapter Settings để vào Network Connections (như hình bên dưới).
Bước 2. Bạn nhấn chuột phải lên Local Area Connection hoặc Ethernet => sau đó chọn Properties (như hình bên dưới).
Bước 3. Cửa sổ mới hiện ra, bạn nhấn vào Configure.
Bước 4. Cửa sổ mới xuất hiện, bạn chọn tab Advanced => sau đó chọn Network Address => chọn Value => sau đó nhập 12 ký tự bất kỳ như hình bên dưới.
Bước 5. Cuối cùng bạn nhấn OK để hoàn thành.
Cách 2. Cài đặt Driver Wifi cho Laptop Win 8
Phần lớn các lỗi Laptop không bắt được Wifi là do driver Wifi bị lỗi hoặc chưa được cài đặt. Để khắc phục, các bạn hãy làm theo những bước sau đây để cài driver cho Laptop Win 8.
Bước 1. Các bạn lật úp Laptop lên và xem tên máy tính.
Bước 2. Truy cập tới trang chủ của hãng và tìm kiếm Diver.
Bước 3. Tiến hành tải và cài đặt Driver Wifi cho Laptop của bạn.
Bước 4. Kiểm tra lại kết nối Wifi của bạn, có lẽ lỗi đã được khắc phục.
2. Laptop Win 8 bị lỗi Wifi Limited
Để khắc phục hiện tượng này, các bạn làm theo những cách ở bên dưới nhé. Cụ thể như sau:
Cách 1. Chạy lệnh netsh.exe để reset IP
Bước 1. Trên màn hình Desktop Windows 8, các bạn nhấn tổ hợp phím Windows + X + A để mở cửa sổ CMD (Command Prompt).
Bước 2. Bạn nhập vào câu lệnh dưới => nhấn Enter => sau đó khởi động lại máy tính.
netsh int ip reset C:resetlog.txt
Cách 2: Restart giao thức TCP/IP
Bước 1. Các bạn mở Command Prompt lên bằng cách nhấn kết hợp phím Windows + X + A.
Bước 2. Tiếp theo, các bạn nhập từng câu lệnh sau và nhấn Enter sau mỗi câu lệnh.
netsh int tcp set heuristics disabled
netsh int tcp set global
autotuninglevel=disabled
netsh int tcp set global rss=enabled
Khắc phục lỗi Laptop không bắt được Wifi trên Win 7
Trên máy tính chạy hệ điều hành Win 7, nếu gặp phải các vấn đề về Wifi thì bạn có thể áp dụng những cách khắc phục lỗi Wifi Windows phía trên, và tham khảo những biện pháp được liệt kê sau đây.
Dừng dịch vụ chiếm quyền mạng Win 7
Bước 1. Bạn nhấn vào Start => sau đó chọn Run.
Bước 2. Trong cửa sổ Run => nhập vào câu lệnh Services.msc sau đó nhấn OK.
Bước 3. Bạn tìm mục trong danh sách.
Id_String2.6844F930_1628_4223_B5CC_5BB94B87 9.762
Bước 4. Bây giờ bạn nhấn chuột phải vào đó => chọn Properties => sau đó nhấn vào Disabled trong cửa sổ thả xuống.
Bước 5. Nhấn vào Stop => sau đó là Apply => cuối cùng là khởi động lại máy tính của bạn.
Khởi động lại dịch vụ Wireless Zero Configuration
Bước 1. Nhấn tổ hợp Windows + R để mở hộp thoại Run => sau đó bạn nhập lệnh services.msc.
Bước 2. Bạn tìm tới dịch vụ Wireless Zero Configuration => sau đó khởi động nó nếu đang ở trạng thái OFF.
Chạy trình sửa lỗi IP
Bước 1. Các bạn nhấn Windows + R để mở Run => sau đó nhập lệnh CMD nhấn Enter để mở CMD.
Bước 2. Trong cửa sổ CMD, bạn nhập Ipconfig /flushdns nhấn Enter và chờ cho chương trình mở xong.
Bước 3. Nhập tiếp ipconfig / release nhấn Enter và chờ chạy xong.
Bước 4. Thử kết nối Wifi, nếu chưa được thì bạn nhập tiếp Ipconfig / renew và nhấn Enter.
Lời kết
Trên đây là toàn bộ nguyên nhân hay gặp nhất gây lỗi Laptop không bắt được Wifi và cách khắc phục. Tất cả những lỗi Wifi trên Laptop Win 10/8/7 mà mình biết đã được liệt kê, kèm theo là giải pháp khắc phục. Hy vọng những thông tin này bạn sẽ áp dụng thành công để giải quyết được vấn đề về Wifi hiện tại của mình.
Ngoài ra, việc Wifi bị yếu hoặc thường xuyên chập chờn cũng còn nhiều nguyên nhân và các giải pháp khắc phục khác mà bạn có thể tham khảo thêm các bài viết dưới đây:
- Nên đặt vị trí bộ phát Wifi ở đâu cho sóng tốt và khoẻ nhất
- Tóm tắt quá trình hoạt động của thiết bị Wifi
- Thiết bị kích sóng Wifi tốt nhất hiện nay

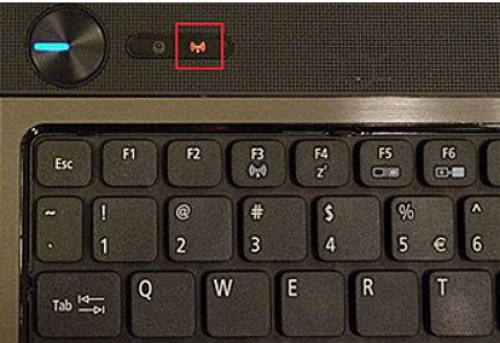
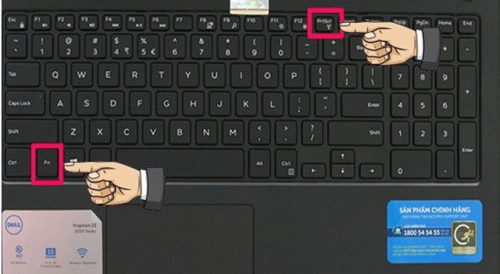

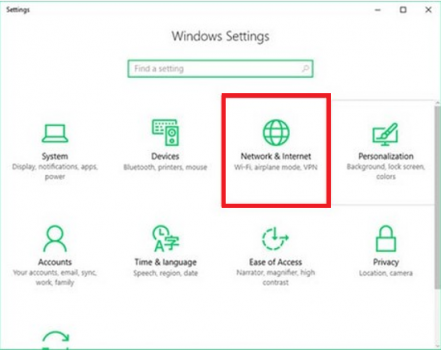
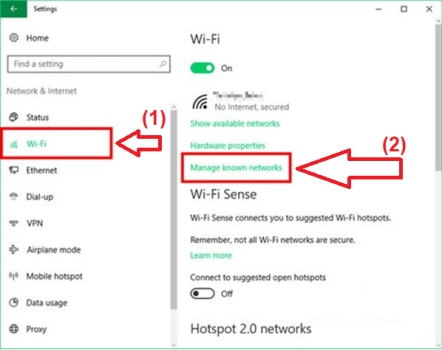
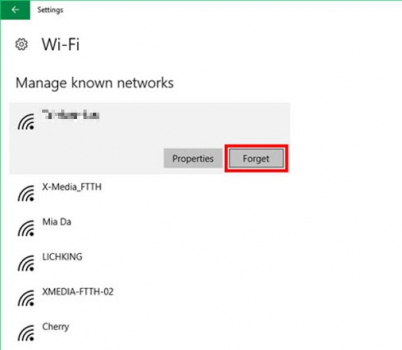
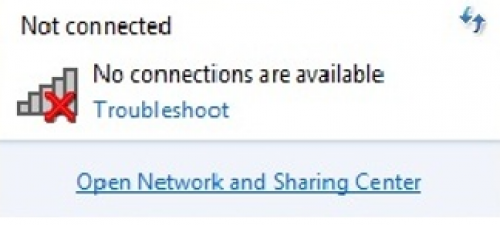
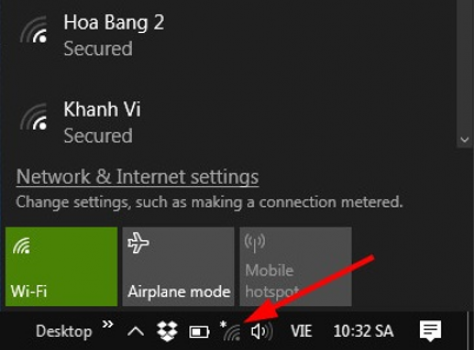
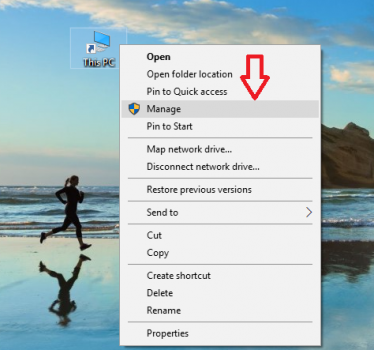
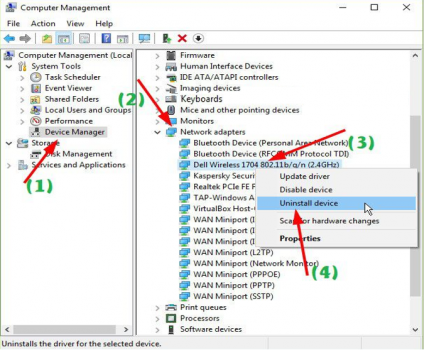
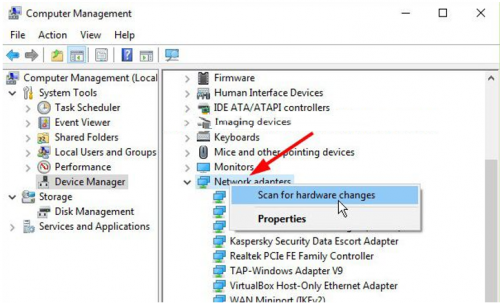
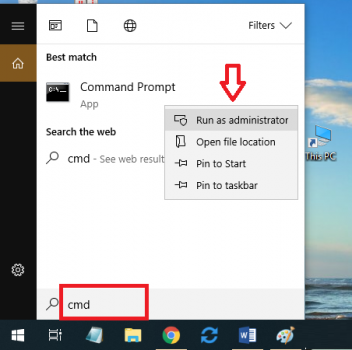
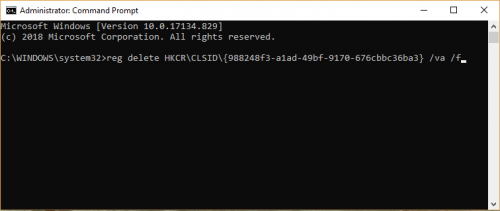
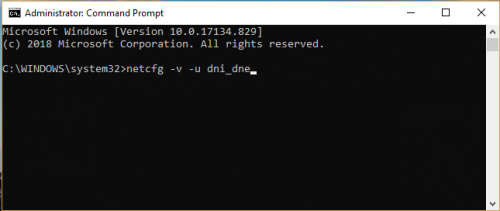
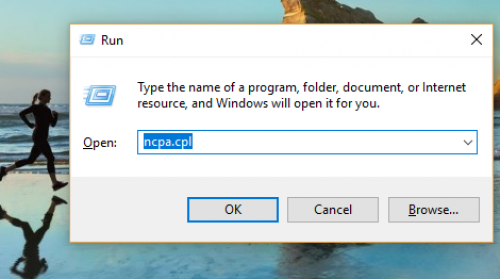
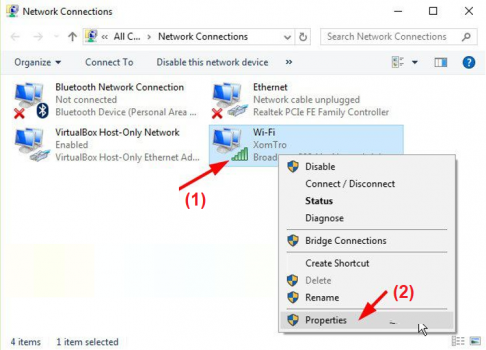
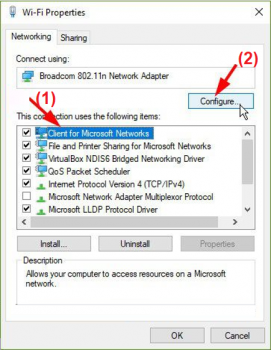
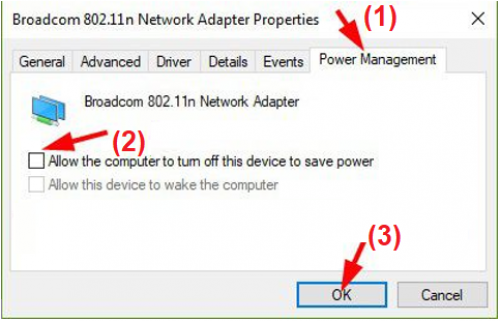
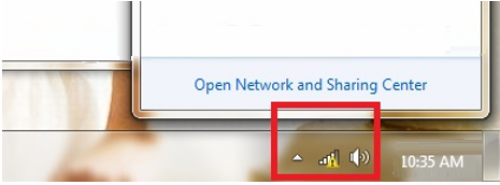
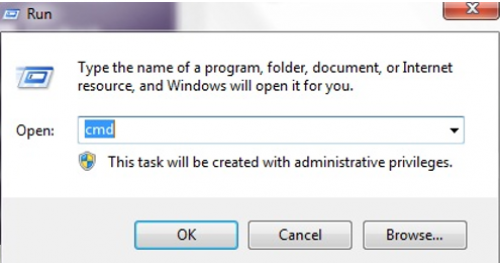
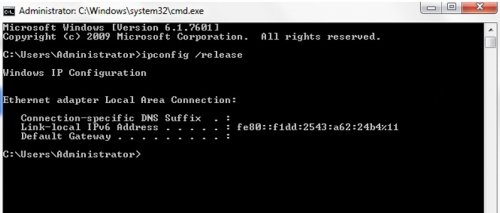
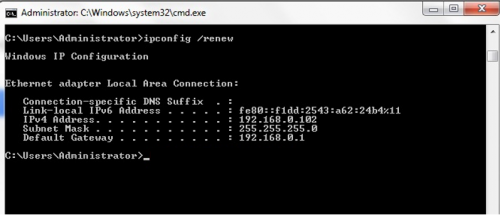
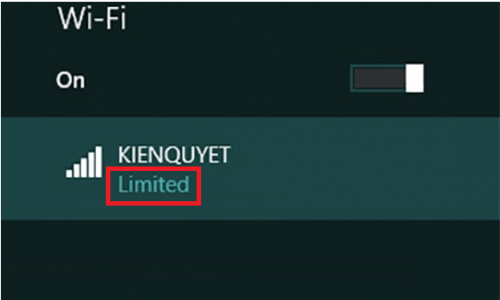
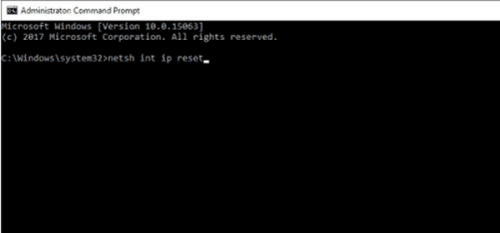
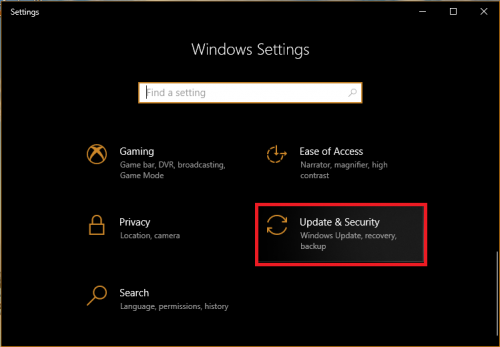
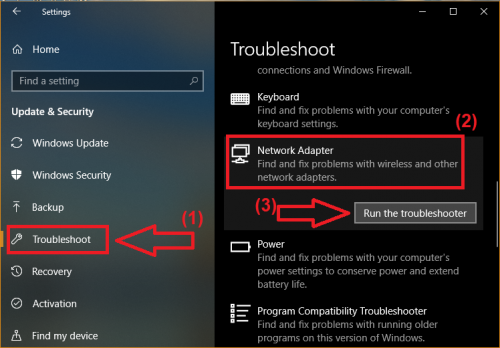
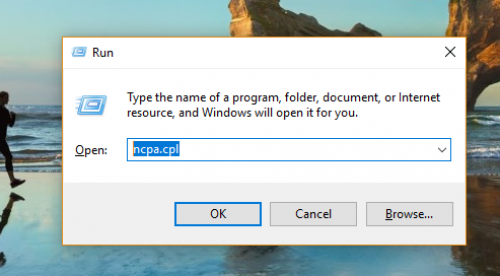
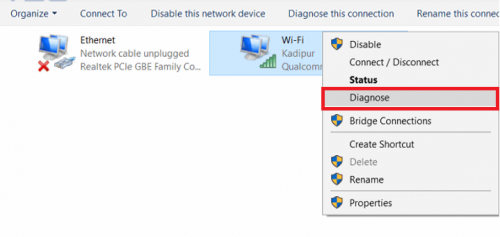
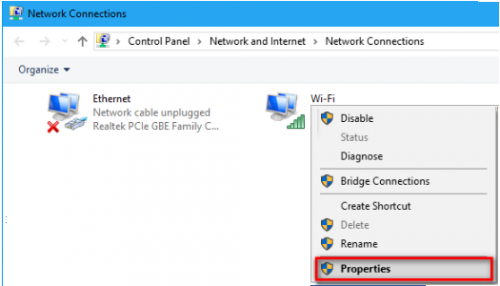
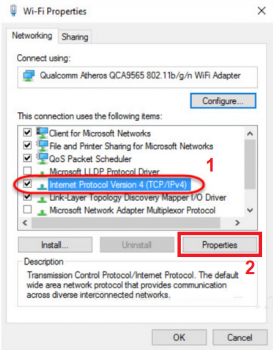
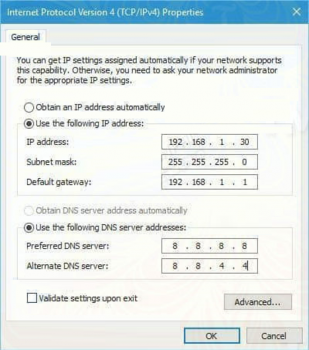
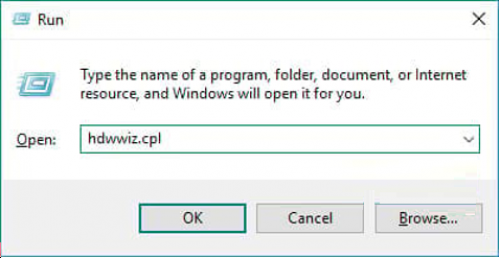
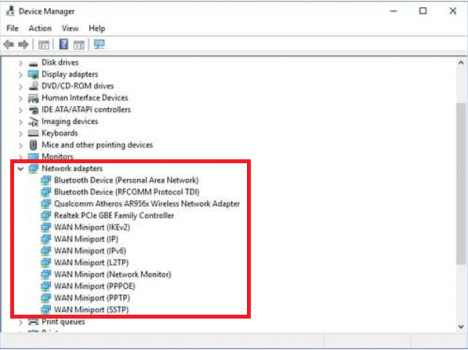
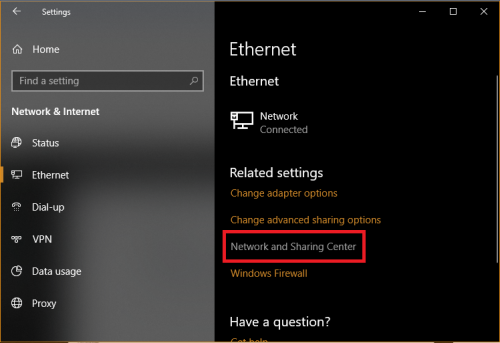
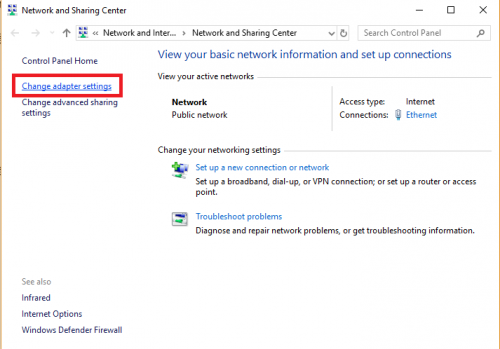
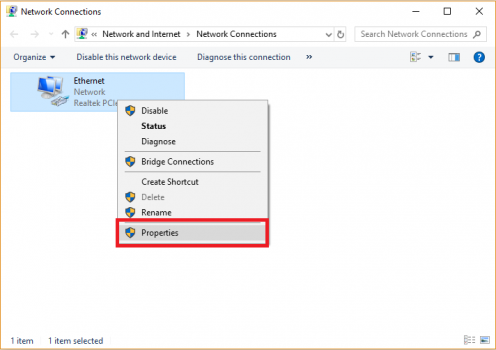
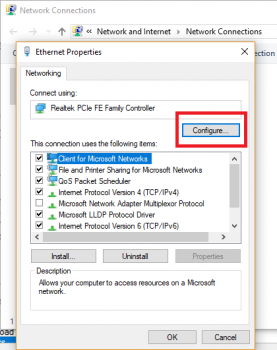
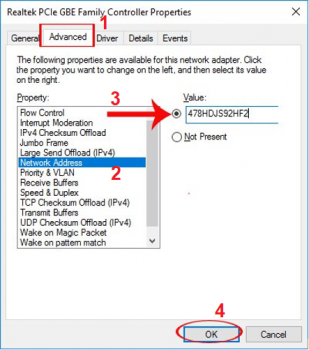
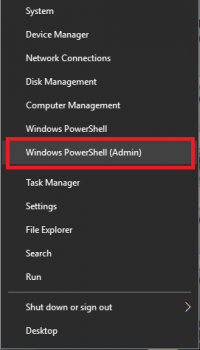
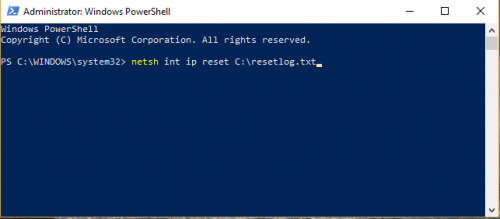
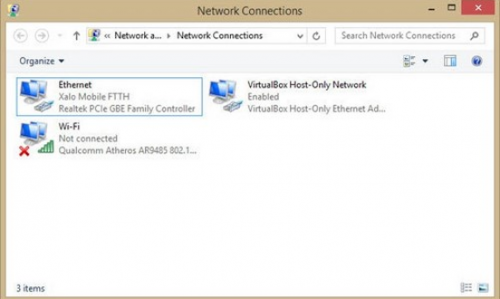
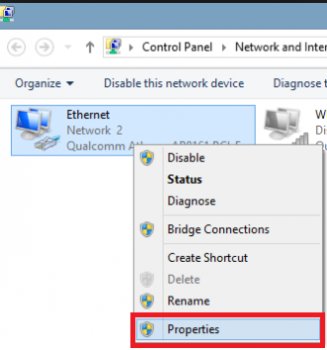
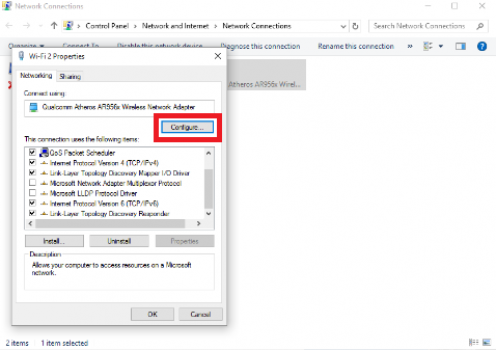
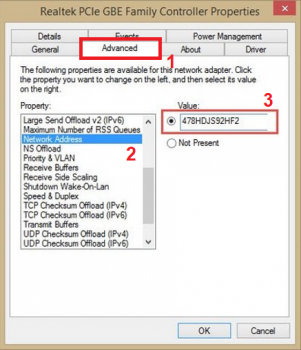
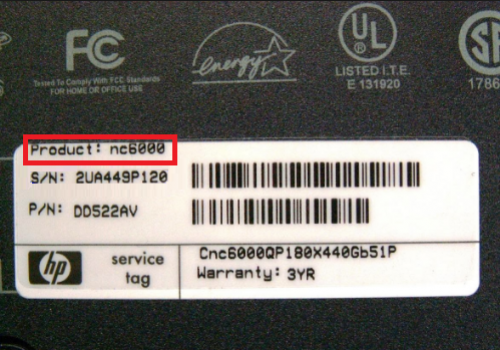
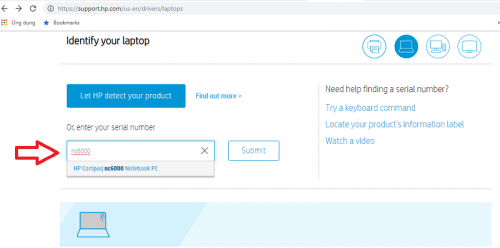
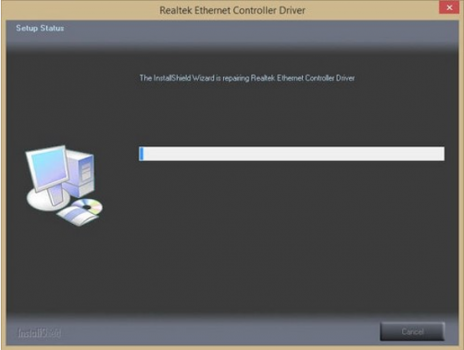
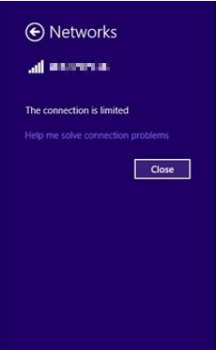
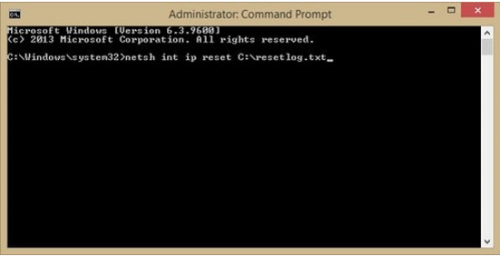
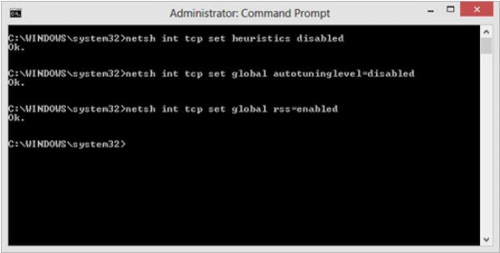
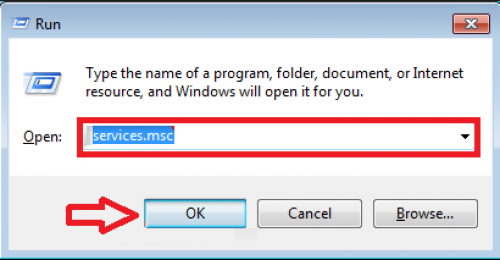
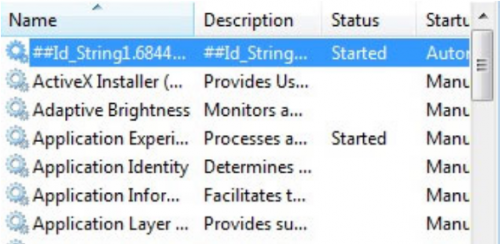
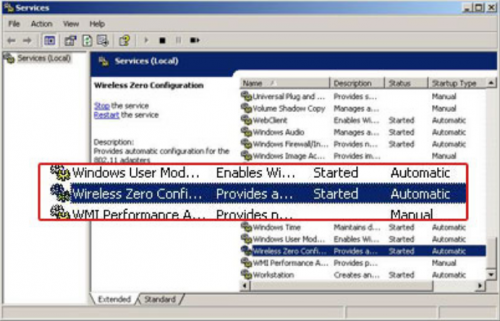
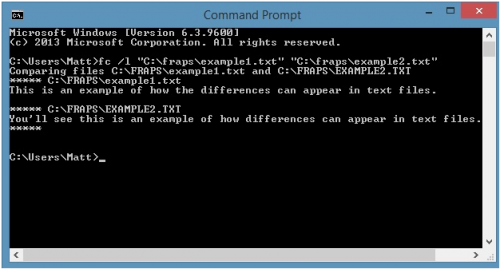
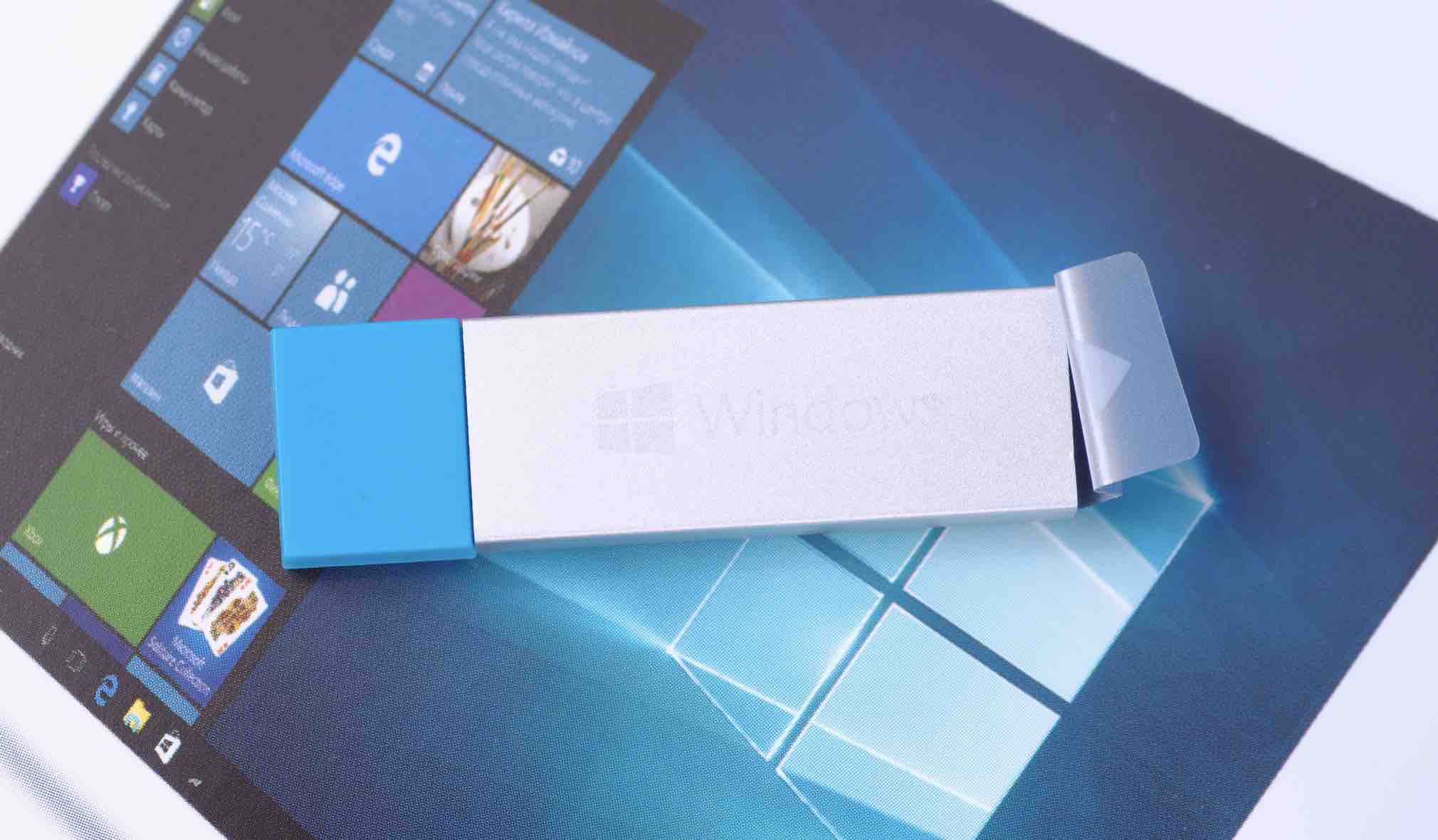
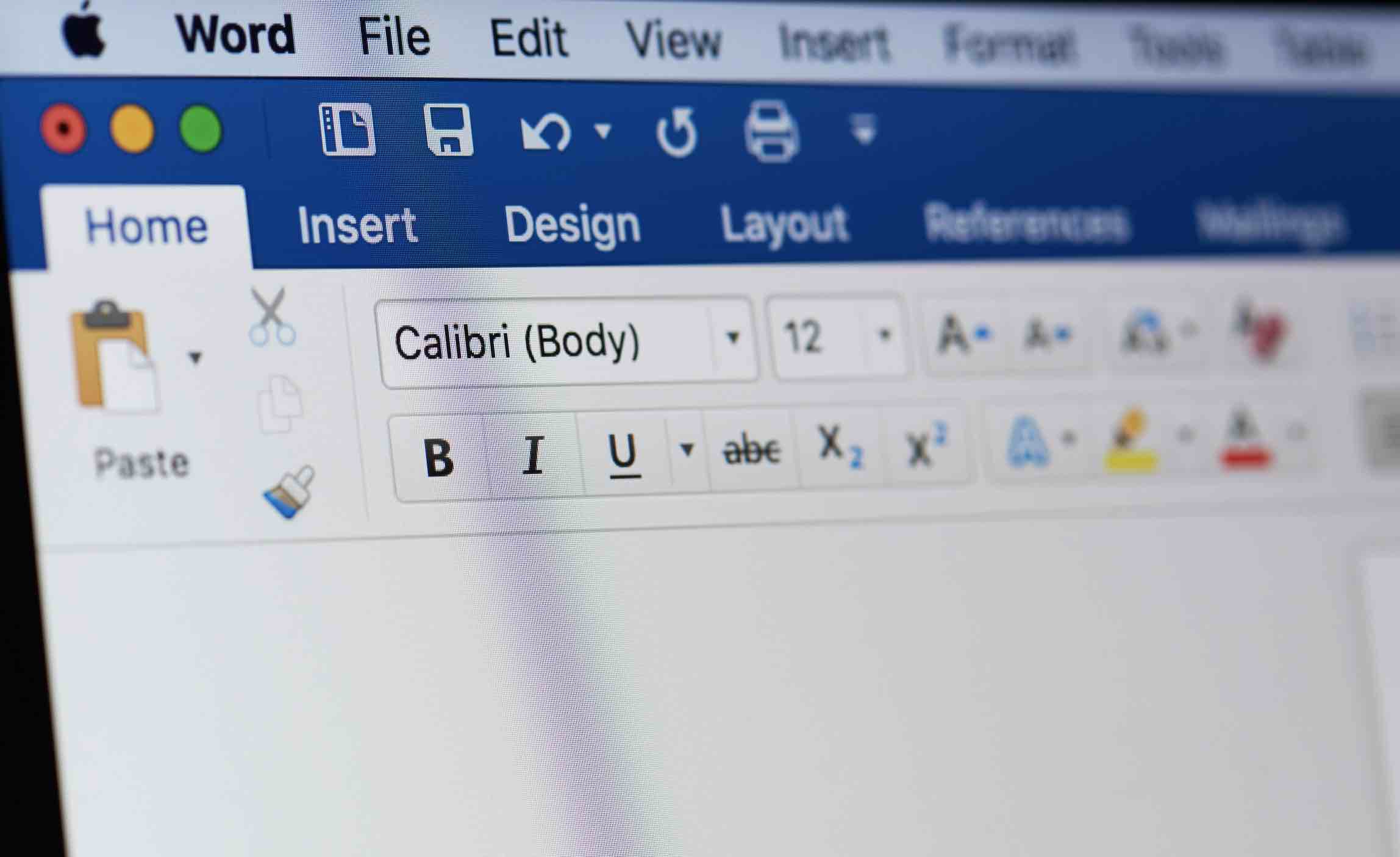
![Cách bấm dây mạng RJ45 theo chuẩn A hoặc chuẩn B [Tự Làm]](https://topthuthuat.com/wp/wp-content/uploads/2017/09/bam-cap-mang.jpg)