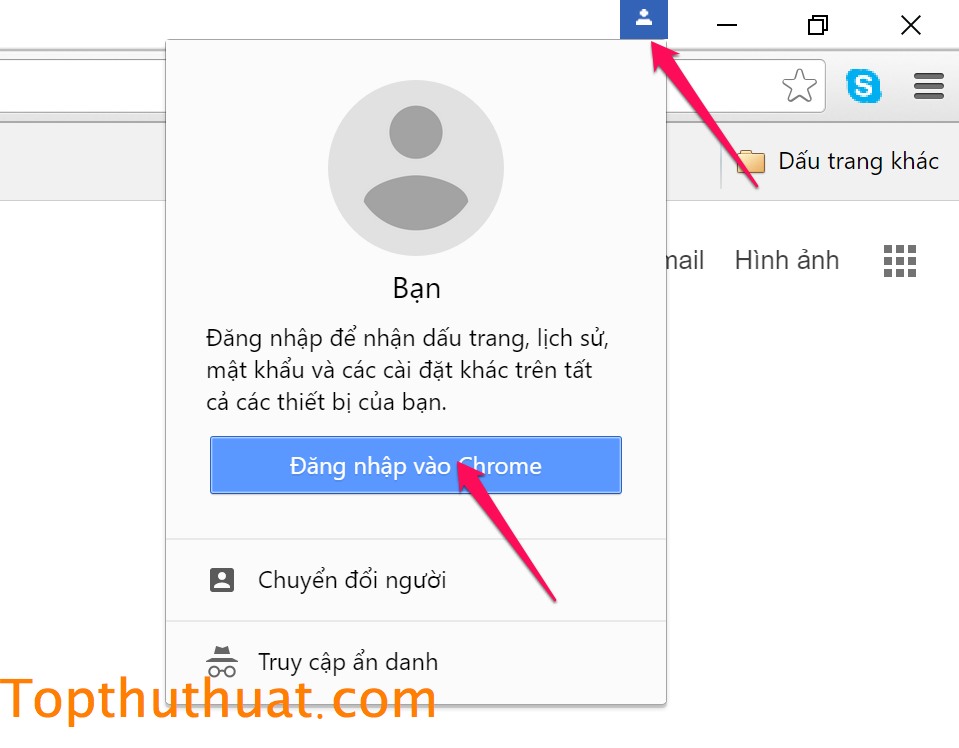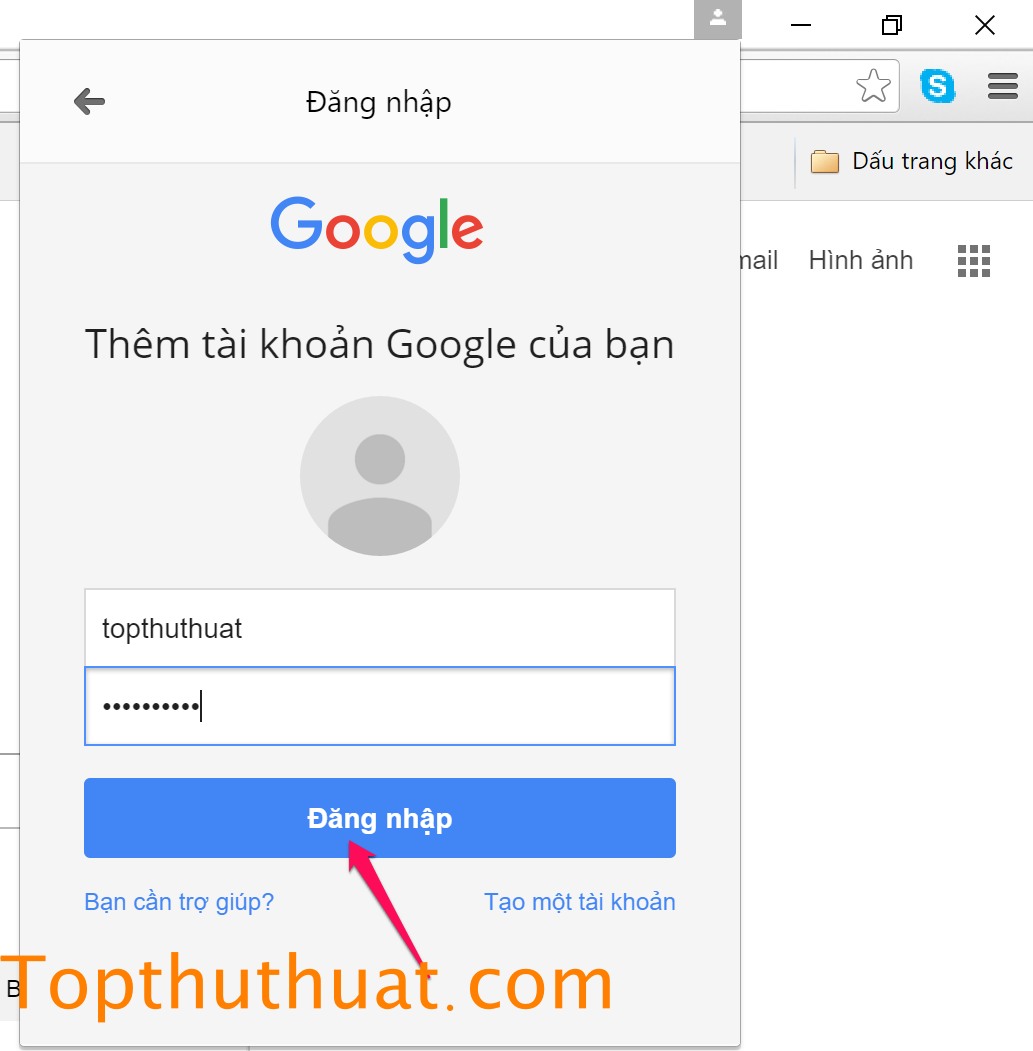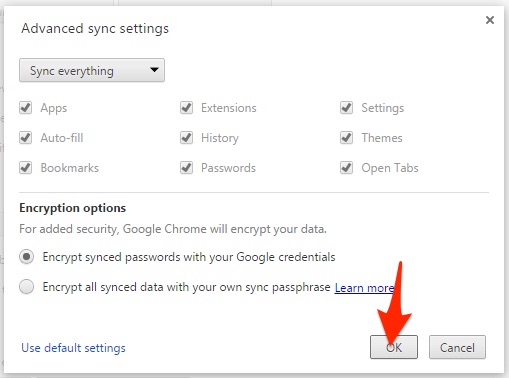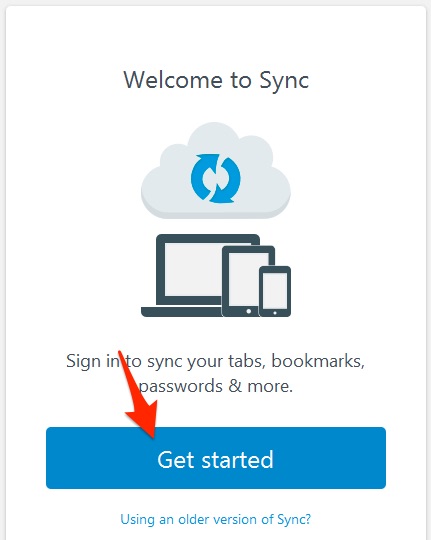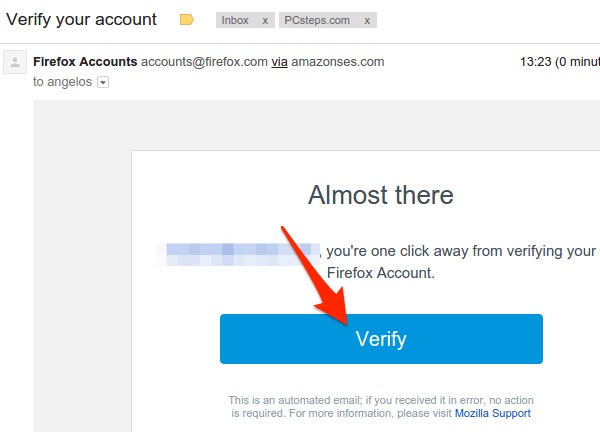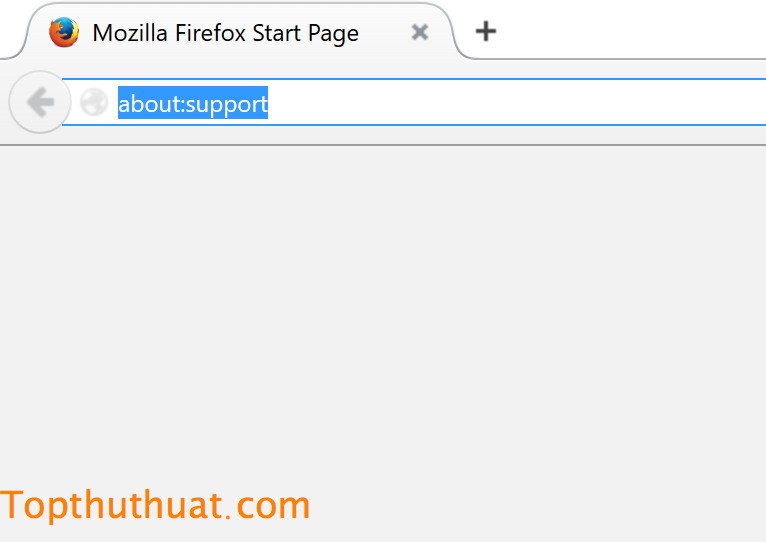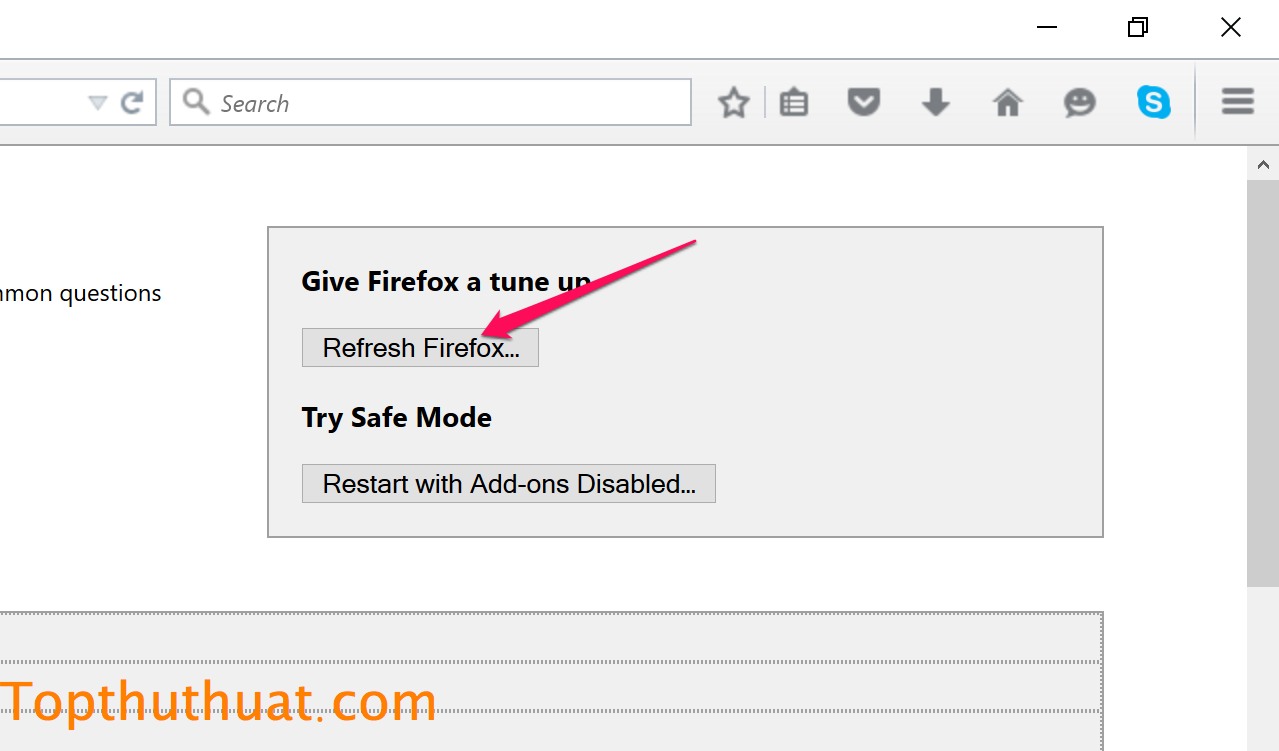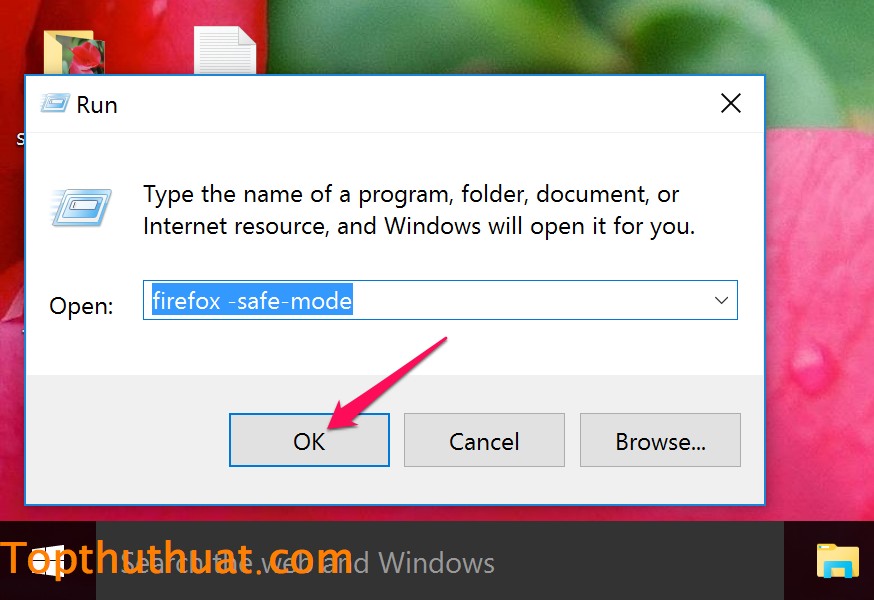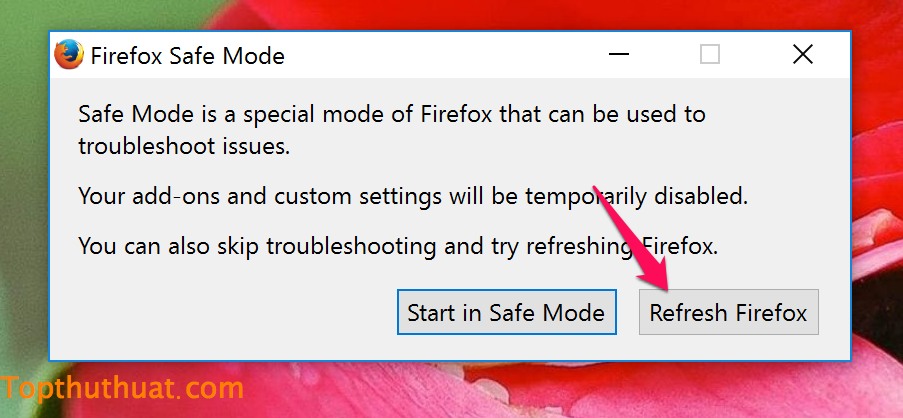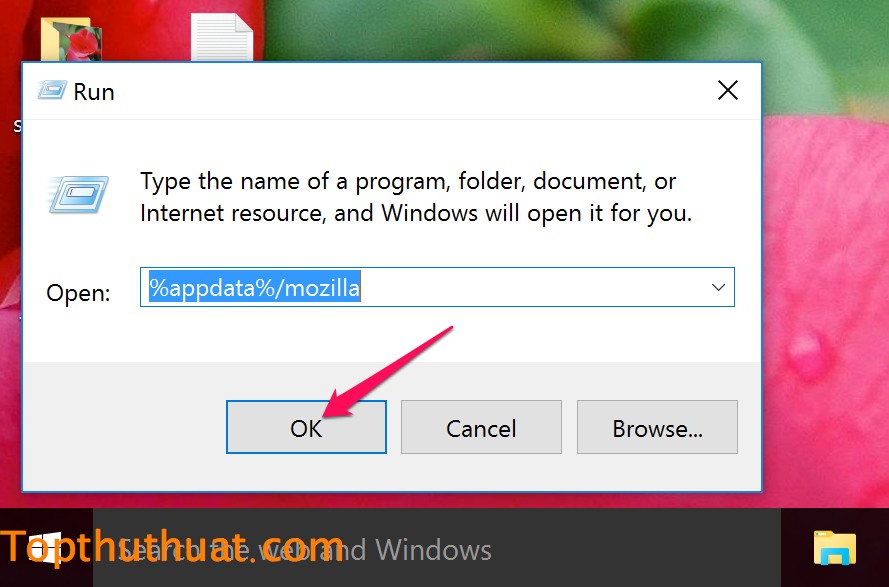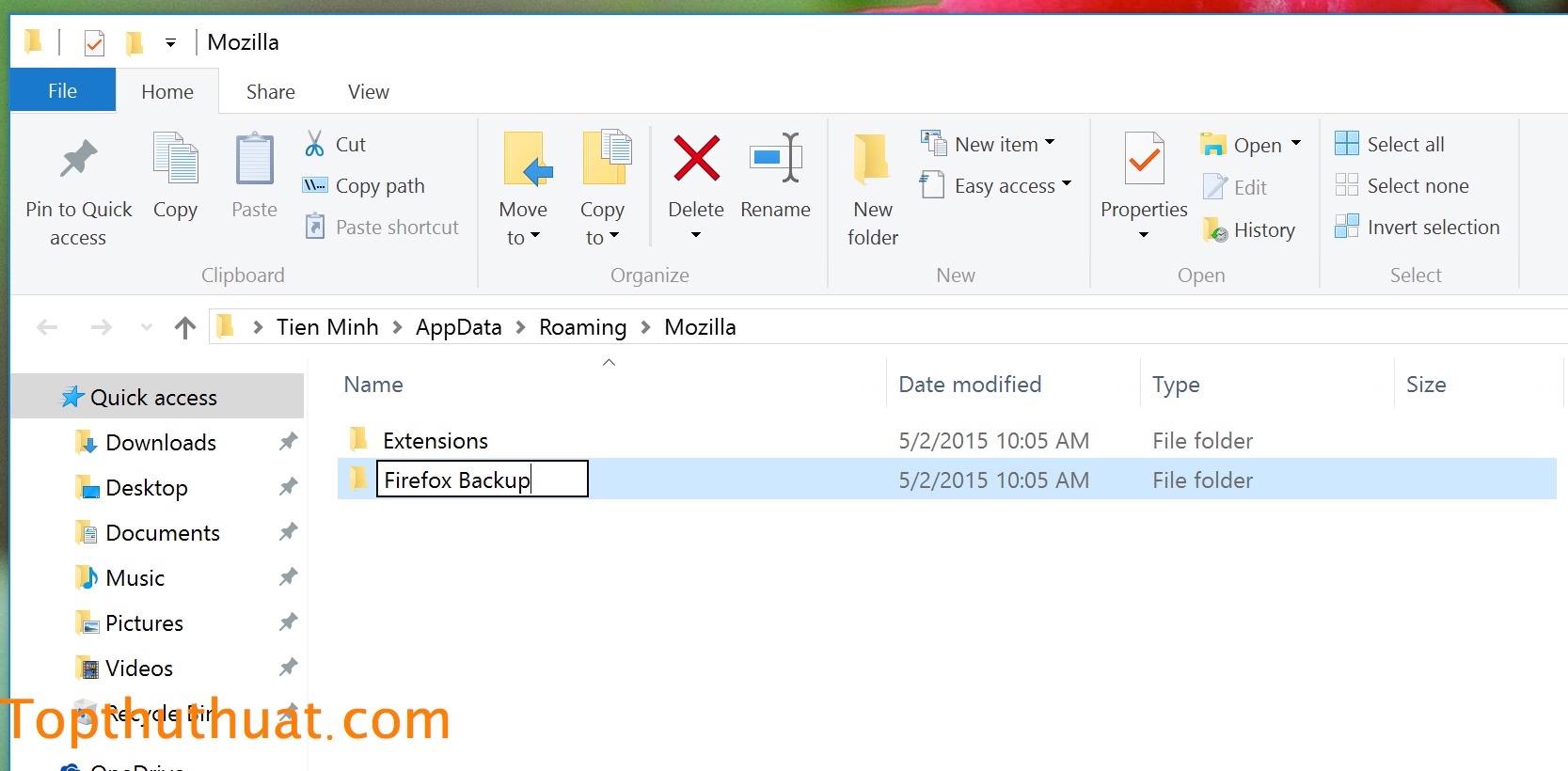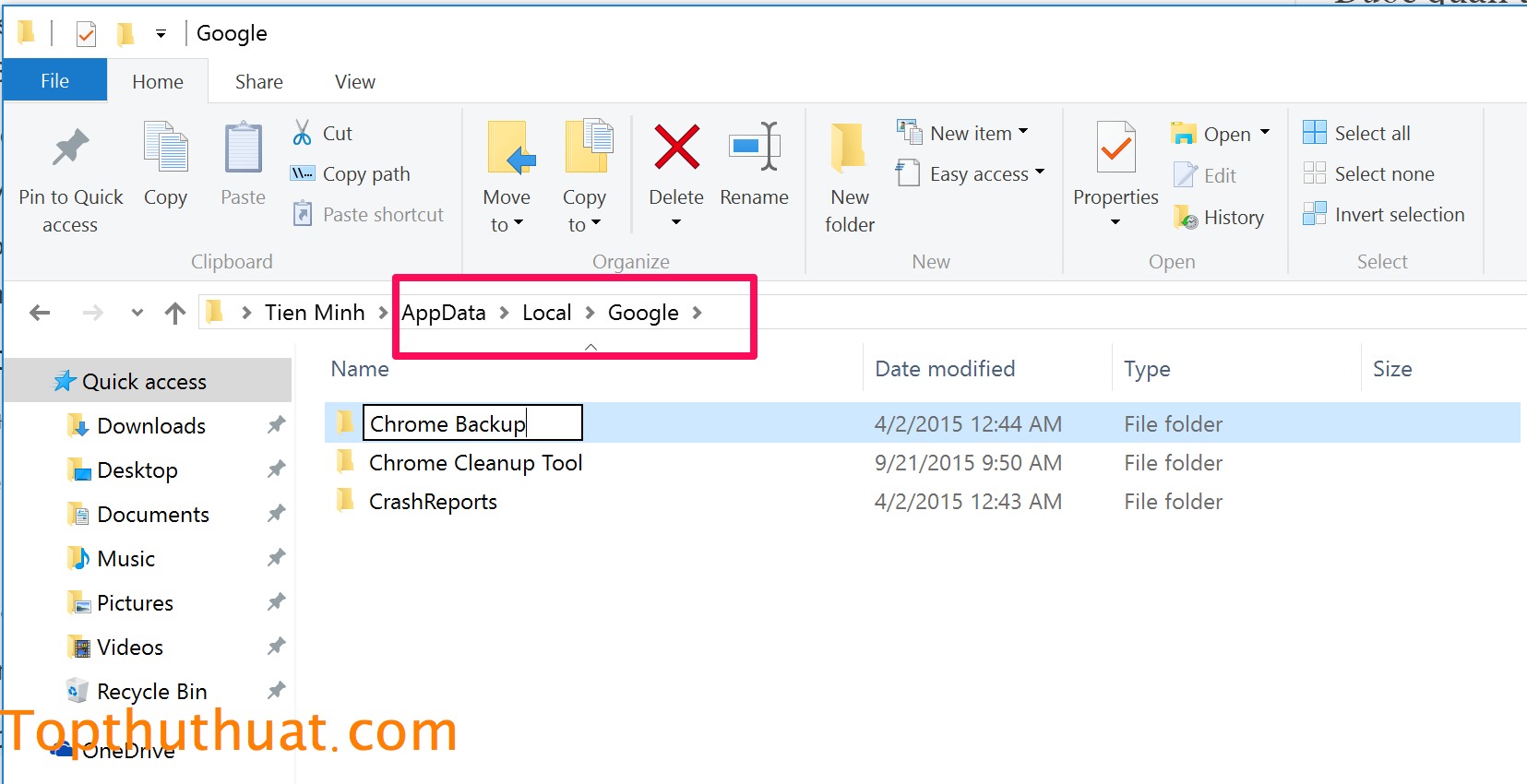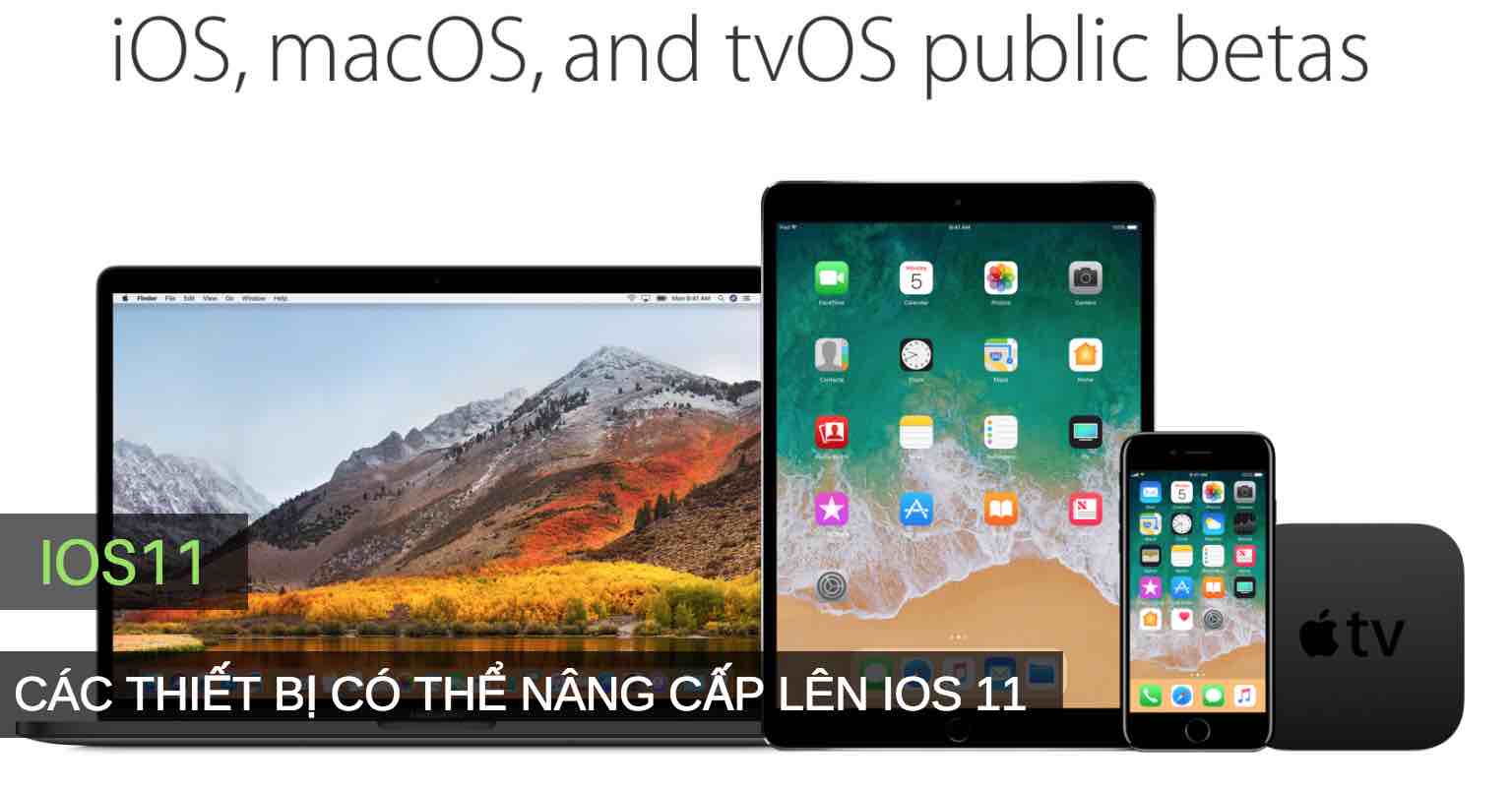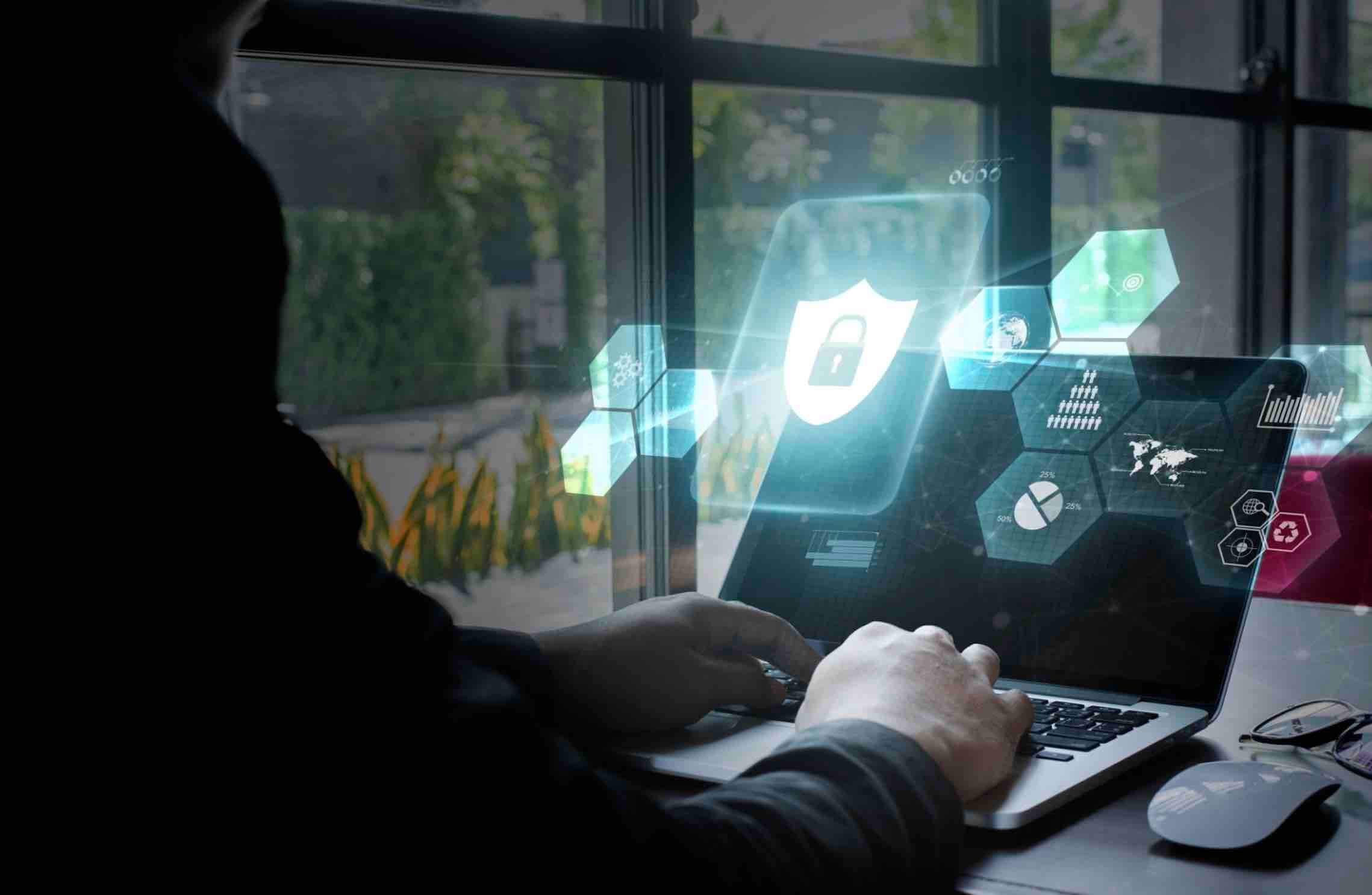Cách Reset trình duyệt | Khôi phục cài đặt gốc Chrome & Firefox
Trình duyệt Web có thể được xem là ứng dụng mà bạn phải sử dụng thường xuyên trên máy tính để lướt Web, xem thông tin, truy cập Facebook,… Và chắc chắn một điều rằng sau một thời gian sử dụng thì những thiết lập mặc định có thể bị thay đổi và thậm chí trên trình duyệt lại xuất hiện các phần mở rộng (Extension) lạ, Toolbars mà bạn không biết,… Và những thay đổi này ít nhiều cũng ảnh hưởng đến tốc độ duyệt Web của bạn.
Khôi phục lại thiết lập gốc là một trong những cách tuyệt vời để trình duyệt của bạn không bị ảnh hưởng đến những yếu tố trên.
Sao lưu lại thiết lập và mật khẩu của trình duyệt?
Mọi thứ sẽ bị xoá bỏ nếu như bạn thực hiện việc khôi phục lại thiết lập gốc. Nếu như bạn muốn lưu các thông tin này thì hãy làm theo những bước sau:
Trên trình duyệt Chrome
Để sao lưu các thiết lập và mật khẩu trên Chrome, bạn cần phải đăng nhập vào tài khoản Google. Bạn có thể chọn vào biểu tượng Cài đặt (Ba dấu gạch ngang) >> Chọn Sign in to Chrome. Hoặc bạn có thể chọn vào biểu tượng User ở phía trên bên phải trình duyệt.
Sau khi đã đăng nhập thành công, bạn hãy chọn vào nút Settings tại thông báo vừa xuất hiện.
Chọn nút OK. Khi đó, hãy chờ vài phút Chrome sẽ đồng bộ các thông tin quan trọng của trình duyệt.
Trên trình duyệt Firefox
Để sao lưu tất cả các thông tin cài đặt cá nhân trên Firefox, bạn chỉ cần chọn vào Sign in Sync trong Menu. Chọn vào nút Get Started
Sau đó, thêm tài khoản Email, mất khẩu và năm sinh của bạn vào >> Chọn Sign up. Hãy đăng nhập vào tài khoản Email và xác nhận tài khoản Firefox mà bạn vừa đăng ký.
Chỉ có vậy! Giờ đây, Firefox đang tiến hành đồng bộ hoá các thiết lập của bạn. Bạn có thể xem những thông tin gì mà Firefox sẽ tiến hành đồng bộ hoá bằng cách chọn vào Option >> Sync.
Thực hiện khôi phục thiết lập gốc trên Firefox
Trên trình duyệt Firefox, bạn có thể thực hiện theo cách khác nhau.
1. Firefox Refresh
Với cách này thì Firefox vẫn sẽ giữ lại các thông tin như:
- Bookmarks
- Browsing History
- Cookies
- Open windows, tabs and tab groups
- Passwords
- Personal dictionary
- Web form auto-fill information
Và các thông tin mà Firefox Refesh sẽ xoá bao gồm:
- Added search engines
- Dom storage
- Download actions
- Download history
- Extensions and themes
- Modified Preferences
- Plugin settings
- Security settings
- Social features
- Toolbar customizations
- User styles
- Website
Để tiến hành thực hiện Firefox Refesh, bạn cần gõ đường dẫn dưới đây vào thanh đia chỉ:
about:support
Sau đó chọn vào nút Refresh Firefox. Nếu chờ mãi nhưng bạn vẫn không vào được giao diện như hình dưới thì vẫn có một cách khác để thực hiện.
Nhấn tổ hợp phím Windows + R để mở hộp thoại Run. Và nhập dòng lệnh dưới đây.
firefox -safe-mode
Một cửa sổ Firefox Safe Mode xuất hiện cùng với tuỳ chọn Refresh Firefox.
Khi đó, một bản sao lưu các thiết lập của sẽ được tạo ra ngoài Desktop với tên “Old Firefox Data”, trông khá giông với Windows.old được tạo ra sau khi bạn thực hiện nâng cấp lên Windows 10.
2. Xoá toàn bộ Firefox Profile
Trước tiên, bạn cần mở lệnh Run từ Windows hoặc sử dụng tổ hợp phím Windows + R. Và nhập dòng lệnh dưới đây.
%appdata%/mozilla
Một cửa sổ mới xuất hiện sẽ chứa thông tin Profile của Firefox. Bạn chỉ cần đổi tên thư mục Firefox thành “Firefox Backup” hay “Firefox Sao Luu”.
Như vậy đã hoàn tất rồi đấy. Khi bạn mở trình duyệt Firefox, nó sẽ hiển thị như lần đầu tiên bạn cài đặt trình duyệt này vào máy tính. Để khôi phục lại thông tin Profile, bạn chỉ cần đổi thư mục mà bạn đã đặt trước đó thành Firefox. Lưu ý, bạn cần xoá thư mục Firefox mới trước khi đổi tên.
Thực hiện khôi phục thiết lập gốc trên Chrome
Tương tự như Firefox, bạn cũng sẽ có 2 cách thực hiện khôi phục lại trình duyệt.
1. Reset Setting
Với cách này bạn có thể tham khảo lại bài viết trước đây mà Topthuthuat đã từng chia sẻ.
2. Xoá toàn bộ Chrome Profile
Bạn cần mở hộp thoại Run và nhập dòng lệnh sau:
%appdata%
Sau đó, bạn hãy chọn vào Local -> Google. Và tương tự như Firefox, bạn hãy đổi tên thư mục Chrome thành “Chrome Backup” hay “Chrome Sao Luu”mà bạn muốn.
Và để khôi phục lại, bạn chỉ cần trở lại đường dẫn trên Local >> Google. Tiến hành xoá thư mục Chrome và đổi tên thư mục mà bạn đã đặt trước đó thành Chrome.
Lời kết
Nếu như bạn có bất cứ vấn đề nào liên quan để việc khôi phục lại trình duyệt Chrome hay Firefox, đừng quên để lại bình luận dưới đây để nhận được sử giúp đở từ mọi người nhé!
Chúc bạn thành công!