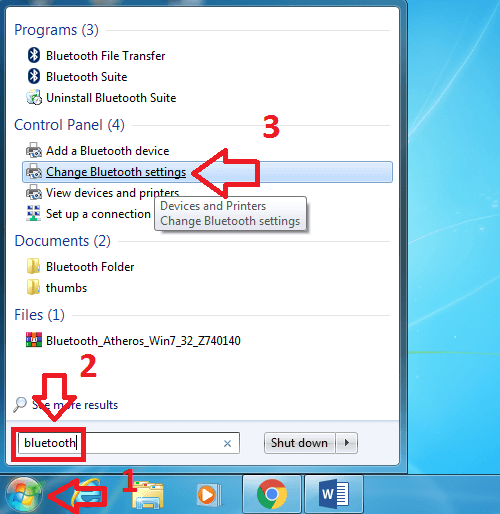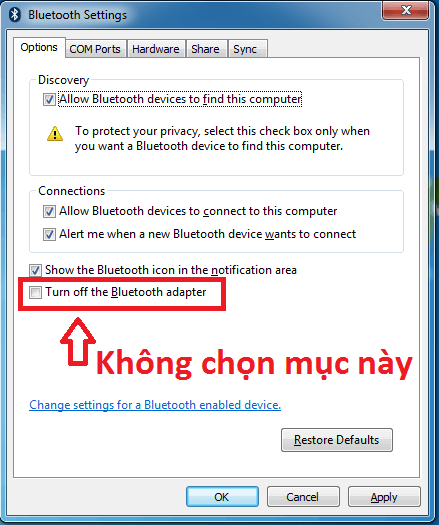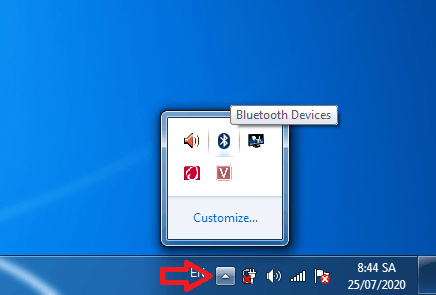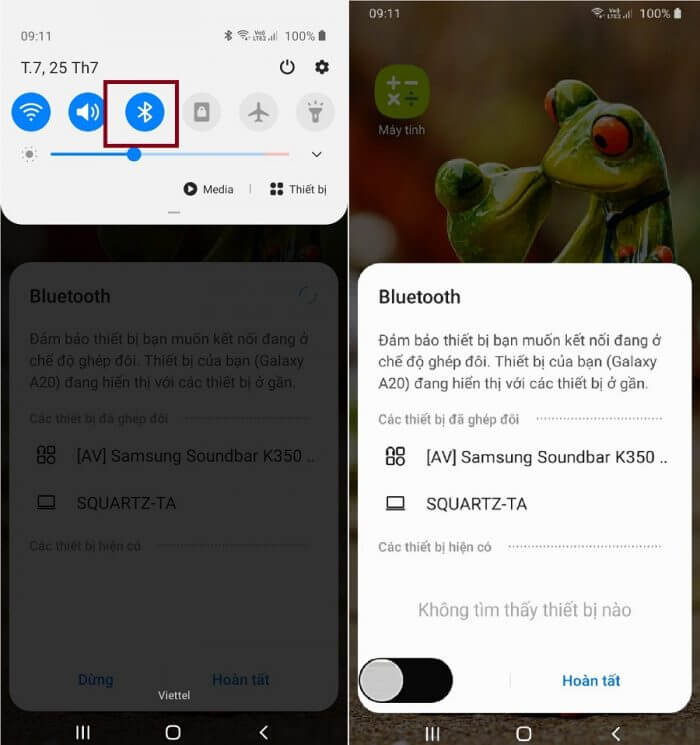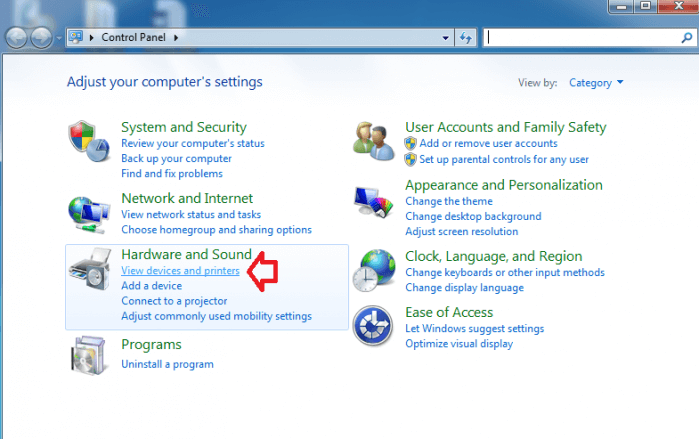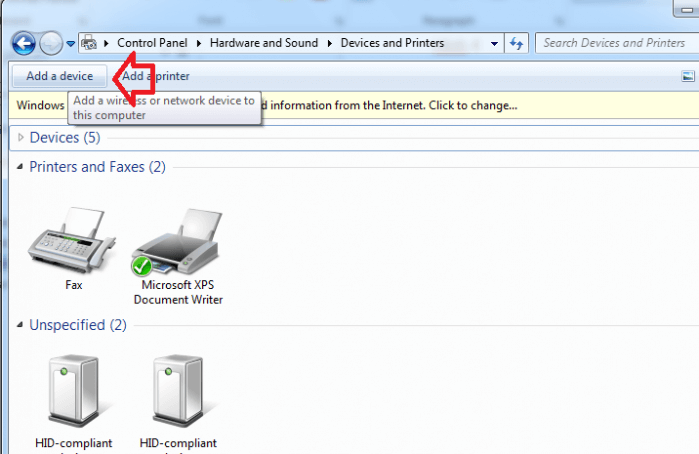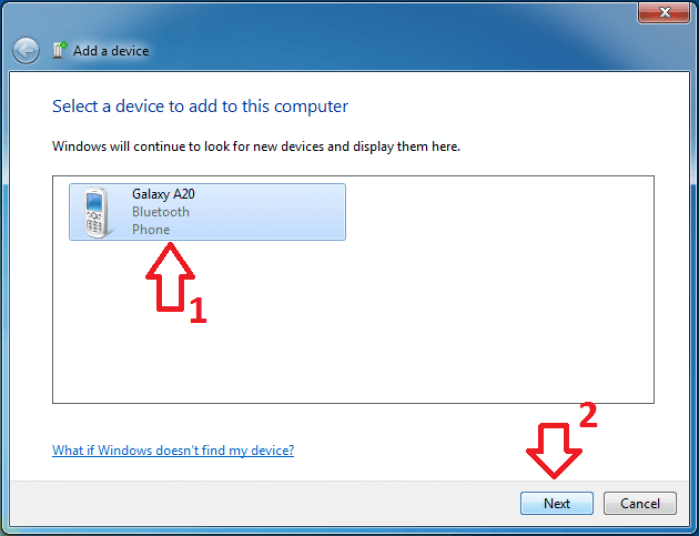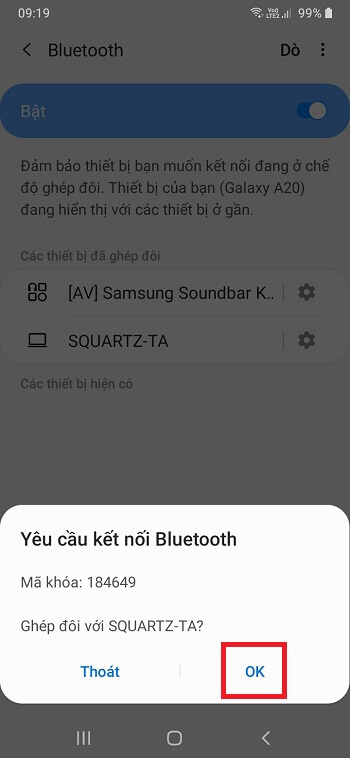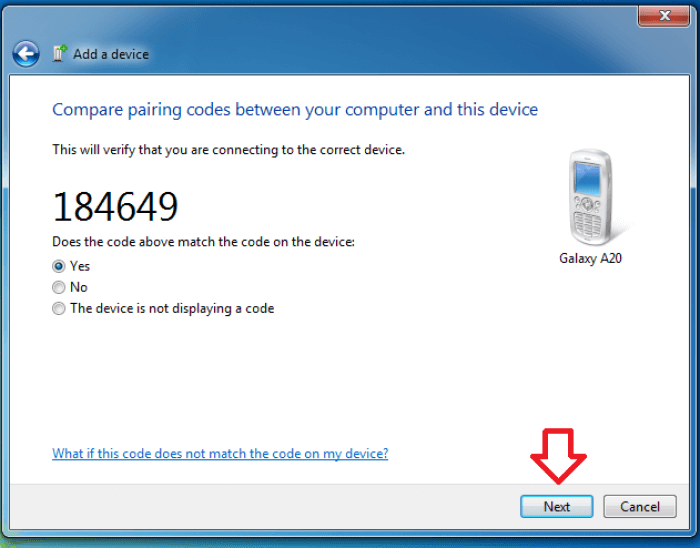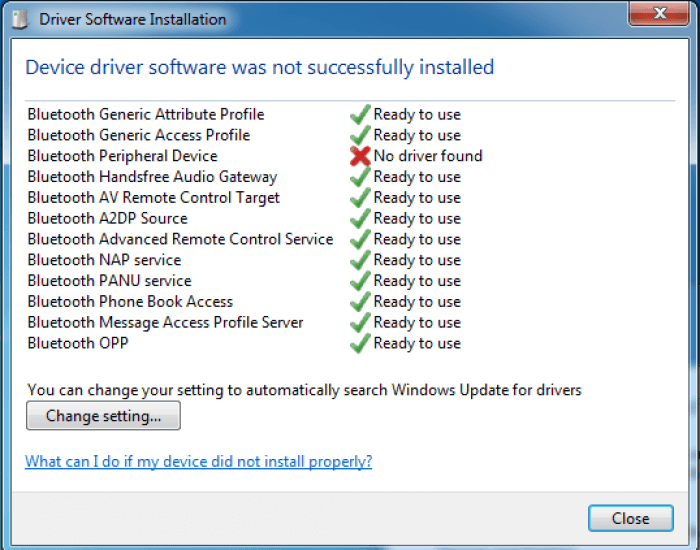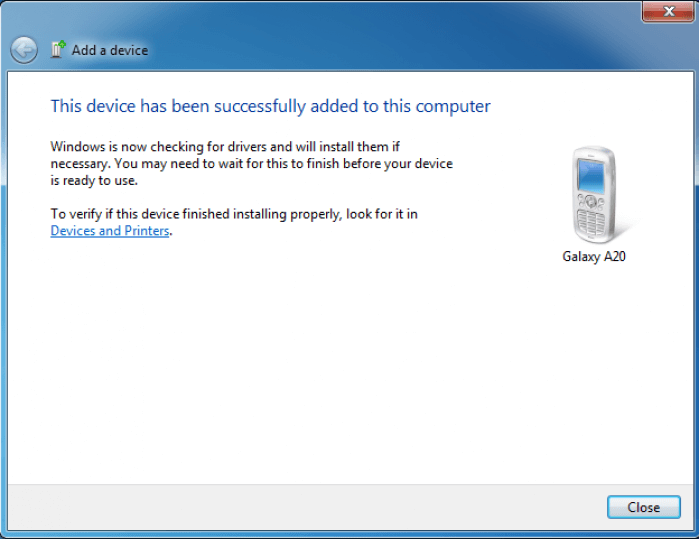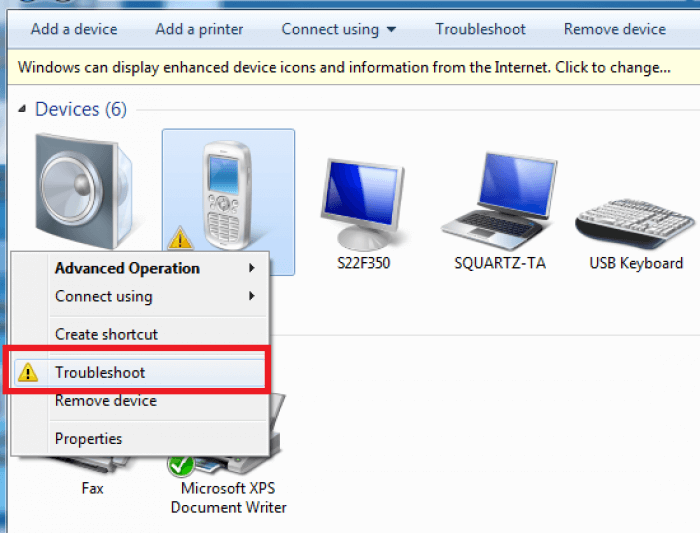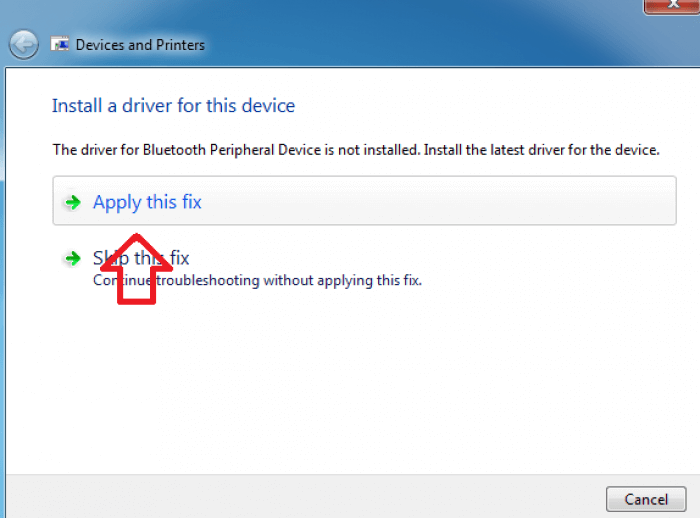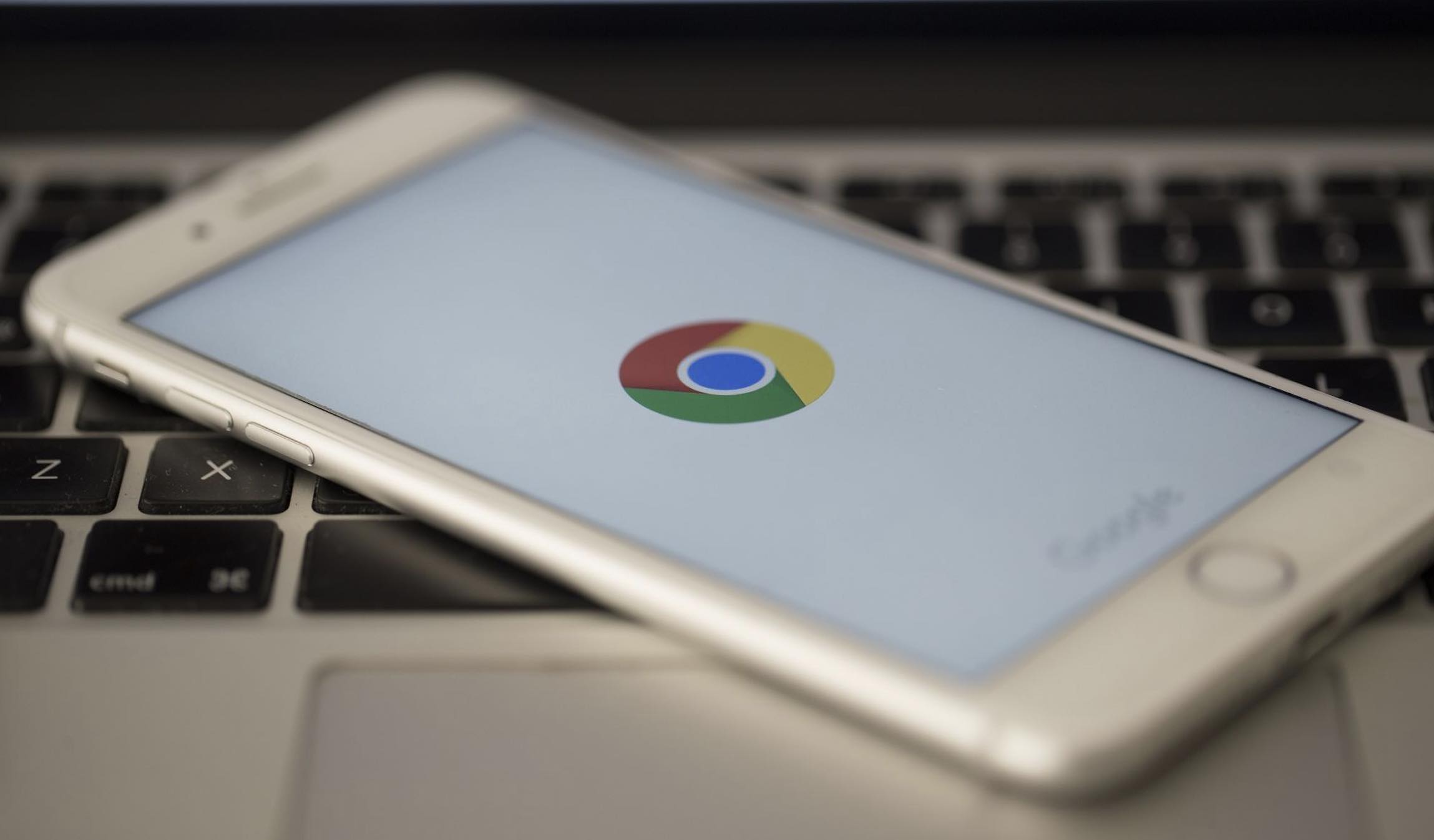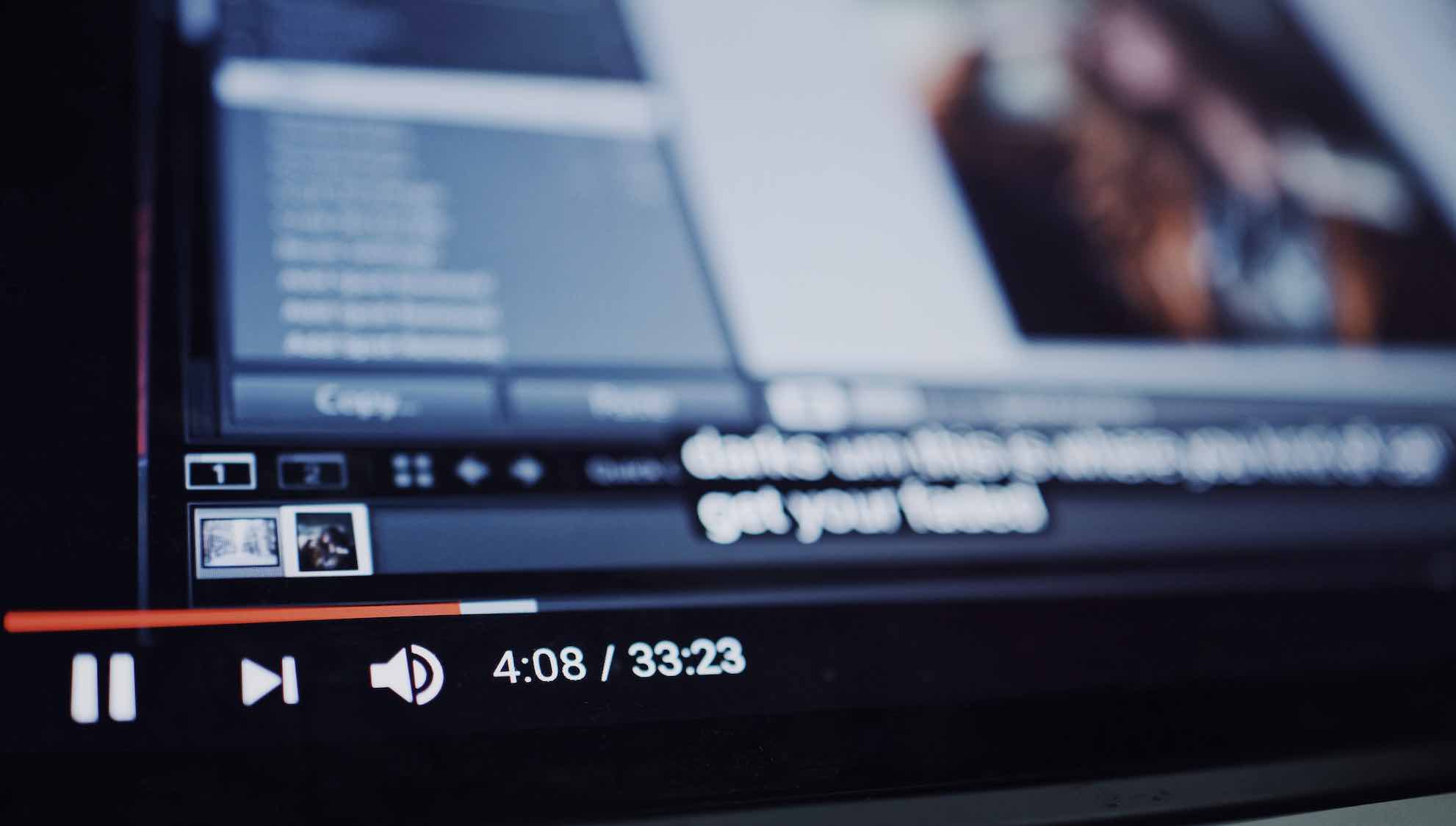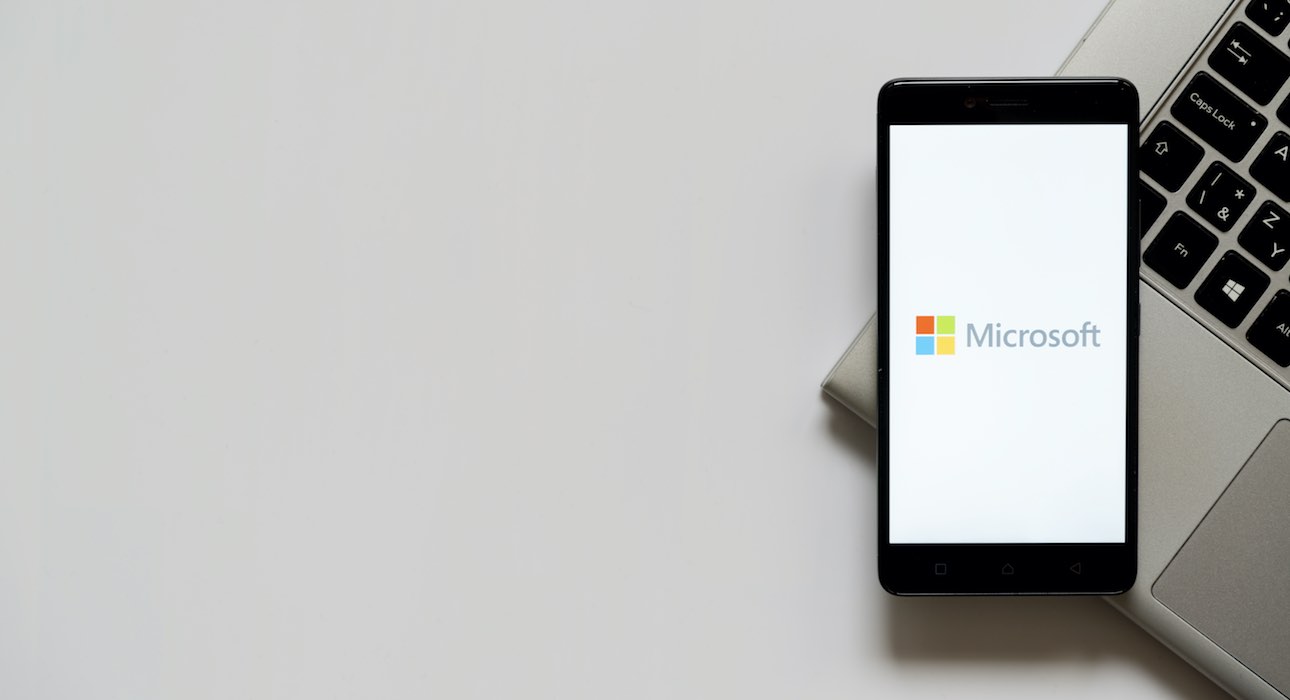Đối với Laptop chạy Windows 7 thì việc sử dụng Bluetooth để kết nối với các thiết bị khác sẽ khó khăn hơn một chút so với các hệ điều hành mới hơn là Windows 10. Trong nội dung bài viết này mình sẽ hướng dẫn các bạn từng bước để thiết lập và ghép đôi Bluetooth giữa máy tính Windows 7 với smartphone, Loa hoặc Chuột… Ngoài ra sẽ hỗ trợ bạn trong trường hợp gặp sự cố không ghép đôi được 2 thiết bị Bluetooth.
Chuẩn bị và ghép nối Bluetooth Laptop Windows 7 với các thiết bị khác
Bước 1: Thiết lập và kích hoạt Bluetooth trên Win 7
- Bạn nhấn vào Start => gõ tìm kiếm Bluetooth => sau đó nhấn vào Change Bluetooth Settings.
- Lúc này sẽ xuất hiện một cửa sổ mới, các bạn tích chọn tất cả tùy chọn trong này ngoại trừ Turn off the Bluetooth adapter.
- Cuối cùng bạn nhấn vào Apply => và OK để lưu thiết lập => sau đó đóng cửa sổ này lại.
- Bây giờ bạn sẽ thấy biểu tượng Bluetooth hiển thị trên thanh Taskbar, nếu không thấy thì bạn nhấn vào hình tam giác hướng lên như hình bên dưới.
Như vậy là laptop Windows 7 của bạn đã sẵn sang cho việc ghép nối với một thiết bị Bluetooth khác.
Bước 2: Bật Bluetooth trên điện thoại, loa, chuột
Đây là điều bắt buộc bạn phải thực hiện. Để bật Bluetooth trên điện thoại thì bạn gạt trên đầu màn hình xuống sau đó nhấn vào biểu tượng Bluetooth. Khi nó chuyển xanh là được.
Lưu ý: Trong khi ghép đôi Bluetooth giữa laptop và điện thoại thì bạn không nên tắt màn hình điện thoại.
Bước 3: Ghép nối thiết bị Bluetooth với Windows 7
- Bạn vào Control Panel => nhấn chọn View Devices and Printers như hình bên dưới.
- Cửa sổ mới sẽ được mở lên => bạn nhấn vào Add a Device để thêm vào thiết bị mới (như hình bên dưới).
- Nếu có thiết bị sẵn sàng ghép đôi sẽ xuất hiện ở đây, bạn nhấn chọn nó => sau đó nhấn vào Next.
- Lúc này có thể bạn cần chấp nhận cho phép điện thoại ghép đôi, hãy nhấn vào OK trên màn hình điện thoại.
- Sau đó nhấn Next trên màn hình Laptop.
Lúc này hệ thống sẽ tiến hành nhận diện và cài đặt driver cần thiết để ghép đôi.
- Quá trình kết nối thành công sẽ hiển thị thông báo như sau.
Các vấn đề cần lưu ý
Để quá trình ghép đôi thiết bị qua Bluetooth thành công thì bạn cần đảm bảo những yếu tố sau:
- Laptop có chức năng Bluetooth.
- Bluetooth được kích hoạt trên laptop, có biểu tượng xuất hiện trên Taskbar.
- Nếu sử dụng phần mềm quản Bluetooth thì phải kích hoạt chức năng Bluetooth.
- Nếu là loa Bluetooth cần chọn đúng nguồn vào là Bluetooth.
- Cài đặt driver cho thiết bị Bluetooth (tự động) thành công.
Xử lý sự cố ghép đôi thiết bị Bluetooth trên Windows 7
Trên thực tế không phải lúc nào việc kết nối Bluetooth giữa 2 thiết bị cũng diễn ra suôn sẻ. Khi bạn gặp 1 trong 2 trường hợp sau thì hãy xem cách giải quyết ra sao nhé.
1. Máy tính nhận dạng được thiết bị nhưng không dùng được
Thường thì lỗi này diễn ra là do driver không tương thích.
Bước 1. Bạn mở Control Panel lên => click vào Devices and Printers => tiếp tục nhấn chuột phải vào thiết bị có vấn đề (thường có tam giác vàng với dấu chấm than) => chọn Troubleshoot.
Bước 2. Cửa sổ tiếp theo hiện ra, bạn nhấn vào Apply this fix và để hệ thống thực hiện phần việc còn lại.
2. Laptop không phát hiện được thiết bị cần ghép qua Bluetooth
Khi bạn thực hiện đầy đủ các bước nhưng laptop Windows 7 vẫn không phát hiện được thiết bị cần ghép đôi thì nguyên nhân nằm ở Driver Bluetooth của máy tính. Lúc này bạn cần cài đặt lại hoặc update đầy đủ driver Bluetooth cho laptop của mình.
Cách nhanh nhất là bạn tìm driver theo tên sản phẩm, chọn trang hỗ trợ sản phẩm của nhà sản xuất. Cuối cùng tải về máy và cài đặt.
Lời kết
Win 7 là hệ điều hành đã cũ nhưng không thể phủ nhận rằng nó vẫn còn sức sống mãnh liệt và được nhiều người dùng lựa chọn để sử dụng. Hy vọng với những kiến thức trong bài viết này có thể giúp bạn gỡ rối trong quá trình sử dụng máy tính của mình và nếu như có câu hỏi hoặc góp ý nào khác liên quan đến bài viết thì đừng quên để lại lời bình của bạn trong phần dưới đây.
Chúc bạn thành công!