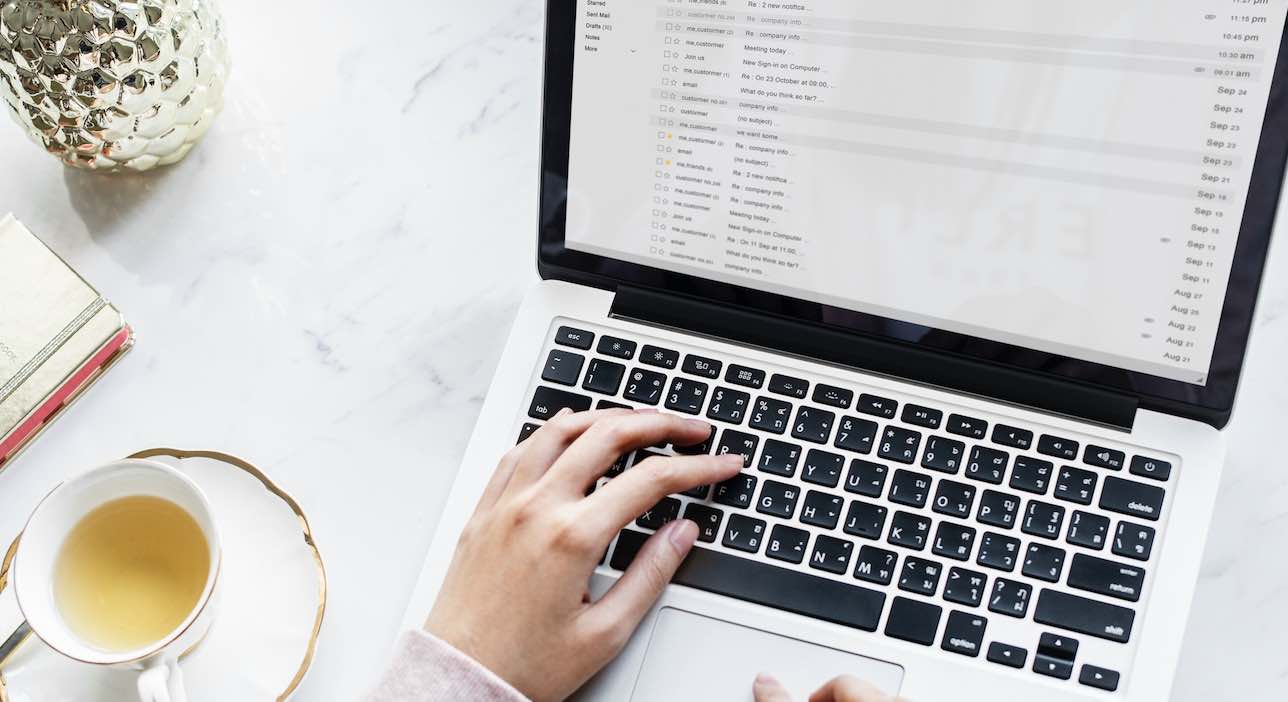Nếu bạn là một fan cuồng của Apple thì ắc hẳn bạn sẽ sở hữu khá nhiều thiết bị như iPhone, iPad, Macbook,… Và trong quá trình sử dụng thì sẽ có lúc bạn muốn di chuyển dữ liệu qua lại từ các thiết bị này với nhau. Thông thường bạn sẽ sử dụng cáp Lighting để thực hiện điều này tuy nhiên bạn hoàn toàn có thể sử dụng Airdrop để chia sẻ tập tin qua mạng Wifi cho bất kỳ thiết bị nào hổ trợ Wifi và Bluetooth.
AirDrop hổ trợ khá đa dạng tập tin và dữ như Safari, Photos, Maps, Notes, Pages, Keynote, Numbers, iPhoto, iMovie, GarageBand, Photo Booth, and Contacts. Bạn có thể chia sẻ dữ liệu qua lại giữa các thiết bị iPhone với iPhone, iPhone với iPad và iPhone với Macbook, quá trình truyền dữ liệu từ Airdrop diễn ra khá nhanh giữa các thiết bị này.
Yêu cầu thiết bị Apple
Airdrop là tính năng chỉ có sẵn trên các thiết bị Apple sử dụng từ iOS 7 hoặc mới hơn.
Với iPhone, hoặc iPad
- iPad 4 hoặc mới hơn
- iPhone 5 hoặc mới hơn
- iPod Touch gen 5 hoặc mới hơn
Với Macbook
- MacBook Pro (Late 2008) or later, excluding the MacBook Pro (17-inch, Late 2008)
- MacBook Air (Late 2010) or later
- MacBook (Late 2008) or later, excluding the white MacBook (Late 2008)
- iMac (Early 2009) or later
- Mac Mini (Mid 2010) or later
- Mac Pro (Early 2009 with AirPort Extreme card, or Mid 2010)
Cấu hình AirDrop trên máy tính Mac
Trước tiên, bạn cần mở Finder trên Mac và Click vào biểu tượng AirDrop ở dưới Favorites và chắc rằng bạn đã chọn “Allow me to be discovered option is set to Everyone.”
Lưu ý: AirDrop cần được mở mỗi khi bạn muốn chia sẻ tập tin.
Chuyển các dữ liệu từ iPhone/iPad sang Macbook
Bước 1: Vuốt từ phía dưới màn hình để vào Trung tâm kiểm soát (Control Center) và tiến hành bật cả Wifi và Bluetooth.
Bước 2: Chọn vào biểu tượng AirDrop >> Everyone.
Bước 3: Mở bất kỳ ứng dụng nào cho phép bạn chia sẻ dữ liệu. Trong ví dụ này, Topthuthuat sẽ chuyển ảnh từ iPhone sang Mac. Trước tiên, mở ứng dụng Gallery >> Chọn tất cả các hình ảnh hoặc video cần chia sẻ.
Lưu ý: Bạn có thể sử dụng các ứng dụng khác để chia sẻ hình ảnh, video như Safari, Photos, Maps, Notes, Pages, Keynote, Numbers, iPhoto, iMovie, GarageBand, Photo Booth, and Contacts.
Bước 4: Chạm vào Share ở dưới bên trái màn hình.
Bước 5: Nếu thiết bị iPhone của bạn tìm ra thiết bị Macbook đã bật AirDrop, khi đó nó sẽ hiện thì tên máy Mac. Bạn chỉ cần chạm vào biểu tượng đó để gửi hình ảnh hoặc video.
Bước 6: Mac của bạn sẽ xuất hiện âm thanh cảnh báo và bạn sẽ thấy thông báo yêu cầu chập nhận nhận tập tin. Click vào Appcept để nhận tập tin. Khi quá trình chia sẻ dữ liệu thành công, một xác nhận sẽ xuất hiện trên Iphone của bạn.
Như vậy, bạn đã biết cách chia sẻ tập tin từ iPhone sang Mac rồi phải không? Tập tin sau khi được chia sẻ thành công sẽ được chứa ở thư mục Downloads trên máy tính Mac.
 Cách chuyển dữ liệu giữa iPhone – iPhone hoặc iPhone – iPad
Cách chuyển dữ liệu giữa iPhone – iPhone hoặc iPhone – iPad
Để chia sẻ qua lại dữ liệu như tập tin hình ảnh, video, note,… giữa iPhone – iPad thì đơn giản bạn chỉ cần bật Airdrop ở chế độ Everyone ở cả hai thiết bị. Sau đó, tại thiết bị cần chia sẻ, hãy mở ứng dụng cần chia sẻ tập tin >> Chọn nút Chia sẻ ở góc dưới bên trái >> Chọn tên thiết bị mà bạn cần chia sẻ.
Xem video hướng dẫn dưới đây với iPhone 6 sử dụng iOS mới nhất:
Mong bạn sẽ thành công!

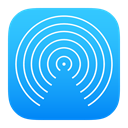
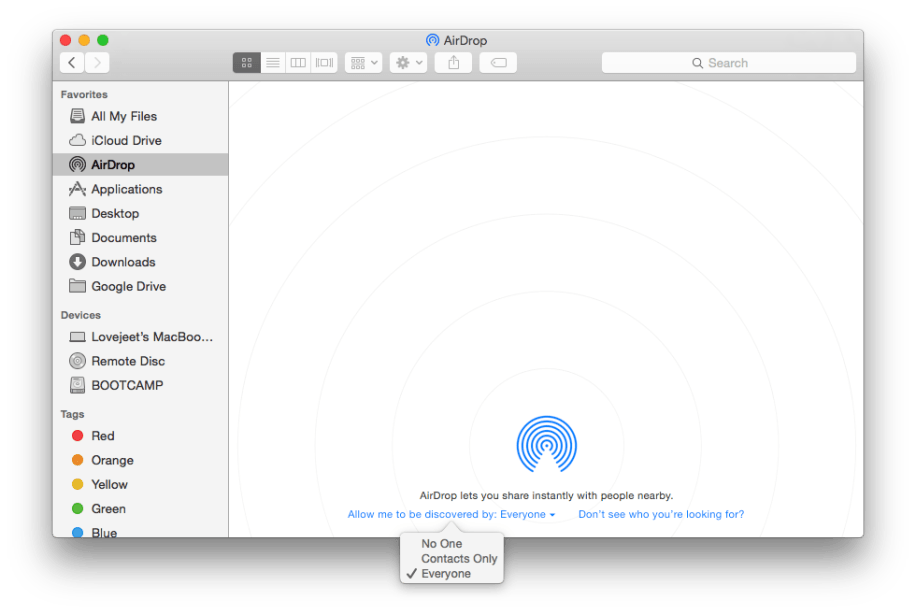
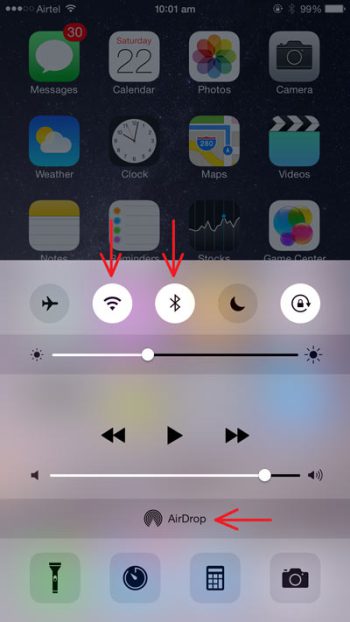
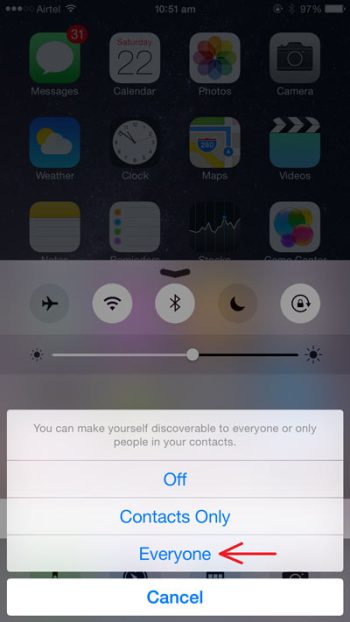

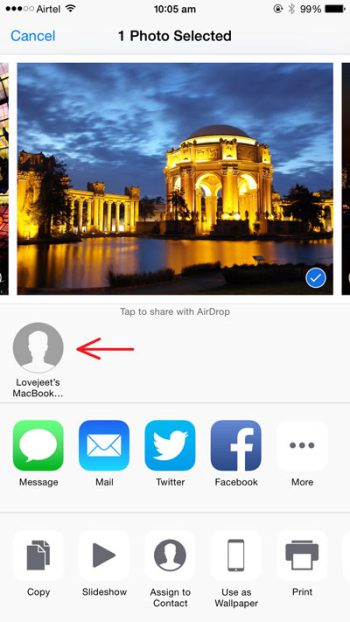
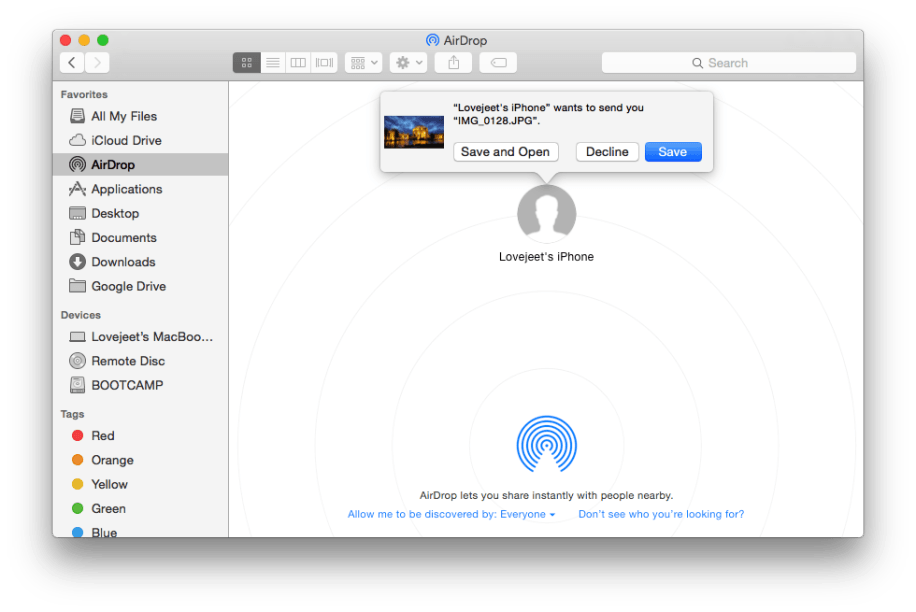
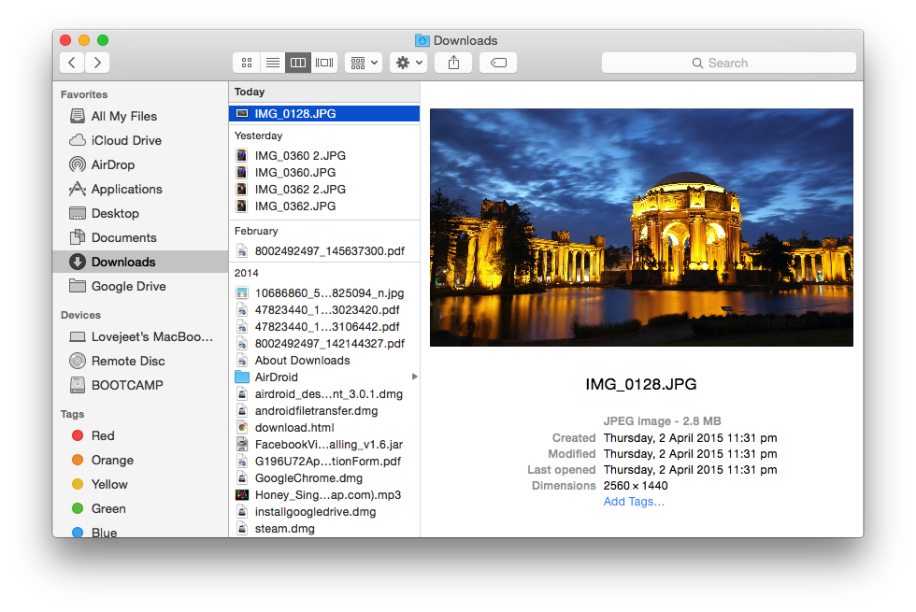 Cách chuyển dữ liệu giữa iPhone – iPhone hoặc iPhone – iPad
Cách chuyển dữ liệu giữa iPhone – iPhone hoặc iPhone – iPad