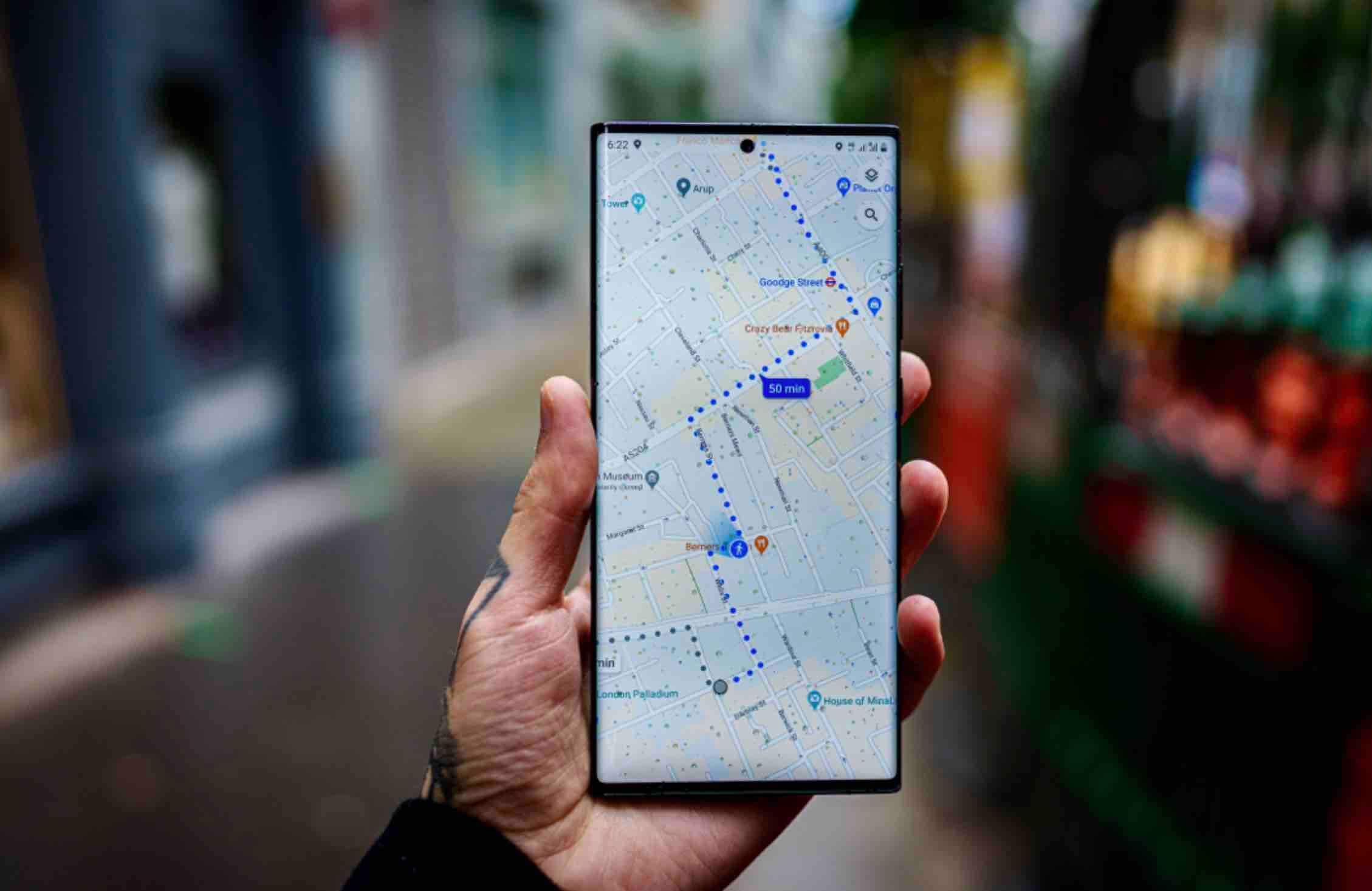Apple đã chính thức ra mắt macOS Sierra cho người sử dụng Mac trên phạm vi toàn cầu, và bây giờ bạn có khả năng nâng cấp hoặc khởi tạo bộ cài đặt macOS mới cho thiết bị Mac của bạn. Bạn có thể thực hiện việc nâng cấp một cách đơn giản bằng cách truy cập vào Apple Store app. Tuy nhiên, nếu bạn muốn tạo bộ cài đặt để thiết lập macOS trên một partition mới, thì bạn nên xem xét bài viết sau đây.
Trong bài viết này, mình sẽ tổng hợp và hướng dẫn 2 cách cơ bản và dễ thực hiện trong việc tạo ra bộ cài đặt macOS Sierra trên máy tính Macbook.
Những thứ cần chuẩn bị
- Tải bộ cài đặt macOS Sierra từ Apple Store.
- Một USB với dung lượng lớn hơn 8GB và nên USB chuẩn 3.0 để việc cài đặt nhanh hơn. Xem chi tiết các USB 3.0 tốt nhất tại đây.
Định dạng (Format) lại USB với USB với tên Untitled
Tiến hành format ổ đĩa USB theo hướng dẫn dưới đây. Cắm USB vào Mac và đồng thời mở LauchPad >> Other >> Disk Utility
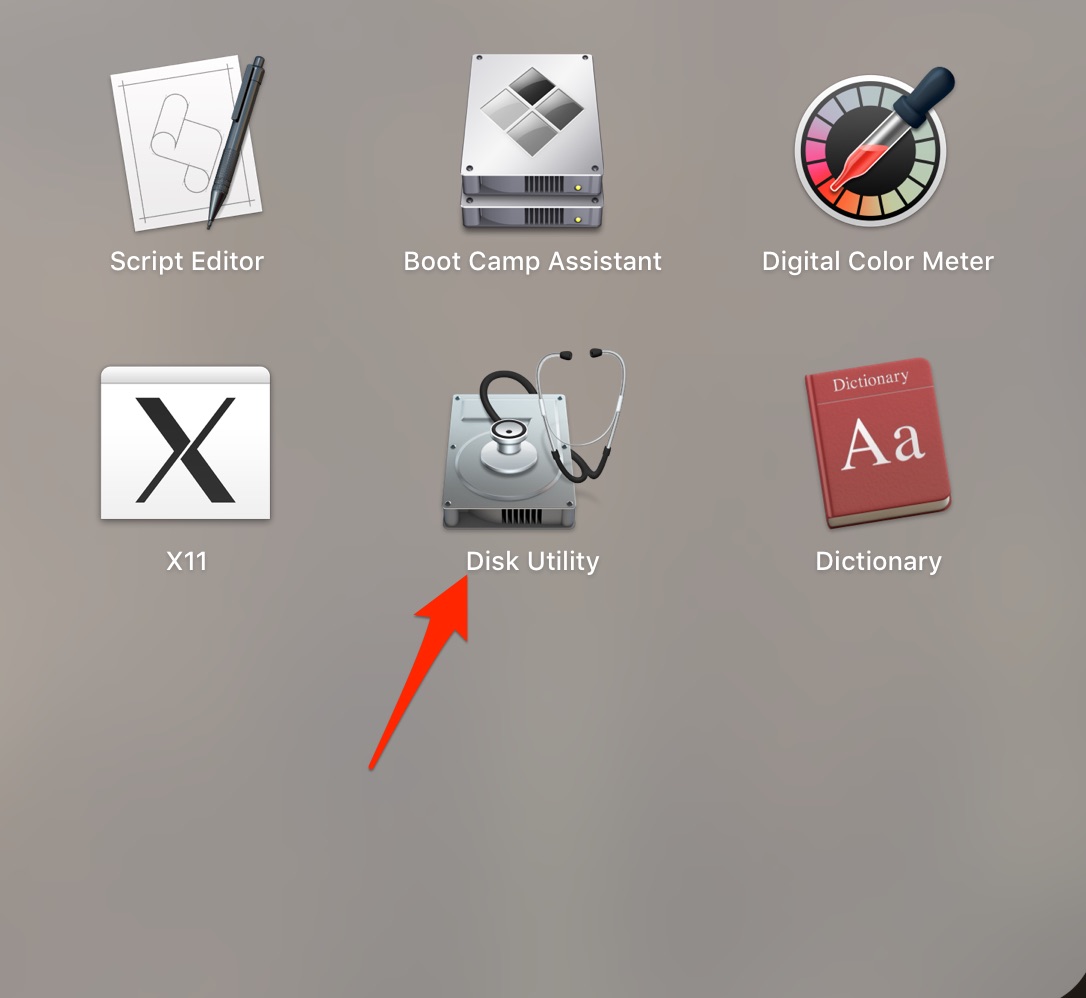
Tại giao diện Disk Utility hiện lên, bạn chọn vào tên USB của bạn ở bên phải >> Chọn vào nút Erase ở phái trên. Lưu ý rằng bạn cần để Name (Tên) của USB như trong hình là Untitled
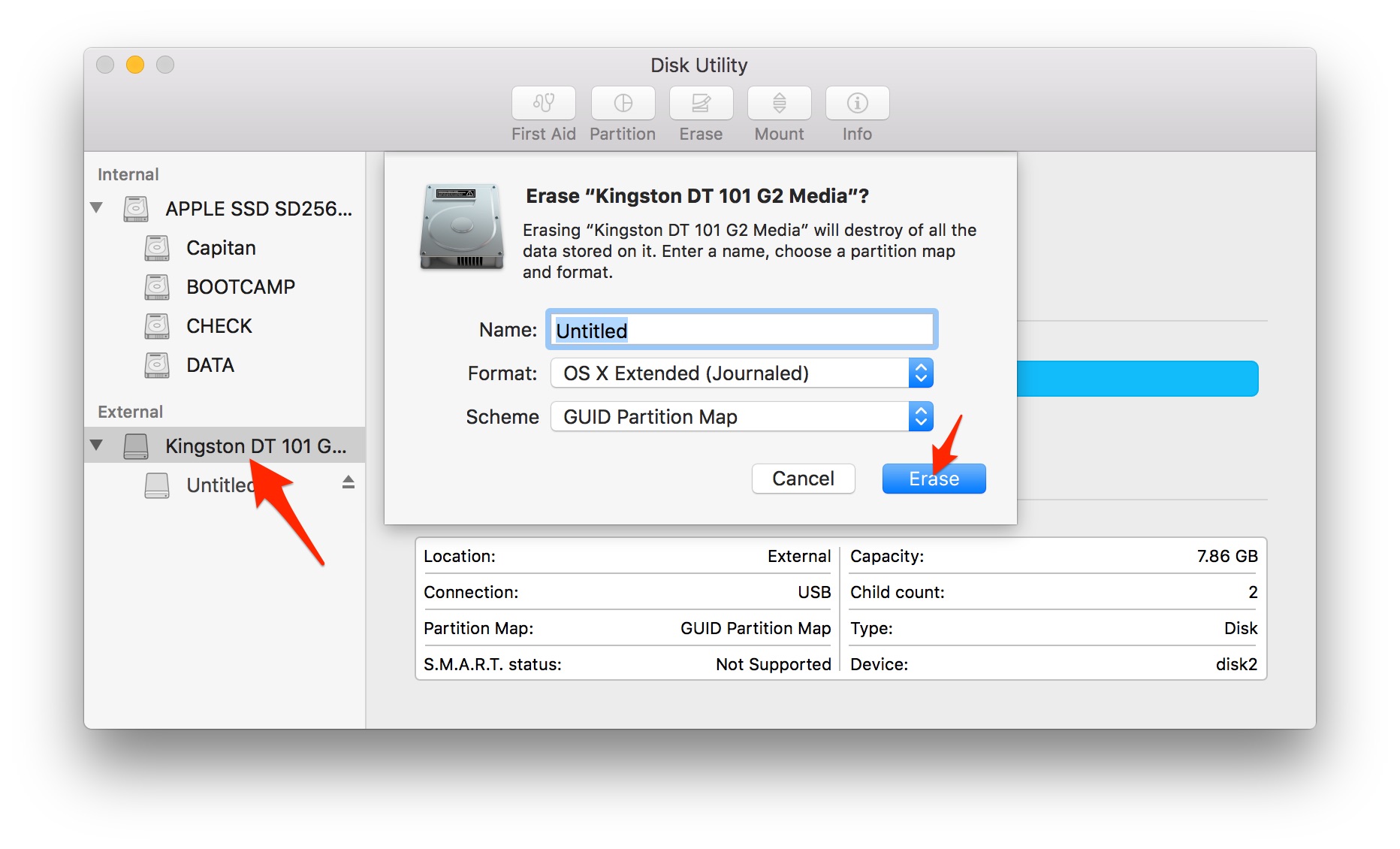
Một cửa sổ mới hiện ra, bạn tiếp tục chọn vào nút Erase.
Lưu ý: Bạn cứ để mặc định, đừng đổi tên ổ đĩa USB để thuẩn tiện cho các bước dưới nhé.
Cách tạo USB cài đặt macOS Hight Sierra
Như vậy thì Apple đã chính thức phát hành phiên bản macOS 10.13 với tên macOS High Sierra. Ngay bây giờ, bạn có thể tải để tạo bộ cài đặt mới từ AppStore. Mặc dù bạn có thể nâng cấp lên từ Sierra, tuy nhiên nếu như muốn máy Macbook chạy tốt và mượt hơn thì bạn nên cài mới hoàn toàn. Chi tiết cách thức hiện bạn có thể tham khảo nội dung dưới đây.
Bước 1: Bạn cần tải bộ cài đặt macOS High Sierra mới nhất từ Apple thông qua liên kết này.
Bước 2: Bạn tiến hành định dạng lại USB với tên Untitled như bước trên.
Bước 3: Tiến hành mở ứng dung Terminal và dán dòng lệnh dưới đây vào và Enter:
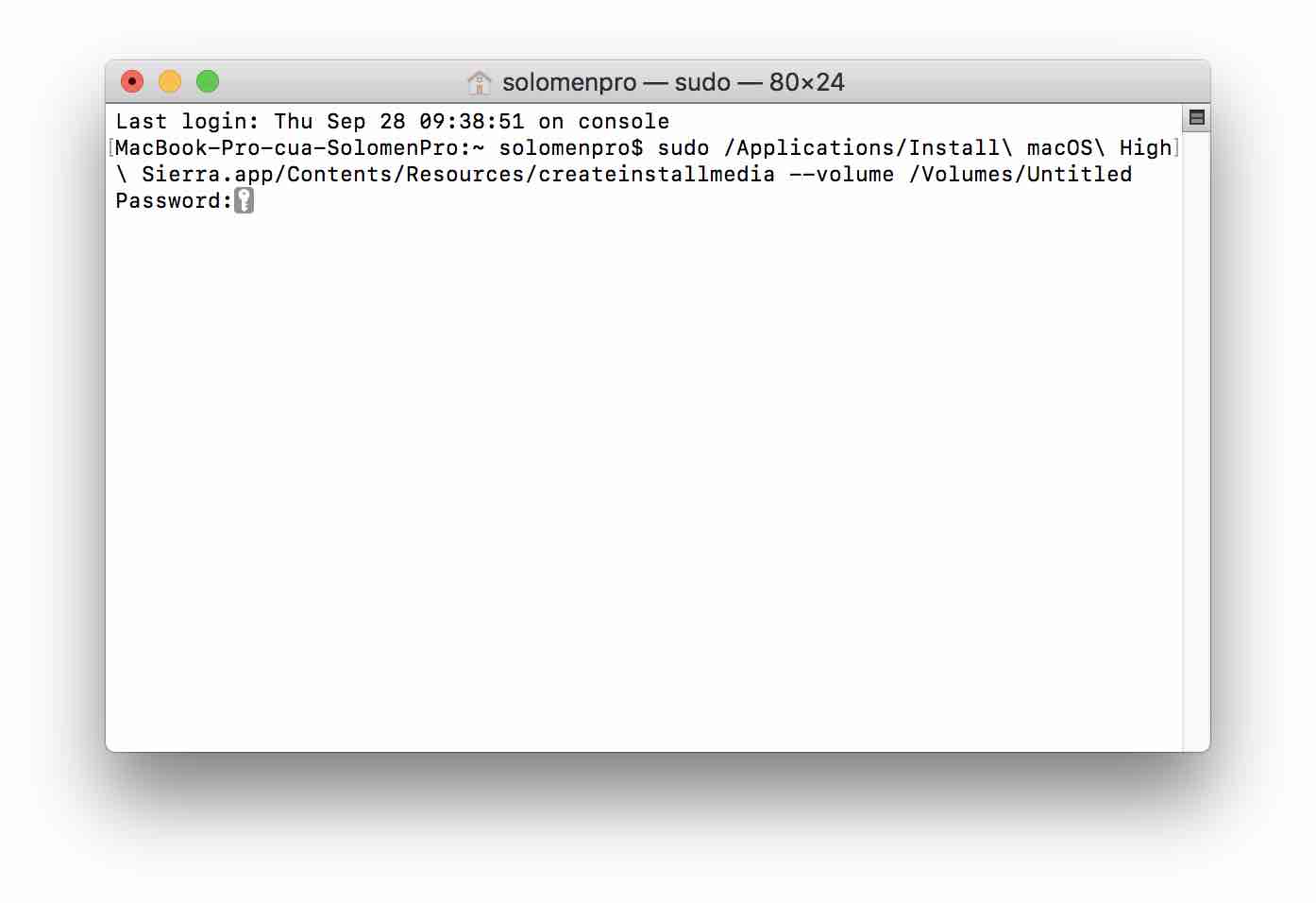
sudo /Applications/Install\ macOS\ High\ Sierra.app/Contents/Resources/createinstallmedia –volume /Volumes/Untitled
Tiến hanh nhập mật khẩu của Macbook và chờ đến khi quá trình hoàn tất.
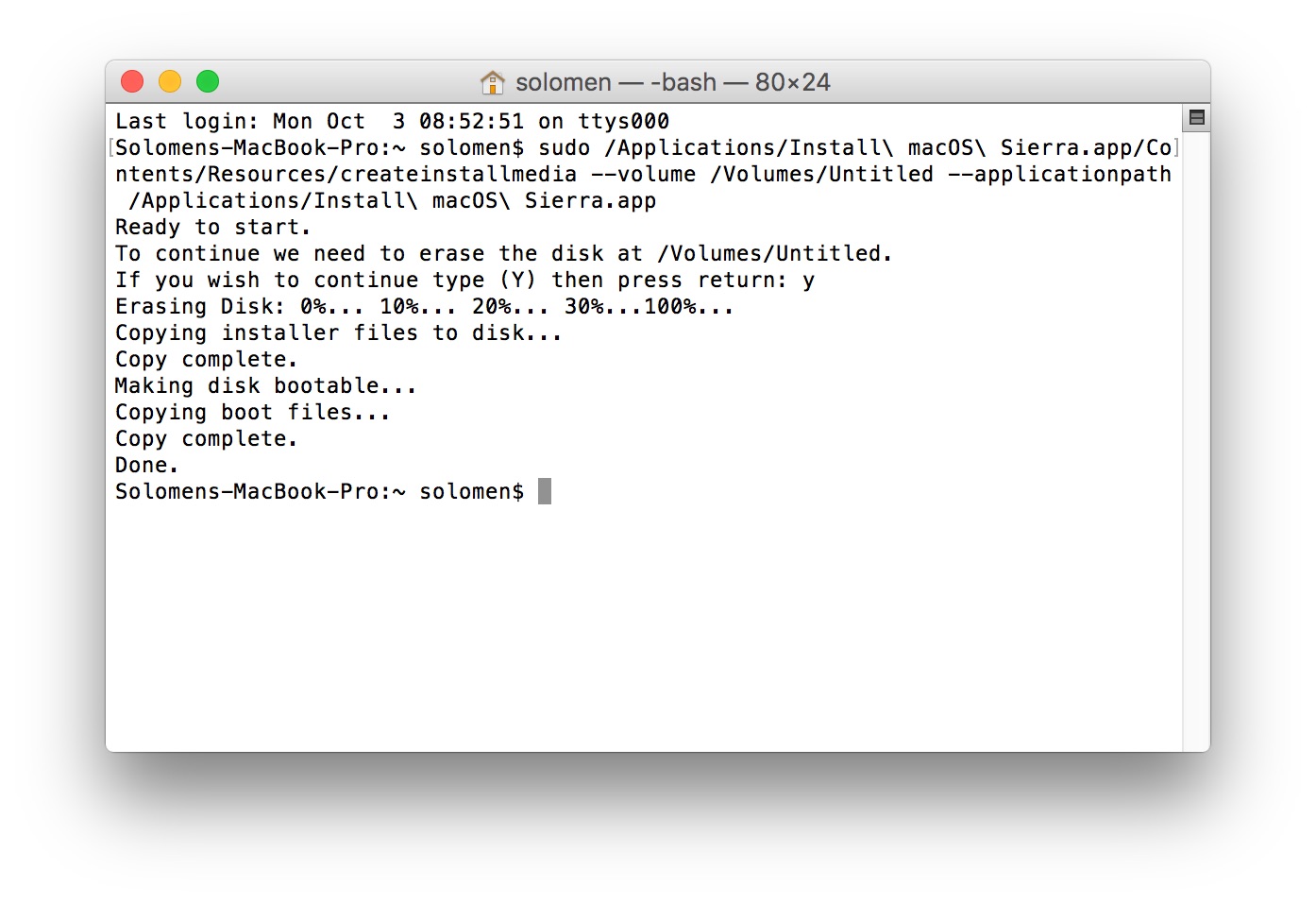
Bây giờ, bạn đã có thể sử dụng USB này để thực hiện cài đặt macOS High Sierra rồi đấy. Ngoài việc sử dụng Termial thì bạn vẫn có thể sử dụng một ứng dụng thứ 3 khác là Install Disk Creator. Chi tiết cách sử dụng có thể tham khảo và thực hiện tương tự như cách tạo USB cài macOS Sierra dưới đây.
Làm sao để Boot USB cài đặt macOS High Sierra
Một khi macOS High Sierra đã được tạo thành công trên ổ đĩa ngoài hoặc USB của bạn, bạn có thể khởi động USB này với bất kỳ chiếc Macbook nào.
Bước 1: Kết nối ổ đĩa với Mac thông qua cổng USB.
Bước 2: Tiến hành khởi động lại máy mà bạn muốn cài đặt MacOS High Sierra và giữ phím Option khi nó khởi động.
Bước 3: Chọn ổ đĩa USB cài đặt macOS High Sierra từ các ổ đĩa hệ thống như hình dưới. Sau đó, tiến hành thực hiện cài đặt macOS theo từng bước.
Xem video hướng dẫn cài đặt macOS High Sierra
Các thiết bị hổ trợ nâng cấp lên macOS High Sierra
- iMac: (late 2009 hoặc mới hơn)
- MacBook/MacBook (Retina): (late 2009 hoặc mới hơn)
- MacBook Pro: (mid-2010 hoặc mới hơn)
- MacBook Air: (late 2010 hoặc mới hơn)
- Mac Mini: (mid-2010 hoặc mới hơn)
- Mac Pro: (mid-2010 hoặc mới hơn)
- iMac Pro (2017)
Cách tạo bộ cài đặt USB cài đặt macOS Sierra [Phiên bản cũ]
Cách sử dụng phần mềm Install Disk Creator
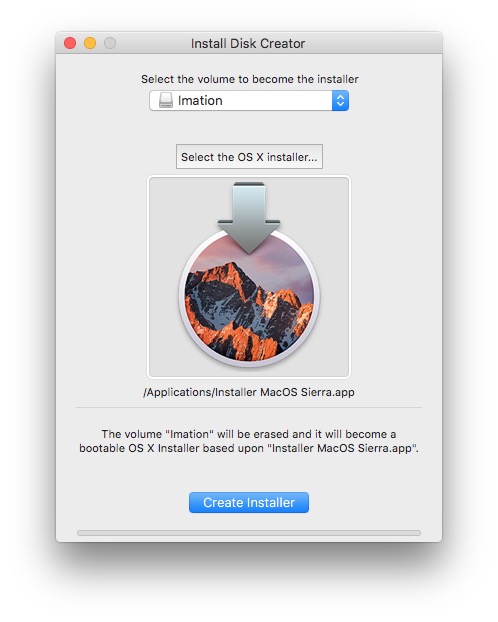
Bước 1: Bạn có thể tải và sử dụng phần mềm Install Disk Creator tại đây.
Bước 2: Cắm USB vào Macbook và mở phần mềm Disk Creator và chọn vào Select OS X Installer.
Bước 3: Tìm và chọn tập tin Install macOS Sierra.
Lưu ý: Nếu bạn tải trực tiếp từ Apple Store thì thông thường nó sẽ nằm tại thư mục Application/Install macOS Sierra
Bước 4: Chọn ổ đĩa USB mà bạn đang sử dụng tại phần Select the volume to become the installer
Bước 5: Cuối cùng, chọn vào nút Create Installer và chờ trong vài phút. Tốc độ nhanh hay chậm tuỳ thuộc vào cấu hình cũng như USB mà bạn đang sử dụng.
Cách 2: Sử dụng Terminal tạo bộ cài đặt USB Sierra
Đây là cách cũng khá đơn giản mà bạn không cần phải sử dụng thêm bất kỳ ứng dụng thứ ba này. Cá nhân mình thích sử dụng cách này hơn.
Bước 1: Sau khi đã chuẩn bị USB cũng như bộ cài đặt macOS Sierra tải từ Apple Store như trên thì bạn hãy mở Termial từ LauchPad >> Other >> Terminal.
Bước 2: Bạn dán dòng lệnh dưới đây vào:
sudo /Applications/Install\ macOS\ Sierra.app/Contents/Resources/createinstallmedia –volume /Volumes/Untitled –applicationpath /Applications/Install\ macOS\ Sierra.app
Bước 3: Bạn sẽ được yêu cầu nhập mật khẩu máy Mac.
Bước 4: Tiếp đến, nhập Y để đồng ý việc xoá dữ liệu trong USB của bạn.
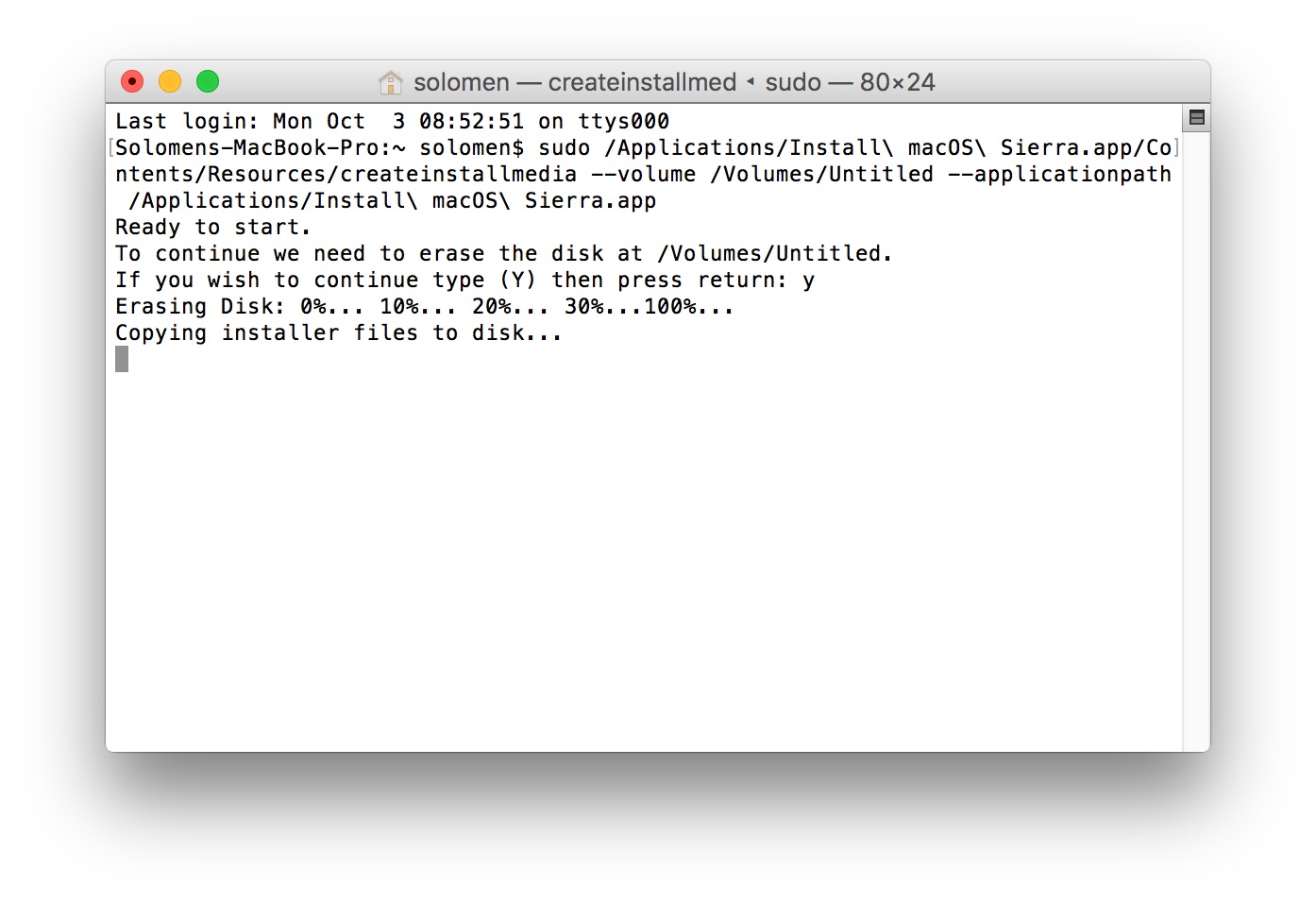
Bước 5: Chờ đến khi quá trình tạo hoàn tất. Và đây là hình cho biết bạn đã tiến hành tạo USB cài đặt macOS Sierra thành công.
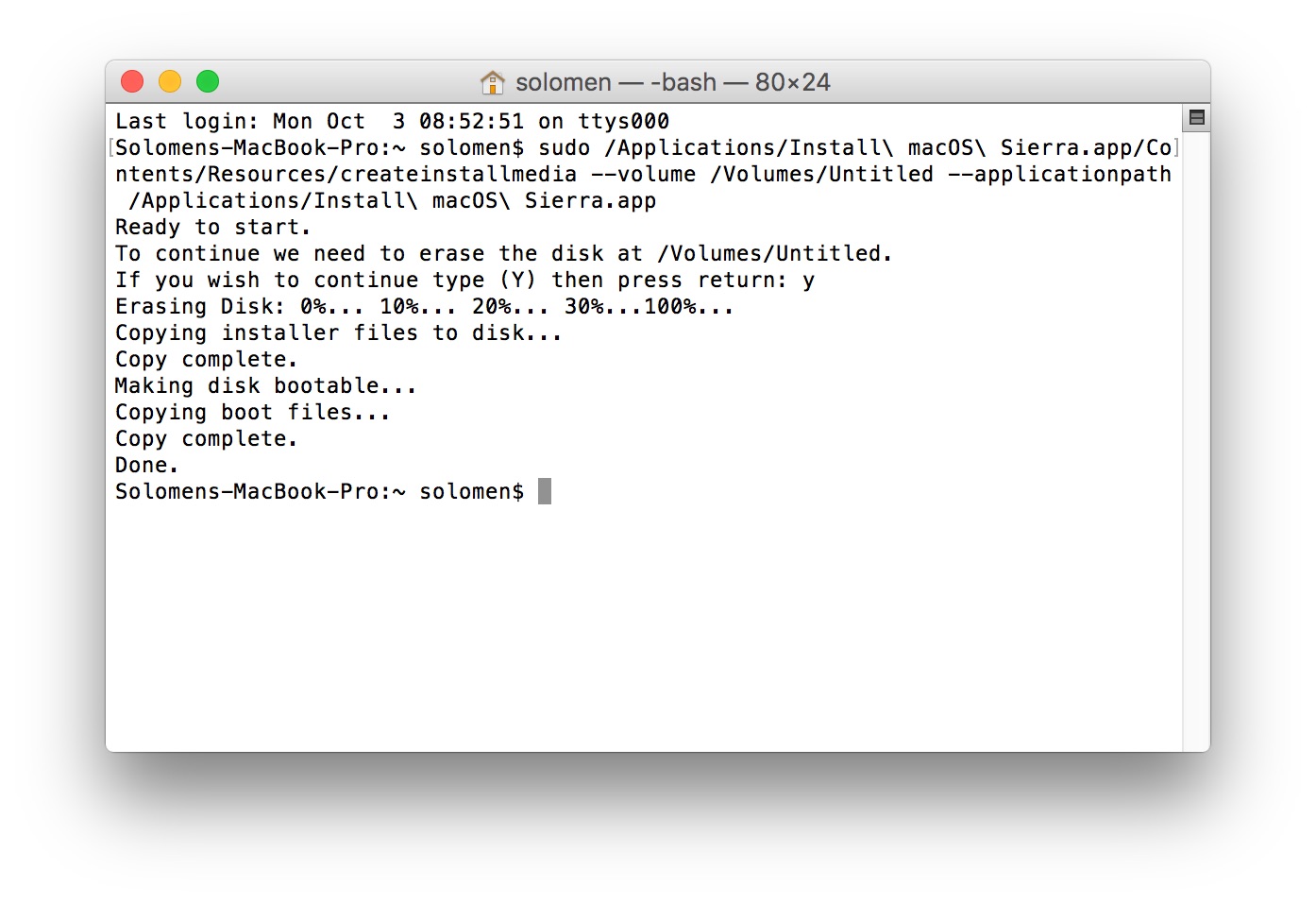
Cách Boot USB để tiến hành cài đặt macOS
Đối với những bạn chưa từng thực hiện cài đặt macOS thì ắc hẳn bạn đang có câu hỏi rằng: Làm sao để cài đặt USB chứa macOS từ USB?
Vâng! Rất đơn giản. Sau khi đã chuẩn bị USB cài đặt macOS thành công, bạn chỉ cần khởi động lại Mac đồng thời giữ phím Option cho đến khi hiện ra như hình dưới đây.
Tiếp đến, di chuyển mũi tên sang trái (phải) và chọn bộ cài đặt macOS Sierra. Khi đó, bạn sẽ được chuyển sang giao diện cài đăt và tiến hành thực hiện theo các bước.
Hổ trợ:
- Mac hỗ trợ iMac (Late 2009 và sau)
- Mac mini (2010 và sau)
- Mac Pro (2010 và sau)
- MacBook (Late 2009 và sau)
- MacBook Air (2010 và sau)
- MacBook Pro (2010 và sau)