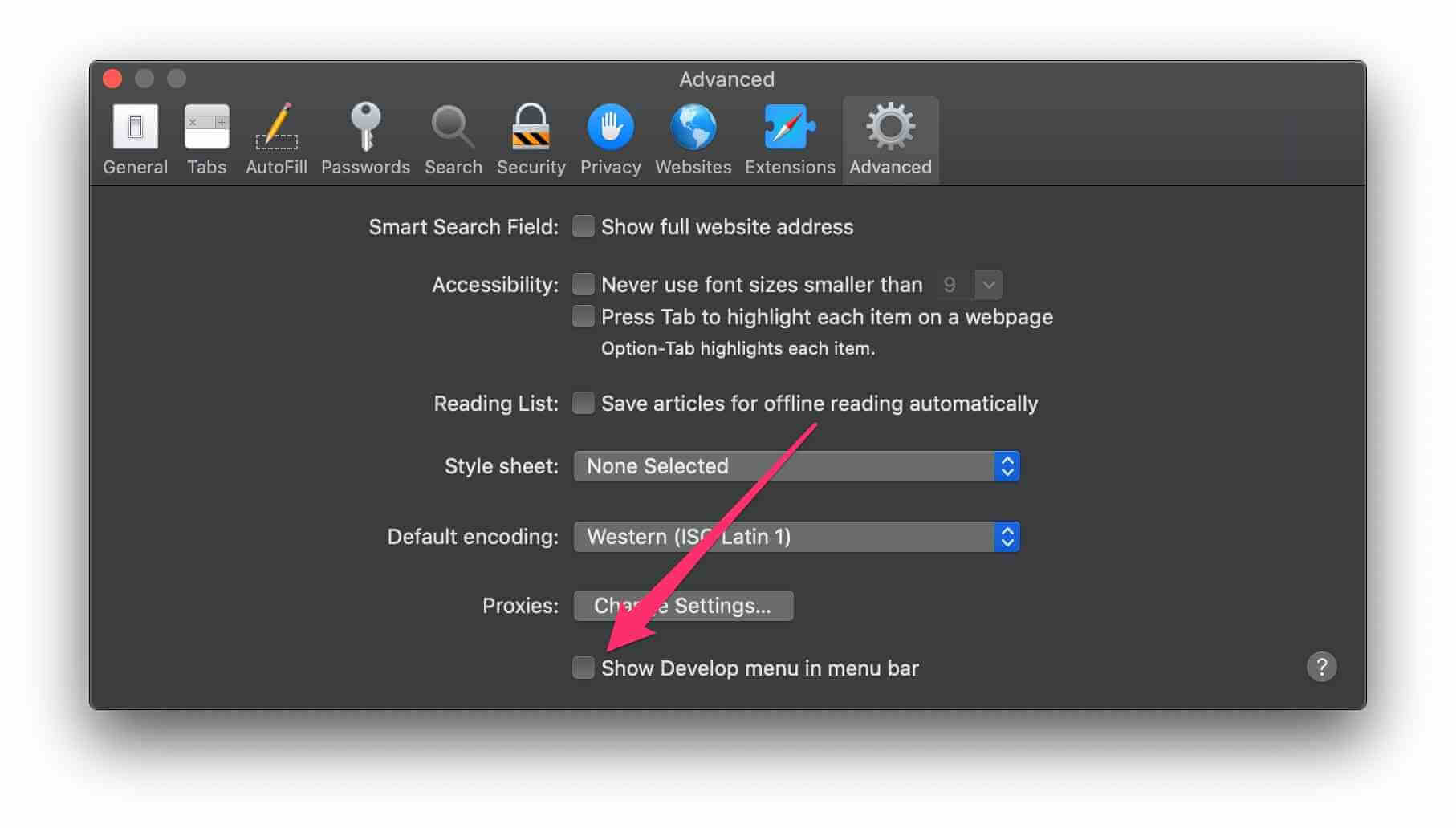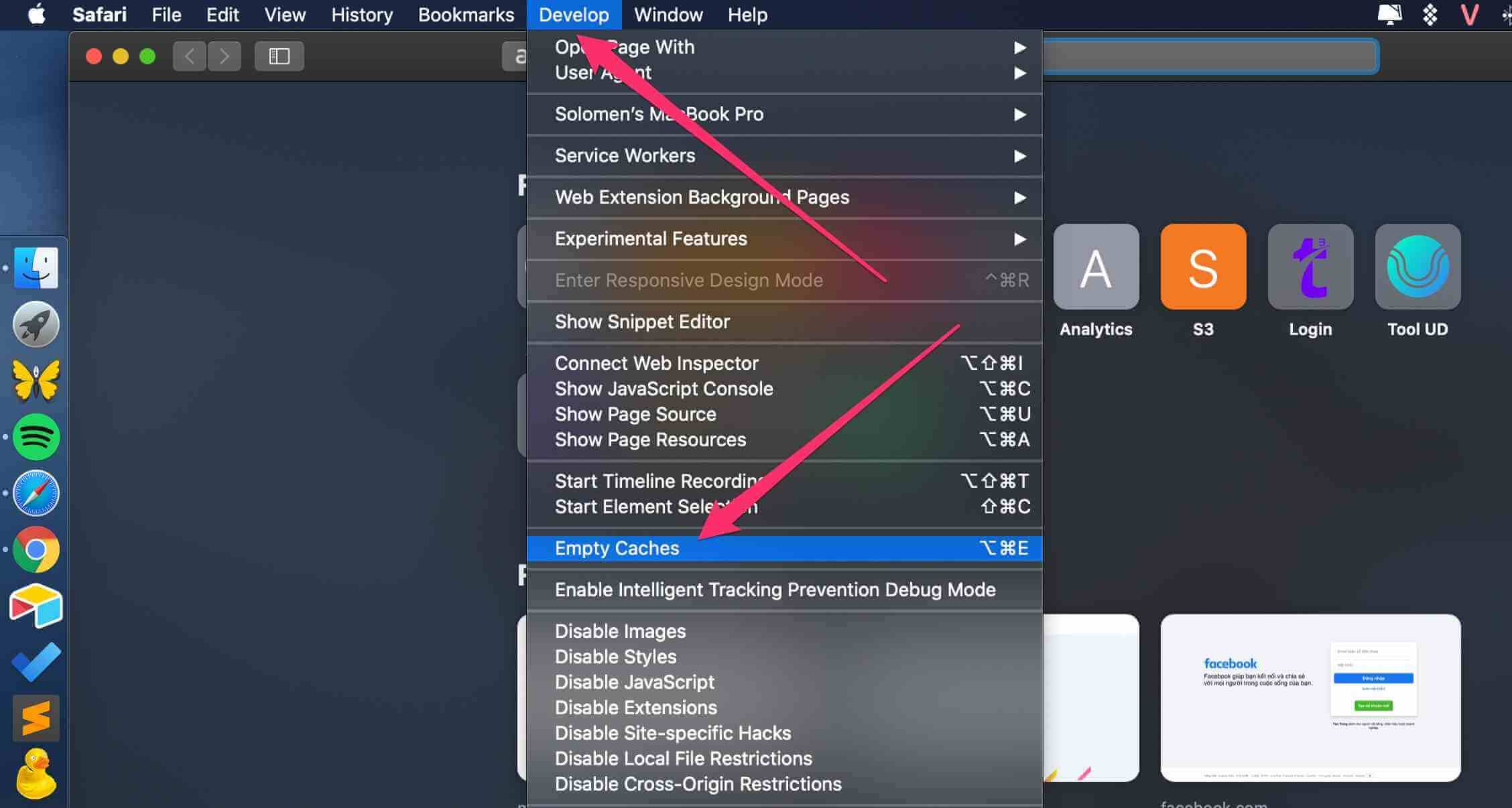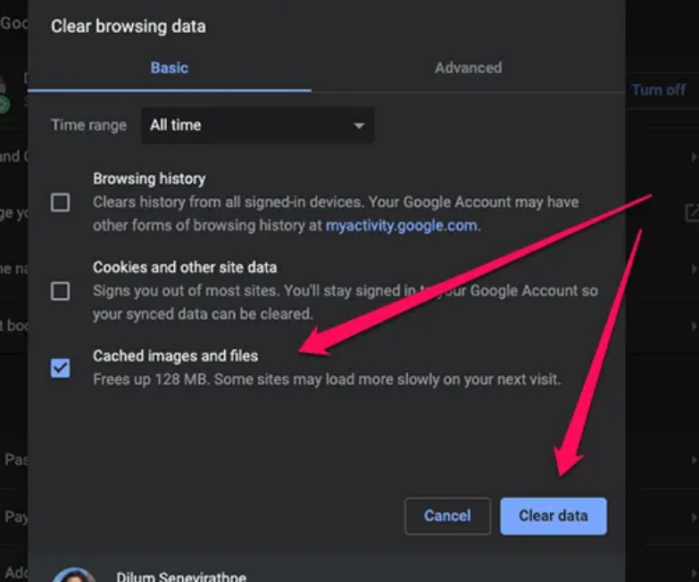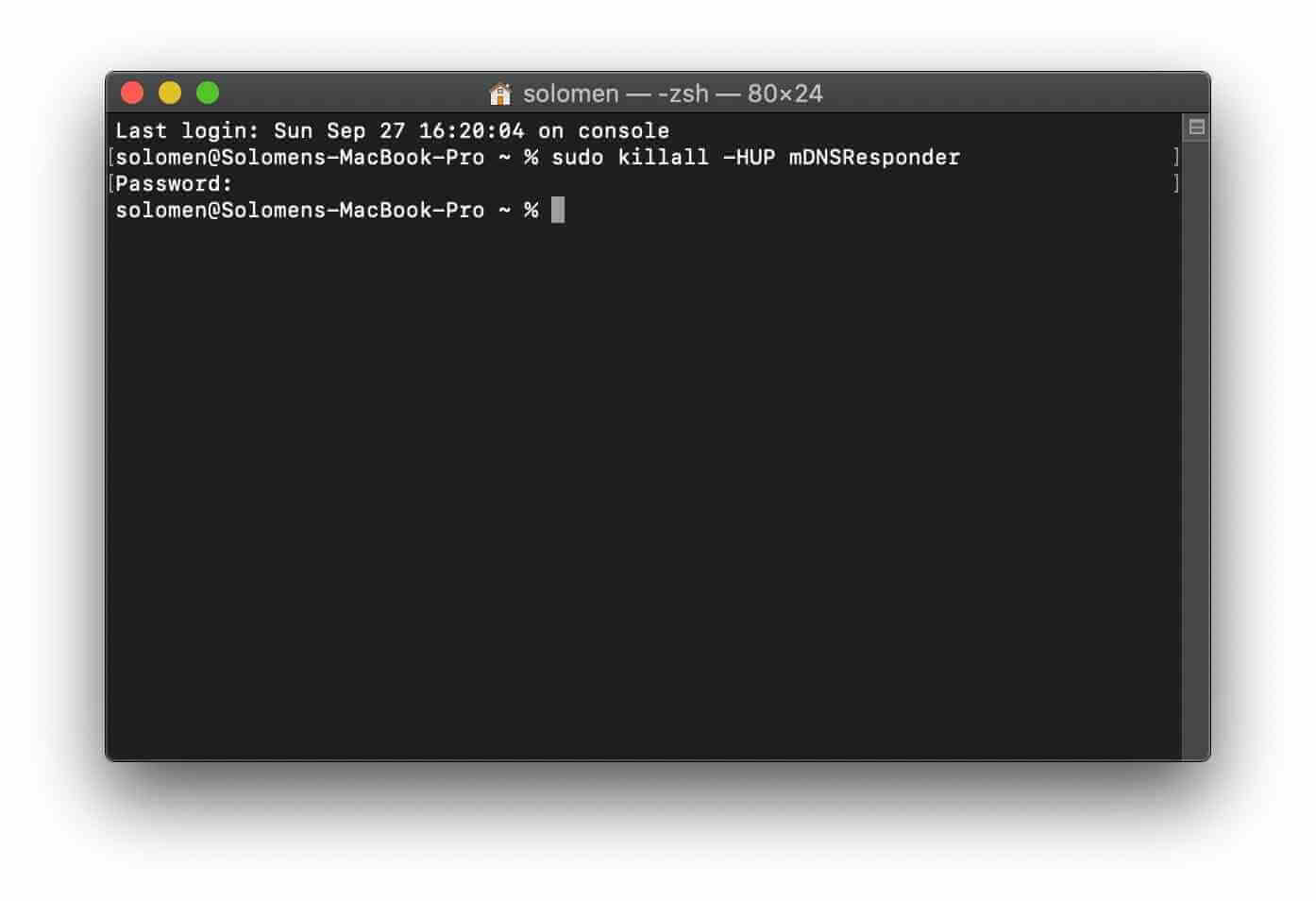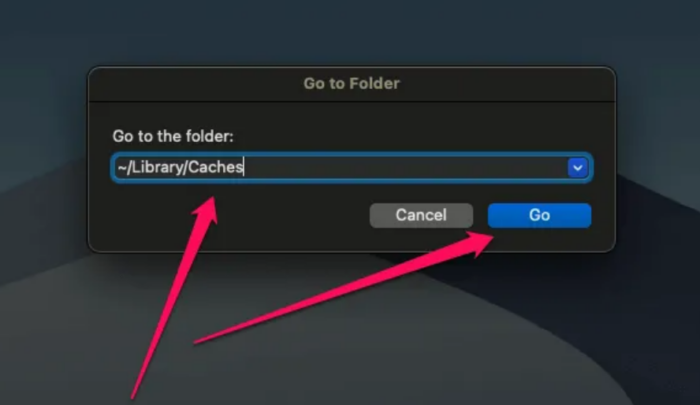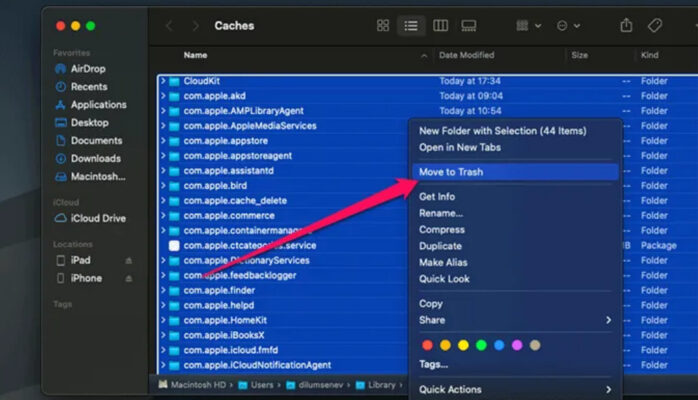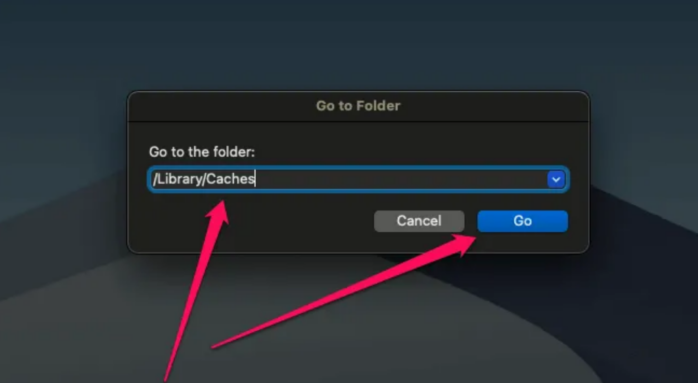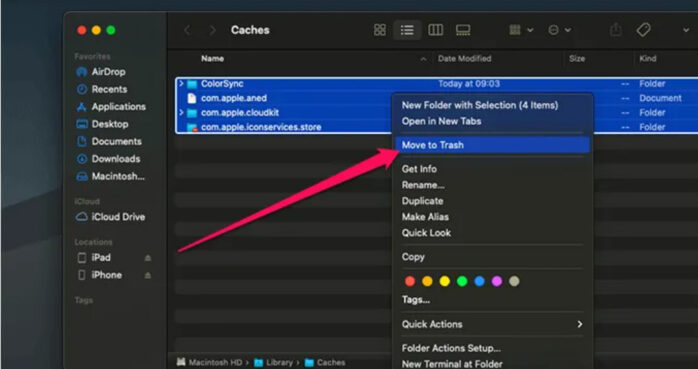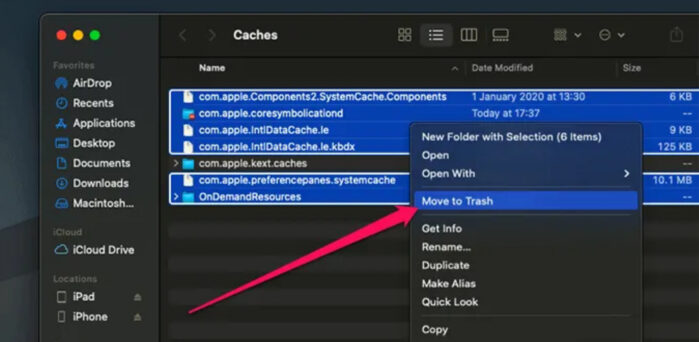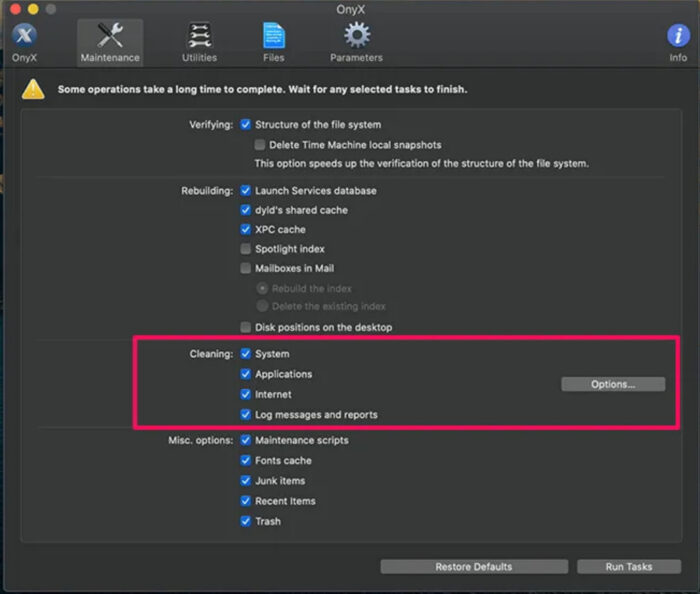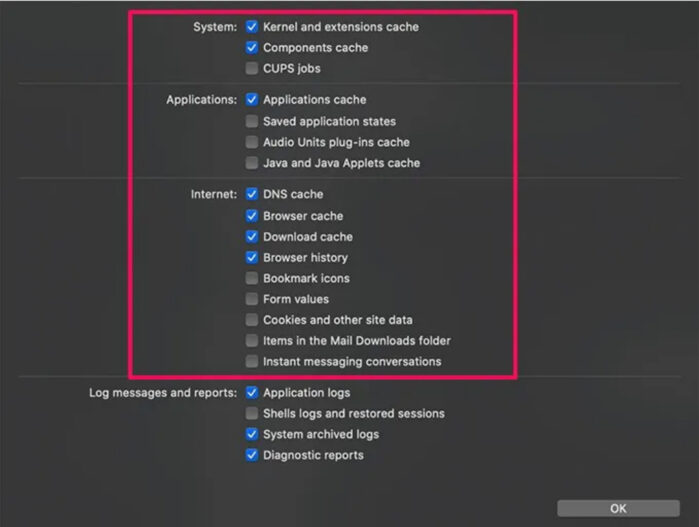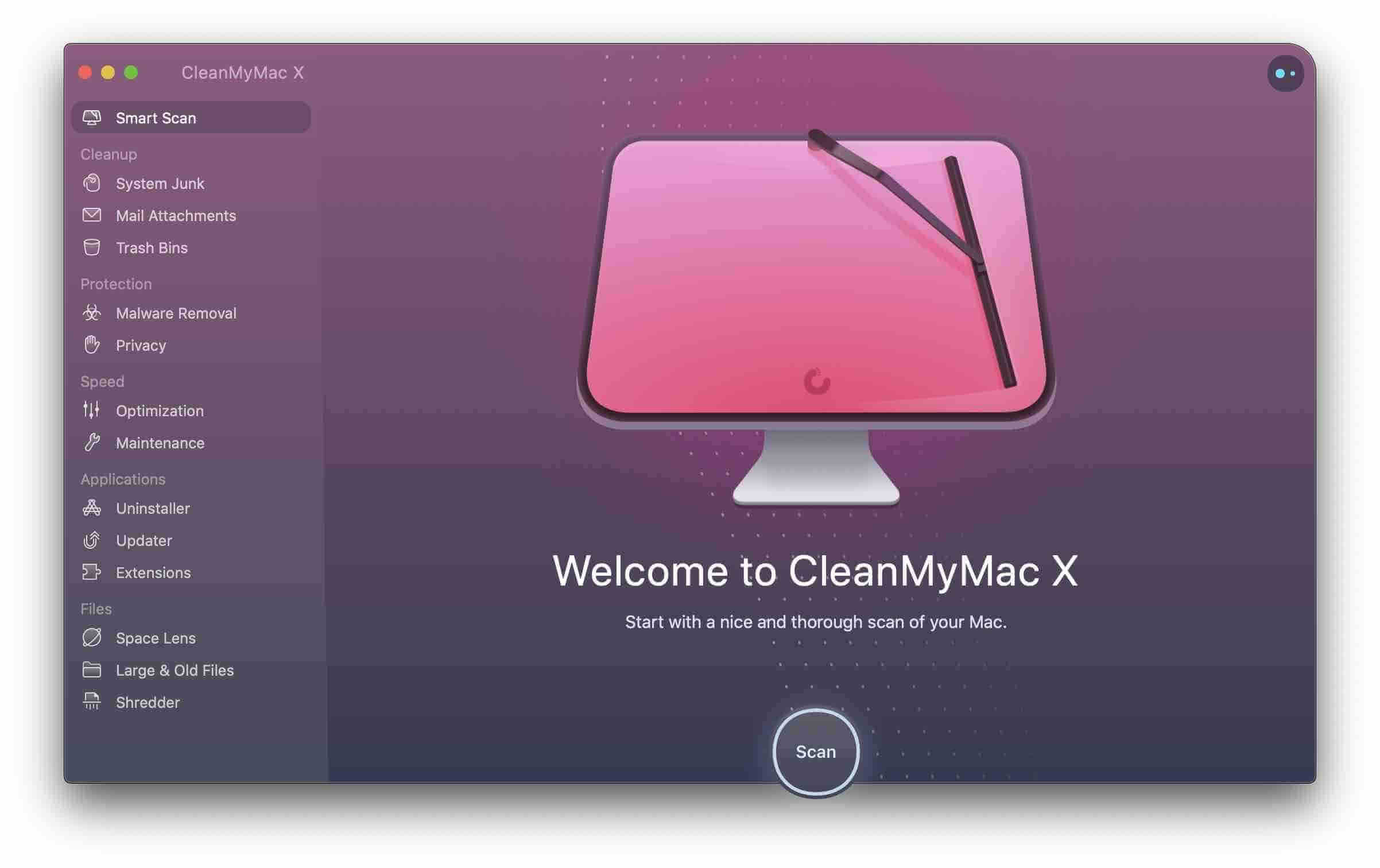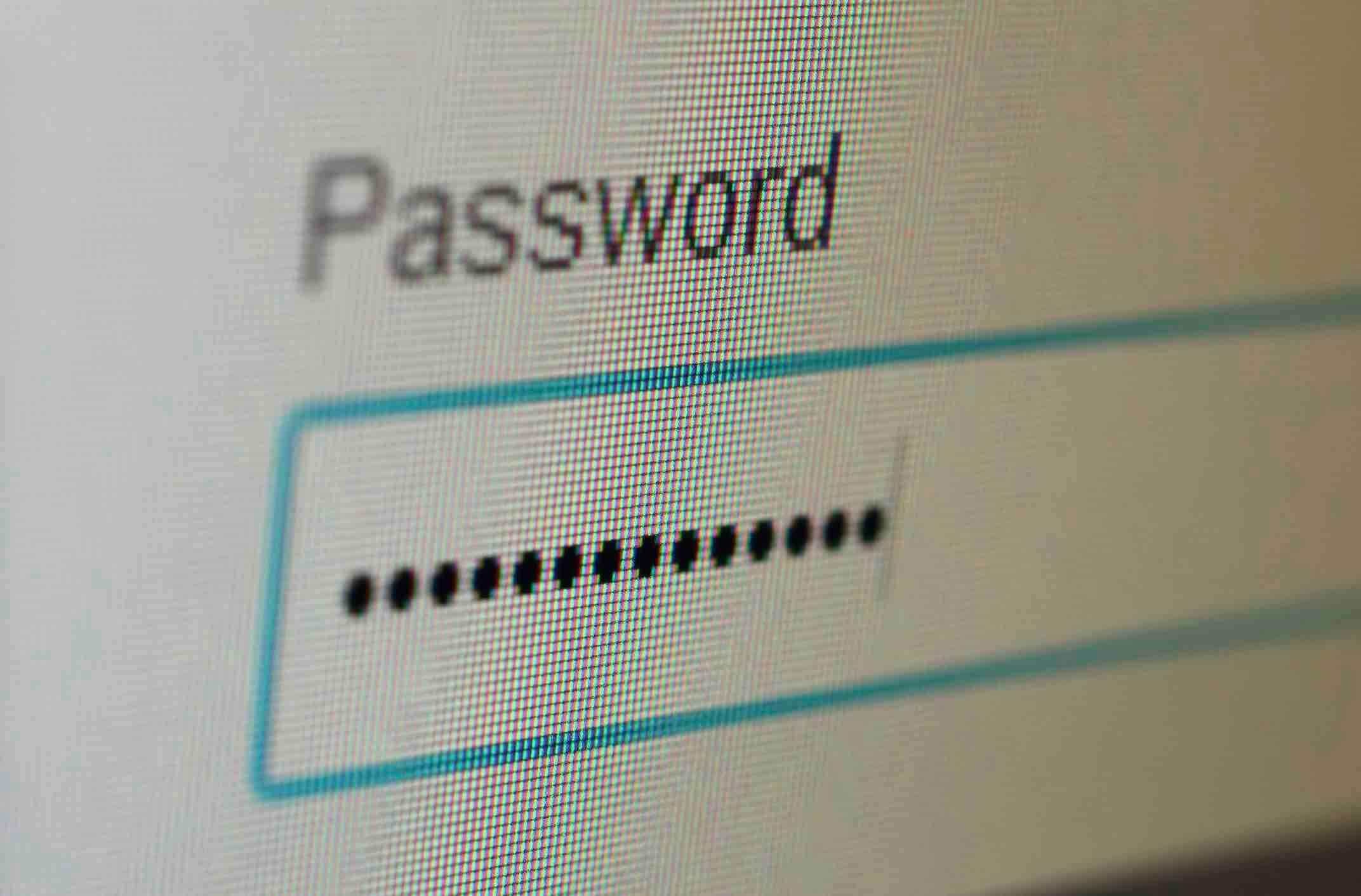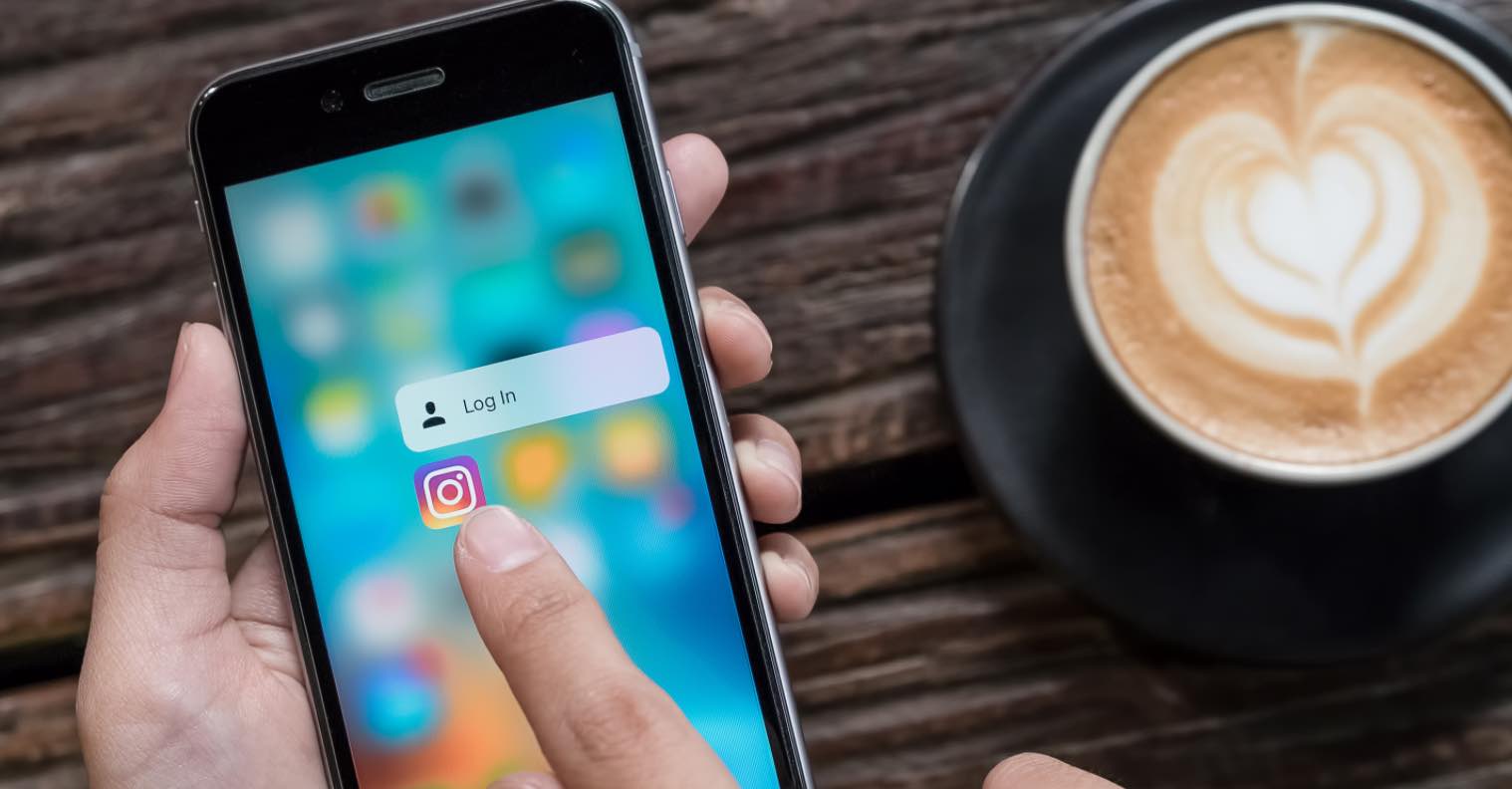Trình duyệt web, ứng dụng gốc, chương trình của bên thứ ba và dịch vụ hệ thống luôn tạo bộ nhớ đệm tệp trên máy Mac của bạn. Những bộ nhớ đệm này tiêu tốn dung lượng lưu trữ, nhưng chúng cũng giúp tăng tốc độ.
Chẳng hạn, lần tiếp theo bạn truy cập Topthuthuat.com, trình duyệt của bạn sẽ tải nhanh hơn nhiều do dữ liệu trang web được lưu trong bộ nhớ cache. Tương tự như vậy, điều này áp dụng cho mọi thứ bạn thực hiện trên máy Mac.
Các dữ liệu trong bộ nhớ đệm cũng được các chương trình và dịch vụ tạo ra chúng xóa và cập nhật thường xuyên. Mặc dù vậy, bạn vẫn sẽ gặp phải tình huống bộ nhớ đệm lỗi, bị hỏng hoặc quá tải dẫn đến sự cố, chậm máy và vô số các vấn đề khác. Khi điều đó xảy ra, bạn phải xóa bộ nhớ cache trên máy Mac của mình theo cách thủ công.
Cách xóa bộ nhớ cache của trình duyệt trên Macbook
Nếu trang web không tải hoặc hoạt động bình thường, thì việc xóa bộ nhớ cache của trình duyệt thường là điều đầu tiên bạn phải làm để khắc phục sự cố. Sau đây là cách xóa bộ nhớ cache của trình duyệt Safari và Google Chrome.
Xóa bộ nhớ cache của trình duyệt Safari
Theo mặc định, Safari không hiển thị tùy chọn cho phép bạn xóa bộ nhớ cache của nó. Cách thực hiện như sau:
Bước 1. Khởi chạy Safari, sau đó bạn mở menu Safari và chọn Preferences.
Bước 2. Chuyển sang tab Advanced và chọn hộp bên cạnh Show Develop menu in menu bar.
Bước 3. Mở menu Develop (bây giờ bạn sẽ thấy trên thanh menu), rồi chọn Empty Cache.
Xóa bộ nhớ cache của trình duyệt Chrome
Nếu bạn sử dụng Chrome thay vì Safari, việc xóa bộ nhớ cache của trình duyệt này tương đối đơn giản.
Bước 1. Mở tab Chrome mới và nhấn Shift + Command + Delete để hiển thị màn hình xóa dữ liệu duyệt web.
Bước 2. Chọn tùy chọn Tệp và hình ảnh được lưu trong bộ nhớ cache, đặt phạm vi thời gian thành Từ trước tới nay, rồi chọn Xóa dữ liệu.
Xóa DNS Cache
Bộ nhớ cache DNS (Dịch vụ tên miền) trên máy Mac của bạn giúp trình duyệt xác định vị trí và kết nối với địa chỉ web một cách nhanh chóng. Nếu Safari hoặc Chrome vẫn không tải được trang web thì có thể bộ nhớ cache DNS đã lỗi thời đang gây ra sự cố. Trong trường hợp đó, việc xóa nó sẽ buộc máy Mac của bạn tìm nạp dữ liệu DNS gần đây nhất.
Bước 1. Nhấn Command + Space để mở Spotlight Search. Sau đó, gõ Terminal và nhấn Enter.
Bước 2. Gõ lệnh sau vào cửa sổ Terminal và nhấn Enter:
sudo killall -HUP mDNSResponder
Bước 3. Nhập mật khẩu quản trị viên của bạn và nhấn Enter để xóa bộ nhớ cache DNS.
Cách xóa bộ đệm ứng dụng
Xóa bộ đệm ứng dụng trên máy Mac của bạn có thể khắc phục các sự cố liên quan đến chương trình và các thành phần hệ thống gốc (Thư, Tin nhắn, Bản đồ, v.v.). Mặc dù điều này khá an toàn nhưng bạn nên tạo một bản sao lưu của máy Mac trước khi tiếp tục.
Bước 1. Thoát tất cả các ứng dụng đang mở. Sau đó mở Finder và nhấn Command + Shift + G để xuất hiện hộp Go to Folder.
Bước 2. Gõ ~/Library/Caches (đừng quên dấu ngã ở đầu) và nhấp vào Go để mở bộ đệm ứng dụng.
~/Library/Caches
Bước 3. Nhấn Command + A để chọn tất cả các tệp và thư mục, sau đó nhấp chuột phải và chọn Move to Trash để xóa toàn bộ chúng.
Bước 4. Khởi động lại máy tính của bạn, sau đó nhấp chuột phải vào biểu tượng Thùng rác trên thanh dock và chọn Empty Trash để giải phóng dung lượng liên quan đến các tệp đã xóa.
Xóa bộ nhớ cache hệ thống
Xóa bộ nhớ cache của ứng dụng sẽ loại bỏ nhiều tệp liên quan đến các ứng dụng gốc và các thành phần hệ thống. Nếu vẫn gặp sự cố, bạn có thể xóa các tệp bổ sung liên quan đến hệ điều hành bằng cách truy cập vào hai vị trí như được hiển thị bên dưới. Đừng quên tạo một bản sao lưu của máy Mac (nếu bạn chưa có) trước khi tiếp tục.
Bước 1. Mở Finder và nhấn Shift + Command + G.
Bước 2. Gõ /Library/Caches (không có dấu ngã ở đầu) vào hộp Go to Folder.
/Library/Caches
Bước 3. Nhấn Command + A để chọn tất cả các tệp. Sau đó nhấp chuột phải và chọn Move to Trash.
Bước 4. Nhập mật khẩu quản trị viên của bạn và nhấp vào OK để xóa các mục. Nếu máy Mac ngăn bạn xóa một tệp hoặc thư mục nhất định, hãy giữ nguyên chúng.
Bước 5. Lặp lại các bước từ 1 đến 4 nhưng thay vào đó hãy sử dụng đường dẫn thư mục /System/Library/Caches trong bước 2. Bạn có thể xóa tất cả các mục trong thư mục này ngoại trừ thư mục con có tên com.apple.kext.caches.
Bước 6. Khởi động lại máy Mac của bạn ở Chế độ an toàn. Điều này giúp đặt lại các bộ đệm khác nhau liên quan đến hệ thống mà bạn không thể xóa theo cách thủ công. Để vào Safe Mode trong MacOS, hãy khởi động lại máy Mac của bạn, sau đó giữ phím Shift ngay sau chuông khởi động. Khi logo Apple xuất hiện, hãy nhả phím ra.
Sau khi máy Mac của bạn khởi động vào chế độ Safe Mode, chỉ cần khởi động lại một cách bình thường. Nếu mọi thứ có vẻ ổn, bạn có thể dọn sạch thùng rác.
Cách sử dụng Onyx để xóa bộ nhớ cache trên máy Mac
Bạn cũng có thể sử dụng công cụ dọn dẹp của bên thứ ba để xóa bộ đệm trình duyệt, ứng dụng và hệ thống trên máy Mac của mình. Điều đó không chỉ giúp công việc trở nên dễ dàng hơn mà một công cụ dọn dẹp còn có thể đào sâu và loại bỏ những dữ liệu (đặc biệt là những thứ liên quan đến hệ thống) mà không an toàn để loại bỏ thủ công.
Bạn có thể sử dụng Onyx cho Mac, một công cụ tuyệt vời (và miễn phí) đã tồn tại trong nhiều năm. Chỉ cần nhớ sao lưu máy Mac của bạn trước khi sử dụng công cụ này để dọn dẹp ứng dụng và bộ nhớ đệm hệ thống.
Sau khi cài đặt Onyx, hãy mở nó và chuyển sang tab Maintenance. Sau đó bạn sẽ thấy tất cả các tùy chọn xóa bộ nhớ cache (Hệ thống, Ứng dụng và Internet) được liệt kê bên cạnh phần Cleaning.
Bạn cũng có thể sử dụng nút Options để chọn các danh mục phụ khác nhau của dữ liệu được lưu trong bộ nhớ cache. Tuy nhiên, tốt nhất bạn nên tuân theo các lựa chọn mặc định trừ khi bạn gặp vấn đề nghiêm trọng với máy Mac của mình.
Khi đã quyết định những gì bạn muốn xóa, hãy nhấp vào Run Tasks. Onyx cũng đi kèm với một loạt các công cụ khác mà bạn có thể tìm hiểu qua.
CleanMyMac X cho Mac là một ứng dụng thứ ba tuyệt vời khác mà bạn có thể sử dụng, đây là một ứng dụng trả phí tuy nhiên sau hơn 2 năm sử dụng CleanMyMac, bản thân mình cảm thấy nó hoàn toàn xứng đáng với giá trị mang lại. Bạn có thể tham khảo bài viết rất chi tiết tại đây.
Phần kết
Bạn không cần phải xóa các tệp được lưu trong bộ nhớ cache thường xuyên với hy vọng tối ưu hóa máy Mac của mình. Bạn chỉ nên xóa cache của trình duyệt, ứng dụng và bộ nhớ đệm hệ thống như một biện pháp khắc phục sự cố không mong muốn khi dùng trình duyệt.
Nếu không thì hãy để nguyên máy Mac của bạn và nó sẽ quản lý tốt dữ liệu được lưu trong bộ nhớ cache, ngoài ra nếu như có góp ý nào khác liên quan đến bài viết thì đừng quên để lại lời bình của bạn trong phần dưới đây.
Chúc các bạn thực hiện thành công!