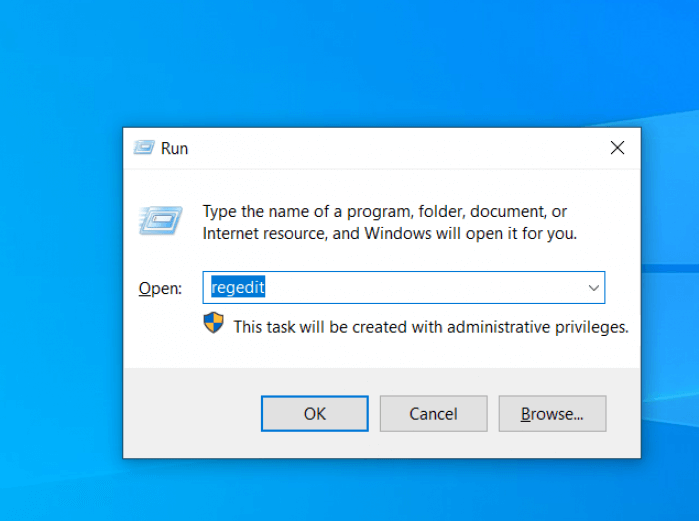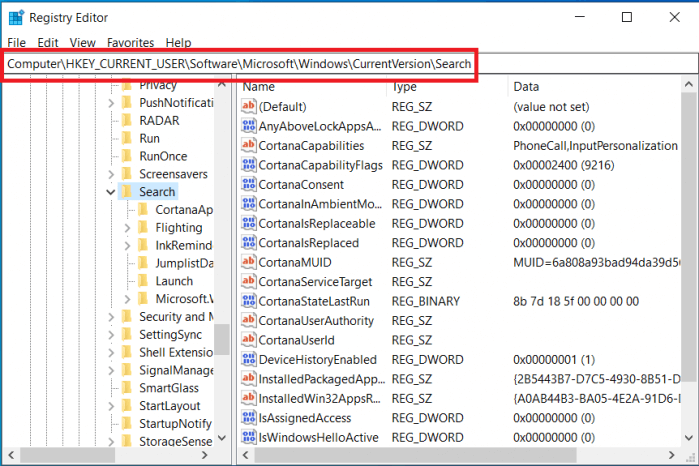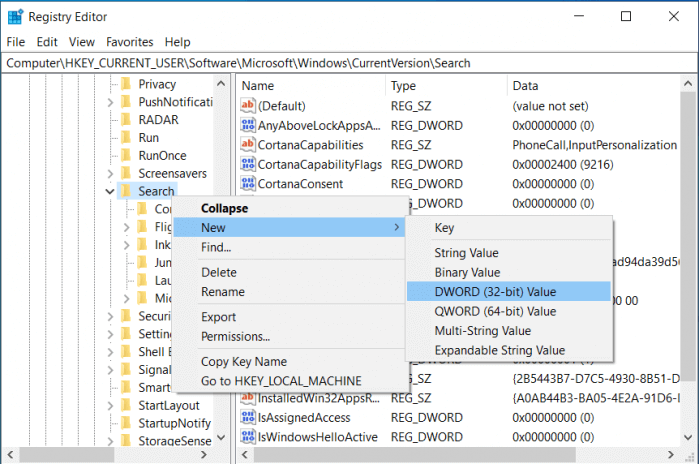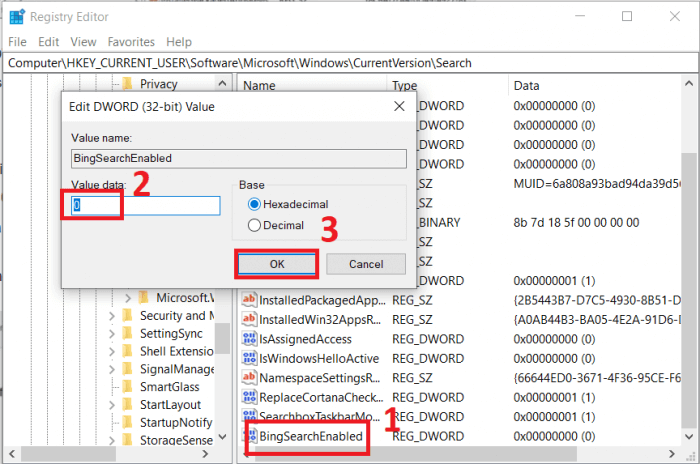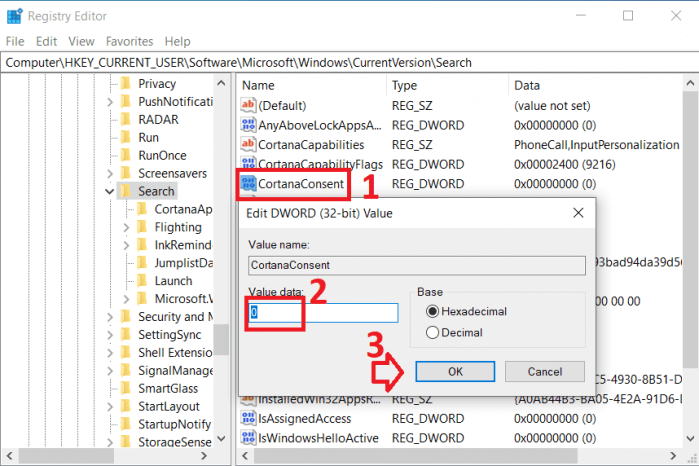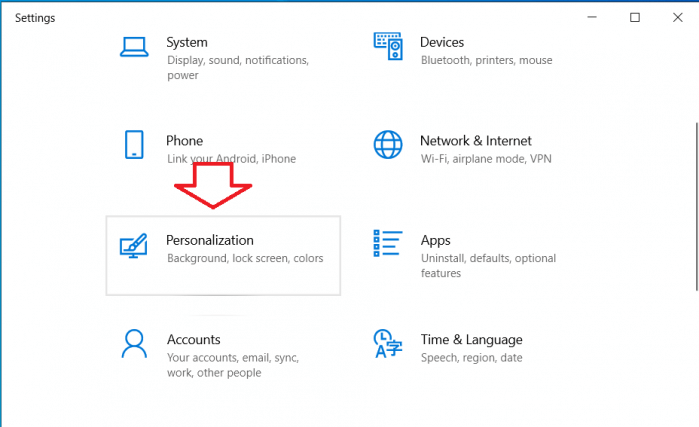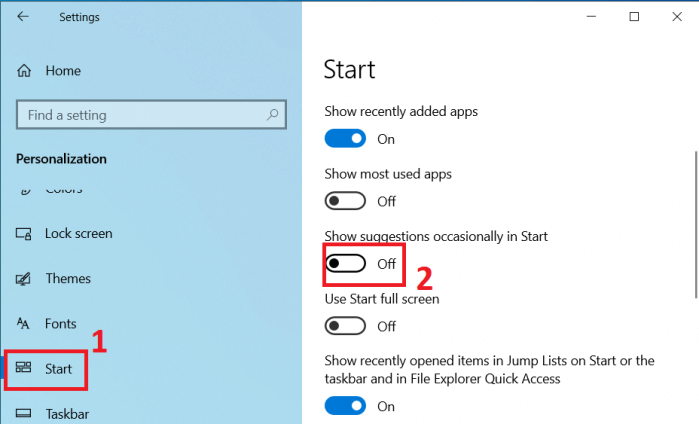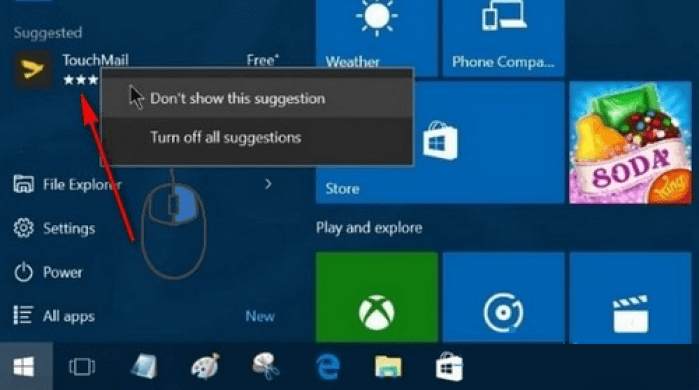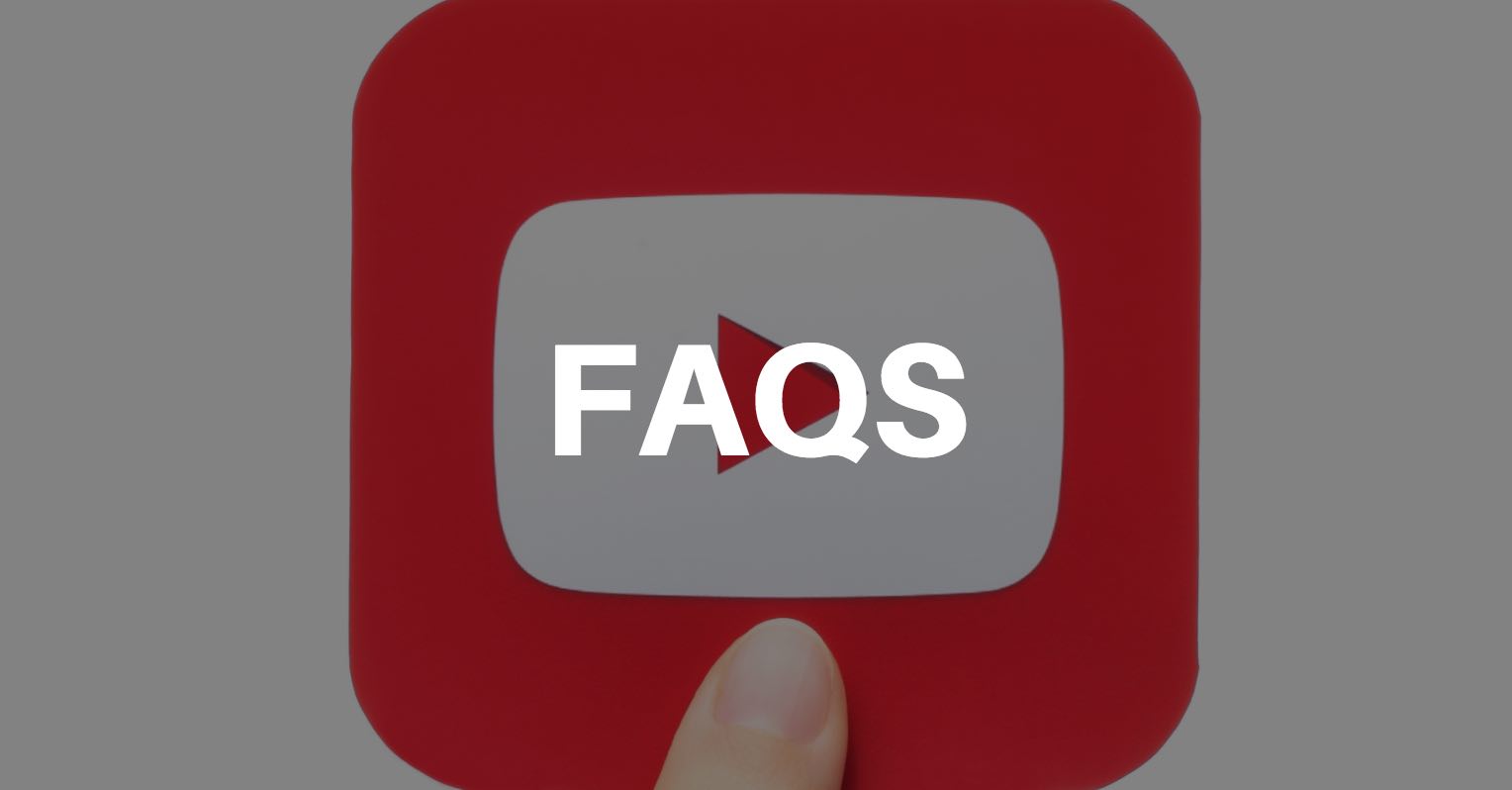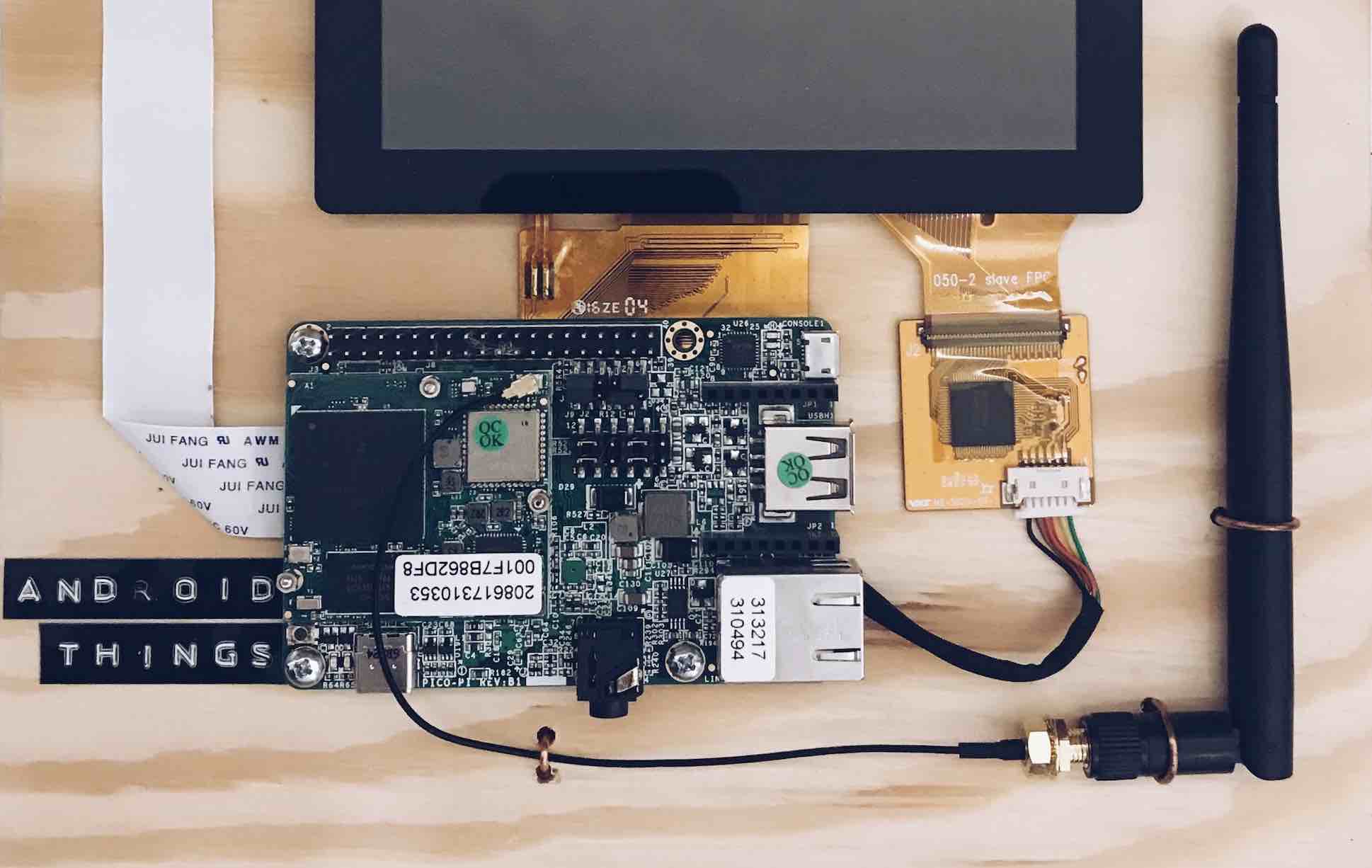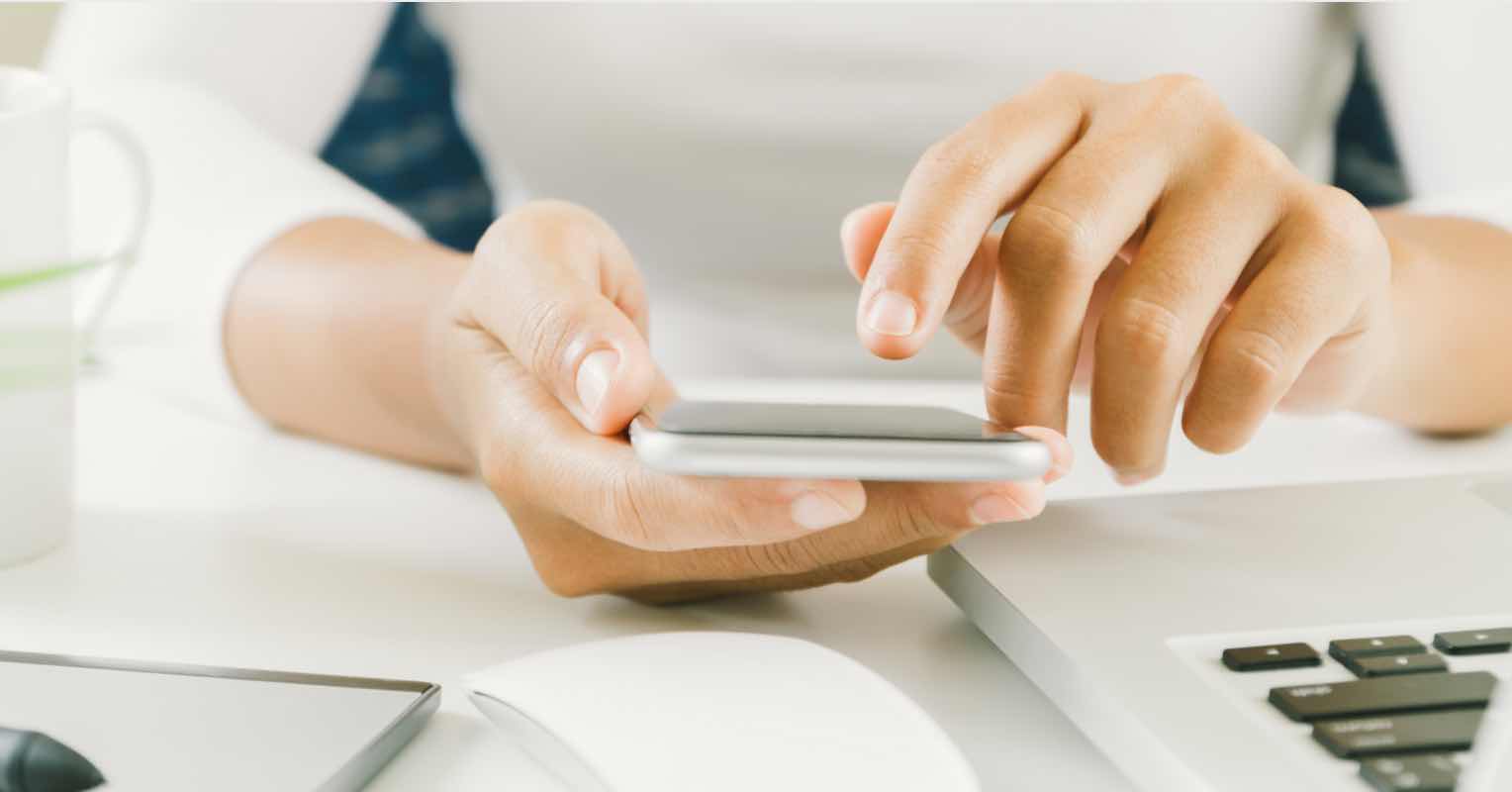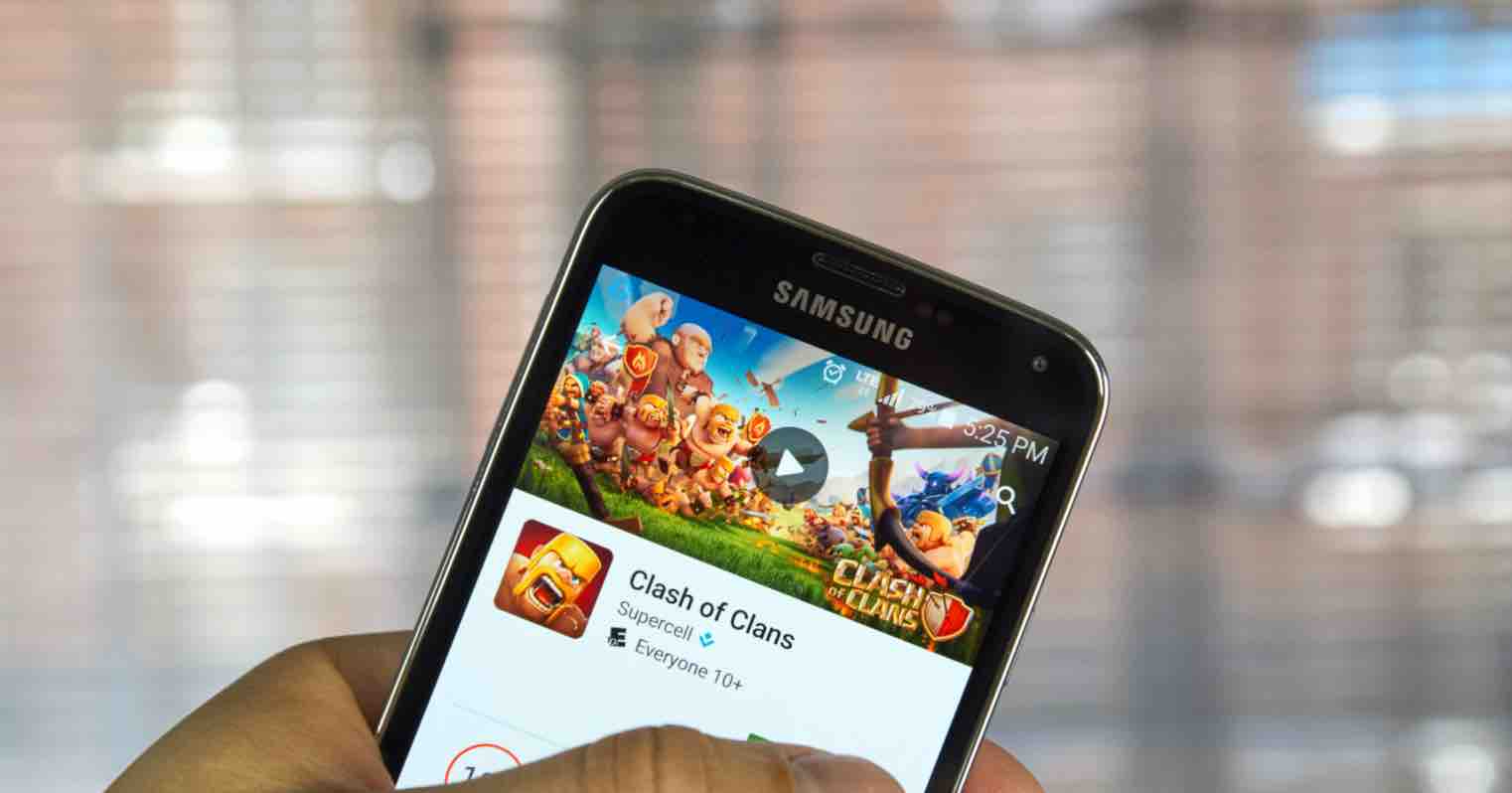Cách tắt tìm kiếm Bing và quảng cáo trong Start Menu Windows 10
Trong Start Menu của Windows 10, có 2 thứ mà bạn có thể vô hiệu hóa. Đó là gợi ý ứng dụng và công cụ tìm kiếm Bing trong hộp tìm kiếm. Đối với công cụ tìm kiếm Bing thì bạn có thể tắt nếu lo ngại việc Microsoft sử dụng dữ liệu này để theo dõi bạn. Nếu bạn gét quảng cáo hoặc muốn sử dụng Google để tìm kiếm, hãy ngăn chặn chúng xuất hiện.
Nghe có vẻ như việc này không đơn giản, tuy nhiên nó dễ hơn bạn nghĩ và chỉ cần một vài thao tác. Mời các bạn cùng theo dõi và thực hiện nhé!
Tắt tìm kiếm bằng Bing trên Start Menu
Khi bạn nhấn vào Start Menu và gõ tự do để tìm kiếm điều gì đó, nếu kết quả trùng với tính năng hay ứng dụng hay bất cứ điều gì nó tồn tại trên máy tính thì sẽ được hiển thị ngay. Nếu không, hệ thống sẽ tự động tìm kiếm nội dung đó bằng công cụ Bing. Và điều này sẽ làm nhiều người dùng không thích!
Để làm điều này bạn cần thay đổi thiết lập trong Registry, các bước tiến hành như sau:
Bước 1. Bạn nhấn kết hợp phím Windows + R để mở cửa sổ Run => sau đó nhập vào lệnh regedit và nhấn Enter.
Bước 2. Lúc này một cửa sổ mới sẽ bật lên, bạn truy cập theo đường dẫn sau đây (để nhanh hơn thì copy và dán vào thanh địa chỉ):
HKEY_CURRENT_USER\Software\Microsoft\Windows\CurrentVersion\Search
Bước 3. Bây giờ bạn nhấn chuột phải vào mục Search => chọn New => tiếp tục chọn DWORD (32-bit) Value như hình sau đây.
Bước 4. Bạn đặt tên cho file vừa tạo là BingSearchEnabled => tiếp tục nhấn đúp chuột vào file này => một cửa sổ mới sẽ xuất hiện, bạn điền “0” vào ô Value Data => cuối cùng nhấn OK.
Bước 5. Bạn tiếp tục nhấn đúp chuột để mở mục CortanaConsent => nhập “0” vào ô Value Data => nhấn OK. Nếu không thấy mục này, bạn hãy tạo mới nó giống như trên.
Bước 6. Bây giờ bạn tắt tất cả cửa sổ lại và Restart máy tính của mình.
Tắt gợi ý tải ứng dụng trong Start Menu
Tắt toàn bộ gợi ý
Bằng cách thay đổi thiết lập mặc định, chúng ta sẽ ngăn chặn toàn bộ gợi ý tải ứng dụng của hệ điều hành.
Bước 1. Bạn mở trung tâm cài đặt của máy tính lên bằng cách nhấn Windows + I => sau đó chọn Personalization.
Bước 2. Cửa sổ mới sẽ bật lên, bạn chọn Start trong danh sách tùy chọn bên trái màn hình. Sau đó bạn tắt tùy chọn Occasionally show suggestions in Start nằm ở bên phải màn hình.
Như vậy là chức năng gợi ý ứng dụng trong Start Menu đã bị vô hiệu hóa.
Tắt gợi ý ứng dụng riêng biệt
Bạn mở Start Menu lên và click chuột phải vào ứng dụng được gợi ý, lúc này sẽ xuất hiện 2 tùy chọn để bạn lựa chọn.
Để tắt bỏ gợi ý cho ứng dụng này thì bạn chọn Don’t show this suggestion.
Để tắt bỏ hoàn toàn gợi ý từ Windows Store thì bạn nhấn vào Turn off all suggestions.
Lời kết
Quá trình sử dụng máy tính sẽ thú vị và đỡ nhàm chán hơn khi nhiều thứ được tùy biến theo ý mình. Trên đây mình đã giới thiệu với các bạn 2 thủ thuật nhỏ có thể áp dụng để thay đổi máy tính Windows 10 của mình. Hy vọng bài viết này sẽ giúp ích được cho bạn trong việc tắt công cụ tìm kiếm Bing và có thể thay thế nó bằng một công cụ tìm kiếm khác phổ biến hơn là Google.
Nếu như có câu hỏi hoặc góp ý nào khác liên quan đến bài viết này hay về Windows 10 thì đừng quên để lại lời bình của bạn ngay trong phần dưới đây.
Chúc các bạn thực hiện thành công!