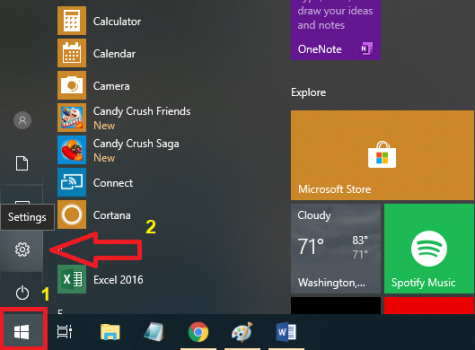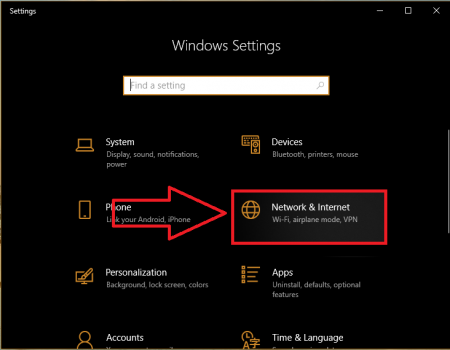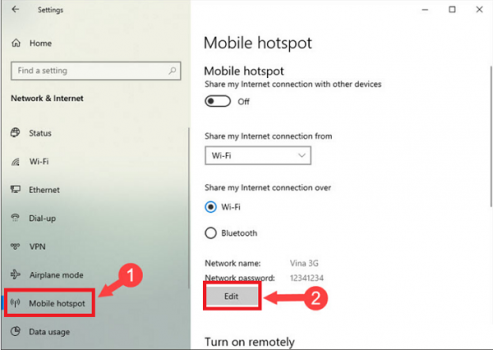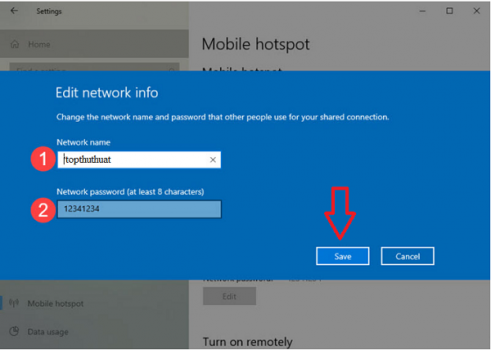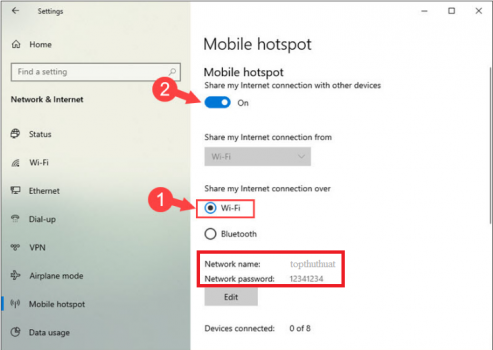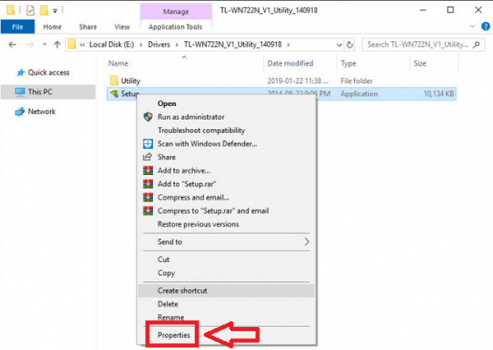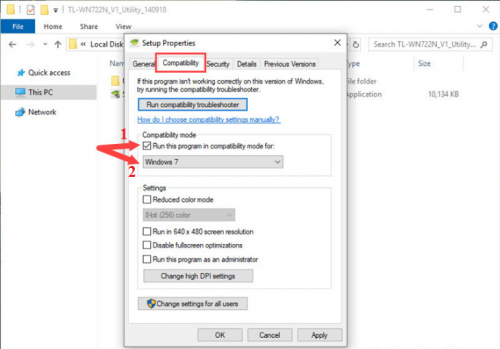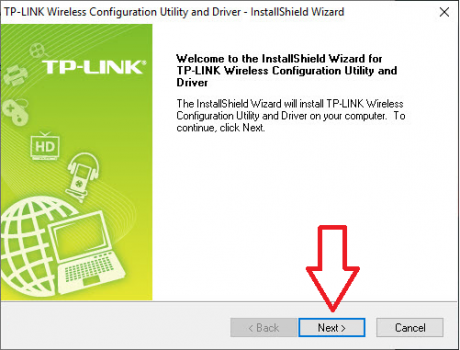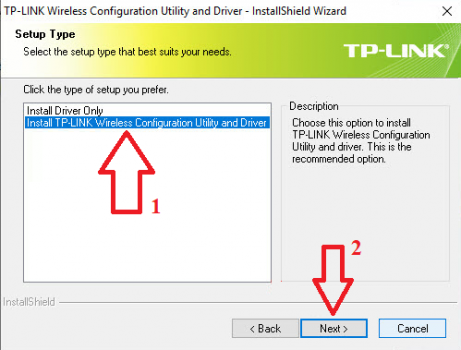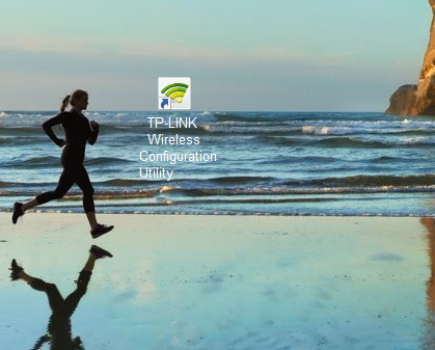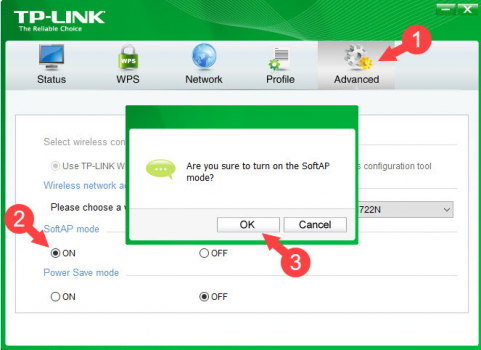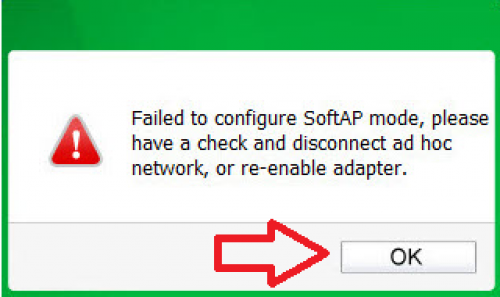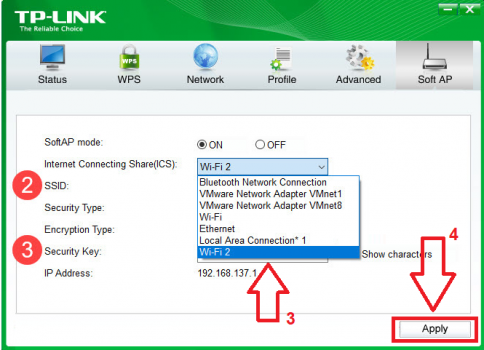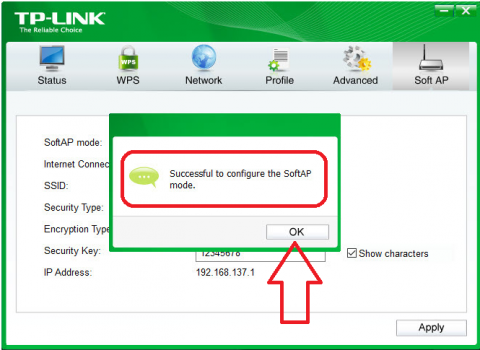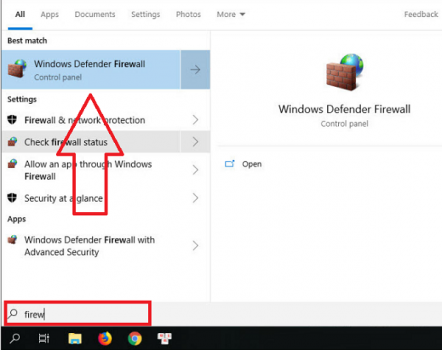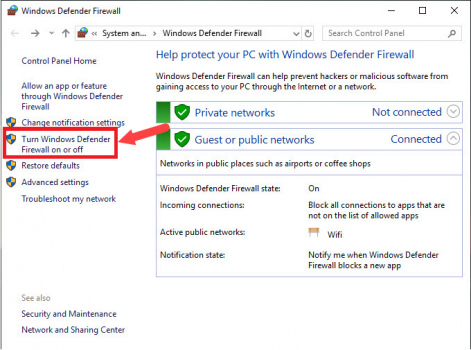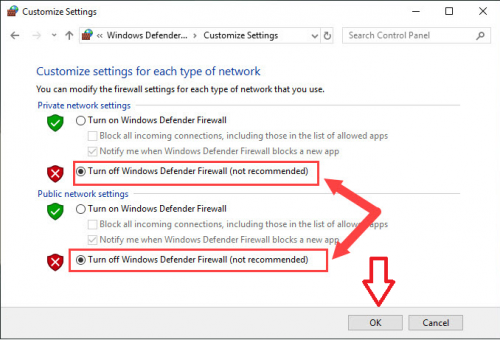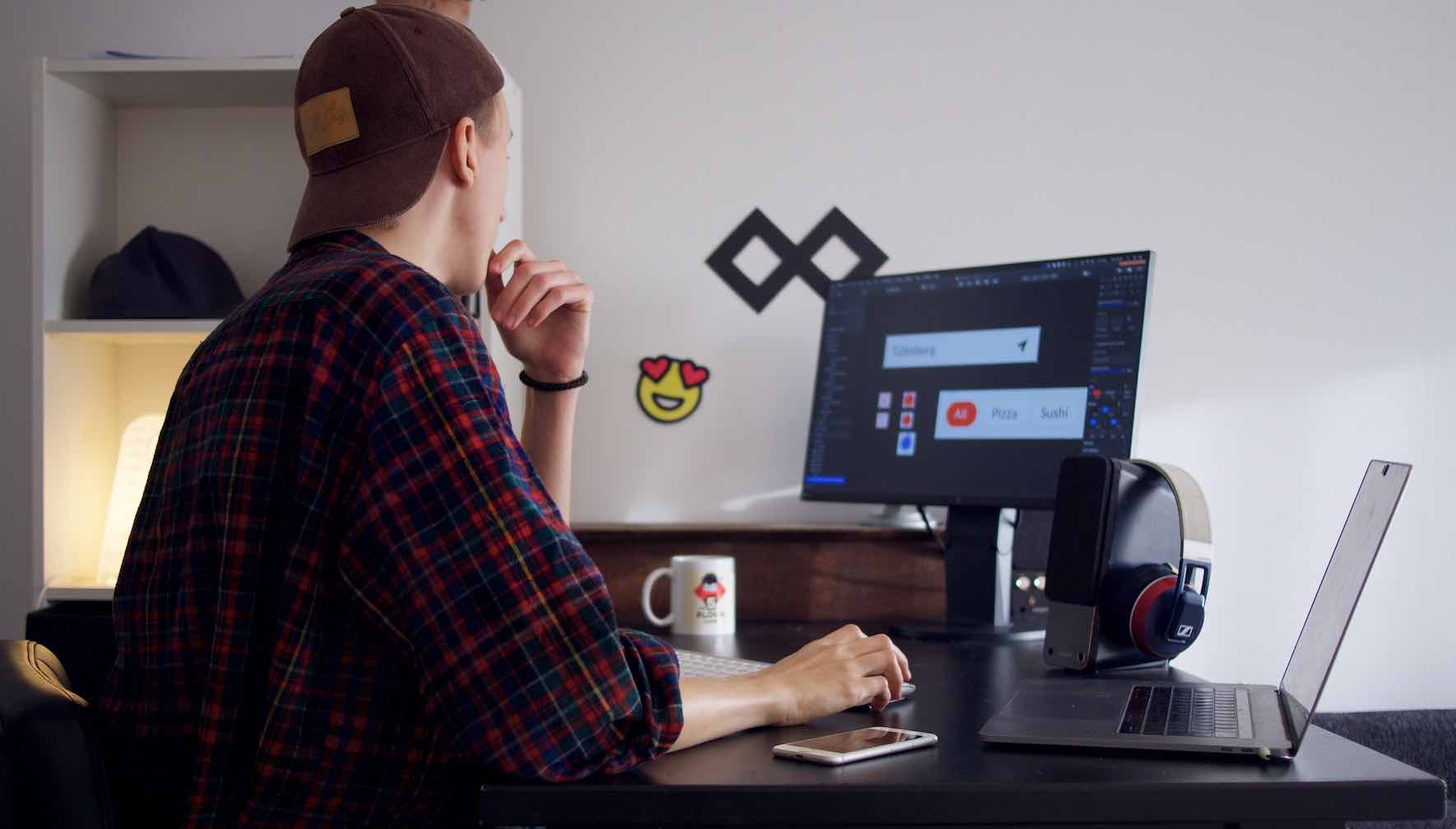Bạn đã biết cách phát Wifi từ laptop Windows 10 chưa? Nếu chưa thì hãy theo dõi bài viết này để biết cách tạo wifi hostpost Windows 10. Tính năng phát wifi trên windows 10 sẽ cho phép chúng ta chia sẻ Internet từ máy tính tới tất cả các thiết bị khác dùng mạng di động dùng chung hết sức thuận lợi.
Không chỉ riêng trên Windows 10, tính năng phát wifi cũng được Microsoft hỗ trợ trên hệ điều hành Windows 7 và Windows 8. Có nhiều cách khác nhau để thực hiện điều này, bạn có thể sử dụng tính năng có sẵn hoặc nhờ tới sự trợ giúp của phần mềm thứ ba. Tuy nhiên ở mình sẽ hướng dẫn sử dụng tính năng có sẵn để phát Wifi Win 10, bởi cách làm này rất đơn giản, không phải cài đặt phần mềm và cũng dễ dàng cài đặt và quản lý hơn.
Thực tế cho thấy, có khá nhiều trường hợp mà người dùng chúng ta sẽ cần tới tính năng phát Wifi trên laptop Windows 10. Khi cần phát Wifi cho các thiết bị di động kết nối hoặc cho nhiều người dùng chung; khi đi du lịch và bạn cần thiết bị phát wifi ổn định để truy cập Internet…
Hướng dẫn phát Wifi trên laptop Windows 10 bằng tiện ích có sẵn
Để sử dụng tính năng phát wifi từ laptop Windows 10 khá đơn giản, các bạn chỉ cần thực hiện theo hướng dẫn dưới đây nhé.
Bước 1. Các bạn nhấn vào Start Menu trên Windows 10 => sau đó chọn Windows Settings (như hình bên dưới).
Bước 2. Khi cửa sổ Settings hiện lên => các bạn nhấn chọn mục Network & Internet (như hình bên dưới).
Bước 3. Giao diện mới hiện ra, các bạn tìm và chọn tới tùy chọn Edit trong mục Mobile Hotspot (như hình bên dưới) để tùy chỉnh thông tin mạng Wifi cần phát sau đó.
Bước 4. Một cửa sổ giao diện mới hiện lên, các bạn hãy đặt tên cho mạng Wifi cần phát trong ô Network name và mật khẩu trong ô Network password => sau đó nhấn Next để tiếp tục (như hình bên dưới).
Bước 5. Lúc này, các bạn hãy quay lại cửa sổ mobile hotspot => và tích chọn vào Wifi trong mục Share my Internet connection over. Tiếp tục chuyển trạng thái ON tại mục Share my Internet connection with other devices để kích hoạt phát Wifi từ laptop (như hình bên dưới).
Ngoài ra, tại đây cũng hiển thị tên mạng Wifi bạn đã tạo và kèm theo mật khẩu được hiển thị rõ ràng, khi cần bạn hãy truy cập vào đây để xem mật khẩu Wifi Windows 10 nhé!
Phát Wifi từ Laptop Windows 10 bằng USB Wifi
Nếu bạn đang sở hữu hoặc có ý định mua USB Wifi thì hoàn toàn có thể phát Wifi từ laptop Windows 10 hoặc hoặc phát Wifi trên PC nhờ sự trợ giúp của USB Wifi. Trong bài viết này, mình sẽ sử dụng USB Wifi dòng Tp-link wn722n, đối với những thiết bị khác thì bạn có thể thực hiện tương tự. Sau đây là hướng dẫn phát Wifi trên laptop sử dụng USB Wifi.
Bước 1. Thường thì thiết bị USB Wifi mua mới sẽ kèm theo đĩa CD cài đặt, một số thì chỉ cần cắm vào máy tính sẽ tự động nhận diện Driver. Nếu không bạn có thể tìm thấy driver của thiết bị từ trang chủ của nhà cung cấp thiết bị, bạn tìm và tải về máy tính.
Ở đây mình sẽ tải driver cho Tplink wn722n tại đây.
Bước 2. Sau khi bạn tải file cài đặt về => hãy giải nén tập tin và click chuột phải vào file Setup => và chọn Properties (như hình bên dưới).
Bước 3. Giao diện cửa sổ mới xuất hiện, các bạn nhấn chọn tab Compability => sau đó tích chọn mục Run this program in compability mode for => và chọn Windows 7 (như hình bên dưới). Có thể là do trình điều khiển usb wifi cũ không có khả năng tương thích với Windows 10 nên buộc mình phải dùng cách này để cài đặt.
Bước 4. Lúc này, trình cài đặt sẽ xuất hiện trên màn hình và bạn chỉ việc cài đặt bình thường. Hãy nhấn Next để tiếp tục (như hình bên dưới).
Bước 5. Trong giao diện cài đặt tiếp theo hiện ra, các bạn nhấn chọn tùy chọn thứ hai để tiến hành cài đặt driver và trình điều khiển cho USB Wifi (như hình bên dưới) => sau đó nhấn Next để đi tiếp.
Bước 6. Các bạn chỉ chuột ra ngoài màn hình chính => sau đó nhấn đúp vào biểu tượng wifi để mở ứng dụng (như hình bên dưới).
Bước 7. Trên giao diện ứng dụng USB Wifi => các bạn nhấn vào tab Advanced => sau đó tích chọn ON tại mục SoftAP mode => và nhấn chọn OK (như hình bên dưới).
Bước 8. Nếu như chương trình xuất hiện lỗi Failed to configure SoftAP mode (như hình bên dưới) thì các bạn cần phải cài đặt những thông tin bên dưới.
Bước 9. Khi giao diện mới hiện lên, các bạn nhập vào những thông tin:
- Mục Internet Connecting Share (ICS): bạn thiết lập thành Wi-Fi 2 (tên USB wifi của bạn).
- Mục SSID: bạn hãy đặt tên cho mạng Wifi.
- Security Key: chính là mật khẩu mạng Wifi sẽ phát sóng.
=> Cuối cùng nhấn Apply để lưu cấu hình (như hình bên dưới).
Bước 10. Khi xuất hiện cửa sổ thông báo Successful có nghĩa là cách phát Wifi từ laptop Windows 10 bằng USB Wifi đã thành công (như hình bên dưới).
Ngoài ra, bạn có thể tham khảo thêm các thiết bị liên quan đến Wifi mà mình đã từng chia sẻ trong thời gian gần đây:
Khắc phục lỗi No Internet Access khi kết nối vào mạng Wifi
Trong trường hợp các bạn sử dụng điện thoại hoặc thiết bị di động kết nối vào mạng Wifi phát trên laptop hoặc PC báo lỗi chấm than hoặc No Internet Access. Nguyên nhân có thể là do tính năng tường lửa Firewall trên Windows chặn kết nối Wifi, nếu không giải quyết điều này thì việc phát Wifi trên laptop coi như công cốc. Để khắc phục vấn đề này, các bạn chỉ việc tắt Firewall trên Windows 10 đi là OK, cách thực hiện như sau:
Bước 1. Các truy cập vào mục tìm kiếm của Windows 10 (nhấn kết hợp Windows + S) => sau đó nhập vào từ khóa Firewall => và nhấn chọn kết quả đầu tiên (như hình bên dưới).
Bước 2. Cửa sổ Windows Firewall hiện ra, các bạn nhấn chọn mục Turn Windows Defender Firewall on or off (như hình bên dưới).
Bước 3. Lúc này các bạn tích chọn vào mục Turn off Windows Defender Firewall (not recommended) trong cả mục Private và Public network settings (như hình bên dưới).
Bây giờ bạn hãy kết nối lại và kiểm tra kết quả nhé, nếu như vấn đề không được khắc phục thì có thể là do dữ liệu đường truyền mạng gốc có vấn đề, bạn hãy kiểm tra lại nhé.
Lời kết
Ngoài cách phát Wifi từ laptop Windows 10 đã nêu ra, chúng ta còn có thể sử dụng phần mềm bên thứ ba để phát Wifi win 10, tuy nhiên cách này sẽ phải cài đặt thêm phần mềm và các thiết lập phức tạp hơn. Hy vọng với các hướng dẫn trong bài viết này sẽ giúp bạn tiết kiệm thời gian và thuận tiện hơn khi muốn phát Wifi trên máy tính.
Chúc các bạn thành công!