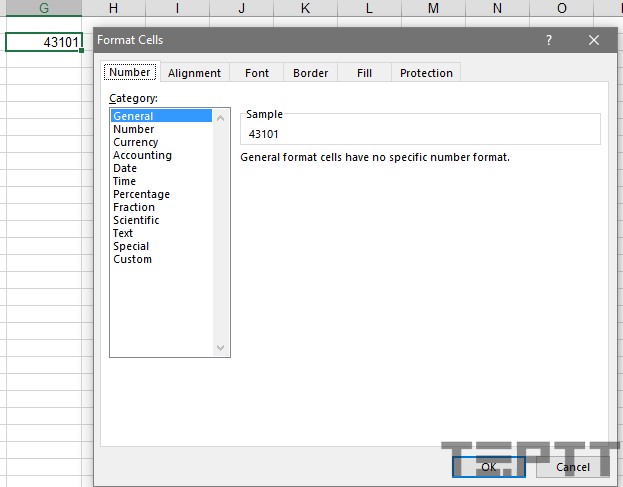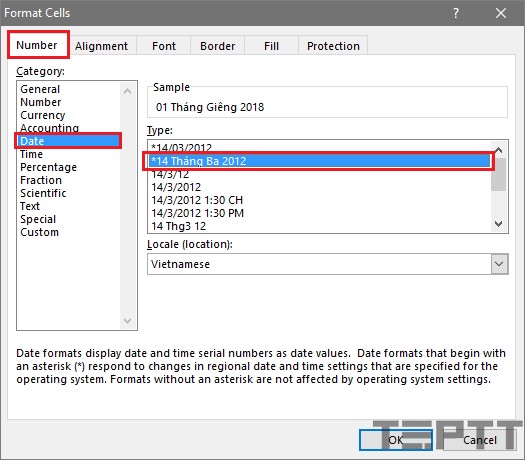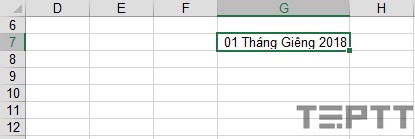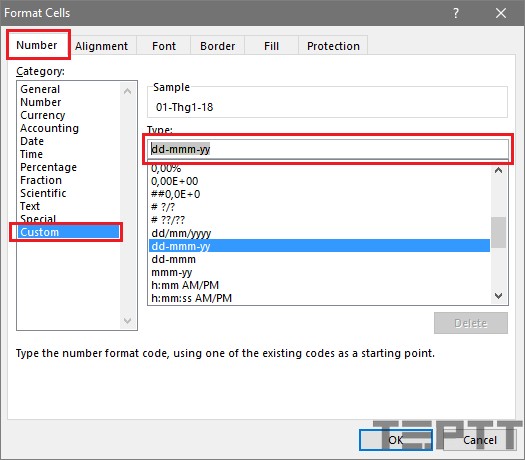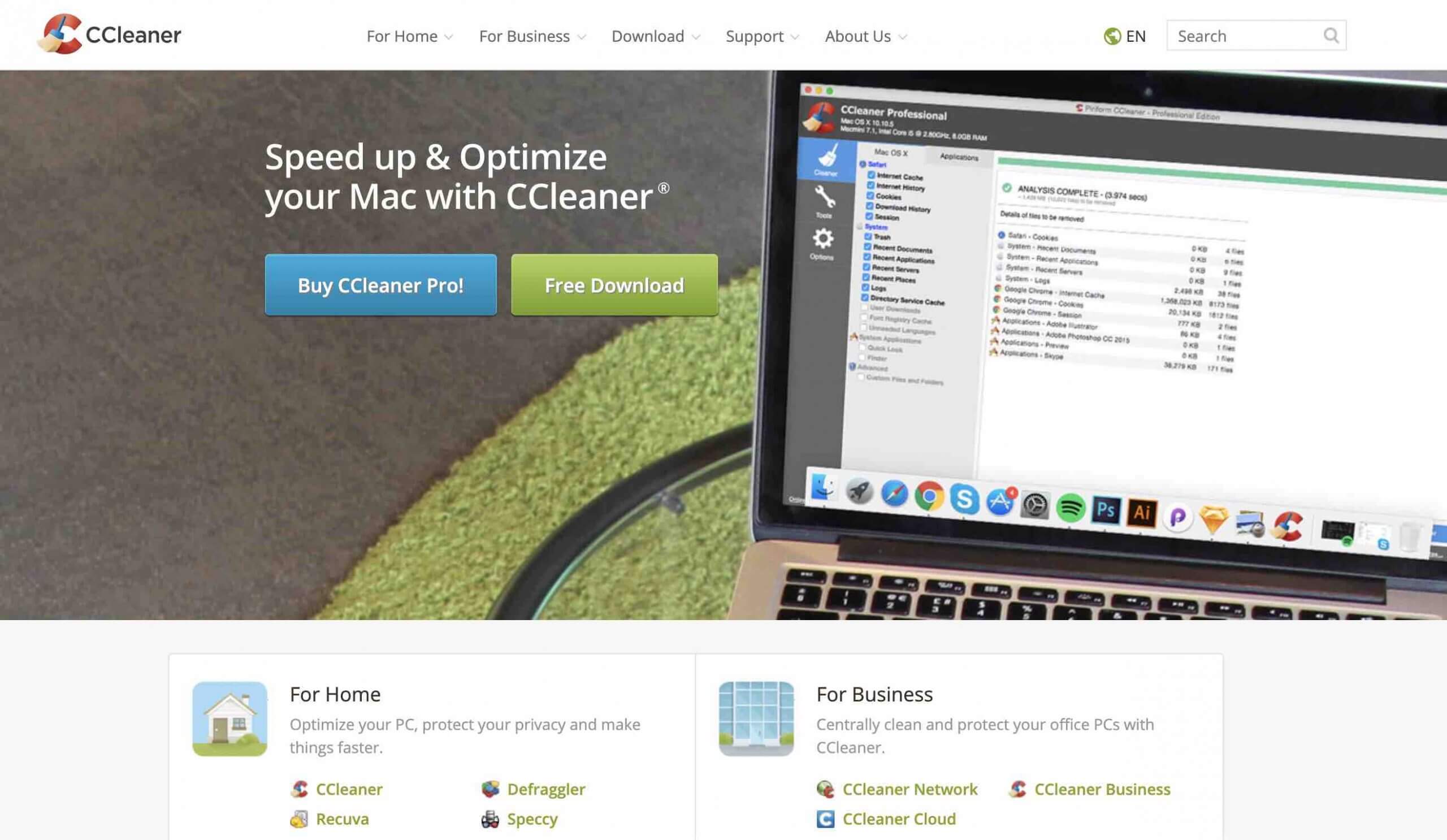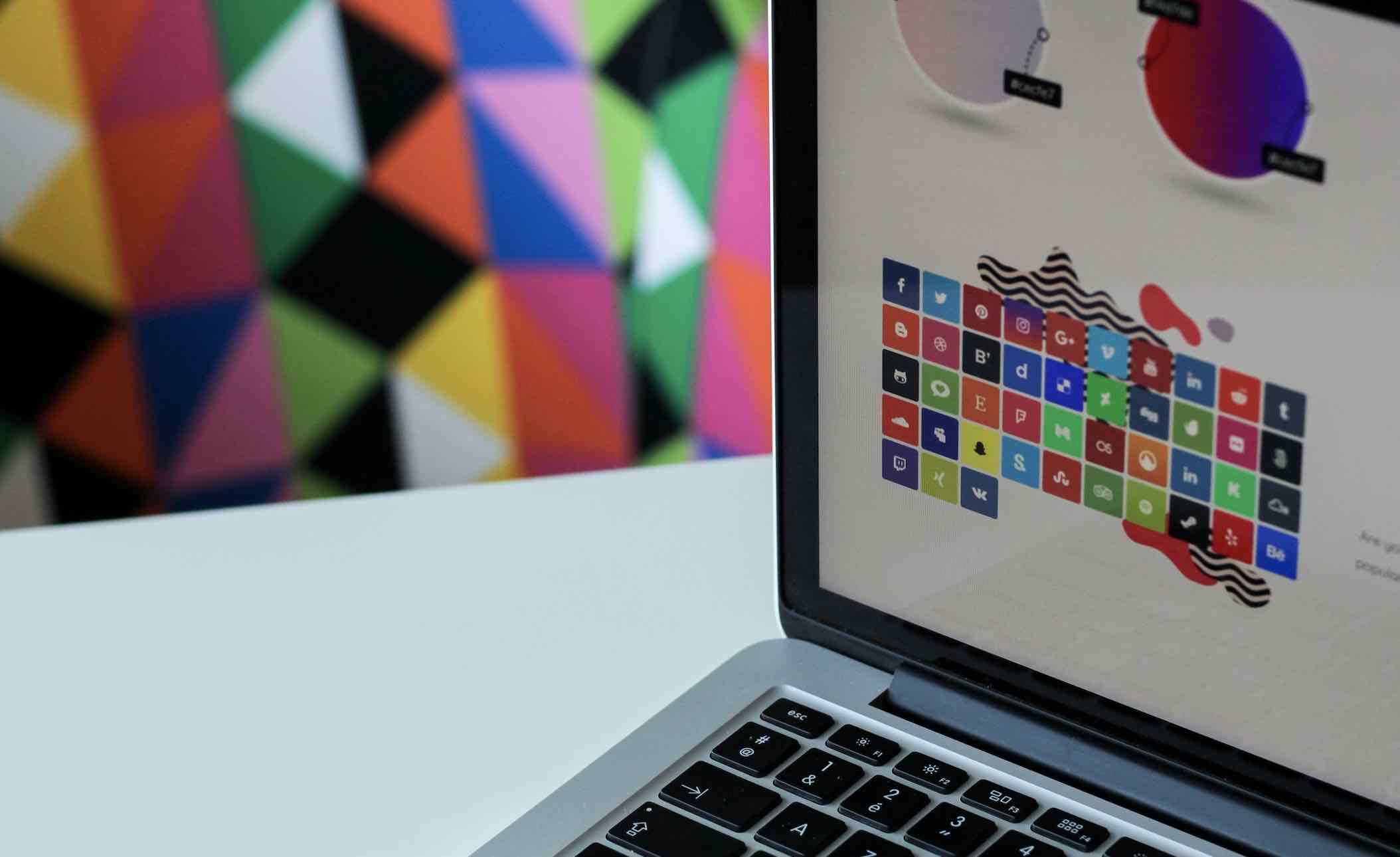Cách nhập và định dạng ngày tháng trong Excel [mm/dd/yyyy]
Trong quá trình sử dung và làm việc với Excel thì đôi khi bạn cũng sẽ cần nhập các giá trị ngày tháng vào trong tập tin đang làm việc, tuy nhiên khi nhập giá trị ngày tháng vào một ô trong Excel, bạn có thể sẽ gặp phải một số trường hợp giá trị hiển thị ra là một con số thay vì định dạng ngày tháng.
Ví dụ, trong một cột chứa toàn ngày tháng, bạn bắt gặp con số 43101. Vậy con số 43101 có ý nghĩa như thế nào nào trong Excel? Mời các bạn tham khảo nội dung dưới đây.
Cách nhập định dạng ngày tháng trong Excel
Tìm hiểu về cách hiển thị định dạng ngày tháng trong Excel
Trong Excel trên nền tảng hệ điều hành Windows, hệ thống ngày tháng là hệ thống năm 1900, còn đối với Mac, sử dụng hệ thống năm 1904. Theo đó, ngày mà Excel lấy làm mốc chính là ngày 00/01/1900 (giả định).
Do đó, số nguyên dương trong ví dụ nêu trên 43101 sẽ biểu diễn khoảng cách của ngày 01/01/2018 so với ngày làm mốc (ngày 00/01/1900).
Định dạng ngày tháng trong Excel
Để định dạng ngày tháng cho ô, vùng dữ liệu trong Excel các bạn có thể thực hiện như sau:
– Bước 1: Chọn vùng cần định dạng và chuột phải chọn Format cells… hoặc sử dụng tổ hợp phím Ctrl + 1. Khi đó, hộp thoại Format Cells xuất hiện.
– Bước 2: Chọn tab Number > Date và lựa chọn định dạng phù hợp.
Khi đó, các bạn nhận được kết quả như sau:
Lưu ý:
- Các bạn có thể sử dụng tổ hợp phím Ctrl + Shift + # để định dạng ngày tháng nhanh chóng.
- Hệ thống ngày giờtrong Excel phụ thuộc vào cách thiết lập trong Regional Options của Control Panel. Để thay đổi các bạn có thể chọn Control Panel > Clock, Language, and Region > Change date, time, or number formats và lựa chọn.
Ngoài ra, các bạn có thể sử dụng định dạng Custom để thay đổi cách hiển thị định dạng ngày tháng. Để thay đổi các bạn chọn Custom trong tab Number và nhập mã định dạng vào ô Type.
Các mã định dạng ngày tháng và ý nghĩa của chúng như sau (định dạng ngày, giờ hệ thống được sử dụng là English US):
| STT | Mã định dạng | Ý nghĩa |
| 1 | m | Hiển thị số theo định dạng là tháng (từ 1 -> 12). VD: Khi nhập 20/01/2018 vào ô có định dạng là m thì ô đó hiển thị là 1 |
| 2 | mm | Hiển thị số theo định dạng là tháng (từ 01 -> 12). VD: Khi nhập 20/01/2018 vào ô có định dạng là mm thì ô đó hiển thị là 01 |
| 3 | mmm | Định dạng là tháng (từ Jan -> Dec). VD: Khi nhập 20/01/2018 vào ô có định dạng là mmm thì ô đó hiển thị là Jan |
| 4 | mmmm | Định dạng là tháng (từ January -> December). VD: Khi nhập 20/01/2018 vào ô có định dạng là mmmm thì ô đó hiển thị là January |
| 5 | mmmmm | Định dạng là tháng (từ J -> D). VD: Khi nhập 20/01/2018 vào ô có định dạng là mmmmm thì ô đó hiển thỉ là J (hiển thị ký tự đầu tiên) |
| 6 | d | Hiển thị là ngày (từ 1-> 31). VD: 20/01/2018 hiển thị 20 |
| 7 | dd | Hiển thị là ngày (từ 01-> 31). VD: 01/12/2018 hiển thị 01 |
| 8 | ddd | Hiển thị là ngày trong tuần (từ Sun -> Sat). VD: 20/01/2018hiển thị Sat |
| 9 | dddd | Hiển thị là ngày trong tuần (từ Sunday -> Saturday). VD: 20/01/2018 hiển thị Saturday |
| 10 | yy | VD: 20/01/2018hiển thị 18 |
| 11 | yyyy | VD: 20/01/2018hiển thị 2018 |
Lời kết
Như vậy, chúng tôi đã giới thiệu với các bạn về ngày tháng và cách định dạng ngày tháng trong Excel. Nếu như gặp thêm vấn đề nào khác liên quan đến Excel thì đừng quên để lại lời bình của bạn trong phần dưới đây.
Ngoài ra, hãy cũng đừng quên “Đánh dấu – Bookmark” (Ctrl + D) lại trang Web của chúng tôi để thường xuyên cập nhật các thủ thuật mới nhất về các lĩnh vực Excel, Thủ thuật máy tính mới nhất nhé!
Chúc bạn thành công!