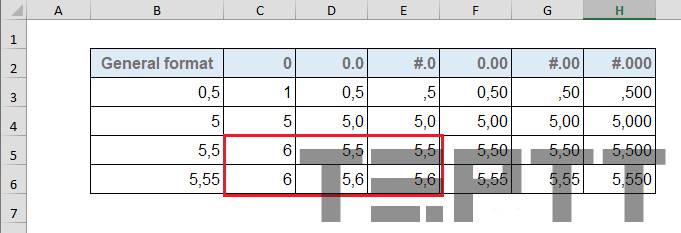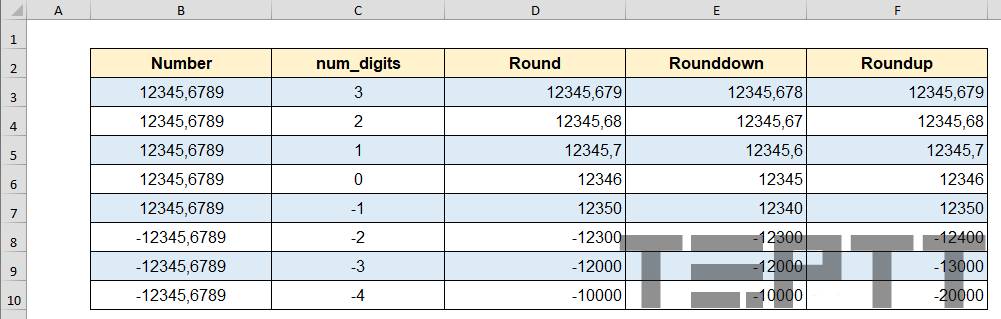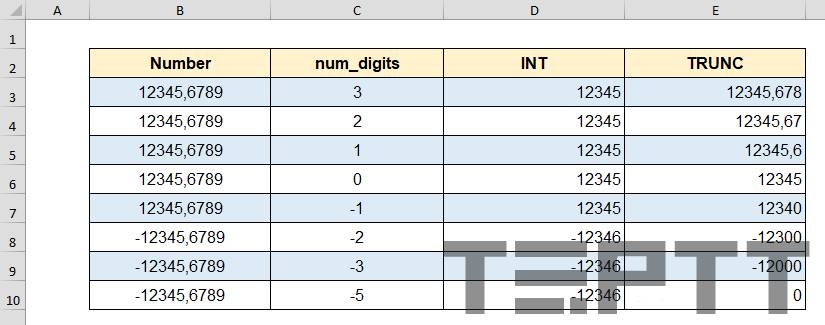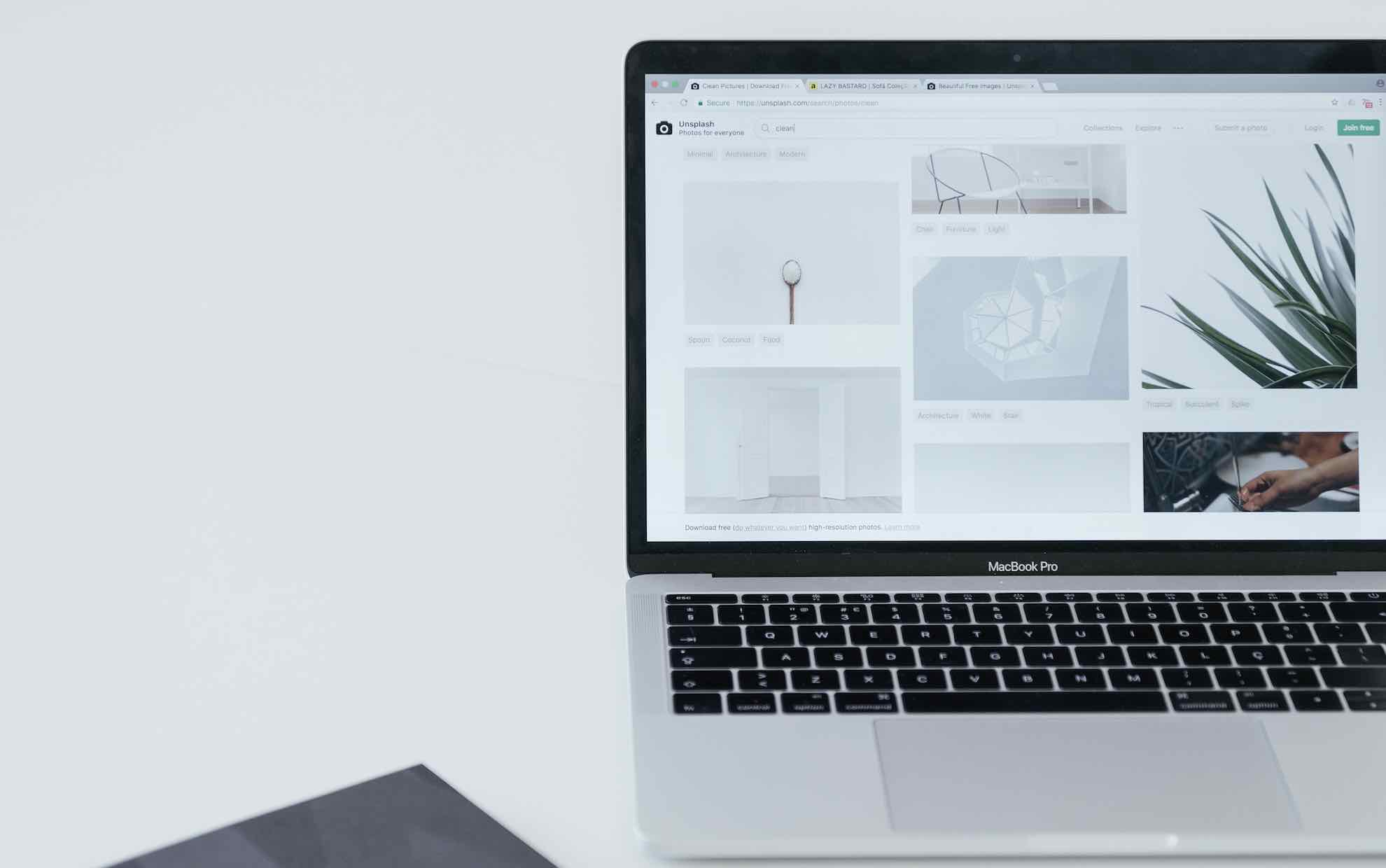Làm tròn số trong Excel là một trong những yêu cầu cơ bản và thường xuyên gặp khi xử lý các dữ liệu cần các thao tác nhân, chia. Trong Excel có hai kiểu hàm làm tròn số đó là chỉ làm tròn về định dạng (nội dung của ô đó không đổi) và làm tròn về giá trị của ô (nội dung của ô bị thay đổi).
Trong bài viết này chúng tôi sẽ giới thiệu với các bạn cả 2 cách để làm tròn số trong Excel bằng cách sử dụng format và các hàm làm tròn (ROUND, ROUNDU, ROUNDDOWN, INT và TRUNC).
Xem thêm bài viết về các hàm cơ bản trong Excel mà mình đã chia sẻ trong thời gian gần đây.
Cách làm tròn số – hàm làm tròn số trong Excel
Làm tròn số dựa vào định dạng
Như các bạn đã biết, đối với các dữ liệu dạng số, chúng ta có thể áp dụng mã định dạng Custom cho chúng. Trong các mã định dạng đó, có 2 mã định dạng có thể sử dụng để hiện thị số dưới dạng làm tròn như sau:
| Mã định dạng |
Ý kiến |
| # | Biểu thị cho 1 con số. Chỉ hiển thị số có nghĩa trong ô (không hiển thị số 0 |
| 0 | Biểu thị cho 1 con số. Hiển thị số kể cả 0 (số không) và nếu giá trị trong ô là số thập phân thì chỉ hiển thị là số không có phần thập phân.
VD: 10.2 thì hiển thị là 10, còn nếu 10.5 thì hiển thị là 11 |
Để thấy ý nghĩa của các mã định dạng này, các bạn theo dõi trong ví dụ sau:
Như các bạn thấy, khi áp dụng mã định dạng thì khi hiển thị, Excel sẽ hiển thị số dưới dạng làm tròn chữ số thập phân theo nguyên tắc từ 1-4 sẽ làm tròn xuống và 5-9 sẽ làm tròn lên.
Lưu ý: Đối với làm tròn này, Excel không thay đổi giá trị của ô đó mà chỉ thay đổi cách nó hiển thị. Trong ví dụ trên, mặc dù các hiển thị khác nhau nhưng giá trị trong ô C5, D5 đều bằng 5.5; ô C6, D6, E6 đều bằng 5.55
Làm tròn số dựa vào công thức
a. Các hàm Round
Họ hàm Round gồm 3 hàm Round, Rounddown, Roundup có tác dụng làm tròn một số trong Excel.
Cú pháp:
=ROUND(number, num_digits)
Làm tròn theo nguyên tắc 1-4 làm tròn xuống, 5-9 làm tròn lên.
- =ROUNDDOWN(number, num_digits) -> Làm tròn xuống
- =ROUNDUP(number, num_digits) -> Làm tròn lên
Trong đó:
- number: Con số sẽ làm tròn
- num_digits: Là một số nguyên, chỉ cách mà bạn muốn làm tròn
Lưu ý:
- num_digits > 0 : làm tròn đến số thập phân được chỉ định
- num_digits = 0 : làm tròn đến số nguyên gần nhất
- num_digits < 0 : làm tròn đến phần nguyên được chỉ định
Ví dụ về các hàm làm tròn cụ thể như sau:
b. Hàm Int, Trunc
Hai hàm này thường được sử dụng khi bạn muốn làm tròn một số thành một số nguyên.
Cú pháp:
=INT(number) =TRUNC(number [, num_digits])
Trong đó:
- number: Số cần làm tròn
- num_digits: Là một số nguyên, chỉ cách mà bạn muốn cắt bớt số
Lưu ý:
- Nếu num_digits ≥ 0 thì hàm INT và TRUNC có tác dụng trả về phần nguyên của number.
- Nếu num_digits < 0 thì hàm TRUNC sẽ cắt bỏ các số và trả về số là bội của 10 và không làm tròn.
Ví dụ:
Xem thêm bài viết tổng hợp các phím tắt hữu ích trong Excel mà mình tin rằng nó cũng sẽ rất hữu ích với bạn.
Lời kết
Như vậy, chúng tôi đã giới thiệu với các bạn các cách để làm tròn một số trong Excel. Các bạn có thể chỉ làm tròn khi hiển thị số hoặc làm tròn cho chính nội dung của ô đó. Tùy từng trường hợp cụ thể mà các bạn lựa chọn cách phù hợp. Nếu có thắc mắc nào khác liên qua đến sử dụng Excel, hãy để lại lời bình của bạn trong phần dưới đây nhé!
Chúc bạn thành công!