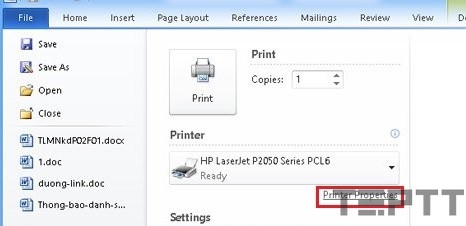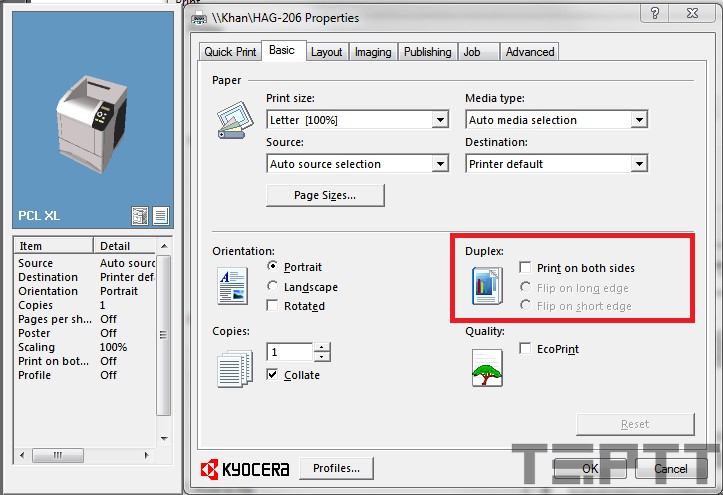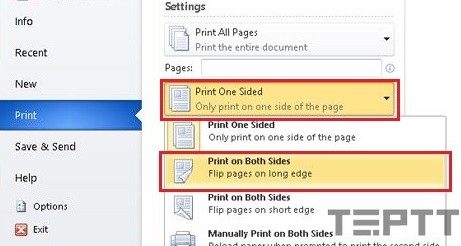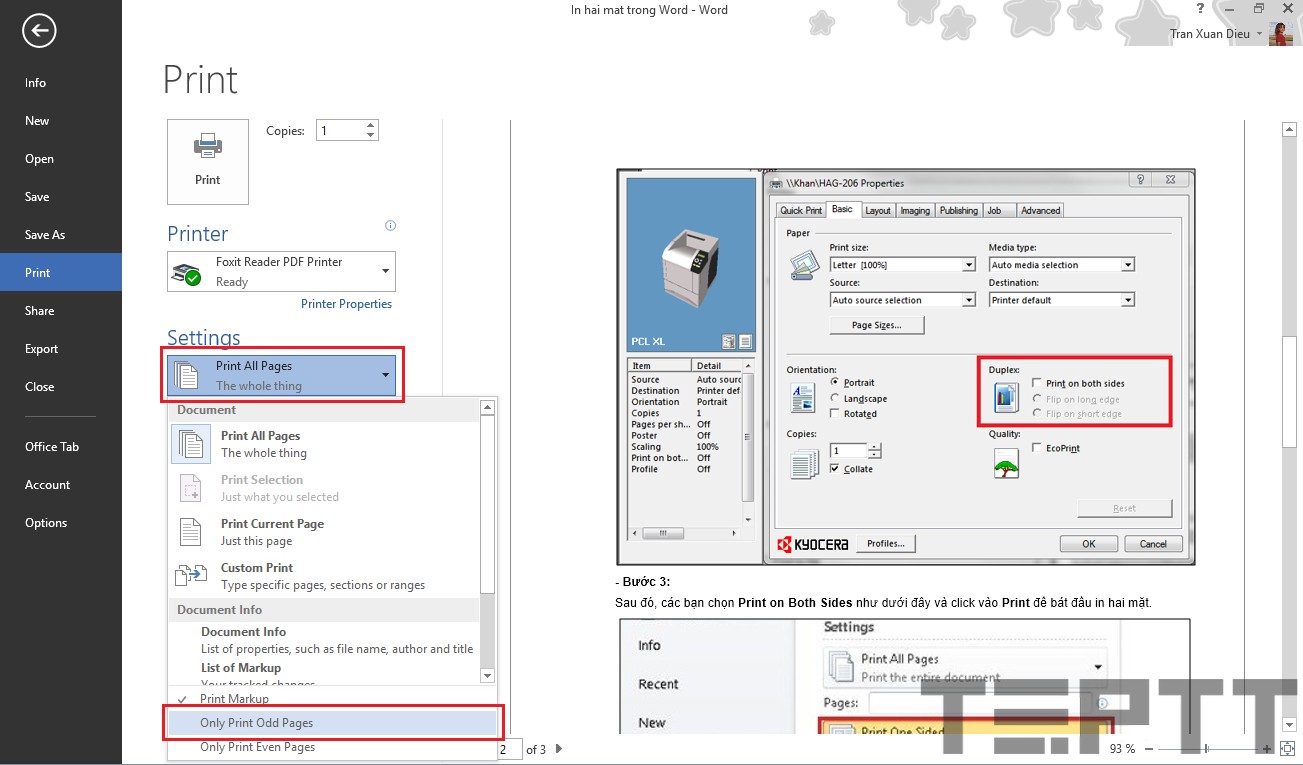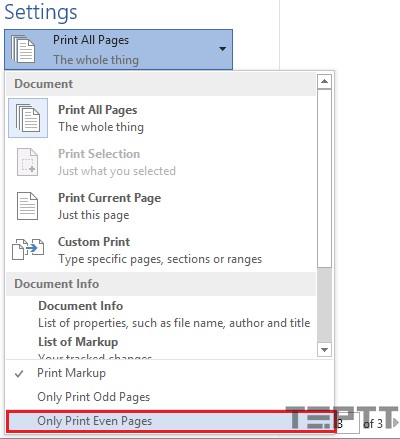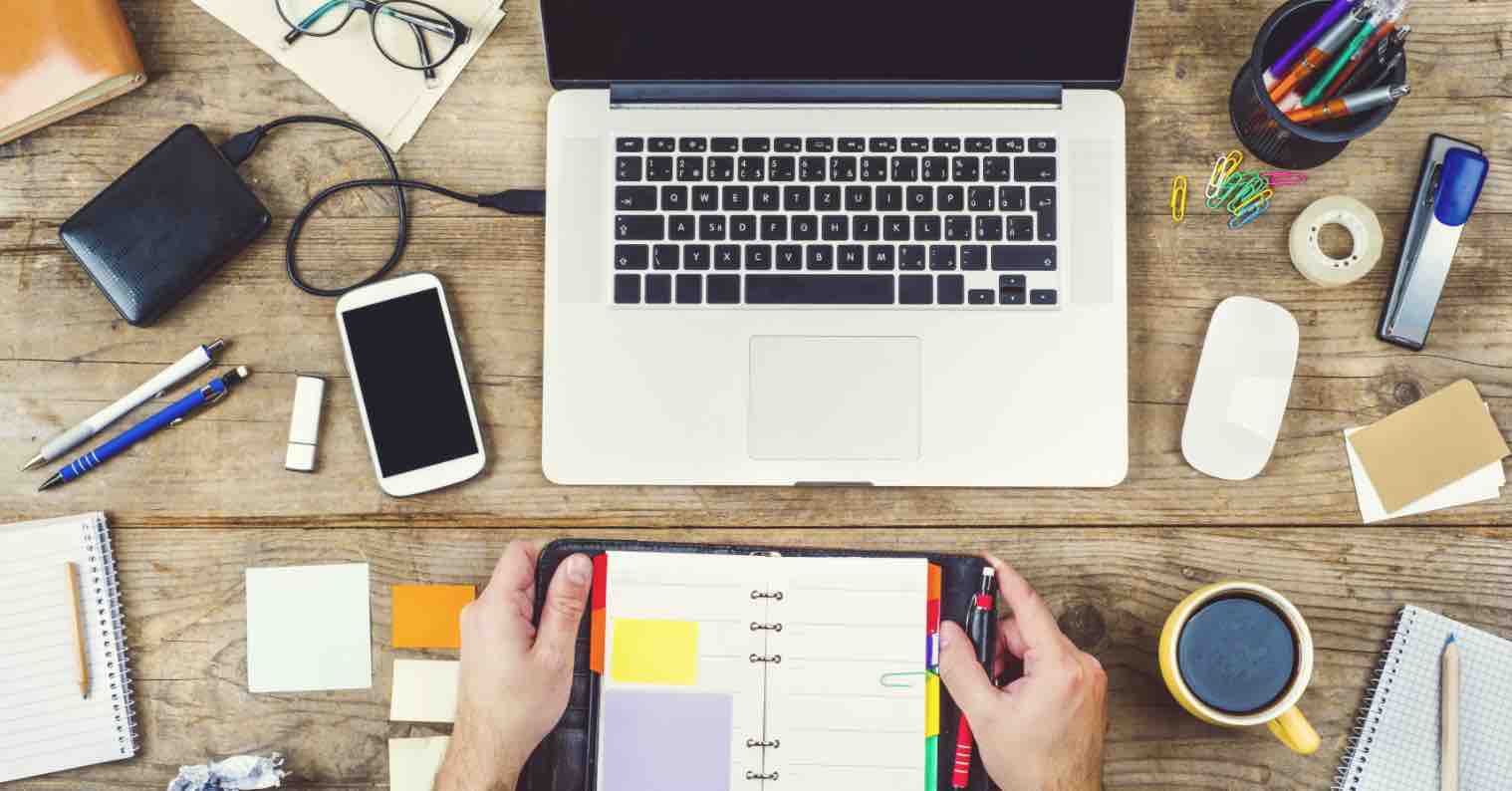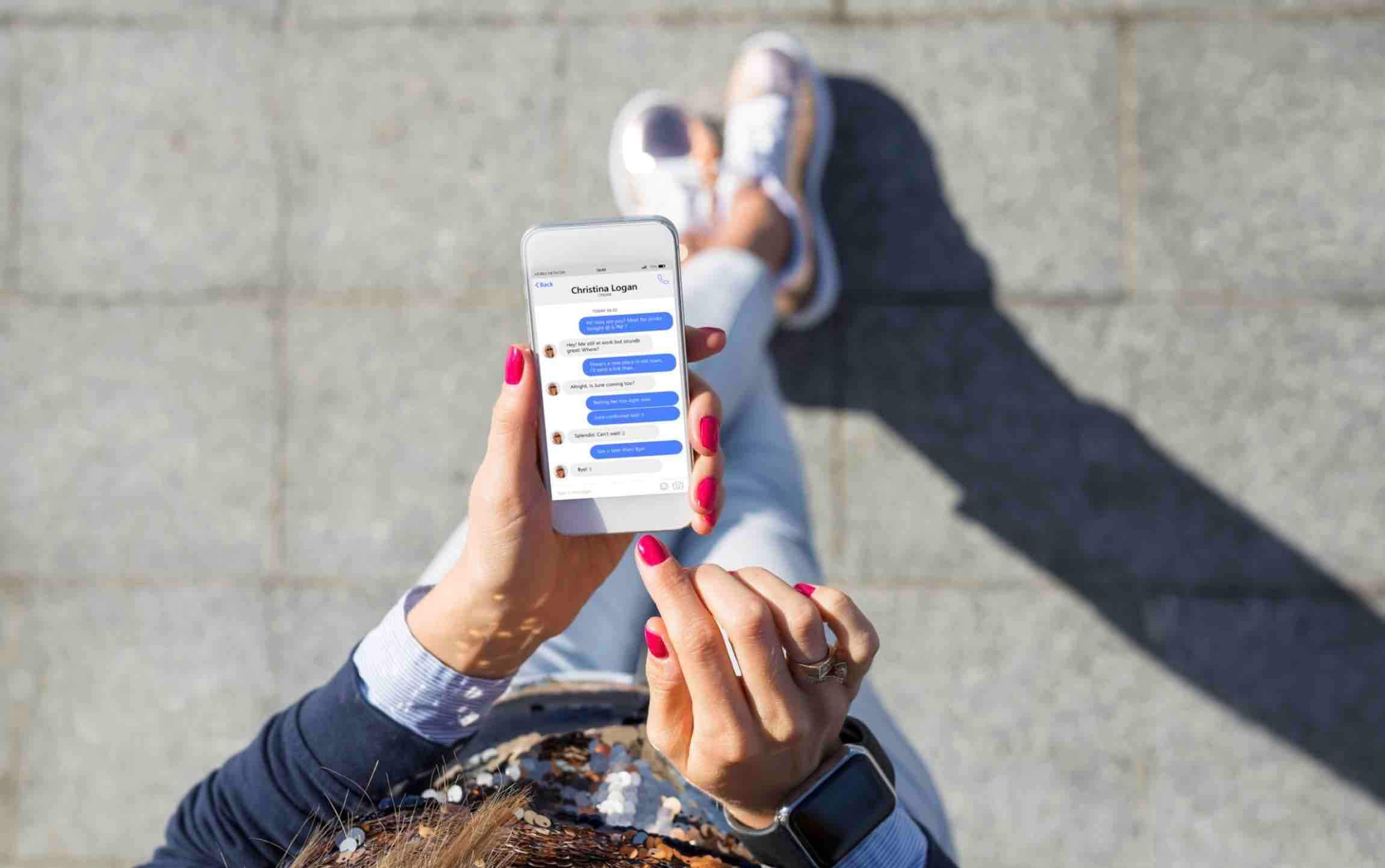Cách in hai mặt giấy trong Microsoft Word, Excel và tập tin PDF
In tài liệu Word, Excel hoặc tập tin PDF trên hai mặt giấy là một điều tương đối đơn giản đối với các máy in hiện đại vì gần như chúng đều có hỗ trợ chức năng in hai mặt. Tuy nhiên, trong trường hợp máy in không hỗ trợ, bạn chưa biết cách thực hiện như thế nào. Trong bài viết này, chúng tôi giới thiệu với các bạn cách in hai mặt trong Word 2003, 2007, 2010, 2013 và 2016 với cả hai trường hợp trên. Mời các bạn cùng theo dõi!
Trước khi thực hiện, các bạn cần bảo đảm máy tính của mình đã được kết nối với máy in và máy in đảm bảo các yếu tố (mực, giấy) để sẵn sàng in.
Xem thêm bài viết về cách sửa lỗi Font chữ trong Word mà mình đã chia sẻ rất chi tiết trong bài viết vừa rồi mà bạn có thể tham khảo lại.
Cách in hai mặt giấy trong Word, Excel, PDF
Đối với các máy in hỗ trợ in hai mặt giấy
– Bước 1: Chọn File > Print hoặc sử dụng một trong các tổ hợp phím Ctrl + P hoặc Ctrl + F2
– Bước 2: Sau đó, các bạn lựa chọn Print properties và cài đặt để in hai mặt.
Các máy in khác nhau có cách cài đặt không giống nhau nhưng bản chất thì tương tự nhau. Ví dụ:
– Bước 3: Sau đó, các bạn chọn Print on Both Sides như dưới đây và click vào Print để bát đầu in hai mặt.
Xem thêm: Cách sửa lỗi trắng trang trong Word
Đối với các máy in KHÔNG hỗ trợ in hai mặt giấy
Với loại máy in này, để in hai mặt, chúng ta in các trang có số thứ tự lẻ (VD: 1, 3, 5 …) trước. Sau khi in xong, các bạn đảo mặt giấy lại để in các trang chẵn (VD: 2, 4, 6, …) vào mặt đó. Như vậy các bạn đã có thể in hai mặt trên máy in không hỗ trợ. Chi tiết như sau:
– Bước 1: Chọn File > Print hoặc sử dụng một trong các tổ hợp phím Ctrl + P hoặc Ctrl + F2
– Bước 2: Các bạn chọn tùy chọn Only Print Odd Pages như dưới đây:
– Bước 3: Click chọn Print và chờ máy in in hết các trang lẻ của văn bản.
– Bước 4: Lật ngược các trang đã in và đặt mặt giấy trắng vào trong máy in. Sau đó, chúng ta thực hiện tương tự Bước 2. Tuy nhiên thay vì in trang lẻ, chúng ta chọn Only Print Even Pages.
– Bước 5: Click vào Print và chờ máy in in hết các trang. Như vậy, các bạn đã in được tài liệu trên hai mặt giấy.
Lưu ý: Với các máy in khác nhau thì việc đảo giấy cũng khác nhau để đảm bảo thuận cả 2 chiều. Để làm đúng được thao tác này, các bạn nên thử in 1-2 tờ trước rồi mới thực hiện in toàn bộ để tránh lãng phí nếu sai đặt sai trang giấy.
Lời kết
Như vậy, chúng tôi đã giới thiệu với các bạn cách in hai mặt giấy trong Word đối với cả hai trường hợp máy in có hỗ trợ và không hỗ trợ máy in hai mặt. Hi vọng các bạn có thể dễ dàng thực hiện thao tác này. Nếu như gặp bất cứ vấn đề nào trong khi thực hiện in hai mặt trong Word thì đừng quên để lại bình luận của bạn trong phần dưới đây nhé!
Chúc bạn thành công!