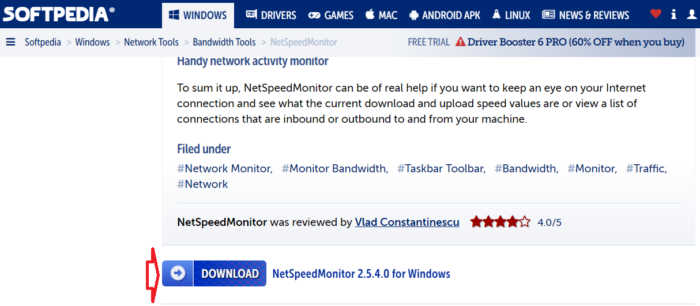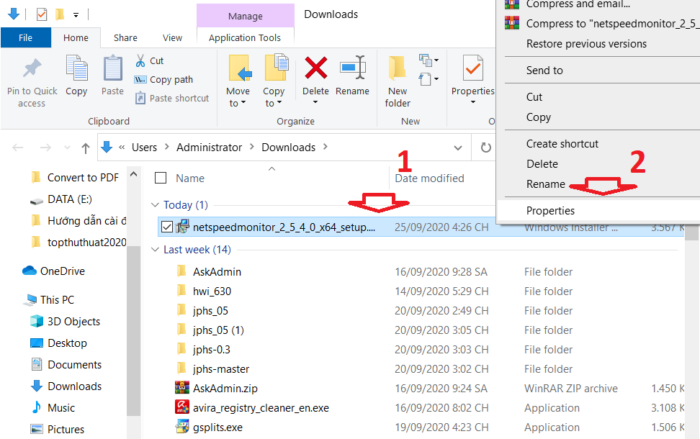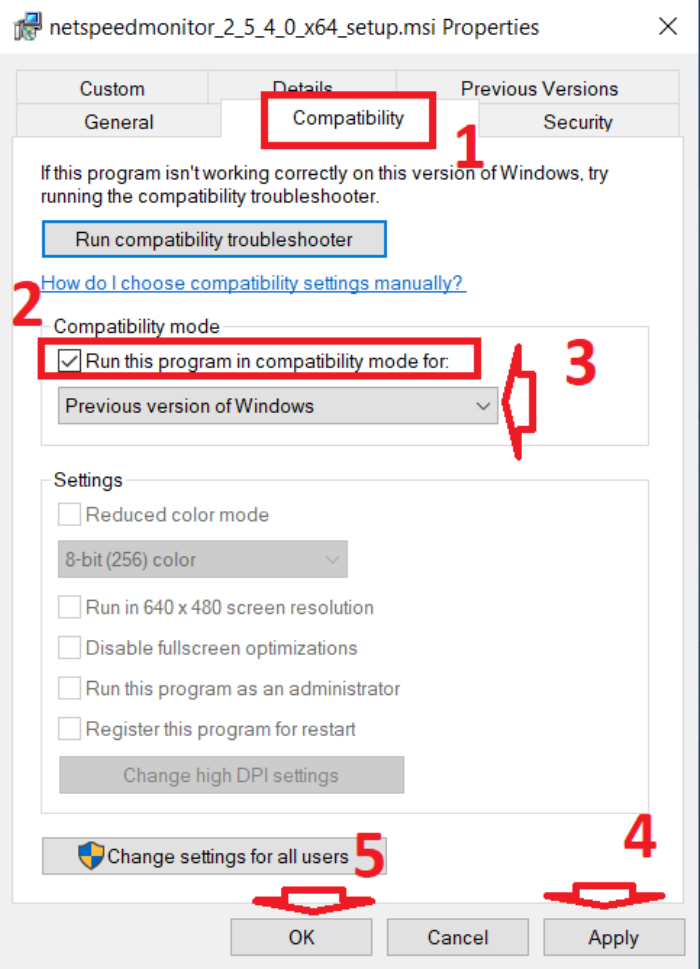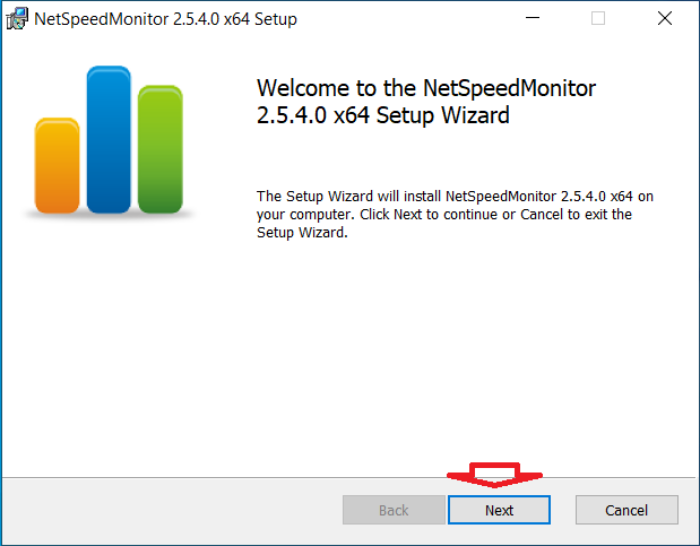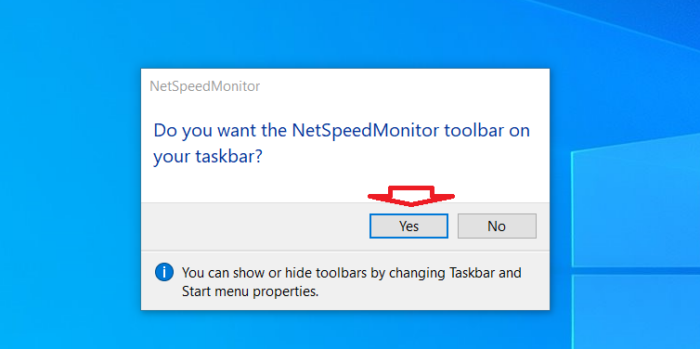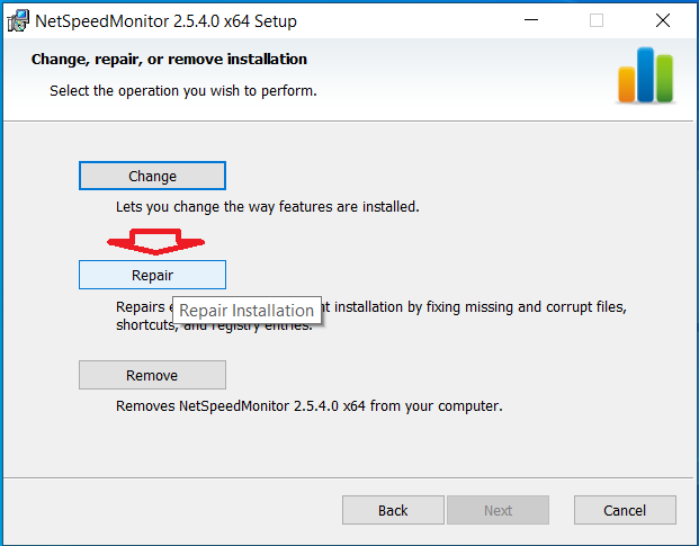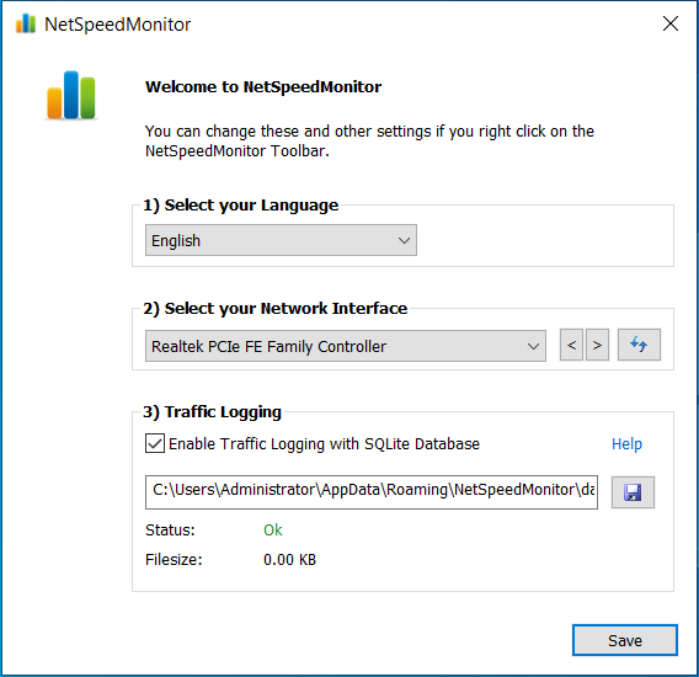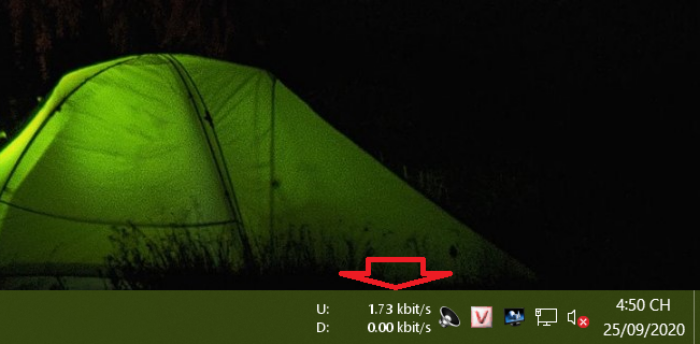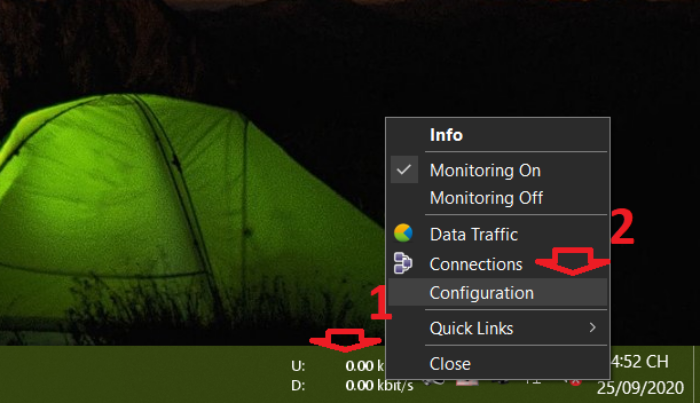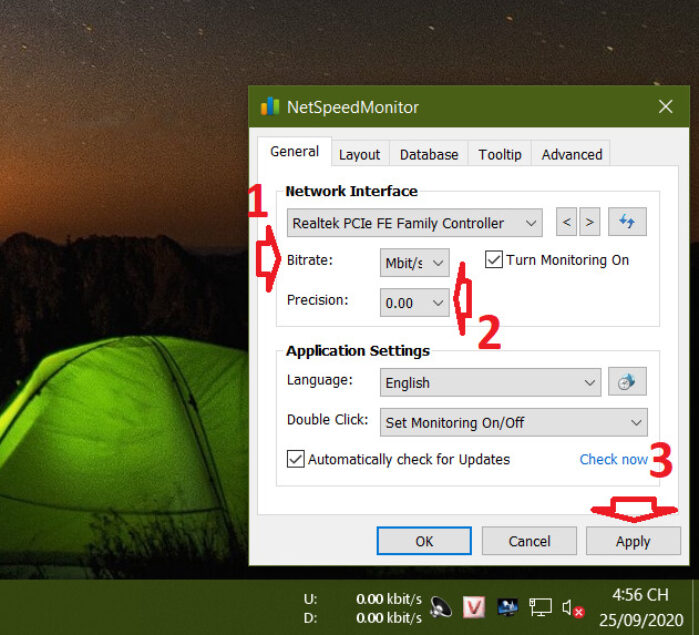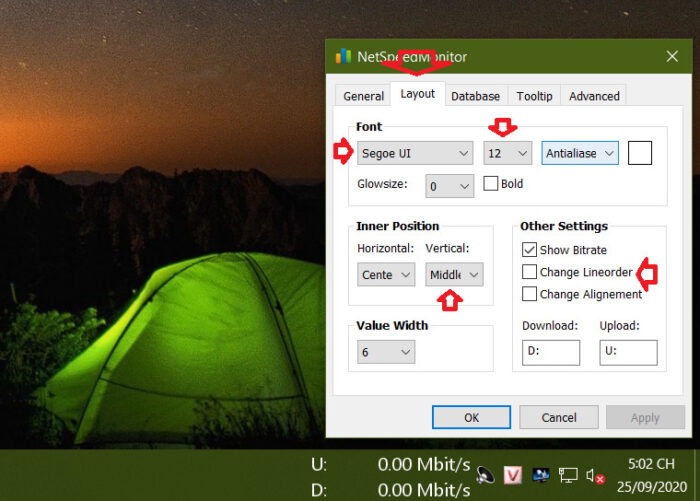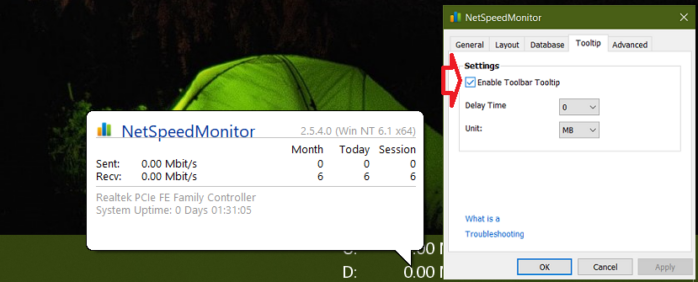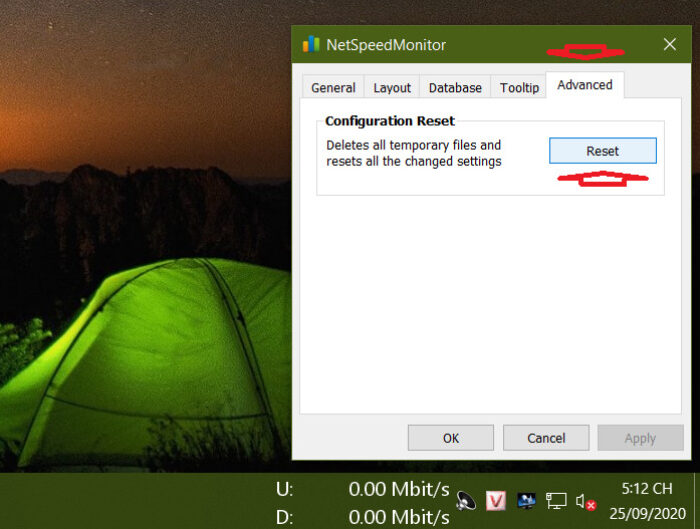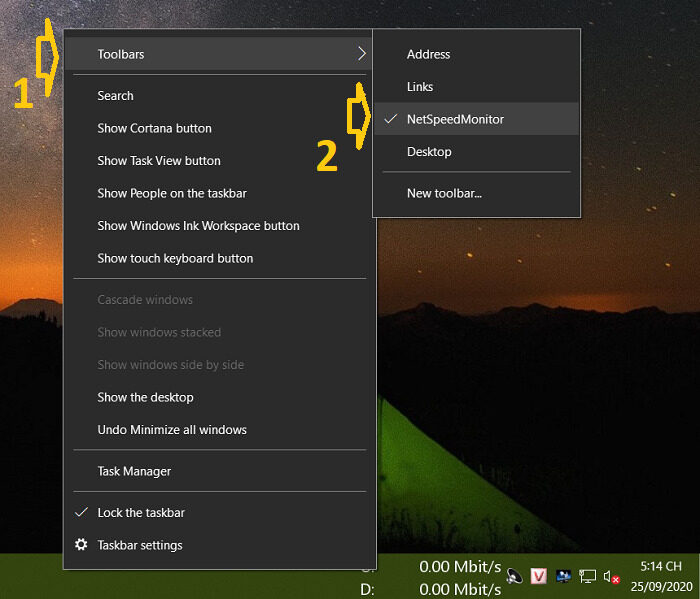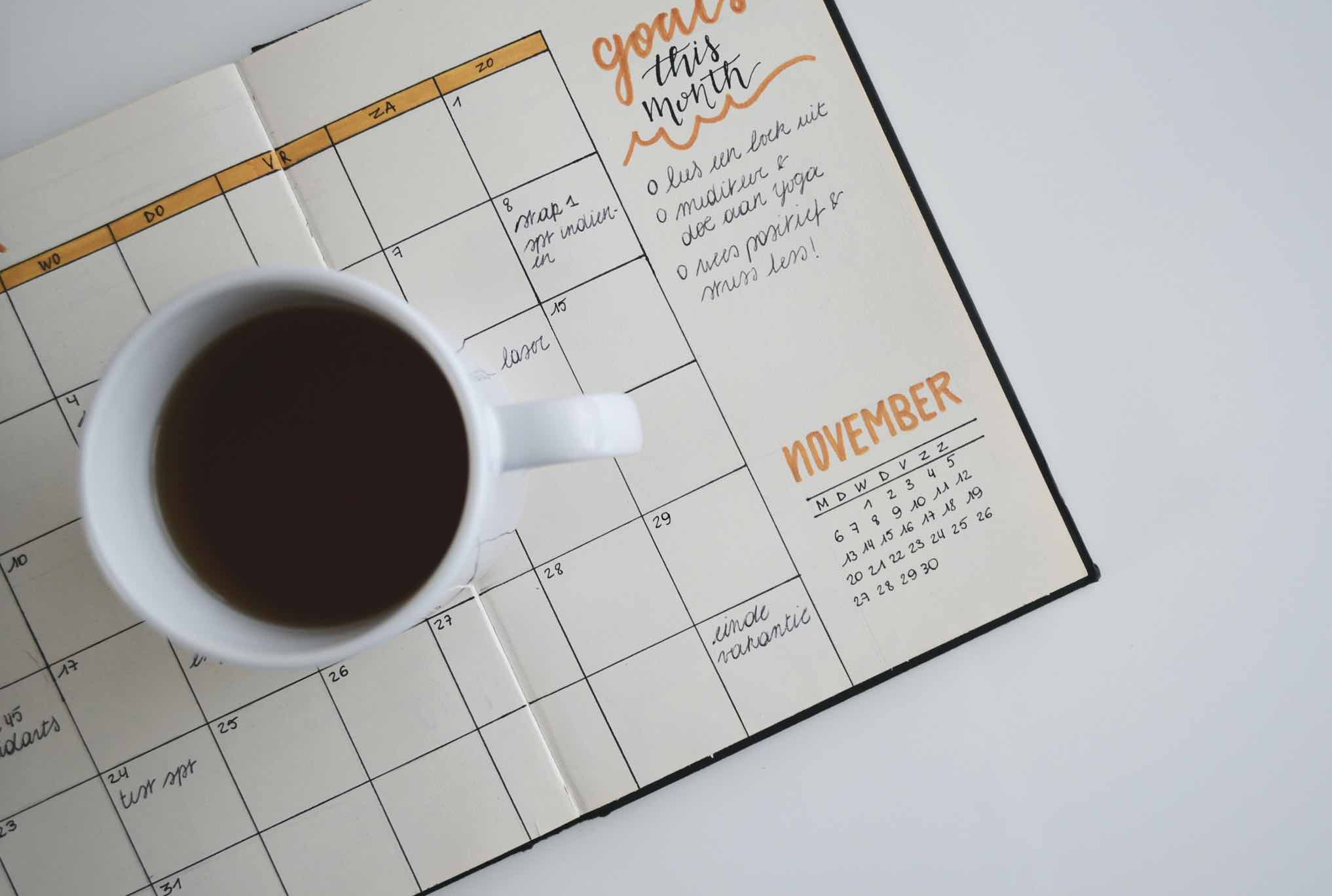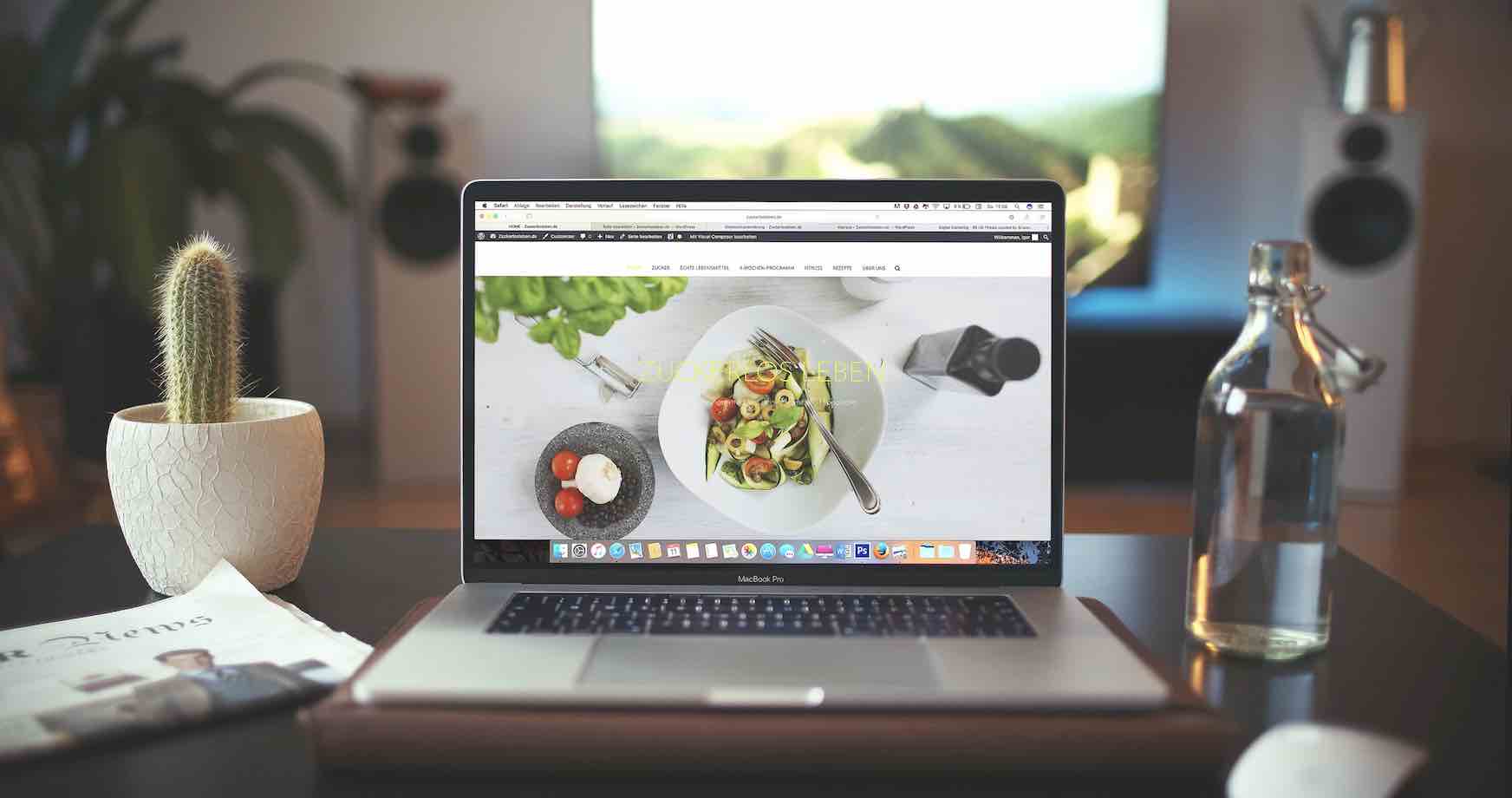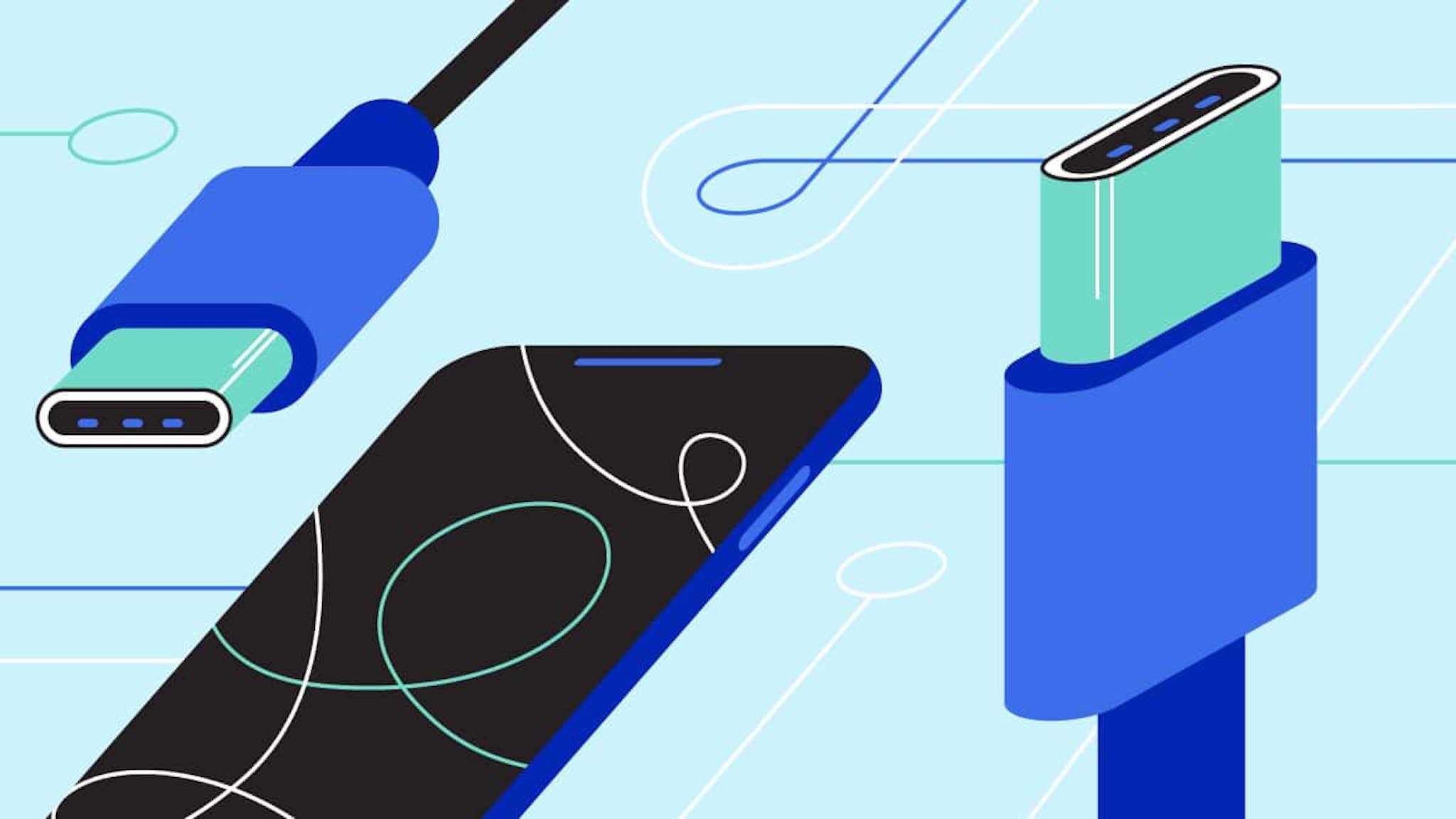Phần lớn người dùng máy tính đều muốn hiển thị tốc độ Internet của họ trong thời gian thực. Điều này hữu ích về nhiều mặt, bạn sẽ biết ngay kết nối Internet nhanh hoặc chậm hay một số ứng dụng khác đang sử dụng nó trong nền.
Bằng cách sử dụng tính năng thanh công cụ trong tasbar, bạn có thể thêm tiện ích giám sát băng thông vào thanh tác vụ trong Windows 10. Tiện ích này có thể hiển thị tốc độ tải xuống và tải lên theo thời gian thực. Sau đây mình sẽ hướng dẫn các bạn cách thực hiện, bạn có thể áp dụng cho cả máy tính Win 10, 8 và 7.
Xem tốc độ tải xuống và tải lên trên thanh tác vụ
Windows 10 không có tùy chọn tích hợp hoặc ứng dụng chính thức để hiển thị tốc độ tải xuống và tải lên trên thanh tác vụ. Tuy nhiên, chúng ta có thể sử dụng một ứng dụng nhẹ và miễn phí có tên là NetSpeedMonitor để xem việc sử dụng băng thông trên thanh tác vụ. NetSpeedMonitor hoạt động hoàn hảo mà không gặp trục trặc, xâm nhập hoặc các vấn đề khác trong một thời gian dài.
Bước 1. Đầu tiên, bạn tải xuống NetSpeedMonitor.
Bước 2. Vì ứng dụng đã lâu không được cập nhật nên chúng ta cần chạy nó ở chế độ tương thích.
Nếu bạn chạy ứng dụng theo cách thông thường, một cửa sổ thông báo lỗi sẽ xuất hiện: Operating system not supported error (Lỗi hệ điều hành không được hỗ trợ). Vì vậy, hãy nhấp chuột phải vào tệp exe/msi đã tải xuống và chọn Properties.
Bước 3. Trong cửa sổ thuộc tính, chuyển đến tab Compatibility (Tương thích).
Tại đây, bạn chọn hộp kiểm Run this program in compatibility mode for (Chạy chương trình này ở chế độ tương thích cho) và sau đó chọn Previous version of Windows. Nhấp vào nút Apply và OK để lưu các thay đổi.
Bước 4. Bây giờ, bạn cài đặt NetSpeedMonitor giống như bất kỳ ứng dụng Windows nào khác.
Bước 5. Sau khi cài đặt, NetSpeedMonitor sẽ nhắc bạn có muốn thêm thanh công cụ giám sát băng thông vào thanh tác vụ hay không. Nhấp vào nút Yes.
Lưu ý: Nếu bạn không thấy xuất hiện thông báo này, hãy chạy file cài đặt netspeedmonitor => nhấn vào Next => sau đó chọn Repair.
Bước 6. Bạn sẽ được đưa đến cửa sổ cấu hình. Tại đây, chọn ngôn ngữ sử dụng, bộ điều hợp mạng đang hoạt động của bạn và nhấn nút Save. Thường thì bạn để theo mặc định là được.
Bước 7. Ngay sau khi nhấn nút lưu, bạn sẽ thấy một thanh công cụ hiển thị tốc độ tải xuống và tải lên mới xuất hiện ở phía bên phải của thanh tác vụ.
Một số thiết lập cơ bản với NetSpeedMonitor
Bước 8. Theo mặc định, NetSpeedMonitor sử dụng Kbit (Kilobits) để đo tốc độ lưu lượng đến và đi. Nếu muốn, bạn có thể đổi thành Mbit (Megabits).
Để làm điều đó, hãy nhấp chuột phải vào thanh công cụ băng thông và chọn Configuration.
Một cửa sổ cài đặt tiện ích sẽ xuất hiện, bạn chọn Mbit/s từ menu thả xuống bên cạnh Bitrate và nhấn nút Apply. Nếu muốn, bạn cũng có thể thay đổi độ chính xác theo mức thập phân trong Precision.
Ngay sau khi lưu các thay đổi, bạn sẽ thấy rằng thanh công cụ theo dõi băng thông đang sử dụng megabit/giây để đo tốc độ tải lên và tải xuống trong thời gian thực.
Bước 9. Nếu muốn, bạn có thể thay đổi họ phông chữ, kích thước phông chữ và căn chỉnh thanh công cụ trong tab Layout (cách mở bảng cài đặt ở bước trên).
Bước 10. Khi bạn di chuột qua thanh công cụ, nó sẽ hiển thị nhanh tổng lượng băng thông tiêu thụ của ngày hôm trước. Điều này rất hữu ích, nhưng nếu bạn cảm thấy tính năng này gây mất tập trung, chỉ cần bỏ chọn Enable toolbar tooltip trong tab Tooltip công cụ.
Bước 11. Nếu bạn muốn đặt lại cấu hình, chỉ cần nhấp vào nút Reset trong tab Advanced.
Bước 12. Cuối cùng, nếu bạn không muốn ẩn thanh công cụ này, hãy nhấp chuột phải vào thanh tác vụ, đi tới Toolbars và bỏ chọn NetSpeedMonitor.
Tất nhiên, bạn cũng có thể gỡ cài đặt NetSpeedMonitor.
Kết lại
Như bạn có thể thấy, khá đơn giản để hiển thị tốc độ Internet, tải xuống và tải lên trên thanh tác vụ trong Windows 10. Hy vọng thủ thuật trong bài viết này sẽ giúp ích cho bạn khi sử dụng máy tính và nếu như có góp ý hoặc câu hỏi nào khác liên quan đến bài viết thì đừng quên để lại lời bình của bạn trong phần dưới đây.
Ngoài ra, bạn có thể tham khảo thêm danh sách các bài viết hữu ích khác mà mình đã chia sẻ trong thời gian gần đây, bao gồm:
Mong rằng các bạn sẽ thực hiện thành công!