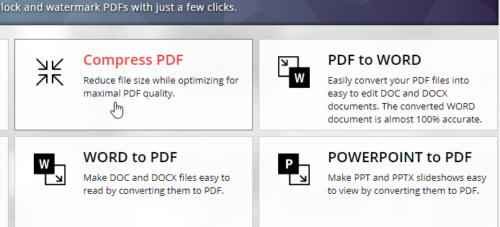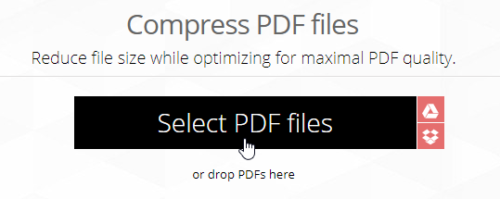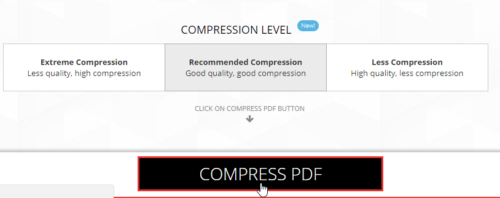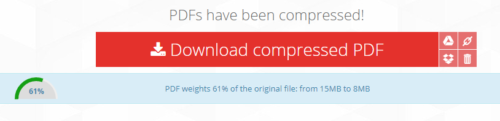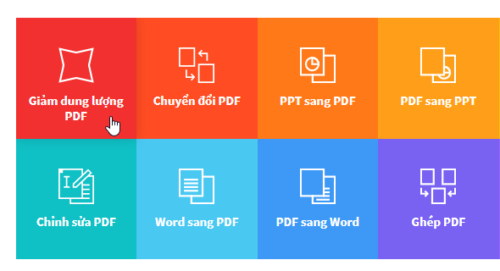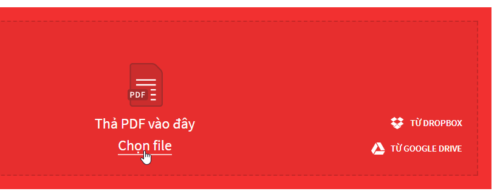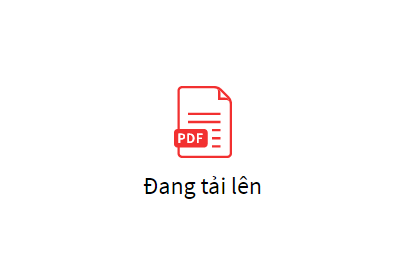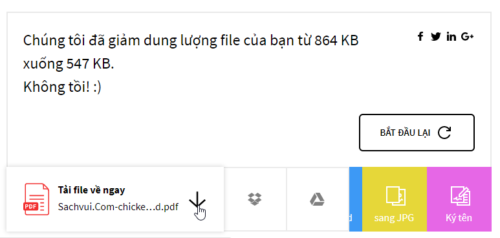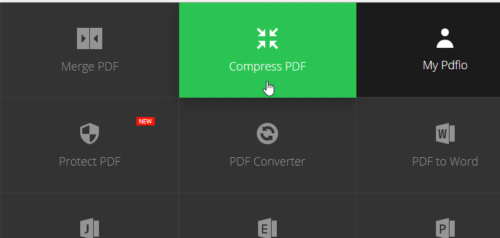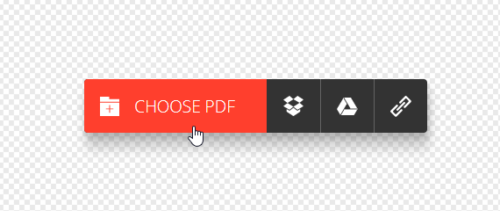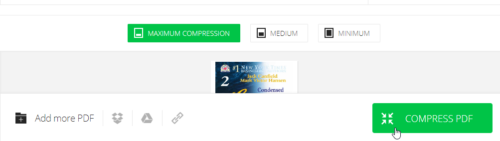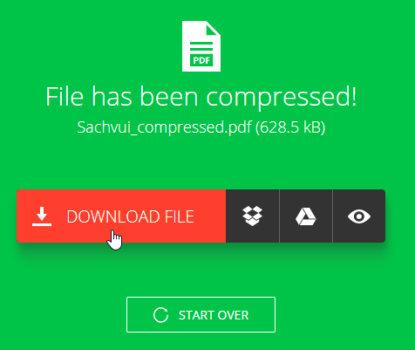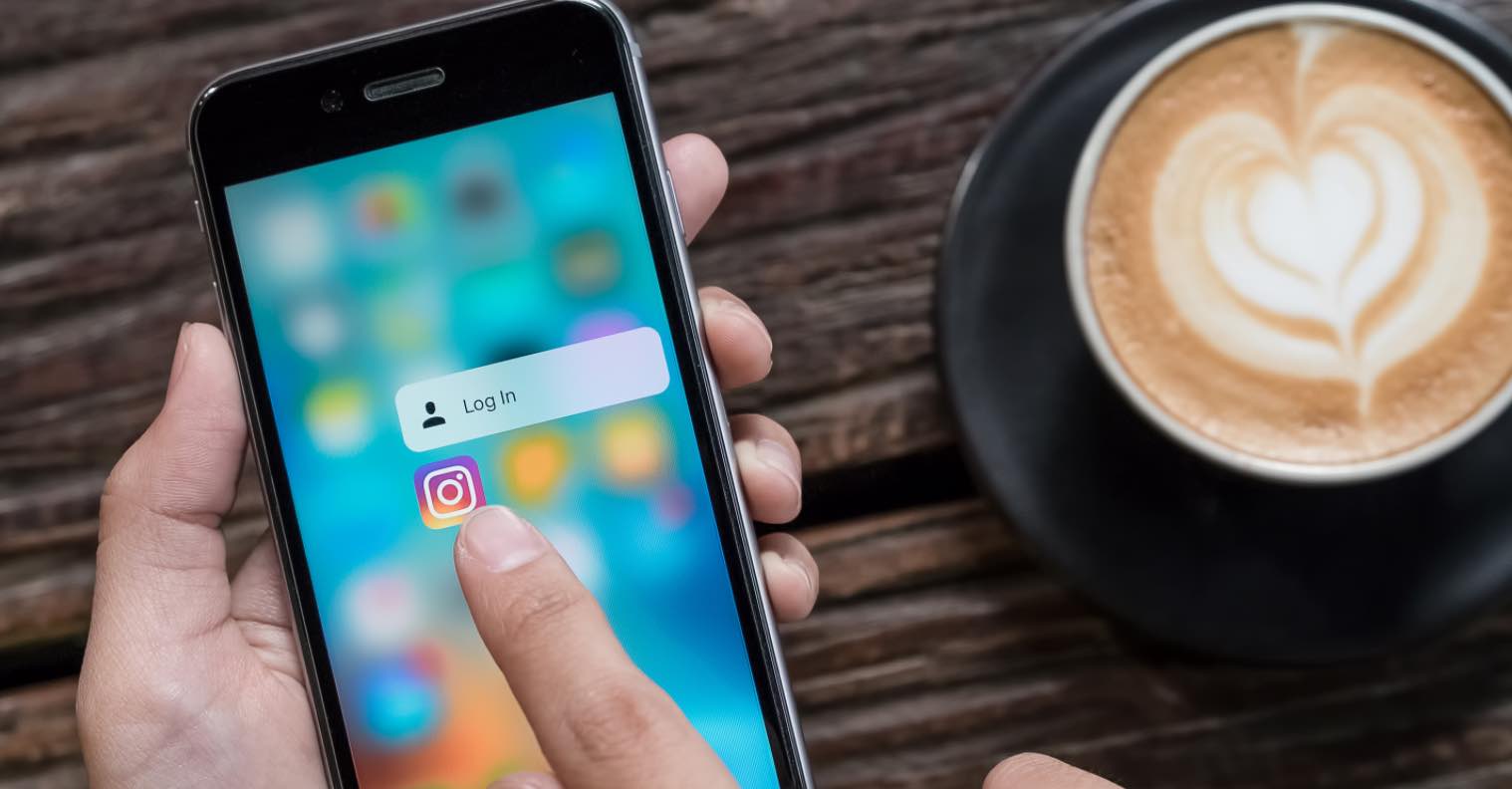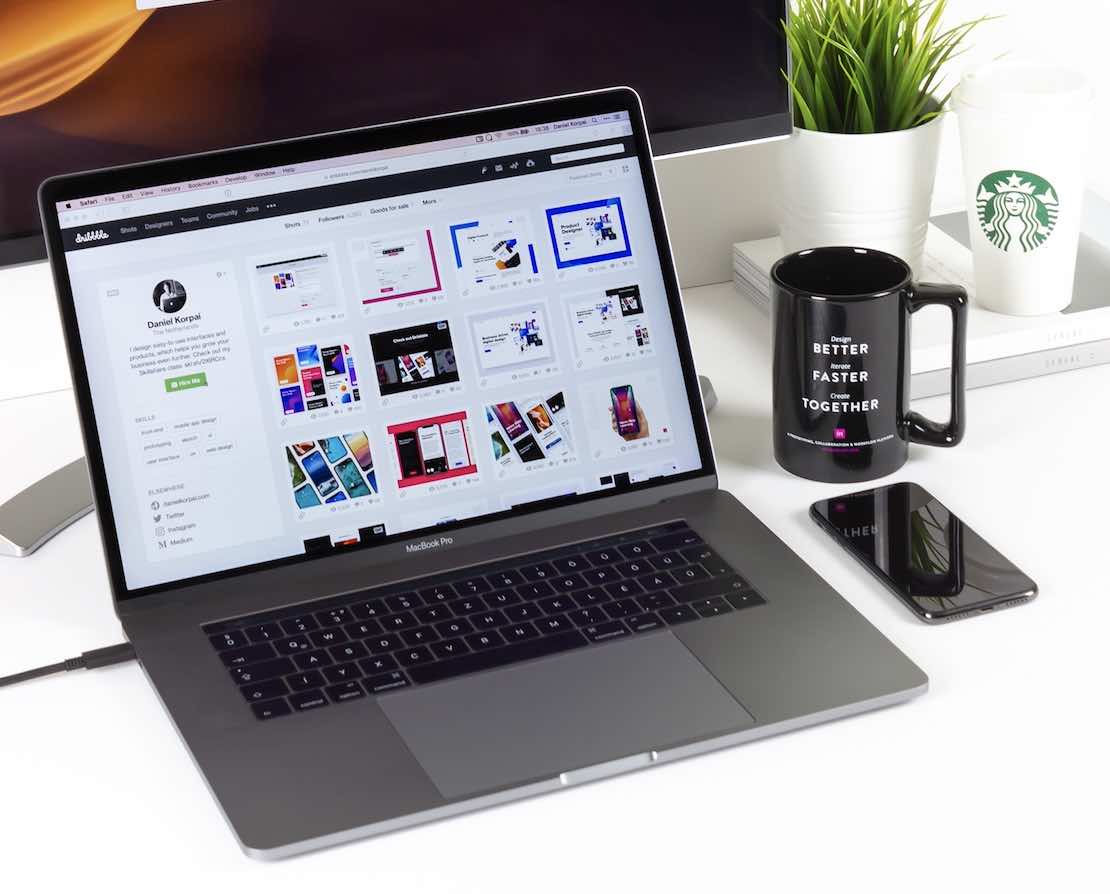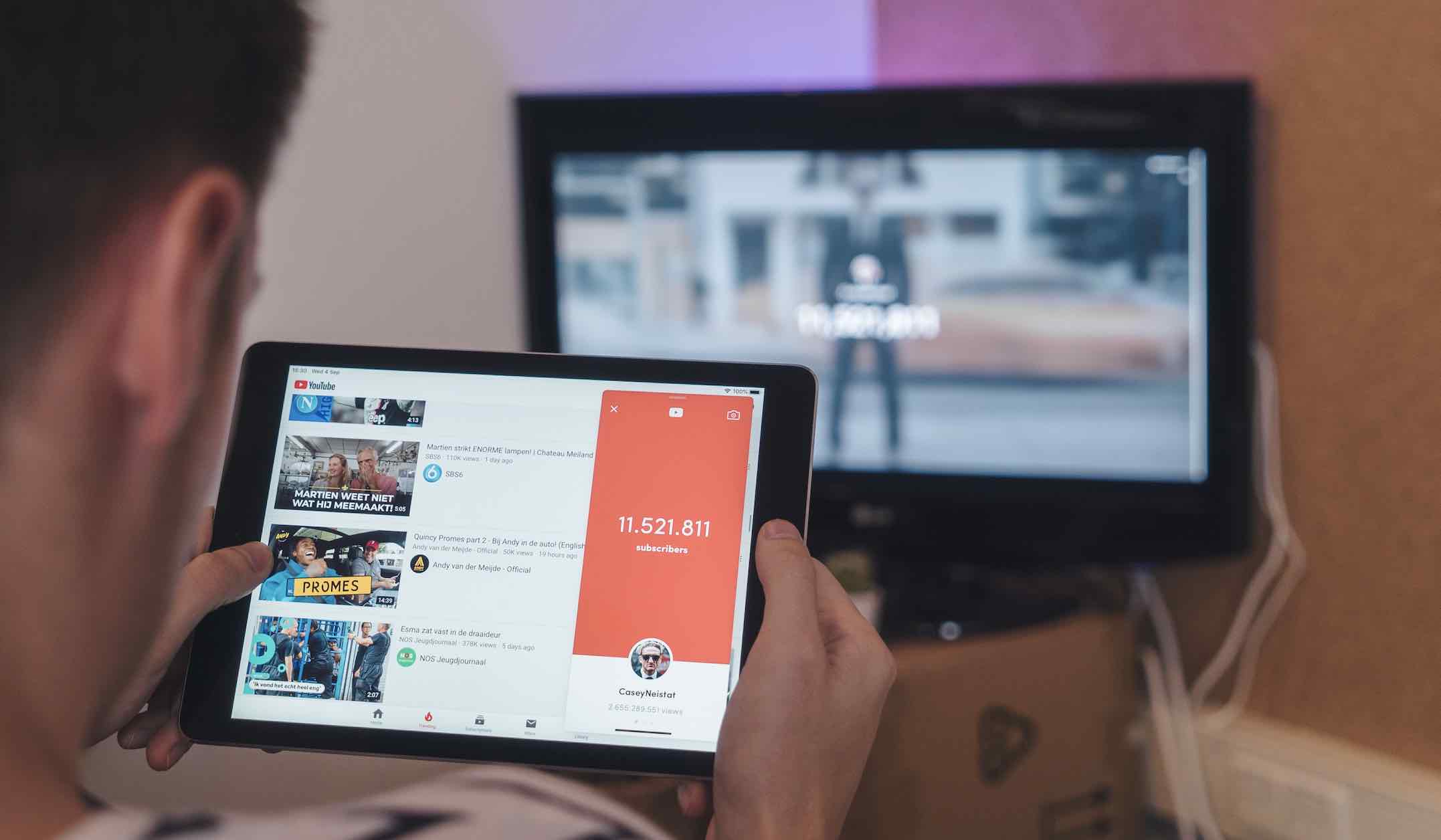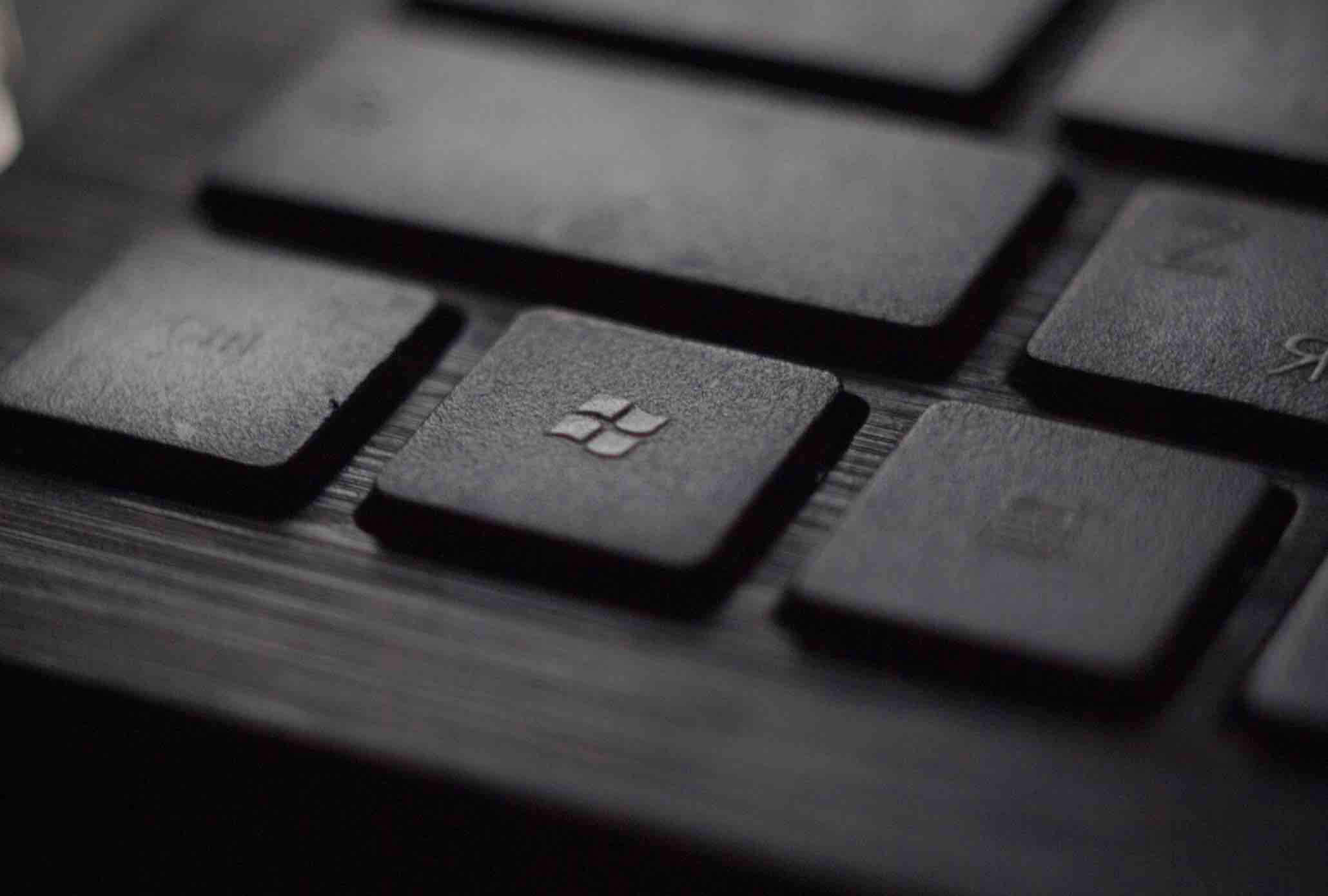Microsoft Word là phần mềm thường được sử dụng để soạn thảo tài liệu, nhưng người ta thường ưa chuộng việc lưu file dưới dạng PDF hơn. Điều này chủ yếu là do sự thuận tiện khi lưu trữ trên nhiều website và dễ dàng chia sẻ trên mạng internet. Những người dùng trình duyệt như Chrome, Opera, vv… có thể đọc file PDF ngay trên trình duyệt của mình mà không cần cài đặt các phần mềm khác.
Ưu điểm của file PDF là rất khó chỉnh sửa, không bị vỡ chữ, hình khi phóng lớn. Thêm vào đó, dạng file này có thể lưu trữ các loại dữ liệu từ text, biểu đồ, hình ảnh…
Tuy nhiên cũng vì vậy mà dung lượng file PDF có thể lên đến hàng chục MB, gây khó khăn khi chia sẻ khi nhiều dịch vụ có giới hạn dung lượng file được chia sẻ. Để giải quyết vấn đề này, bạn có thể sử dụng 3 cung cụ giảm dung lượng file PDF sau đây.
Xem thêm bài viết vềcách giảm dung lượng ảnh mà không làm giảm chất lượng mà mình đã chia sẻ rất chi tiết trong thời gian gần đây.
Cách giảm dung lượng file PDF hiệu quả
Sử dụng cung cụ trực tuyến ilovePDF
Đây là một trong những cung cụ hay nhất bạn nên nghĩ tới nếu đang cần chỉnh sửa file PDF. Ngoài tính năng giảm dung lượng, bạn có thể dùng cung cụ này để chia nhỏ hay gộp nhiều file PDF, chuyển file sang PowerPoint…
Bước 1: Đầu tiên bạn cần truy cập vào website tại đây. Trong giao diện chính của cung cụ này bạn sẽ thấy rất nhiều tính năng hữu ích khác nhau, tất cả đều liên quan đến dạng PDF. Để nén file bạn chọn Compress PDF.
Bước 2: Tiếp đó hãy click chuột vào nút Select PDF files để bắt đầu tải file từ máy tính lên đây. Ngoài ra nếu file pdf của bạn nằm trong Google Drive hay Dropbox thì chọn icon tương ứng phía bên phải.
Bước 3: Sau khi tải lên xong, bạn hãy click chuột vào nút Compress PDF. Ở đây, để ý một chút sẽ thấy ta có 3 tùy chọn nén file.
- Extreme Compression: Nghĩa là nén file tối đa. Tuy nhiên cách này có thể làm chất lượng file của bạn giảm đi đáng kể.
- Recommended Compression: Đây là tùy chọn mặt định, nén file vừa phải với chất lượng tốt.
- Less Compression: Khi dùng tùy chọn này, chất lượng file rất tốt tuy nhiên độ nén khá thấp.
Sau khi nén file xong, nó sẽ thông báo cho bạn dòng chữ PDFs have been compressd. Phía dưới sẽ là thông tin về về file nén, trong ảnh file của mình có dung lượng là 15MB giờ nó chỉ còn 8 MB, rất tuyệt vời.
Bạn click chuột vào Download compressed PDF để tải về hoặc có thể trình duyệt tự tải luôn cho bạn.
Dùng cung cụ SmallPDF
Khi mà bạn không thích dùng tiếng Anh, hãy chọn một cung cụ trực tuyến khác hỗ trợ tiếng Việt cho dễ sử dụng, trang mình giới thiệu cho bạn là Smallpdf. Trang này của nước ngoài nhưng hỗ trợ tiếng Việt rất tốt.
Tính năng của SmallPDF cũng giống như ilovePDF vậy, có rất nhiều tùy chọn chỉnh sửa PDF. Giao diện có phần màu mè hơn một chút với mỗi tính năng là một màu khác nhau.
Bước 1: Đầu tiên bạn hãy truy cập website này tại đây. Tiếp đó chọn Giảm dung lượng PDF màu đỏ.
Bước 2: Tiếp theo bạn chọn tùy chọn Chọn file để tải file pdf từ máy tính lên. Cũng giống như cung cụ đầu tiên, ta có thể chọn file từ các dịch vụ lưu trữ trực tuyến như Dropbox hay Google Drive, nó nằm ở bên phải.
Chờ một chút cho nó tải lên. Nếu file của bạn có dung lượng lớn thì thời gian chờ sẽ lâu hơn rất nhiều những file bình thường. Tuy nhiên tốc độ tải lên rất nhanh, bạn cứ yên tâm.
Bước 3: Sau khi làm xong, bạn click chuột vào Mũi tên chỉ xuống. Muốn tải vào Dropbox hay Google Drive thì chọn icon bên cạnh. Phía trên nó cũng cũng thông báo dung lượng file được giảm cho bạn.
Sử dụng PDFio
Cung cụ này cũng rất hay, có đầy đủ tính năng cần thiết cho người dùng. Tuy còn rất mới so với 2 cung cụ mình giới thiệu ở trên nhưng vẫn rất đáng để giới thiệu cho bạn.
Bước 1: Trước hết bạn hãy truy cập vào link sau. Sau đó chọn tùy chọn Compress PDF.
Bước 2: Tiếp theo bạn chọn tùy chọn Choose PDF khi muốn tải file lên từ máy tính của mình. Ngoài ra muốn tải từ Dropbox hay Google Drive thì bạn chọn biểu tượng bên cạnh.
Trường hợp muốn tải file từ một đường link trên Internet, bạn chọn biểu tượng có Hình dây xích bên phải nhé.
Bước 3: Tại đây ta cũng có 3 tùy chọn nén file. Mặc định nó sẽ chọn Maximum Compression, nghĩa là nén tối đa. Các tùy chọn còn lại là Medium nghĩa là nén vừa phải, Minimum là nén ít nhất.
Nói chung tỉ lệ nén sẽ tỉ lệ nghịch với chất lượng file. Nếu muốn nén file trong khi chất lượng vẫn tốt thì bạn nên chọn Medium. Bấm Compress PDF.
Giờ thì đơn giản quá, bấm Download file.
Cung cụ này cũng hỗ trợ tiếng Việt, nếu muốn bạn có thể kéo xuống dưới một chút sẽ thấy.
Xem thêm bài viết về những cách chuyển đổi PDF sang Word hiệu quả mà mình cũng vừa đăng trong thời gian gần đây.
Lời kết
Trên đây là cách giảm dung lượng file PDFvới 3 cung cụ trực tuyến rất phổ biến. Điểm chung khi dùng là tất cả đều miễn phí, dễ sử dụng, file sau khi nén xong vẫn giữ được chất lượng tốt. Hy vọng sau bài viết này, bạn đã biết thêm một vài cung cụ hữu ích mỗi khi muốn chỉnh sửa file PDF của mình. Bạn thích cung cụ trực tuyến nào trong bài viết này, chia sẻ với mình dưới phần bình luận nhé!