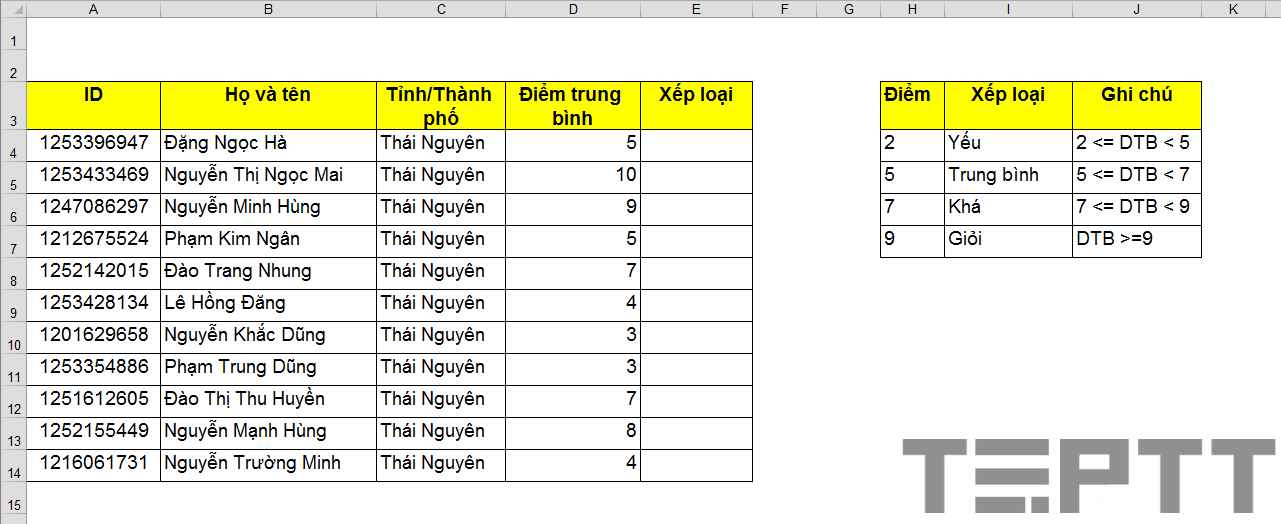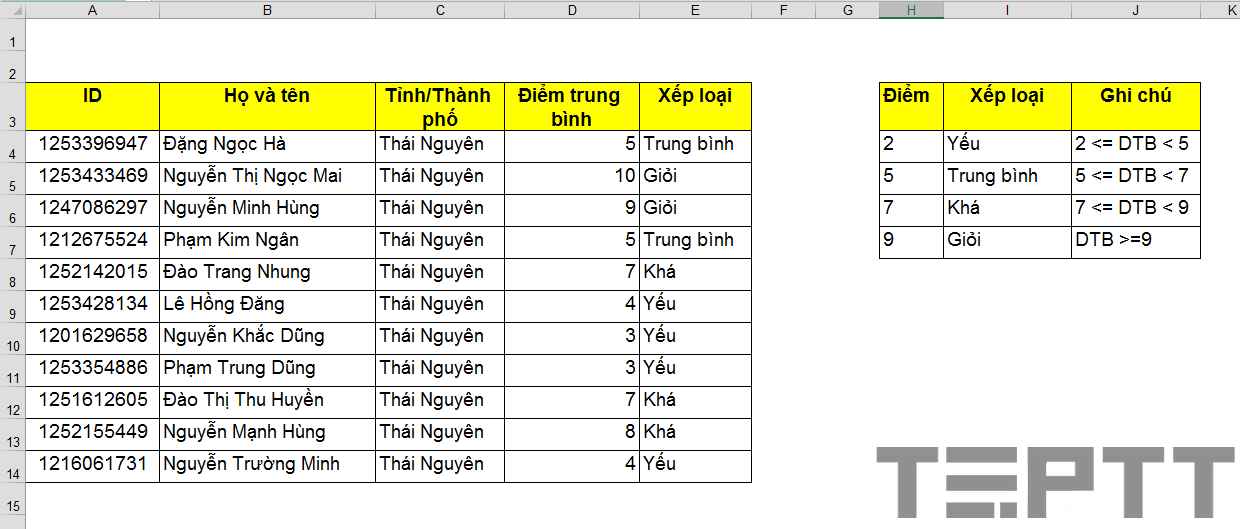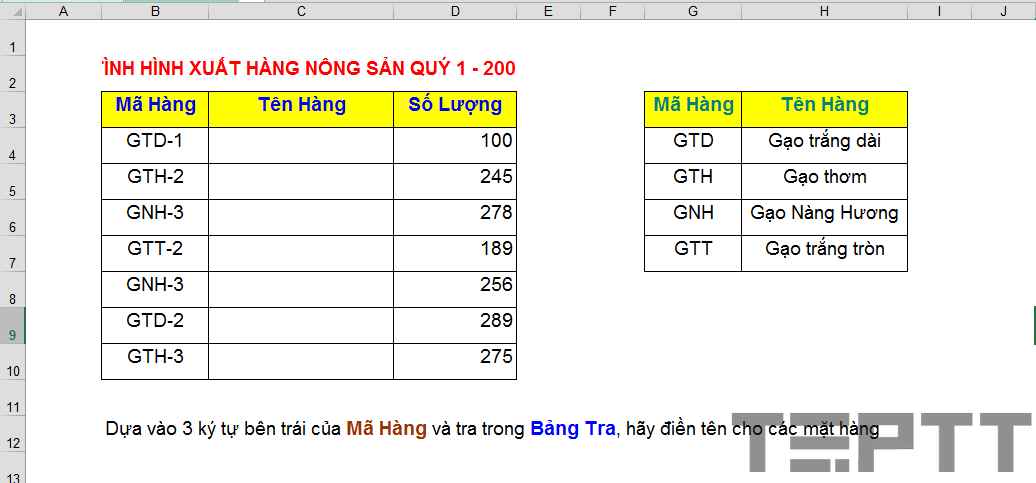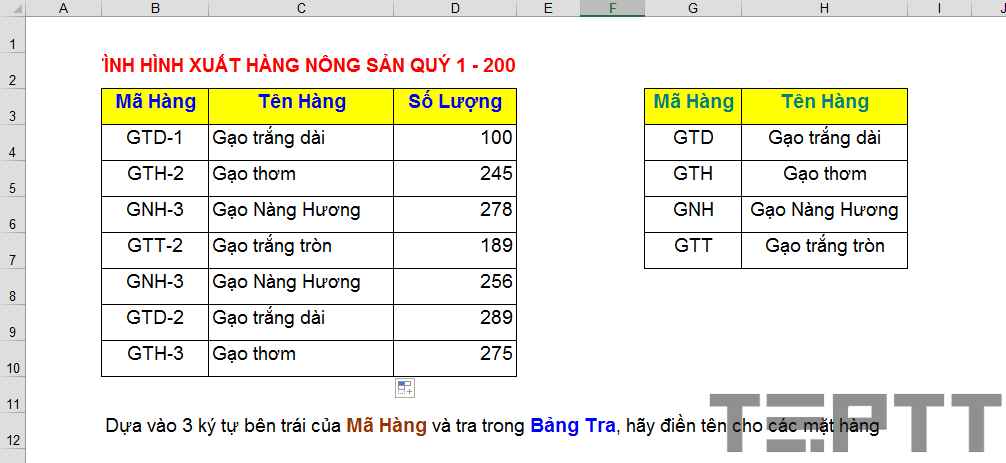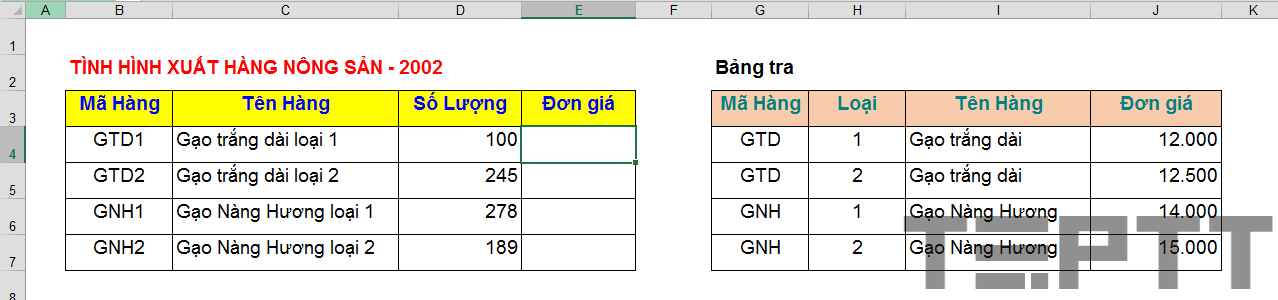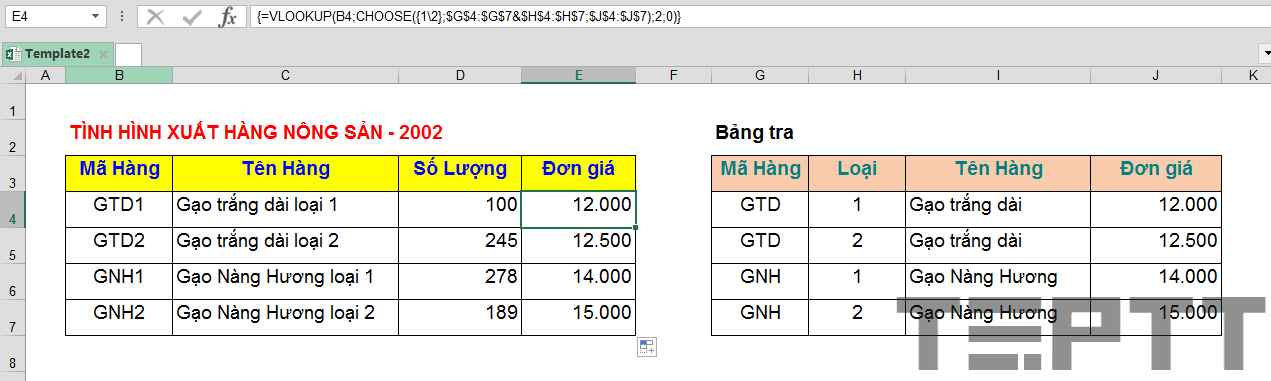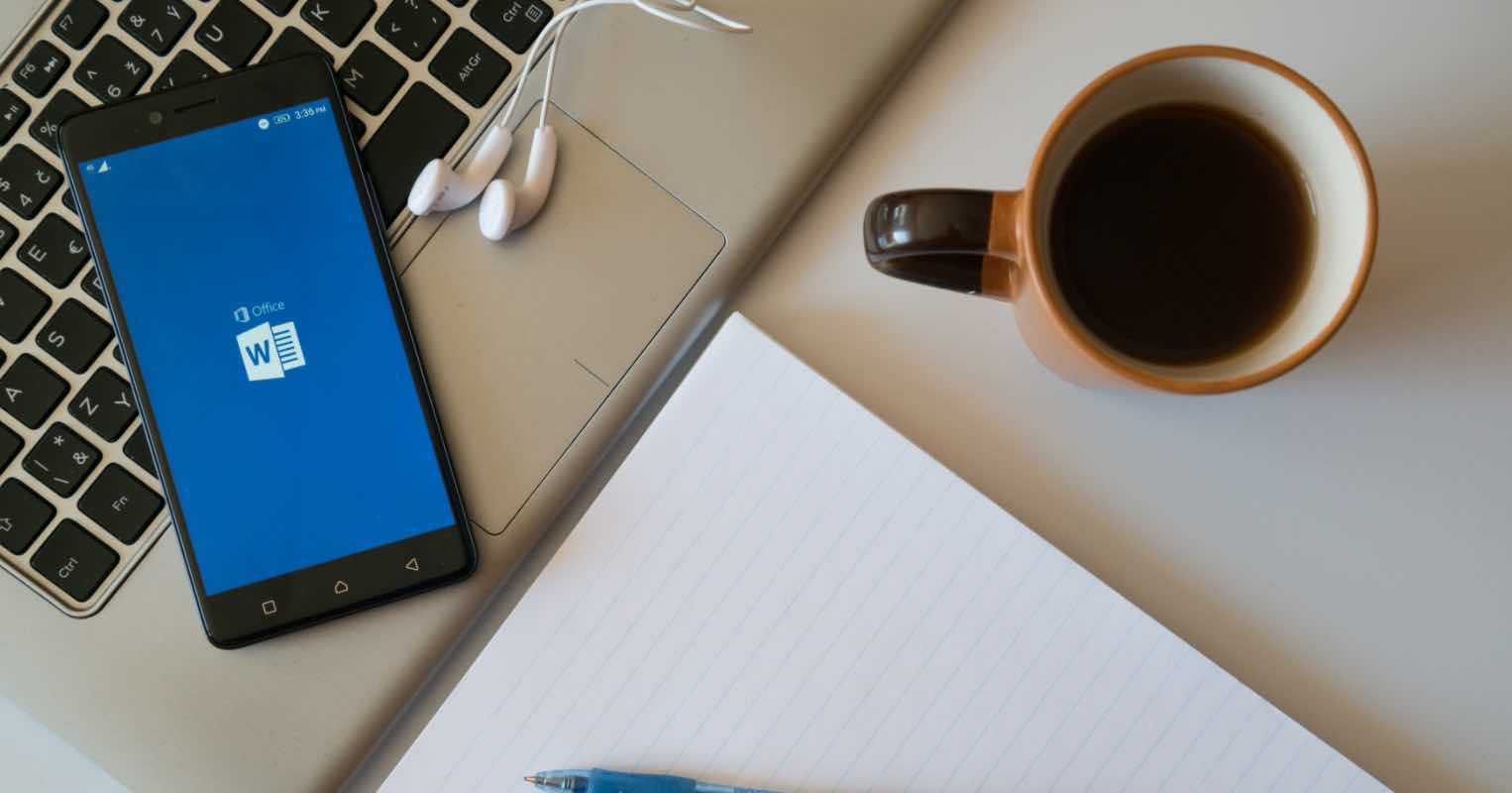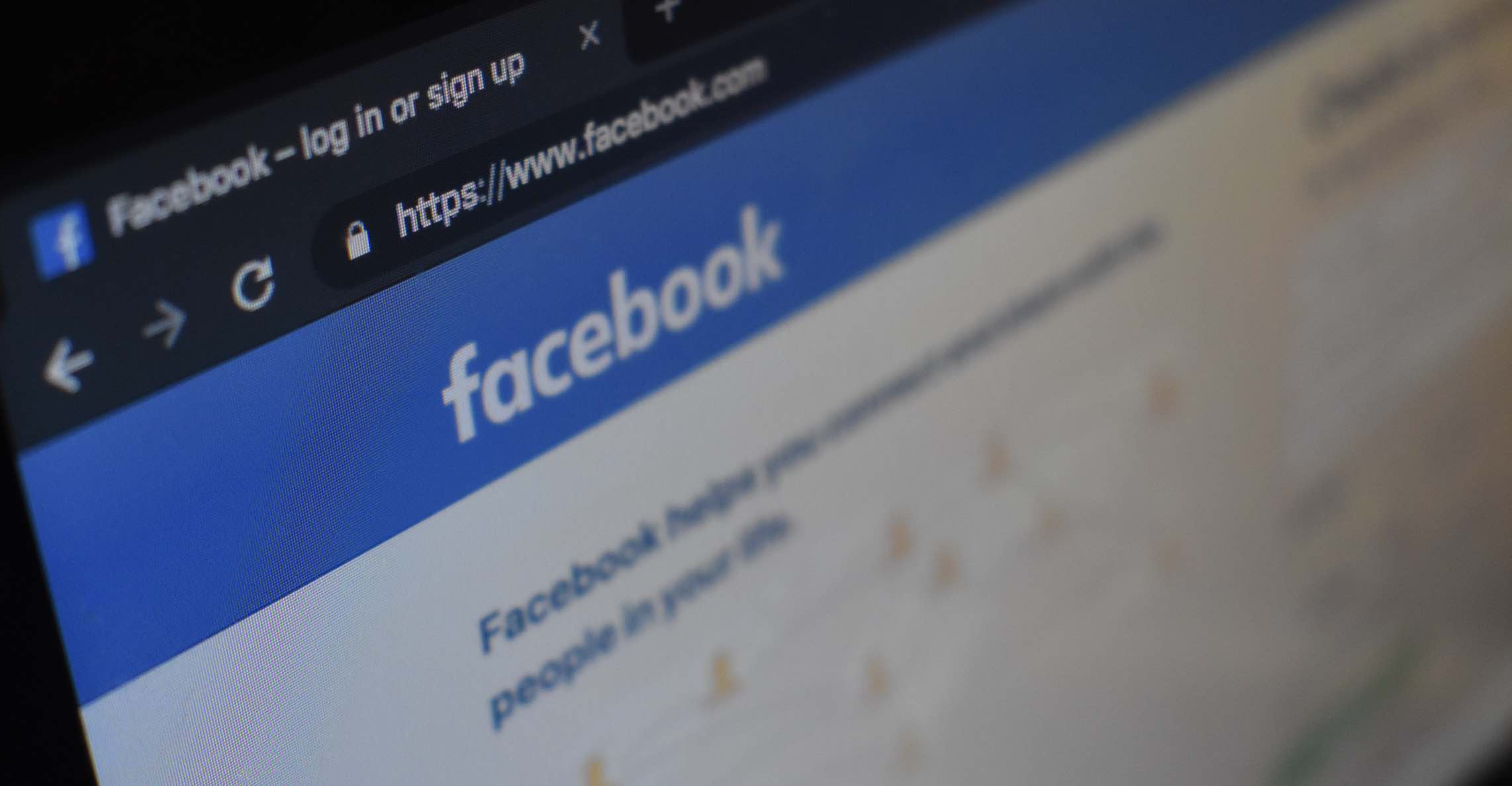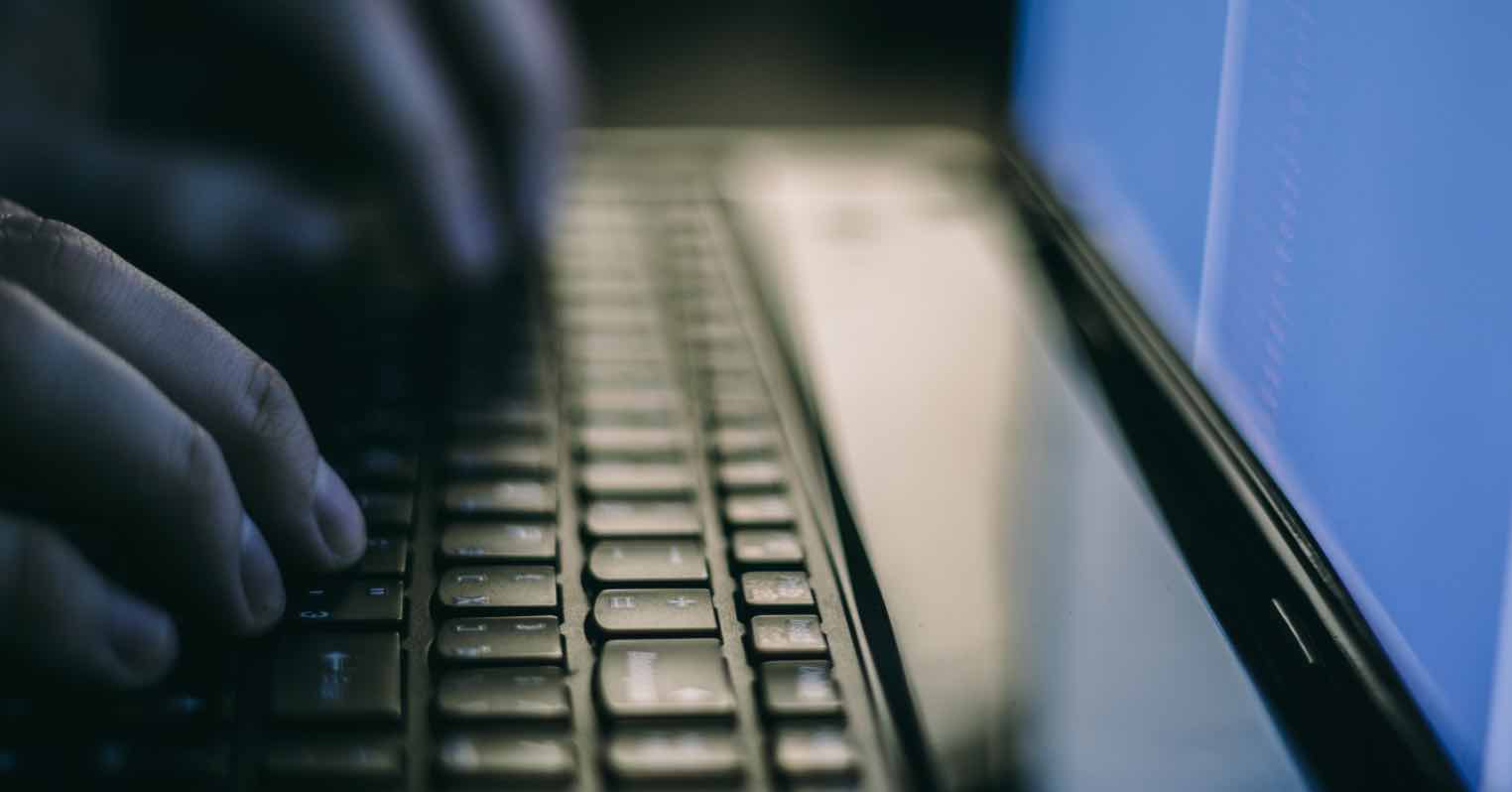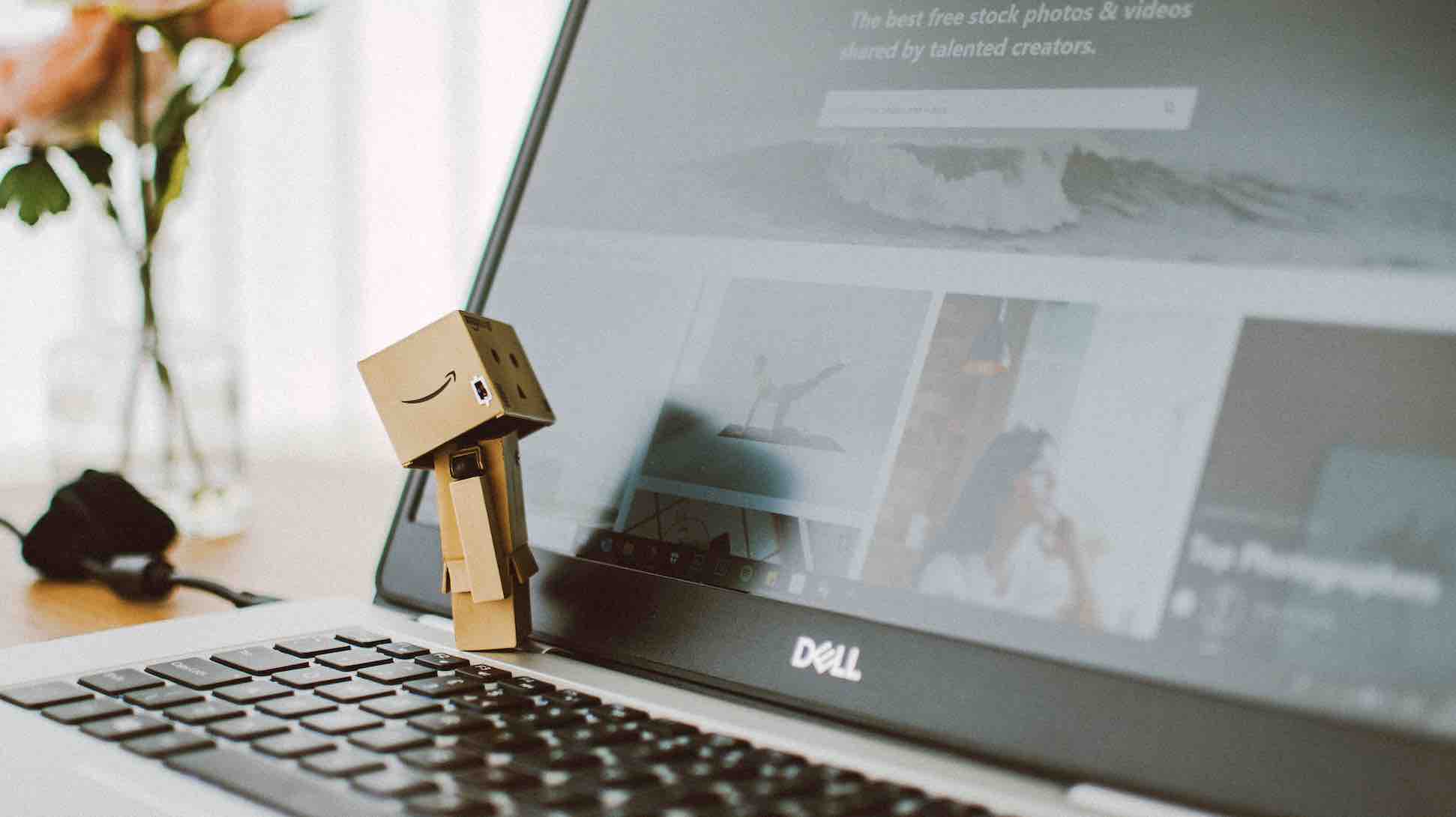Cú pháp và cách dùng hàm Vlookup trong Excel hiệu quả
Excel là một trong những ứng dụng văn phòng được sử dụng rất phổ biến trong cuộc sống hiện đại này nay, đặc biệt là những bạn theo chuyên ngành kế toán, kiểm toán,… Để tiếp tục trong loạt bài các hàm Excel mà “Pro Excel” phải nắm vững, trong bài viết này chúng tôi xin giới thiệu với các bạn cách sử dụng hàm Vlookup trong Excel từ đơn giản tới nâng cao.
Nếu như bạn đang muốn tìm hiểu thêm về hàm SUMIF thì có thể đọc thêm bài viết về hàm Sumif mà chúng tôi đã chi sẻ khá chi tiết ở đây.
Hướng dẫn sử dụng hàm Vlookup trong Excel
Cấu trúc và cách sử dụng
Hàm VLOOKUP sẽ dò tìm một hàng (row) chứa giá trị mà bạn cần tìm ở cột đầu tiên (bên trái) của một bảng dữ liệu. Nếu tìm thấy, nó sẽ tìm tiếp trong hàng này, và sẽ lấy giá trị ở cột mà bạn đã chỉ định trước. Tên hàm có thể tách ra làm 2 phần: V (Vertical) + Lookup, nghĩa là tìm kiếm theo chiều dọc.
Cú pháp:
=VLOOKUP(lookup_value, table_array, col_index_num [, range_lookup])
Giải thích
- lookup_value: Giá trị dùng để tìm kiếm trong cột đầu tiên của table_array, giá trị này có thể là một số, một chuỗi, hoặc là một tham chiếu.
- table_array: Bảng dùng để dò tìm, có thể là một vùng tham chiếu hoặc là tên (name) của một vùng đã được đặt tên
- col_index_num: Số thứ tự của các cột trong table_array, chứa kết quảmà bạn muốn tìm kiếm. col_index_num: Số thứ tự này được tính từ trái sang phải (cột chứa lookup_value là cột thứ nhất)
- range_lookup: Là một giá trị kiểu Boolean (chỉ mang giá trị TRUE hoặc FALSE) để chỉ kiểu tìm kiếm: chính xác hay tương đối.
- + TRUE (hoặc 1 là mặc định): Là kiểu dò tìm tương đối VLOOKUP sẽ tìm giá trị lookup_value đầu tiên mà nó tìm được trong cột đầu tiên của table_array. Trong trường hợp không tìm ra, nó sẽ trả về giá trị lớn nhất mà nhỏ hơn lookup_value
- + FALSE (hoặc 0): Là kiểu dò tìm chính xác VLOOKUP sẽ tìm chính xác giá trị lookup_value trong cột đầu tiên của table_array. Trong trường hợp không có, hoặc lookup_value nhỏ hơn giá trị nhỏ nhất trong cột đầu tiên của table_array, nó sẽbáo lỗi #N/A!
Lưu ý:
- Để có kết quả chính xác khi range_lookup = TRUE, bạn phải sắp xếp các giá trị các giá trị trong cột đầu tiên của table_array từ nhỏ đến lớn.
- Nếu cột đầu tiên của table_array chứa các giá trị kiểu text, bạn có thể dùng các ký tự đại diện cho lookup_value (dấu * đại diện cho nhiều ký tự/ hoặc dấu ? đại diện cho một ký tự)
- Nếu lookup_value nhỏ hơn giá trị nhỏ nhất trong cột đầu tiên của table_array, hàm sẽ báo lỗi #N/A!
- Nếu không tìm thấy lookup_value khi range_lookup = FALSE, hàm sẽ báo lỗi #N/A!
- Nếu col_index_num nhỏ hơn 1, hàm sẽ báo lỗi #VALUE!, còn nếu col_index_num lớn hơn số cột trong table_array, hàm sẽ báo lỗi #REF!
Dò tìm tương đối
Trong ví dụ dưới đây, các bạn sẽ sử dụng hàm Vlookup để tra cứu xếp loại học lực cho các bạn học sinh trong lớp.
Tại cột Xếp loại (cột E), các bạn sử dụng công thức cho ô E4:
=VLOOKUP(D4;$H$4:$I$7;2;TRUE)
và sao chép công thức cho các ô phía dưới. Và chúng ta được kết quả như sau:
Như các bạn thấy, trong hàm Vlookup chúng ta sử dụng tham số range_lookup = True để trả về giá trị lớn nhất trong bảng xếp loại (H4:I7) mà nhỏ hơn giá trị tìm kiếm. Để công thức trả về kết quả chính xác, cột đầu tiên trong bảng tham chiếu (cột H – Điểm) được sắp xếp theo thứ tự tăng dần. Link tải file ví dụ, các bạn có thể tìm thấy ở cuối bài viết.
Dò tìm tuyệt đối
Trong trường hợp các bạn cần tìm kiếm mà vùng tham chiếu chưa được sắp xếp, các bạn hãy sử dụng dò tìm tuyệt đối (chính xác). Cách thực hiện các bạn cùng theo dõi trong ví dụ dưới đây. Dựa vào 3 ký tự bên trái của Mã Hàng và tra trong Bảng Tra, hãy điền tên cho các mặt hàng:
Để điền tên hàng dựa vào 3 ký tự đầu của Mã hàng, các bạn điền công thức vào ô C4 dưới đây.
=VLOOKUP(LEFT(B4;3);$G$4:$H$7;2;FALSE)
Và sao chép công thức cho các ô phía dưới, các bạn nhận được kết quả như sau:
Trong ví dụ này, chúng ta sử dụng giá trị False cho tham số range_lookup để trả về kết quả tìm kiếm chính xác. Nếu chúng ta gặp lỗi #NA nghĩa là Excel không tìm thấy giá trị tương ứng trong cột đầu tiên của vùng tahm chiếu.
Vlookup theo nhiều điều kiện với công thức mảng
Các bạn đã biết về công thức mảng trong Excel là gì chưa? Nếu chưa hãy cùng tham khảo bài viết của chúng tôi ở bài viết này. Trong phần này, chúng ta sẽ sử dụng hàm Vlookup kết hợp với công thức mảng để tìm kiếm theo nhiều điều kiện.
Trong ví dụ sau, các bạn cần sử dụng Vlookup để điền đơn giá cho mỗi loại gạo tương ứng với chất lượng loại 1 và loại 2 trong bảng tra. Ví dụ, với Gạo trắng dài loại 1 đơn giá là 12.000đ/kg; loại 2 là 12.500đ/kg.
Đề thực hiện, các bạn nhập công thức dưới đây vào ô E4
=VLOOKUP(B4;CHOOSE({1\2};$G$4:$G$7&$H$4:$H$7;$J$4:$J$7);2;0)
Và sao chép cho các ô phía dưới. Lưu ý, vì đây là công thức mảng (công thức được bao quanh bởi {}) nên kết thúc công thức ở ô E4, thay vì nhấn Enter như bình thường, chúng ta cần sử dụng tổ hợp phím Ctrl + Shift + Enter.
Giải thích:
- Hàm Choose kết hợp với mảng {1\2} sẽ giúp tạo ra vùng tìm kiếm được gộp bởi Mã hàng và phẩm cấp (loại 1 hay 2)
- 2: Số thứ tự cột tìm kiếm trong hàm Choose (chính là cột J)
- 0: Kiểu tìm kiếm chính xác
Xem thêm bài viết nói về các phím tắt hữu ích trong Excel mà mình đã đăng trong thời gian gần đây.
Tải các tài liệu và bài tập về hàm Vlookup Excel
Bạn có thể tải các tài liệu trong bài viết này thông qua các liên kết dưới đây.
Lời kết
Các bạn vừa tìm hiểu xong cách sử dụng hàm VLOOKUP trong Excel và xem một số ví dụ về cách sử dụng hàm VLOOKUP. Trong thực tế, hàm VLOOKUP là một hàm thường xuyên đươc sử dụng khi bạn xử lý các công việc bằng Excel. Do đó, các bạn hãy download bài tập ở về và thực hành nhé. Nếu có thể giải hết các yêu cầu trong bài tập này, chúng tôi tin rằng bạn đã trở thành “pro” trong việc sử dụng hàm VLOOKUP.
Ngoài ra, hãy “Bookmark” (Ctrl + D) website của chúng tôi để thường xuyên cập nhật các thủ thuật mới nhất về các lĩnh vực Office, Windows, Internet nhé!
Chúc bạn thành công!