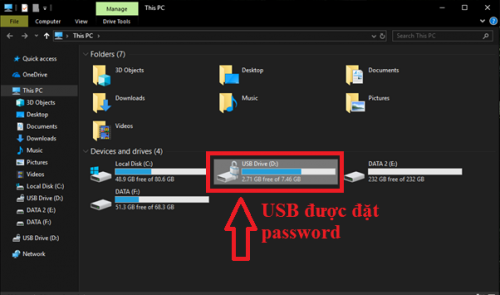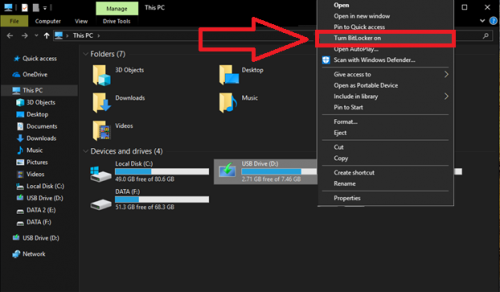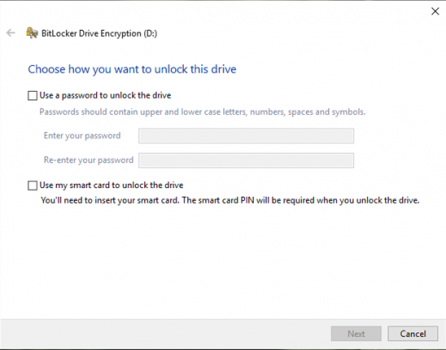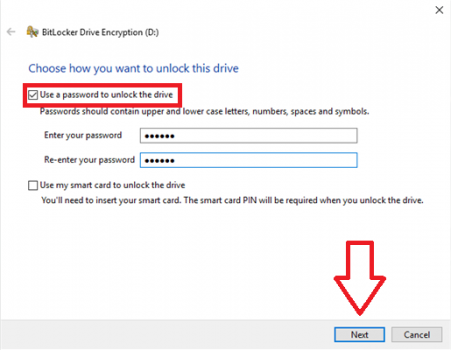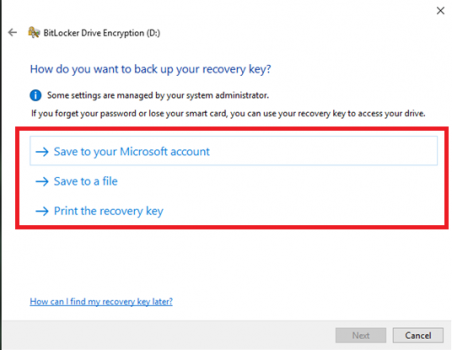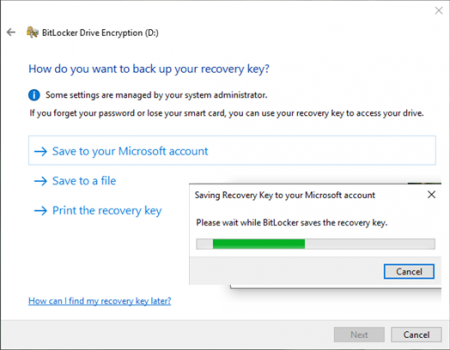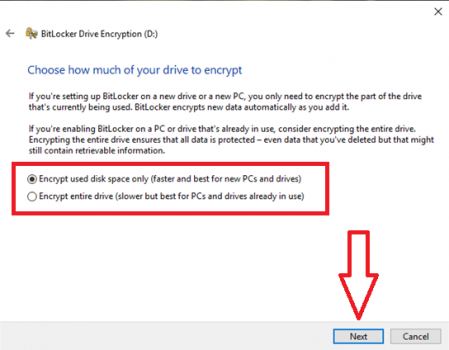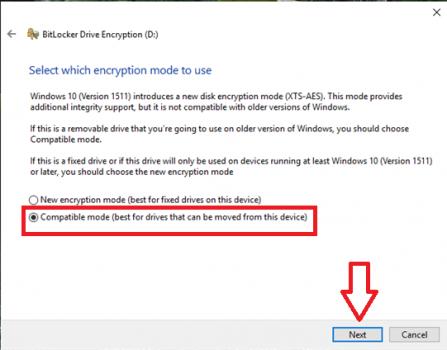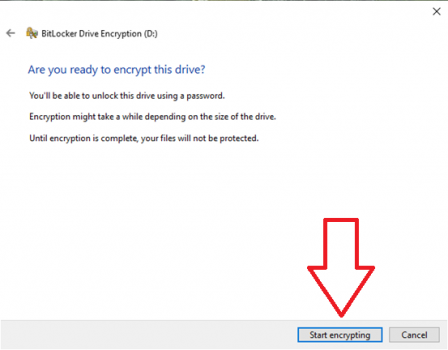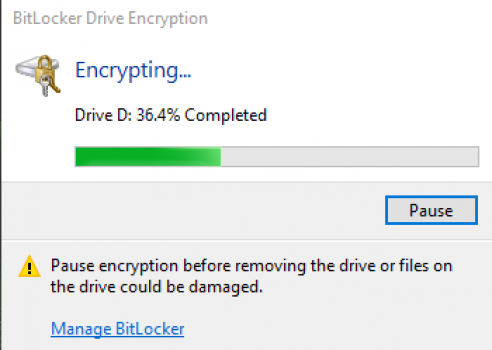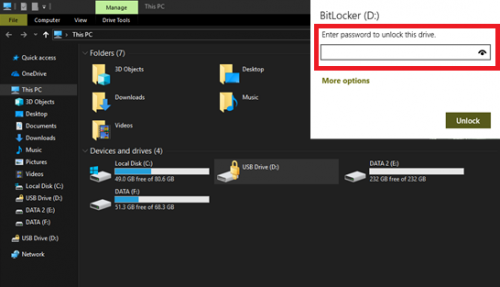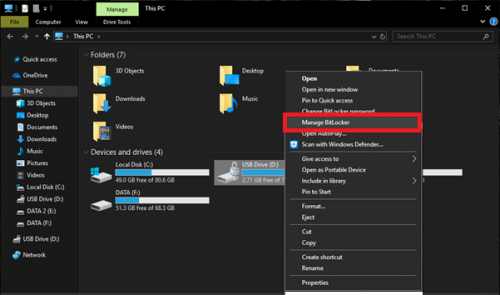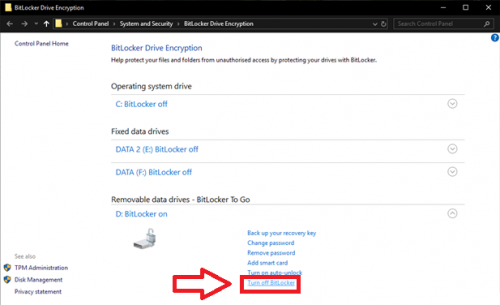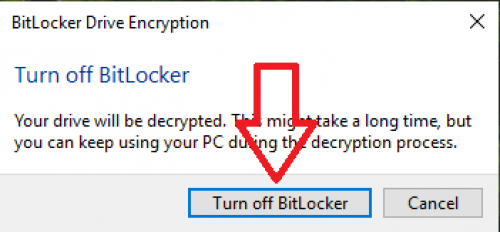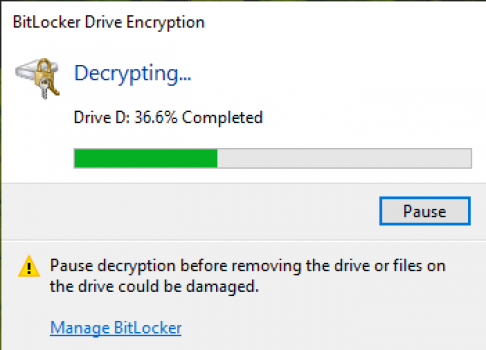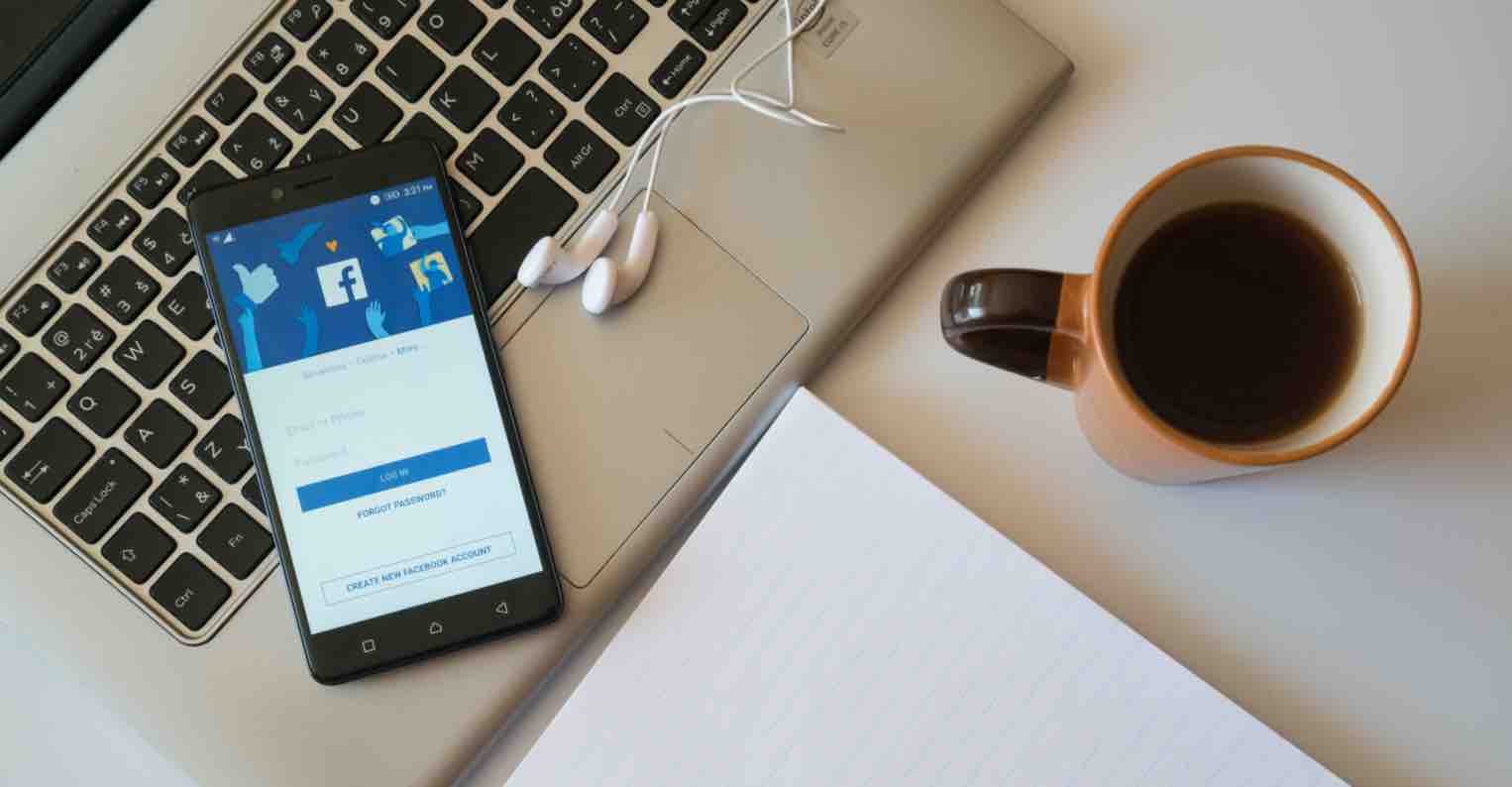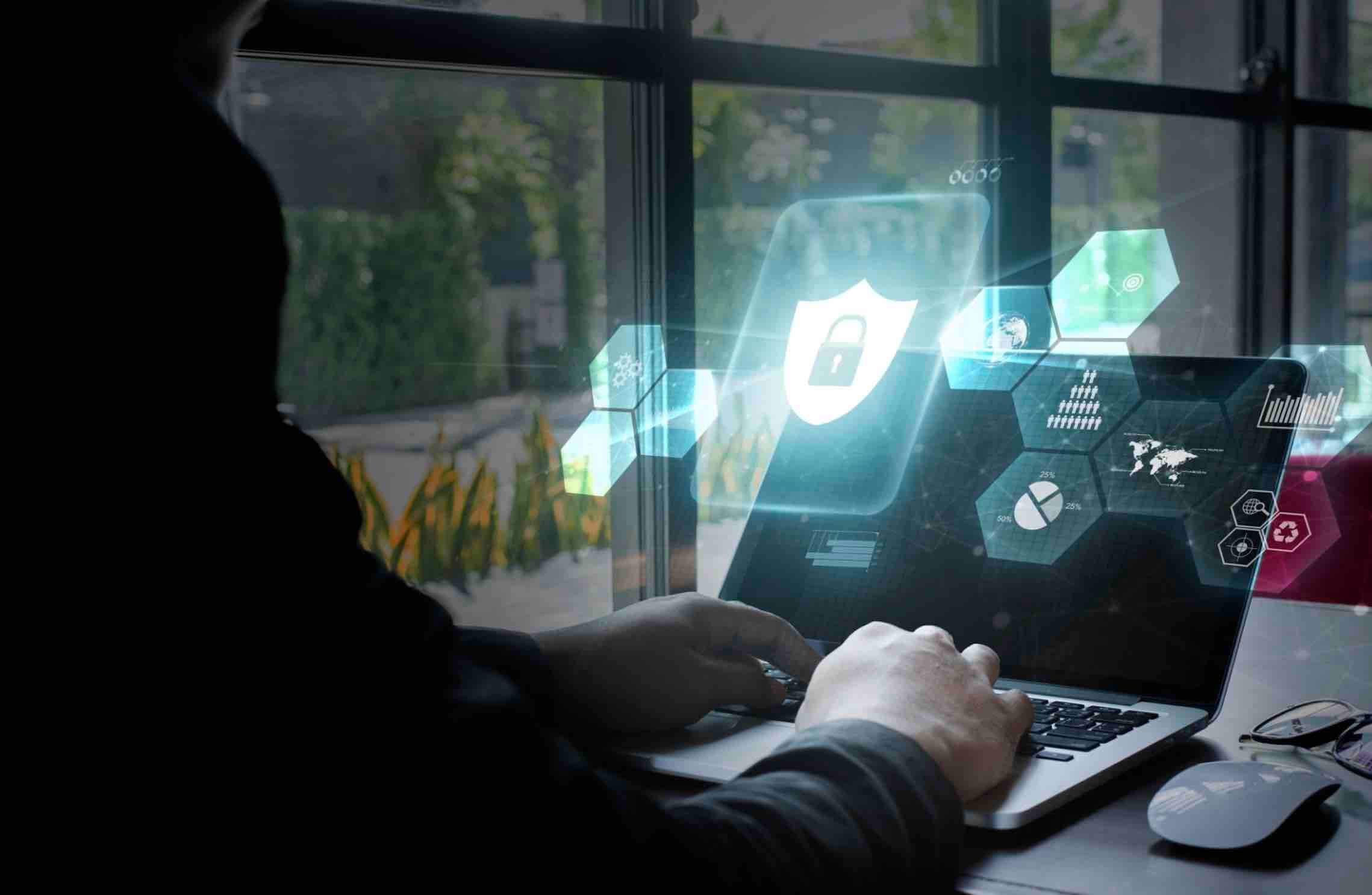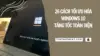Đặt mật khẩu cho USB là một thói quen của nhiều người dùng USB hiện nay vì nó giúp việc đảm bảo an toàn cho những dữ liệu bên trong là rất cần thiết. Điều này dường như đúng hơn với dân công nghệ khi USB được xem như một vật bất ly thân đối với họ. Hơn nữa, việc tạo password cho USB cũng không có gì phức tạp, thậm chí là rất đơn giản với sự trợ giúp của máy tính Windows 10.
USB ngày càng trở nên phổ biến, do tính gọn nhẹ, giá thành tương đối mà dung lượng ngày càng “khủng” hơn. Việc mã hóa USB rất cần thiết, đặc biệt nếu chủ nhân của nó lưu trữ những dữ liệu quan trọng bên trong. Bạn hãy tưởng tượng xem chẳng may bị mất một chiếc USB như thế thì chuyện gì sẽ xảy ra nếu như USB đó không được bảo vệ, và những dữ liệu bên trong sẽ bị phát tán ra bên ngoài?
Chính vì lý do đó, nội dung bài viết này mình sẽ hướng dẫn các bạn biết cách làm thế nào để đặt password cho USB, điều này khá đơn giản khi chúng ta thực hiện trên Windows 10 với tiện ích sẵn có.
USB là gì?
Hiểu một cách đơn giản nhất, USB là một thiết bị lưu trữ dữ liệu di động và một chức quan trọng khác là kết nối giữa nhiều thiết bị ngoại vi với máy tính, laptop. Trong quá trình sử dụng USB, đôi khi bạn sẽ có thể gặp những lỗi rất khó chịu tuy nhiên đừng qua lo lắng, hãy xem các bài viết mà mình đã chia sẻ dưới đây:
- Cách chặn virus, bảo vệ dữ liệu USB an toàn khỏi VIRUS
- Khắc phục lỗi USB bị nhiễm virus chỉ hiện shortcut 1KB
- Khắc phục lỗi “The disk is write protected.” hiệu quả
Tại sao cần phải đặt password cho USB?
Tất nhiên rồi, nếu bạn cần bảo vệ an toàn cho USB, không muốn người khác xem nó, hoặc thay đổi dữ liệu bên trong mà chưa có sự cho phép của bạn. Điều này giúp chúng ta an tâm hơn khi sử dụng USB, tránh bị sao chép hoặc mất dữ liệu và muốn bảo mật thông tin cá nhân được lưu trữ bên trong.
Đặt mật khẩu cho USB sử dụng tính năng có sẵn trên Windows 10
Chúng ta sẽ sử dụng tới công cụ BitLocker để đặt mật khẩu cho USB trên máy tính Windows 10. Công cụ này đã xuất hiện trên hệ điều hành Windows 7 cho tới nay, một tiện ích đi kèm và là công cụ hoàn toàn miễn phí.
BitLocker cho phép người dùng mã hóa (bảo vệ bằng mật khẩu đăng nhập) các phân vùng trên ổ cứng máy tính, kể cả USB và ổ cứng di động để bảo vệ dữ liệu. Cách sử dụng BitLocker khá đơn giản, các bạn hãy thực hiện theo hướng dẫn bên dưới nhé.
Bước 1. Các bạn cắm USB cần bảo vệ vào máy tính, laptop Windows 10 => sau đó mở File Explorer (mở nhanh bằng cách nhấn tổ hợp phím Windows + E). Tiếp theo, các bạn nhấp chuột phải lên tên USB => và nhấn chọn vào Turn BitLocker on (như hình bên dưới).
Bước 2. Ngay sau đó cửa sổ BitLocker Drive Encryption sẽ hiển thị trên màn hình (như hình bên dưới).
Lúc này các bạn hãy tích chọn vào mục Use a password to unlock the drive => sau đó hãy nhập mật khẩu đăng nhập vào USB và nhắc lại vào hai ô bên dưới (như hình bên dưới).
Bước 3. Cửa sổ với giao diện mới xuất hiện, ở đây sẽ có 3 tùy chọn cho người dùng để sao lưu và khôi phục mật khẩu đã thiết lập. Tùy vào điều kiện và nhu cầu mà bạn chọn cho mình một cách phù hợp.
- Sao lưu vào tài khoản Microsoft;
- Lưu vào tập tin trên máy tính;
- In ra
Khi chọn xong, các bạn nhấn Next và hệ thống sẽ thực hiện quá trình sẽ xuất bản sao lưu theo yêu cầu (như hình bên dưới).
Bước 4. Cửa sổ tiếp theo hiện ra, bạn chỉ vần giữ nguyên thiết lập mặc định => sau đó nhấn Next (như hình bên dưới).
Giao diện tiếp theo xuất hiện, các bạn hãy tích chọn mục Compatible mode, tùy chọn dành cho các loại thiết bị lưu trữ gắn ngoài như USB hay ổ cứng di động (như hình bên dưới).
Bước 5. Sau đó hệ thống máy tính sẽ yêu cầu chúng ta xác minh một lần nữa thiết lập vừa thực hiện. Bạn hãy nhấn chọn Start encrypting để bắt đầu quá trình đặt mật khẩu cho USB (như hình bên dưới).
Ngay sau đó, quá trình mã hóa USB sẽ được diễn ra, thời gian thực hiện phụ thuộc vào dung lượng dữ liệu lưu trữ trên USB. Sau khi hoàn thành thì bạn sẽ có một chiếc USB đã được bảo vệ bằng mật khẩu/password mà chỉ bạn mới biết.
Từ giờ trở đi, khi bạn sử dụng USB này trên bất cứ máy tính nào thì cửa sổ yêu cầu đăng nhập bằng mật khẩu sẽ hiện lên. Tất nhiên, để truy xuất được dữ liệu nằm trong USB thì nhất định bạn phải nhập đúng mật khẩu.
Cách xóa mật khẩu đã tạo trên USB bằng BitLocker
Việc đặt mật khẩu cho USB khá an toàn, nhưng nếu trong trường hợp nào đó mà bạn không cần tới password bảo vệ nữa thì không có gì phức tạp cả. Để tắt tính năng BitLocker mã hóa USB trên máy tính Windows 10, các bạn hãy thực hiện như sau:
Bước 1. Đầu tiên bạn cần kết nối USB với máy tính Windows 10 đã kích hoạt BitLocker cho USB. Sau đó nhấp chuột phải lên USB => chọn Manage BitLocker (như hình bên dưới).
Bước 2. Sau đó giao diện của cửa sổ BitLocker Drive Encryption sẽ hiện ra, lúc này các bạn tìm và nhấn chọn vào Turn off BitLocker nằm ở tên phân vùng USB đã mã hóa (như hình bên dưới).
Bước 3. Cửa sổ nhỏ yêu cầu xác nhận tắt BitLocker hiện lên, các bạn nhấn chọn Turn off BitLocker để đồng ý (như hình bên dưới).
Ngay sau đó, quá trình giải mã dữ liệu đã đặt mật khẩu cho USB trước đó sẽ diễn ra. Và khi quá trình này hoàn tất thì bạn có thể sử dụng USB bình thường, chắc chắn là không cần nhập mật khẩu đăng nhập nữa.
Lời kết
Trên đây là toàn bộ nội dung hướng dẫn đặt mật khẩu cho USB sử dụng tiện ích có sẵn trên máy tính sử dụng hệ điều hành Windows 10. Hy vọng qua bài viết này bạn đã biết cách bảo vệ dữ liệu cho USB của mình, tránh để sự việc không đáng có xảy ra do vô tình làm mất thiết bị này.
Ngoài cách sử dụng tính năng BitLocker trên Windows để tạo password cho USB ra, bạn cũng có thể sử dụng một số phần mềm bên thứ ba khác và nếu như có thắc mắc nào khác liên quan đến USB, bạn có thể để lại lời bình trong phần dưới đây.
Kính chúc quý vị may mắn và thành công!