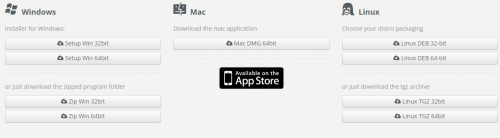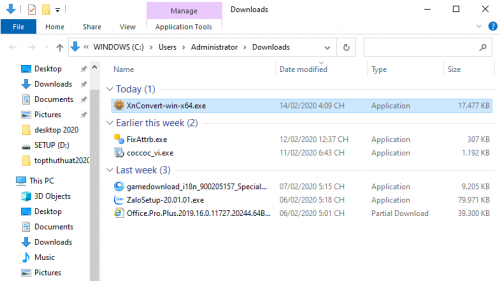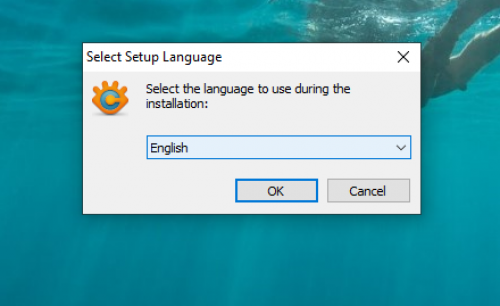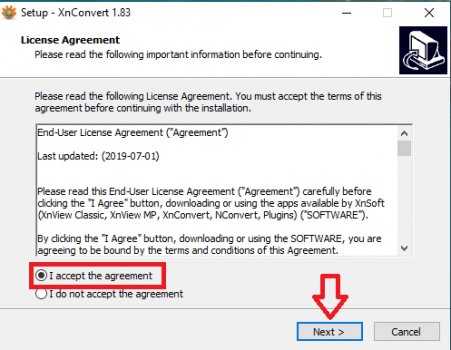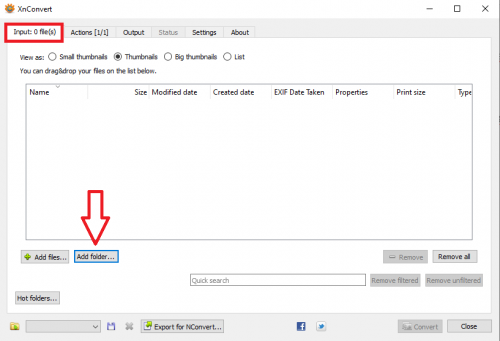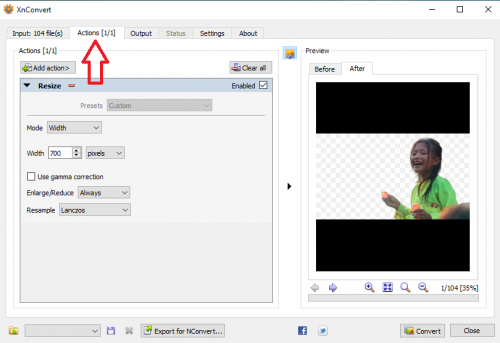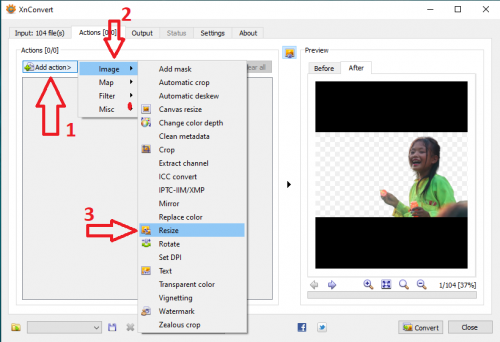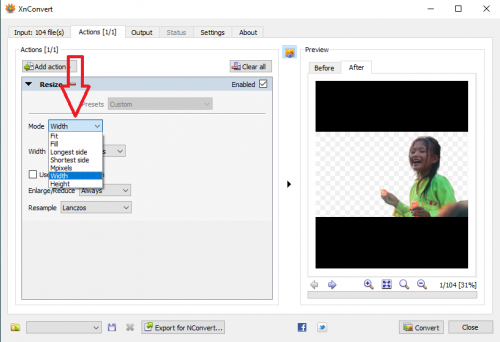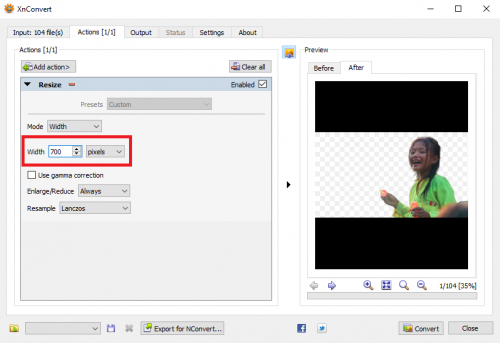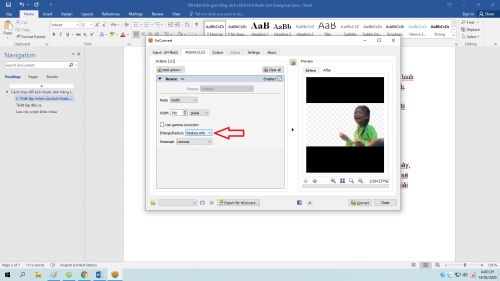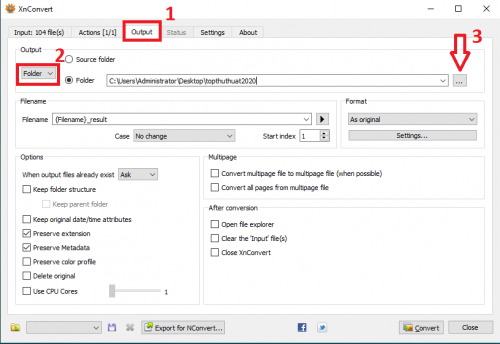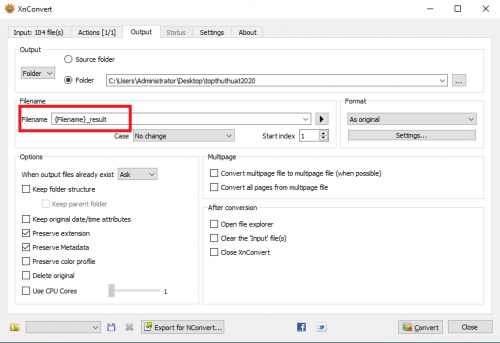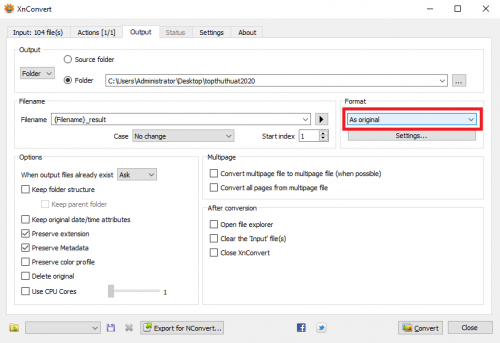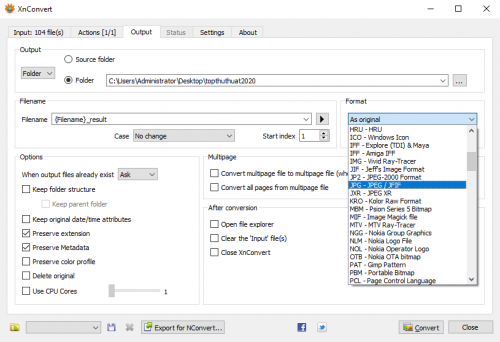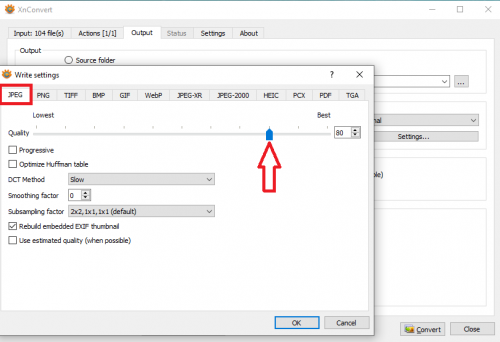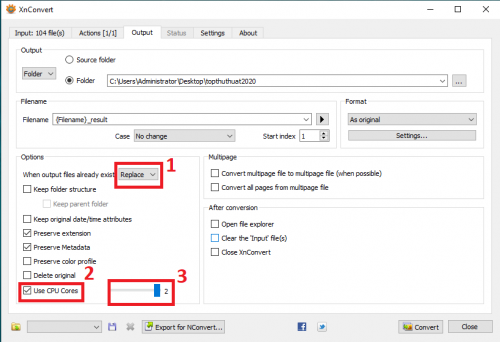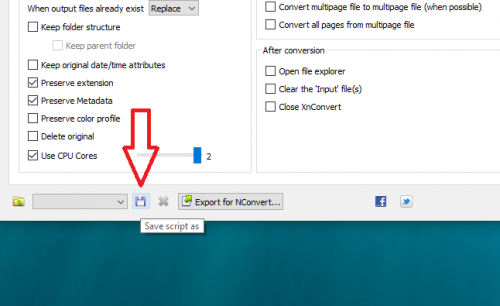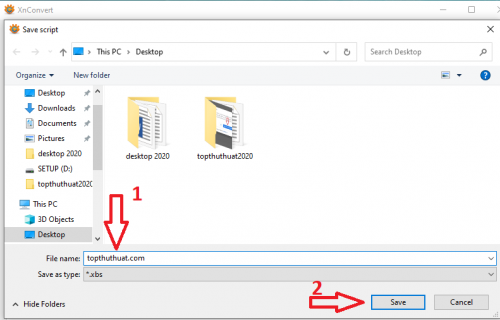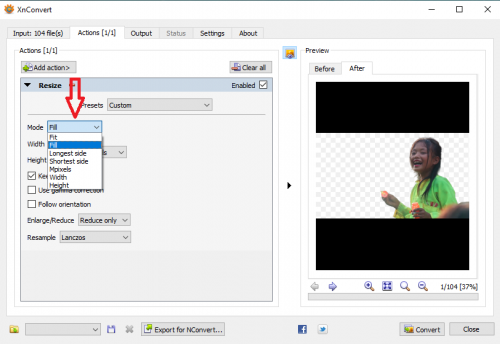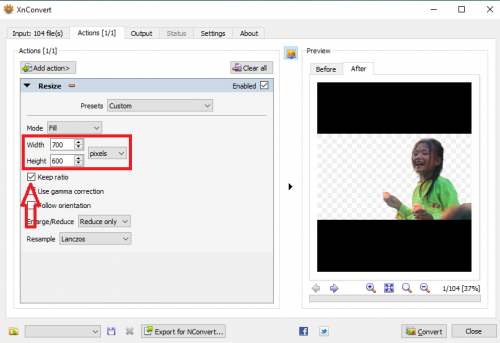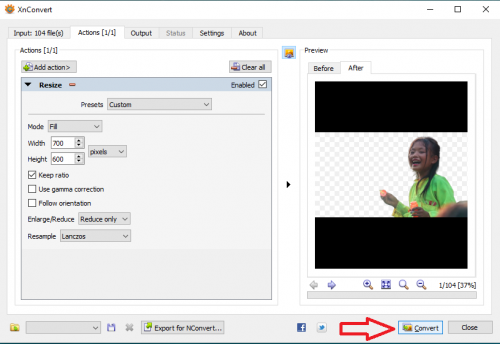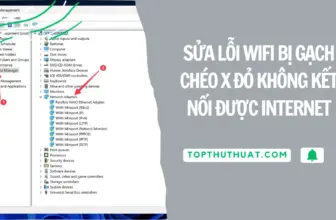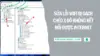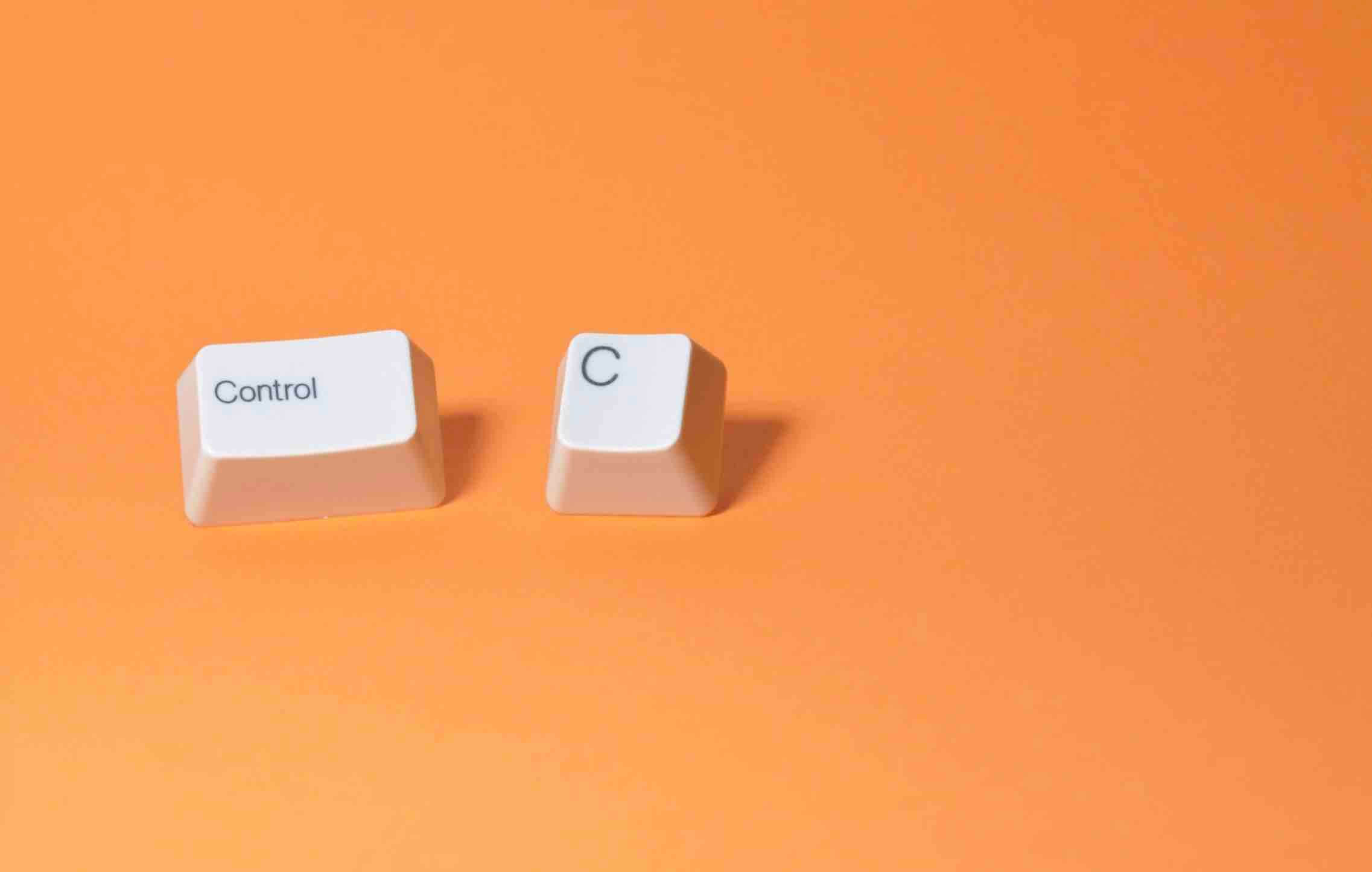Với sự phát triển của công nghệ đã giúp chúng ta không phải căn chỉnh kích thước từng ảnh nữa, công việc được coi là tốn nhiều thời gian. Thay vào đó là những công cụ chỉnh kích thước ảnh hàng loạt chuyên nghiệp, chúng giúp con người tiết kiệm thời gian và công sức hơn.
XnConvert là một ví dụ, đây là ứng dụng chỉnh sửa ảnh theo ý, tối ưu ảnh, lưu ảnh xuất với rất nhiều định dạng. Nội dung bài viết sau đây mình sẽ hướng dẫn các bạn cách sử dụng XnConvert để resize ảnh hàng loạt, mời các bạn cùng theo dõi!
Ngoài ra, bạn có thể tham khảo thểm về các phần mềm cắt ghép video khá chuyên nghiệp mà mình đã từng chia sẻ trong thời gian gần đây.
Download và cài đặt công cụ XnConvert
Bước 1. Đầu tiên bạn cần truy cập vào trang chủ của nhà phát triển công cụ XnConvert tại địa chỉ sau:
Bước 2. Trên giao diện của website, bạn kéo xuống dưới và chọn tải về bản cài đặt phù hợp với hệ điều hành máy tính. Ở đây mình chọn tải về bản Windows 10 64bit.
Bước 3. Nhấn đúp chuột lên file tải về để cài đặt công cụ.
Bước 4. Cửa sổ cài đặt đầu tiên của XnConvert sẽ hiện lên, tại đây bạn chọn ngôn ngữ là English, sau đó chọn OK.
Bước 5. Trong cửa sổ tiếp theo, bạn đồng ý với các điều khoản của dịch vụ sau đó nhấn Next.
Tiếp tục nhấn Next, cuối cùng nhấn Install để hoàn thành bước cài đặt phần mềm lên máy tính của bạn.
Thiết lập chỉnh sửa kích thước hình ảnh
Bây giờ bạn hãy khởi động chương trình chỉnh kích thước ảnh hàng loạt mới cài đặt lên.
Bước 1. Trên giao diện đầu tiên của phần mềm, bạn chọn tab Input => sau đó nhấn vào Add file để thêm từng ảnh, hoặc Add folder để thêm tất cả ảnh trong folder.
Bước 2. Bạn chọn tab Actions như hình bên dưới.
Bước 2. Chỉnh kích thước ảnh hàng loạt chỉ là một trong số rất nhiều chức năng của phần mềm. Để làm điều này, bạn nhấn vào Add action => chọn vào Image => sau đó là Resize như hình bên dưới.
Bước 3. Tại đây bạn có thể thiết lập các thông số hình ảnh đầu ra.
+ Tại mục Mode, bạn thay đổi tùy chọn từ Fit sang Width. “Width” có nghĩa là tất cả các hình ảnh sẽ được căn chỉnh chiều rộng tối đa theo cài đặt, và chiều cao thay đổi tùy từng hình ảnh.
+ Tại tùy chọn Width cho phép bạn thiết lập chiều rộng tối đa cho ảnh đầu ra, ở đây mình để 700 pixels.
+ Tại tùy chọn Enlarge/Reduce, bạn đổi Alway sang Reduce only. Giá trị này sẽ thu nhỏ tất cả hình ảnh có chiều rộng lớn hơn với kích thước đã cài đặt. Tuy nhiên cũng không phóng to (hoặc upscale) những hình ảnh nhỏ mà giữ nguyên độ phân giải gốc.
Thiết lập hình ảnh đầu ra
Tiếp theo bạn cần cài đặt các thông số đầu ra cho những hình ảnh đã chỉnh lại kích thước.
Bước 1. Bạn chuyển sang tab Output. Tại đây bao gồm rất nhiều cài đặt mà bạn có thể sử dụng để thiết lập cho hình ảnh đầu ra.
Bước 2. Tại mục Output, mặc định chương trình để là Folder nhưng nếu muốn bạn có thể xuất file thành dạng Zip, email, hay album Flickr, v.v… Tốt nhất bạn nên giữ nguyên là Folder, sau đó chọn thư mục lưu hình ảnh xuất ra như hình bên dưới.
Bước 3. Tiếp theo trong trường Filename.
+ Tại đây bạn có thể thay đổi tên cho các hình ảnh đầu ra, nếu muốn giữ nguyên tên gốc thì bạn để “{filename}_result ở ô Filename.
+ Nếu muốn giữ nguyên định dạng gốc cho hình ảnh thì bạn để giá trị mặc định là As original tại mục Format.
Công cụ cũng hỗ trợ người dùng rất nhiều định dạng đầu ra cho hình ảnh, chẳng hạn như JPEG phù hợp nhất cho trình duyệt web.
+ Để cài đặt chất lượng hình ảnh, bạn nhấn vào Settings => sau đó dùng thanh trượt thiết lập chất lượng cho hình ảnh. Mỗi định dạng ảnh đầu ra sẽ có những cài đặt riêng.
Nếu định dạng là JPEG thì chất lượng càng cao sẽ có độ nén càng thấp.
Bước 4. Tại mục Option bao gồm những tùy chọn khác.
+ Tùy chọn đáng chú ý nhất đó là Use CPU Cores.
Hiểu đơn giản rằng thiết lập này sẽ huy động sức mạnh từ CPU và tăng tốc độ xử lý. Tuy nhiên, theo mặc định thì tùy chọn này sẽ không được kích hoạt do không tương thích với file có nhiều trang và tùy chọn When output files already exist đang để Ask.
+ Kích hoạt tùy chọn Use CPU Cores tăng tốc xử lý.
Để tăng tốc xử lý cho XnConvert, bạn chỉ việc tích chọn Use CPU Cores và dùng thanh trượt để điều chỉnh mức độ huy động sức mạnh từ CPU. Tuy nhiên, bạn cần phải đặt tùy chọn “When output files already exist” thành “Replace”, “Skip” hoặc “Rename”.
Lưu giữ các chương trình thiết lập
Nếu bạn muốn lưu chương trình cài đặt (script) cho lần sử dụng tiếp theo, XnConvert sẽ cung cấp cho bạn giải pháp này chỉ bằng một cú click chuột.
Bước 1. Sau khi đã thiết lập các tùy chọn xong, bạn nhấn chuột vào biểu tượng đĩa lưu giữ liệu như hình bên dưới.
Bước 2. Chọn thư mục lưu và đặt tên cho script, sau đó nhấn vào Save.
Tạo Script chỉnh cả chiều rộng và chiều cao
Bởi website sử dụng nhiều hình ảnh có kích thước khác nhau, nên bạn có thể tham khảo script sau đây và lưu lại nếu muốn. Nếu hài lòng với các cài đặt trên nhưng muốn thay đổi cả chiều cao và rộng của ảnh theo giá trị nhất định, bạn thực hiện như sau.
Bước 1. Bạn mở tab Actions, tại mục Mode bạn thay đổi tùy chọn thành Fill.
Bước 2. Tiếp theo bạn thiết lập chiều rộng (Width) và chiều cao (Height), đồng thời đảm bảo tùy chọn Keep ratio đã được kích hoạt.
Với Script, hình ảnh sẽ được căn chỉnh cả chiều rộng và chiều cao theo giá trị thiết lập, không có viền đen và tự động căn chỉnh tỉ lệ giúp ảnh không bị biến dạng.
Bước 3. Lưu lại script, cách làm bạn xem tại mục 4 của bài viết nhé.
Kích hoạt quá trình chỉnh sửa ảnh
Sau khi đã hài lòng với những thiết lập trong XnConvert, bạn chỉ việc click vào Convert và để cho công cụ thực hiện công việc còn lại. File hình ảnh đã chỉnh sửa kích thước nằm trong thư mục bạn chọn lưu.
Lời kết
Chỉnh sửa kích thước ảnh rất cần thiết khi bạn muốn tạo album, video trình diễn ảnh hay những công việc chuyên môn khác. Chỉnh sửa kích thước ảnh hàng loạt bằng XnConvert cực kỳ đơn giản và hiệu quả, nếu bạn đã có script thì công việc này chỉ tốn của bạn hai click chuột mà thôi. Công cụ XnConvert còn khá nhiều tùy chọn để giúp người dùng xuất ảnh ra có chất lượng ưng ý.
Ngoài ra, nếu như bạn có biết thêm công cụ nào khác hoặc có góp ý nào liên quan đế bài viết này của mình thì đừng quên để lại lời bình trong phần dưới đây nhé!
Cầu mong các bạn có được sự thành công!