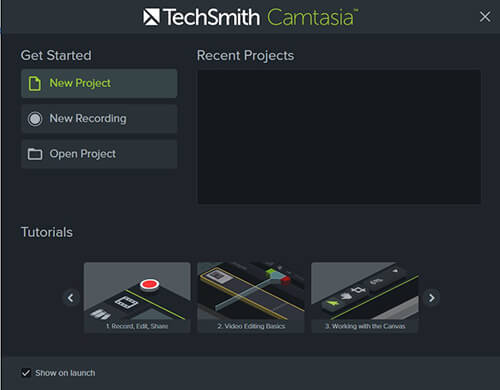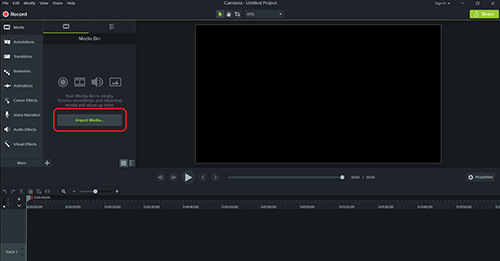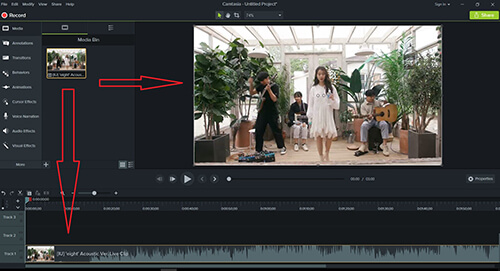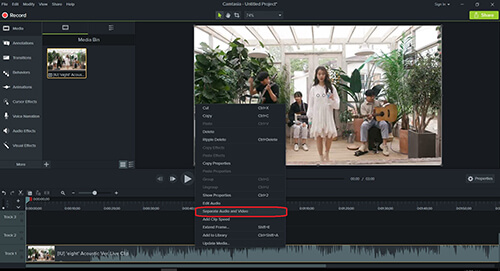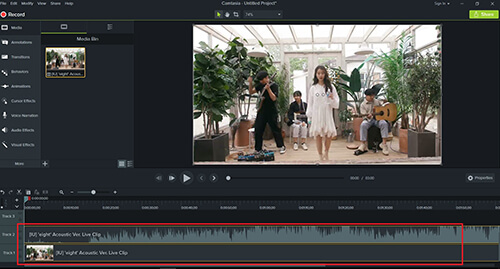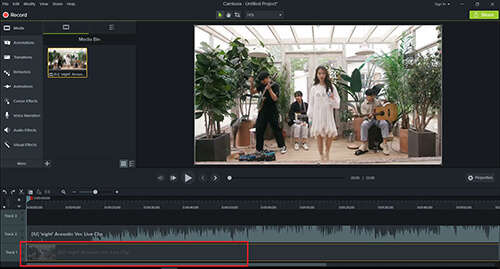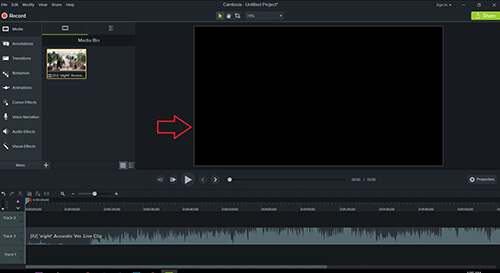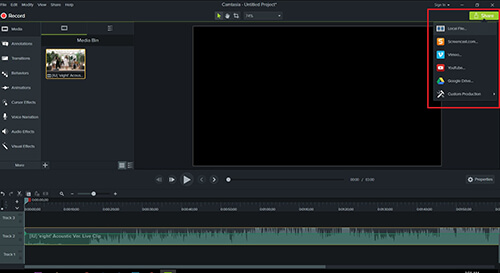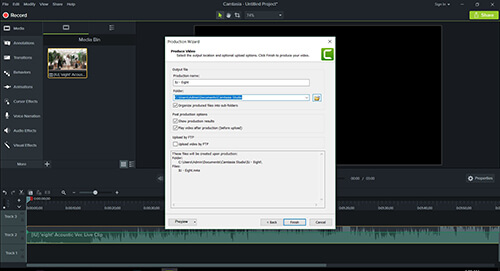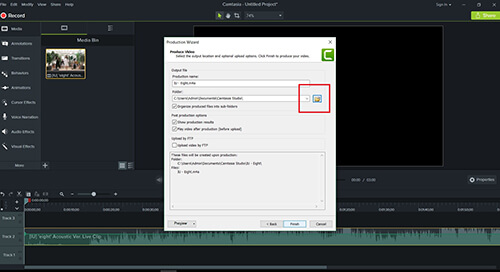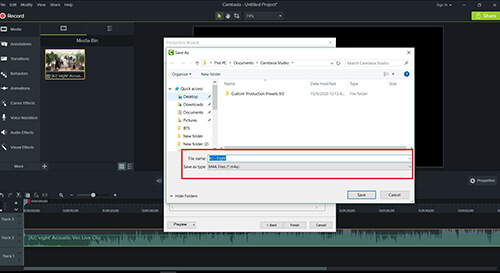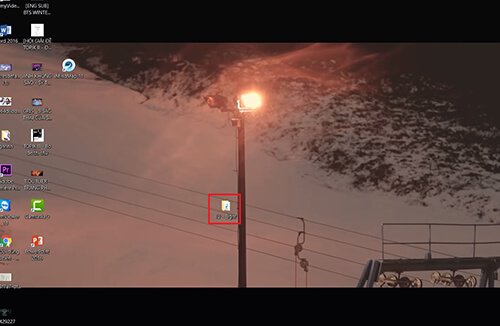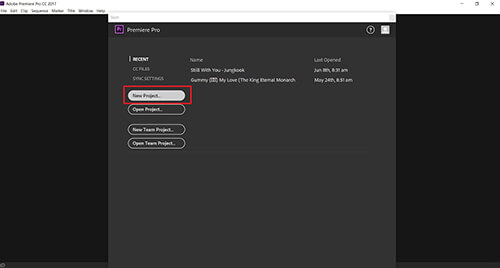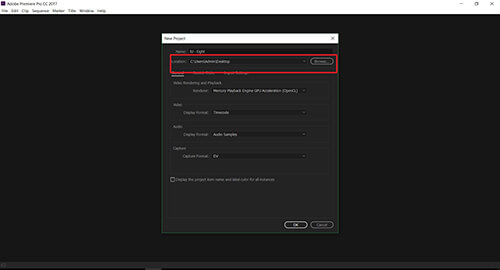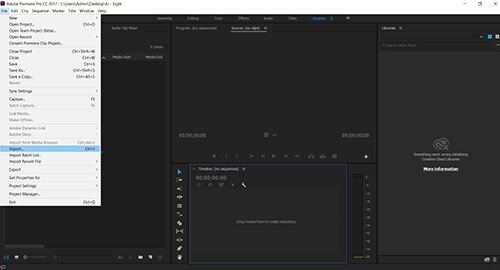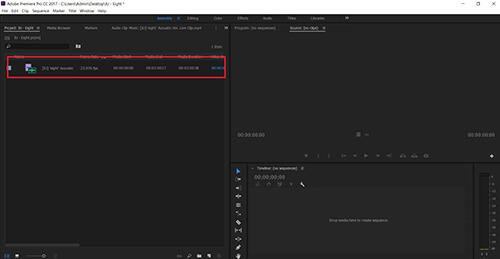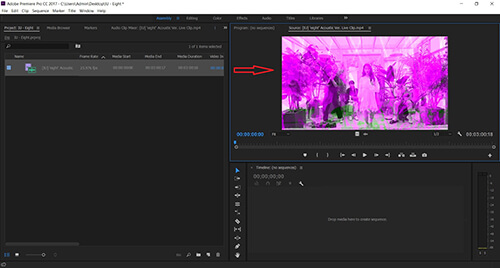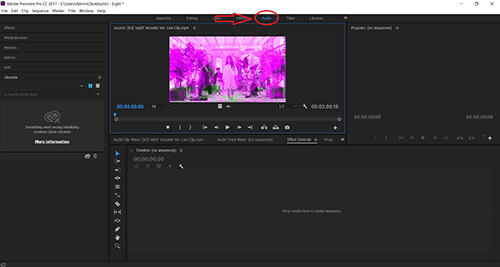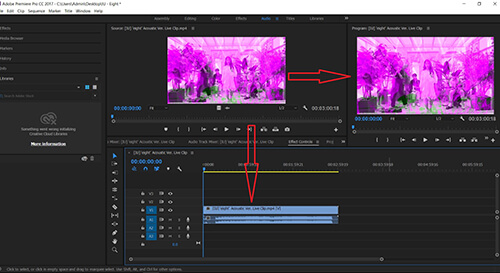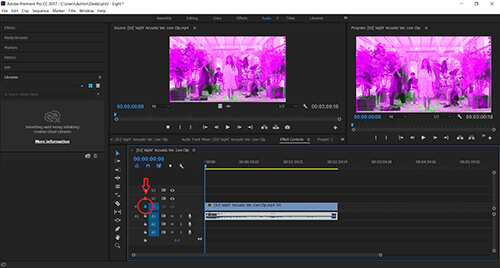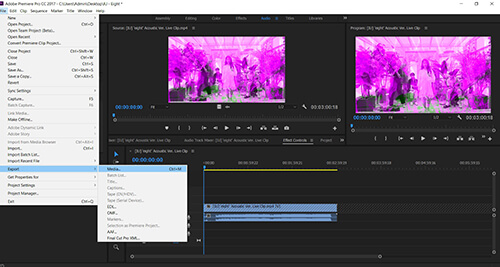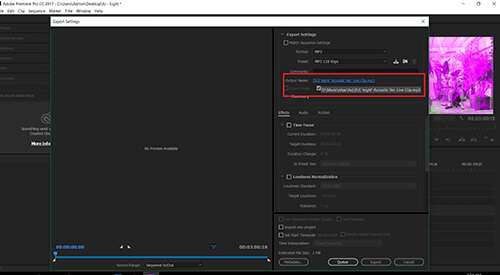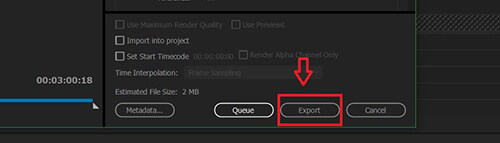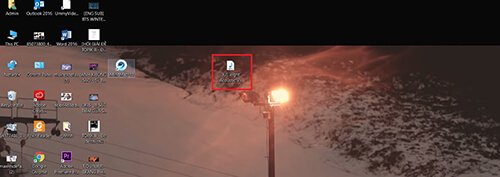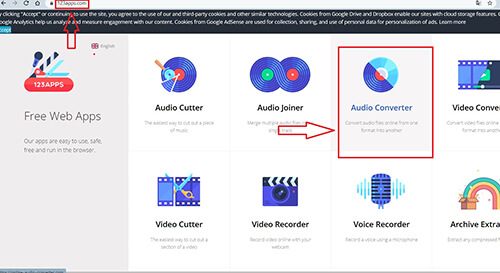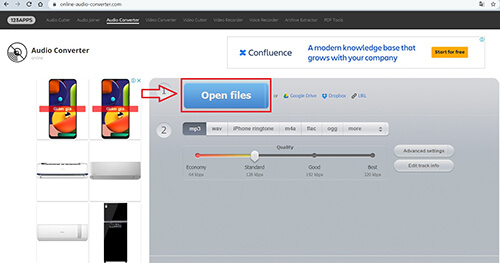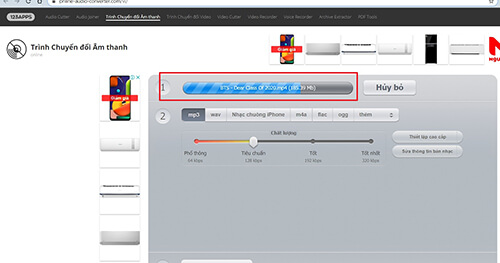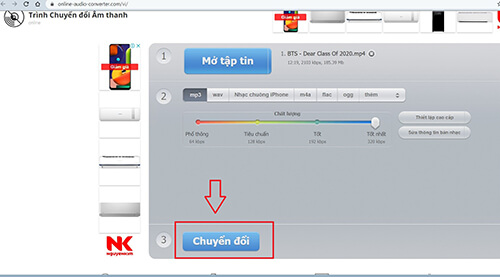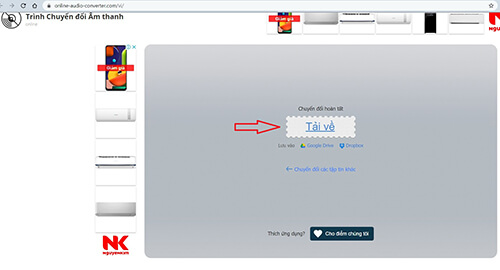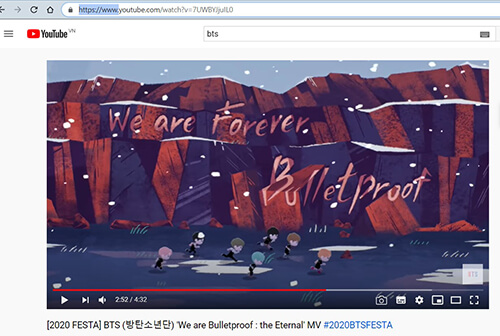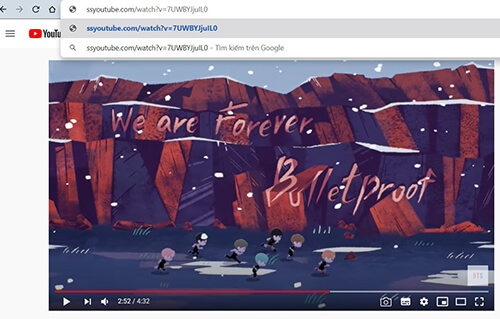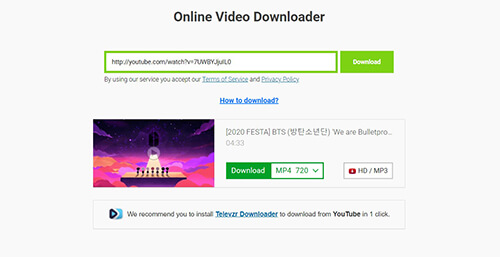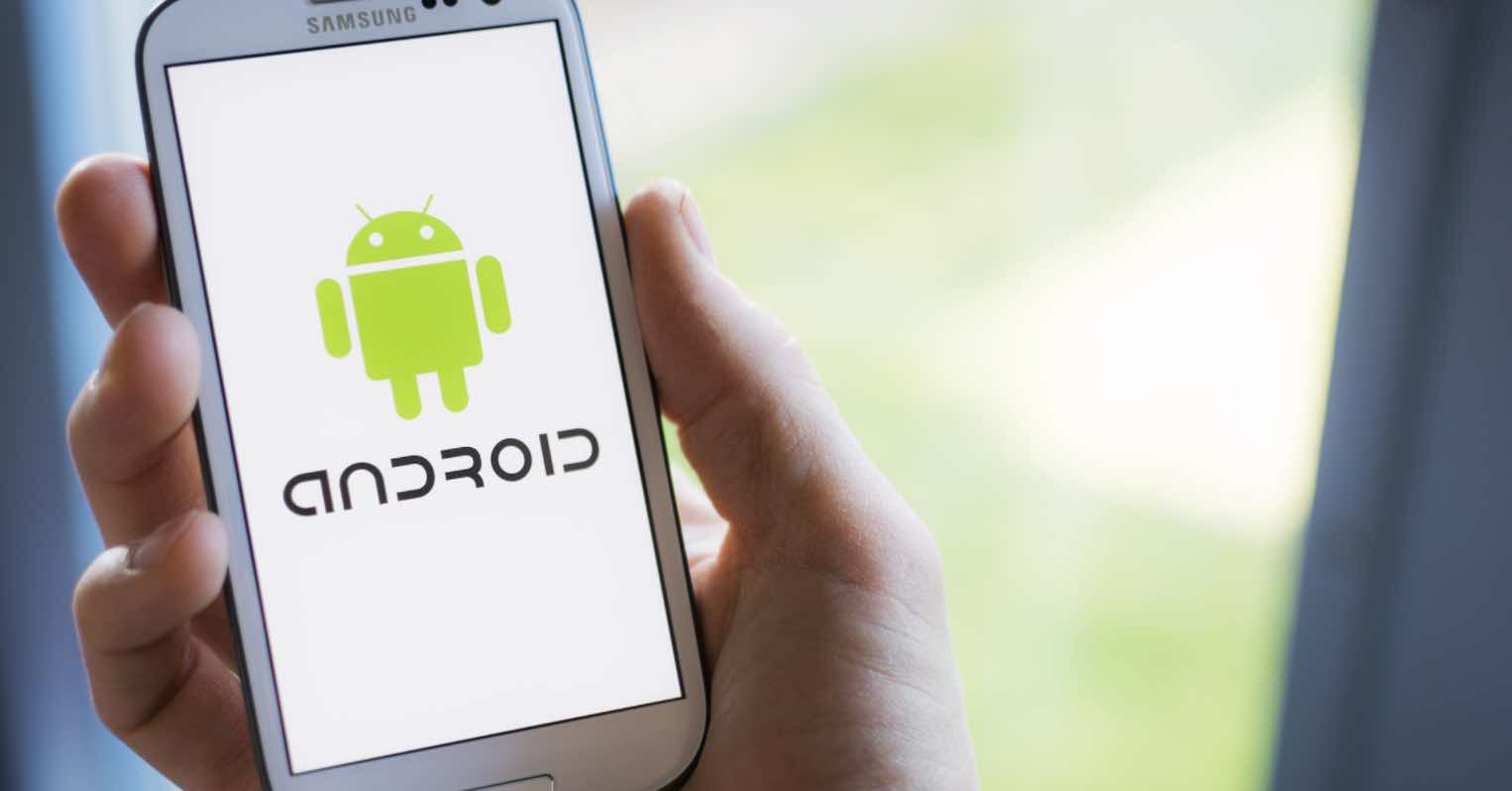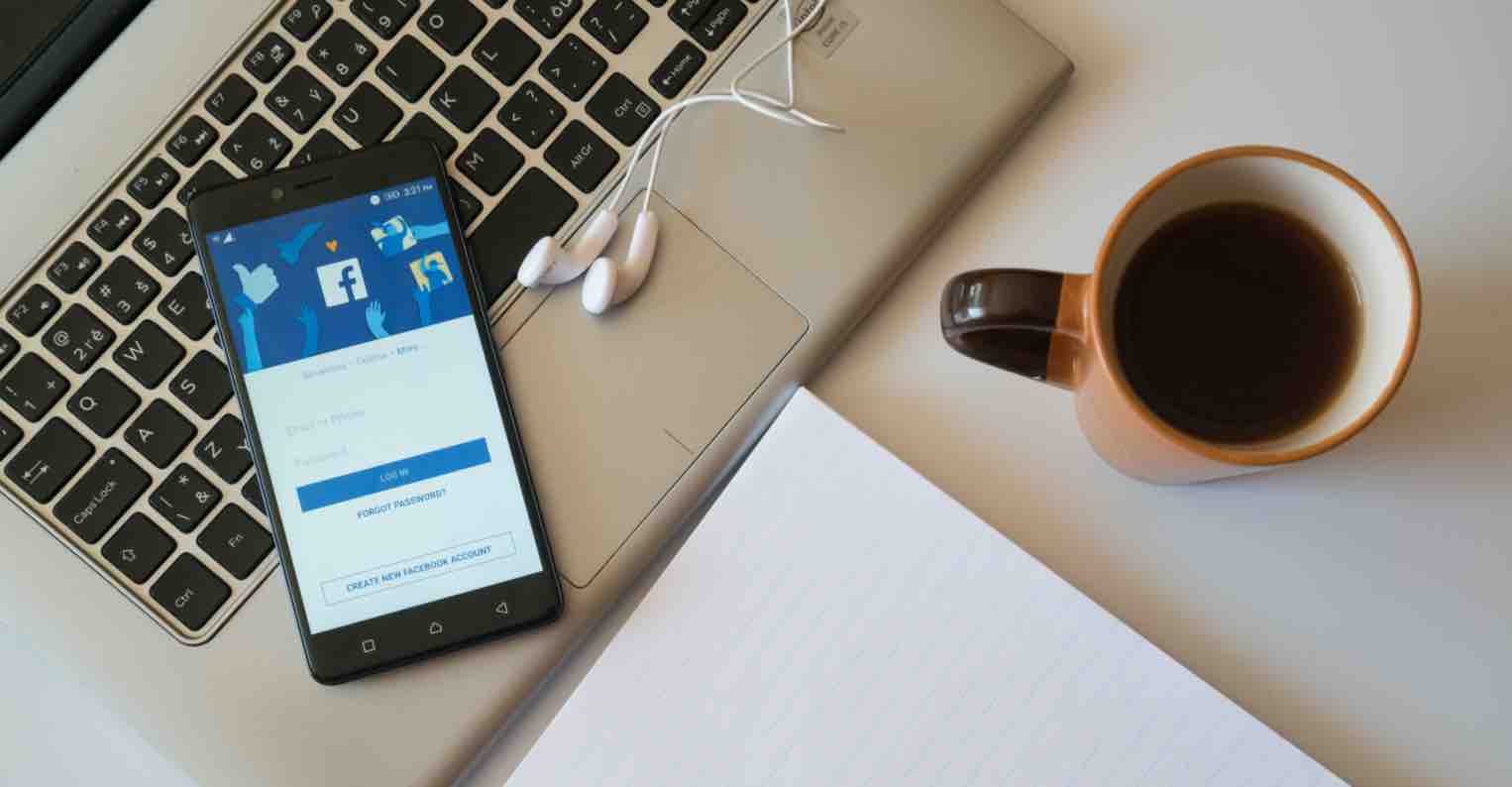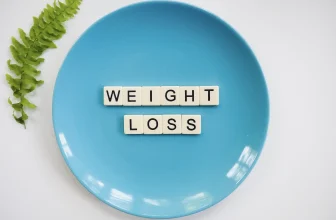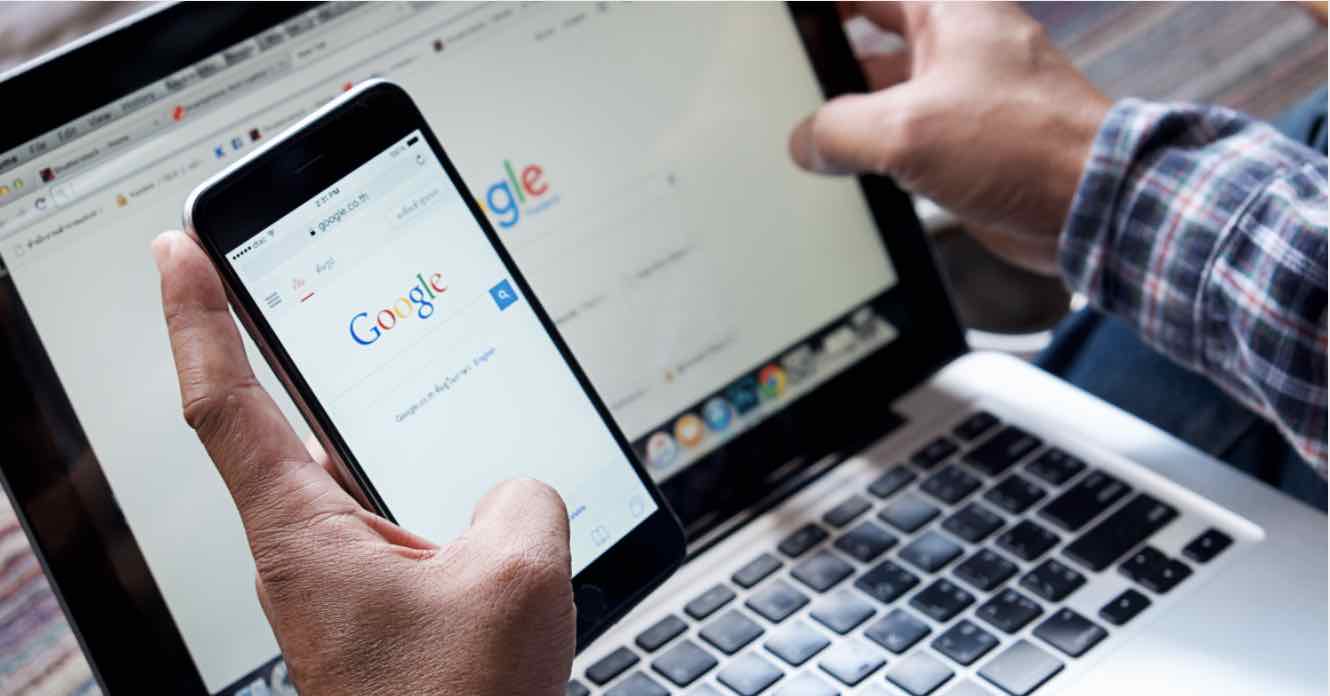Bạn muốn có ngay bản MP3 của bài hát mới ra hay bài nhạc vô tình nghe trên video Youtube mà không nhớ tên? Cách đơn giản nhất là tách nhạc từ video đó, chuyển thành bản MP3 của riêng bạn. Với những mẹo cắt nhạc từ video dưới đây, bạn sẽ có bản MP3 nhanh chóng, chỉ với vài thao tác mà thôi. Hãy cùng mình khám phá nhé!
Tổng hợp 3 cách cắt nhạc từ video
Bạn có thể cắt nhạc từ video đã tải về hoặc chưa tải về máy tính. Các công cụ hỗ trợ việc tách nhạc có thể là các phần mềm chuyên dụng như Camtasia Studio, Premiere hay các trang web trực tuyến như
Cắt nhạc từ video bằng Camtasia Studio
Thao tác cắt nhạc từ video với Camtasia Studio rất đơn giản, chỉ với vài bước mà thôi. Nếu bạn chưa có phần mềm này, hãy download trên internet, rất nhiều trang web cung cấp file cài đặt. Bạn nên cài đặt các bản cập nhật Camtasia Studio từ 9 trở đi, chúng có nhiều tiện ích hơn. Đây không đơn giản là phần mềm cắt nhạc, chức năng chính của nó là edit video nên chọn bản nhiều tiện ích sẽ tốt hơn.
Sau khi đã cài đặt và Crack Camtasia Studio xong. Các bước thực hiện cắt nhạc như sau:
Bước 1: Mở Camtasia Studio > Chọn New Project
Bước 2: Chọn Import Media > Chọn video cần cắt nhạc > Hình thu nhỏ video sẽ xuất hiện tại Media Bin
Bước 3: Kéo thả video xuống phần Track bên dưới > Phần xem trước video sẽ hiện ở bên cạnh ô Media Bin
Bước 4: Kích chuột phải và phần Track bên dưới > Chọn Separate Audio and Video > Phần hình ảnh và phần nhạc của video được tách thành 2 track riêng biệt. Trong đó, track hình ảnh là phần có hình video thu nhỏ ở đầu, track âm thanh có hình ảnh thể hiện sóng âm.
Bước 5: Chọn track hình ảnh và nhấn Delete > Phần xem trước video sẽ biến mất.
Bước 6: Để xuất file MP3, bạn chọn ô Share màu xanh lá ở góc trên bên phải màn hình > Chọn Local File > Một hộp thoại hiện ra, chọn OK > Next > Chọn M4A audio only (thường phần mềm tự động chọn ô này) > Next > Next > Hộp thoại hiện ra.
Bước 7: Ở ô Production name bạn gõ tên file MP3. Phần Folder là nơi bạn chọn tập tin chứa file MP3 đó, kích vào biểu tượng tập tin màu vàng bên cạnh > chọn vị trí xuất file (để Desktop cho dễ tìm) > Save> Finish.
Chờ phần mềm chạy hết, file audio sẽ tự động phát. Vậy là hoàn thành tách nhạc.
Sau khi cắt từ video, file MP3 nằm ngoài màn hình Desktop
Nếu bạn không muốn cài thêm Camtasia Studio cho nặng máy mà có sẵn Premiere, hãy dùng Premiere để cắt nhạc.
Cắt nhạc từ video bằng Premiere
Bạn có thể tách nhạc từ video thành file audio bằng Premiere theo các bước như sau:
Bước 1: Mở Premiere > New Project > Nhập tên file audio vào phần Name, chọn Browse bên cạnh ô Location để chọn nơi file Premiere xuất ra (Nếu bạn Save nó) > OK.
Bước 2: Vào File > Import hoặc nhấn Ctrl + I > Chọn video cần cắt nhạc. Vào phần Assembly thấy video xuất hiện như hình dưới là được.
Bước 3: Trong Assembly nhấn đúp chuột vào video > Hình ảnh xem trước sẽ xuất hiện bên phải.
Bước 4: Chuyển sang tab Audio > Kéo thả hình ảnh video xuống phần ô trống bên dưới, 2 phần track hình ảnh và âm thành tách riêng xuất hiện.
Bước 5: Bạn chọn hình ổ khóa ở đầu track hình ảnh (track không có hình sóng âm) để vô hiệu hóa nó.
Bước 6: Vào File > Export > Media > Hộp thoại Export Settings hiện ra.
Bước 7: Nhấn vào tên file (là tên project bạn đã đặt khi khởi động) để ở phần Output Name để chọn thư mục xuất file audio (Chọn Desktop cho dễ tìm) > Save.
Bước 8: Cuối cùng chọn Export để xuất file audio. File MP3 sẽ xuất hiện ở Desktop (hoặc thư mục bất kỳ bạn chọn).
Sau khi cắt từ video, file MP3 nằm ngoài màn hình Desktop
Cắt nhạc từ video trực tuyến bằng 123apps.com
Bước 1: Truy cập vào website theo đường link: https://123apps.com/
Bước 2: Chọn Audio Converter.
Bước 3: Chọn Open Files chọn video cần tách nhạc > Chờ cập nhật.
Bước 4: Sau khi cập nhật xong video > Chọn chất lượng ở dưới > Chọn Chuyển đổi ở dưới cùng.
Bước 5: Chờ chương trình chạy xong > Chọn tải về > Xong.
Hướng dẫn tải video từ Youtube nhanh nhất
Có nhiều cách tải video từ Youtube về máy tính nhưng mình hay chọn cách này nhất – sử dụng https://en.savefrom.net/. Cách thực hiện như sau:
Bước 1: Lên Youtube mở video bạn muốn tải.
Bước 2: Xóa phần “https://www.youtube.” ở đầu link video đó, thay bằng 2 chữ ss > Enter > Trang web https://en.savefrom.net/ xuất hiện.
Xóa phần “https://www.youtube”
Thay 2 chữ “ss” vào
Bước 3: Chọn chất lượng video tải xuống ở phần mũi tên hướng xuống bên phải chữ MP4 720 > Chon Download > Chờ tải xuống > Xong.
Lưu ý: Sẽ có những video khi bạn chọn Download sẽ hiện ra cửa sổ phát video nhỏ. Bạn chỉ cần chọn dấu 3 chấm dọc ở góc dưới bên trái video đó và chọn Tải xuống là được.
Lời kết
Vậy là mình đã giới thiệu 3 cách cắt nhạc từ video đơn giản cùng với các tải video từ Youtube mà mình muốn chia sẻ đến bạn. Nếu bạn thấy bài viết này có ích, hãy chia sẻ nó để mọi người cùng biết nhé! Trong trường hợp có góp ý hoặc câu hỏi nào khác liên quan đến bài viết thì đừng quên để lại lời bình của bạn trong phần dưới đây.