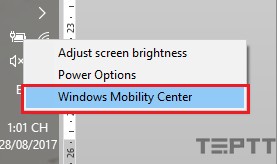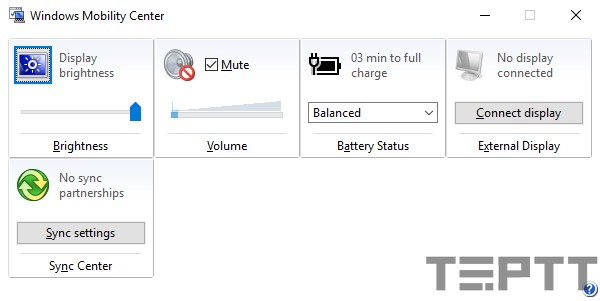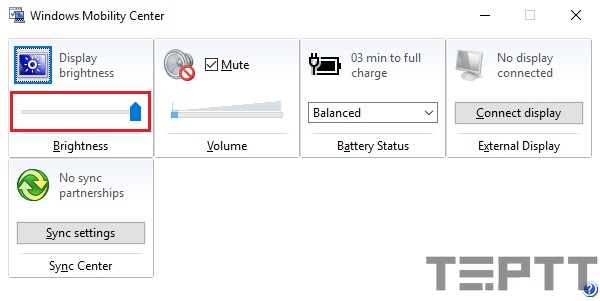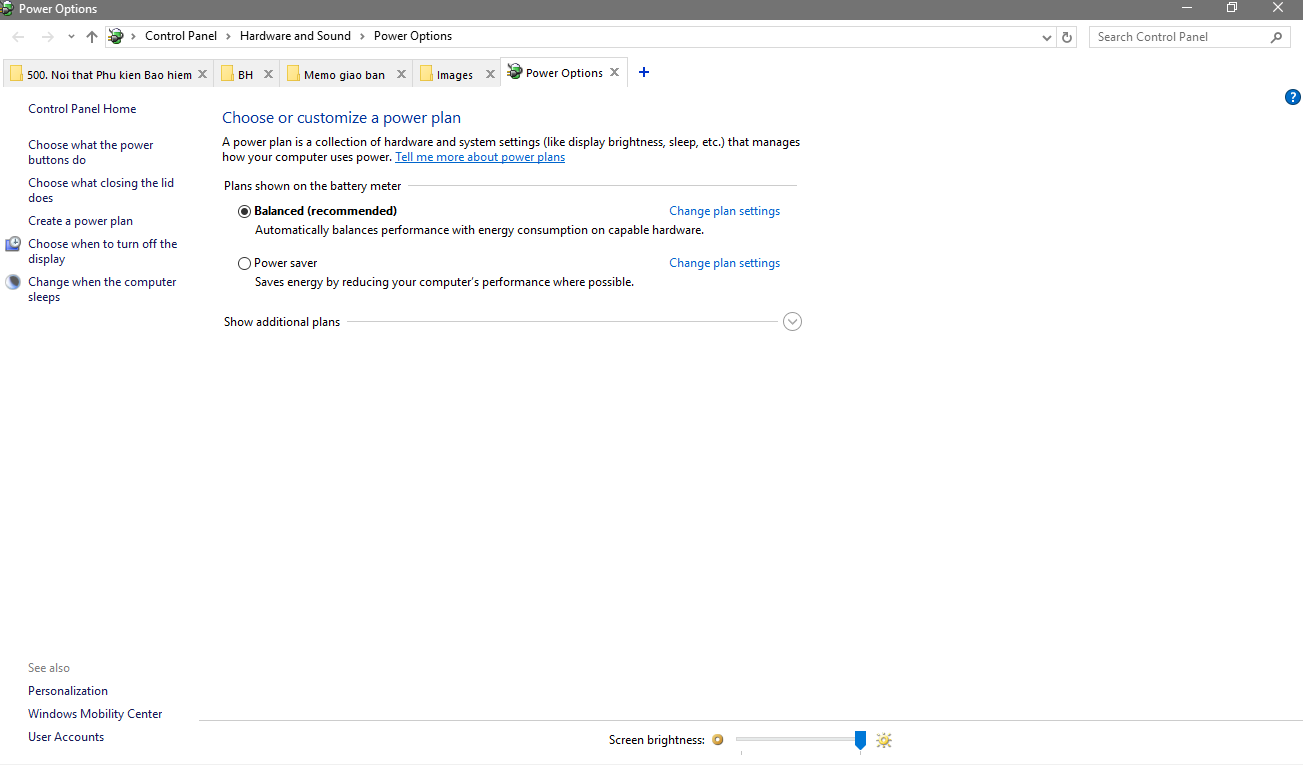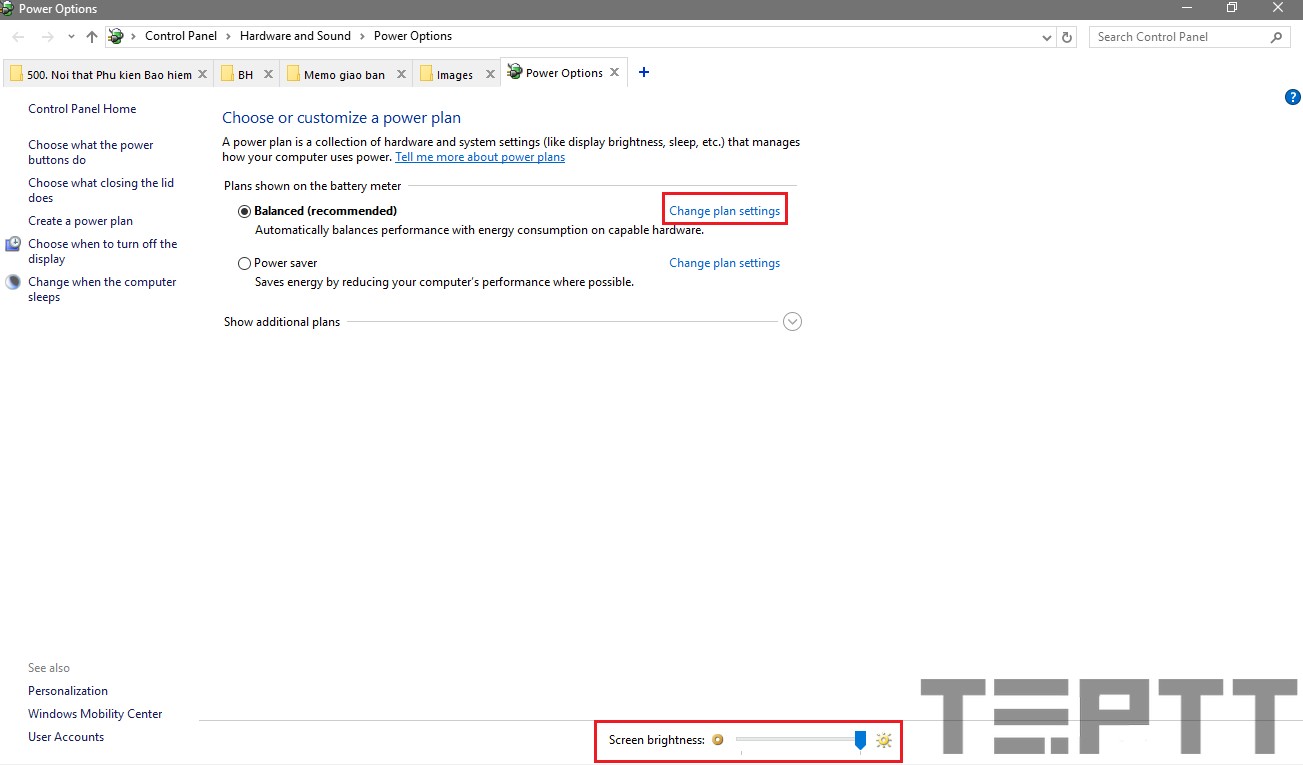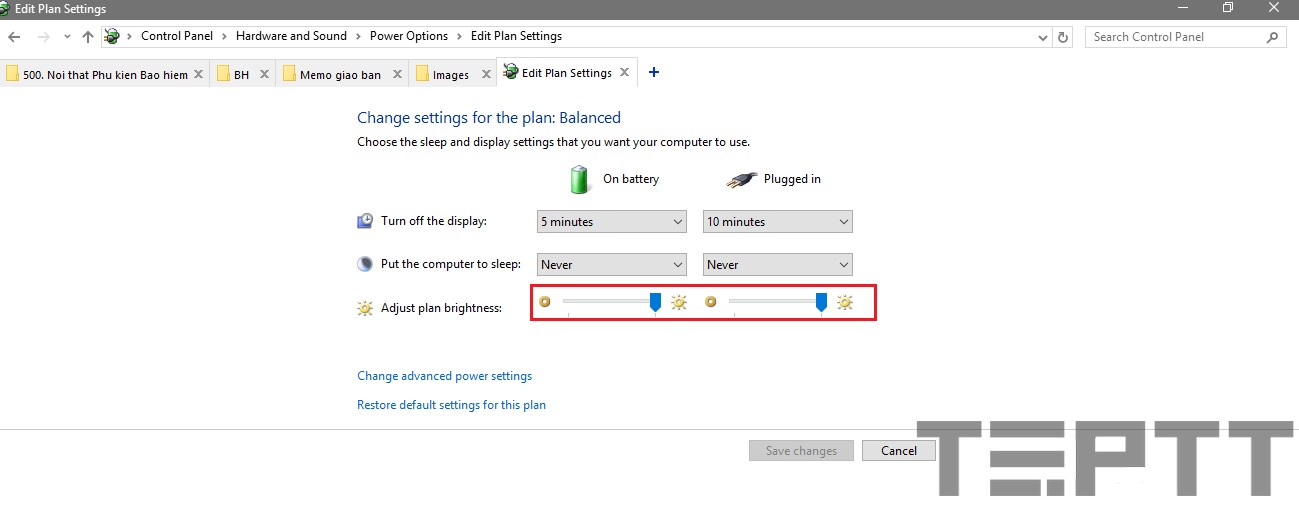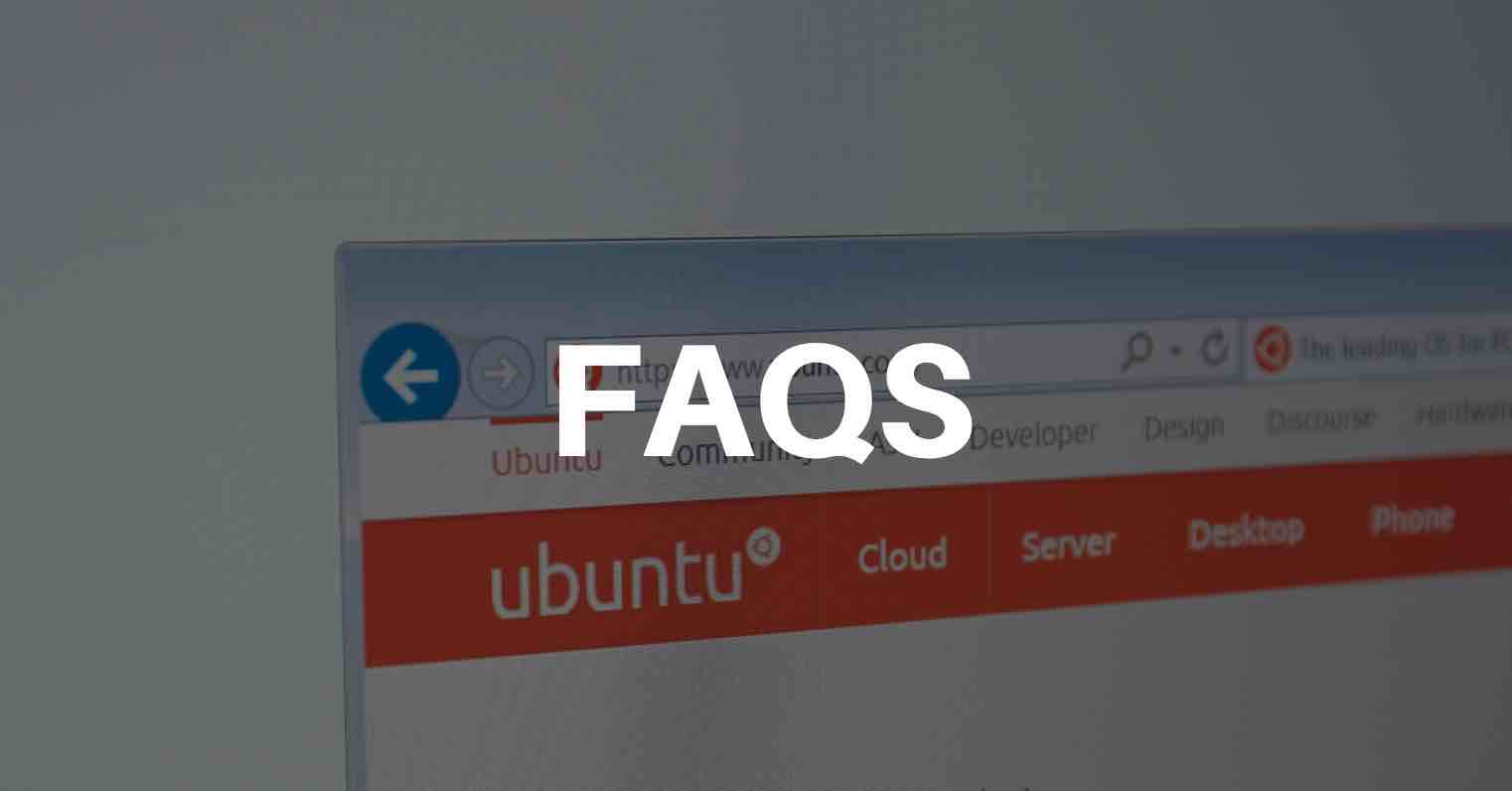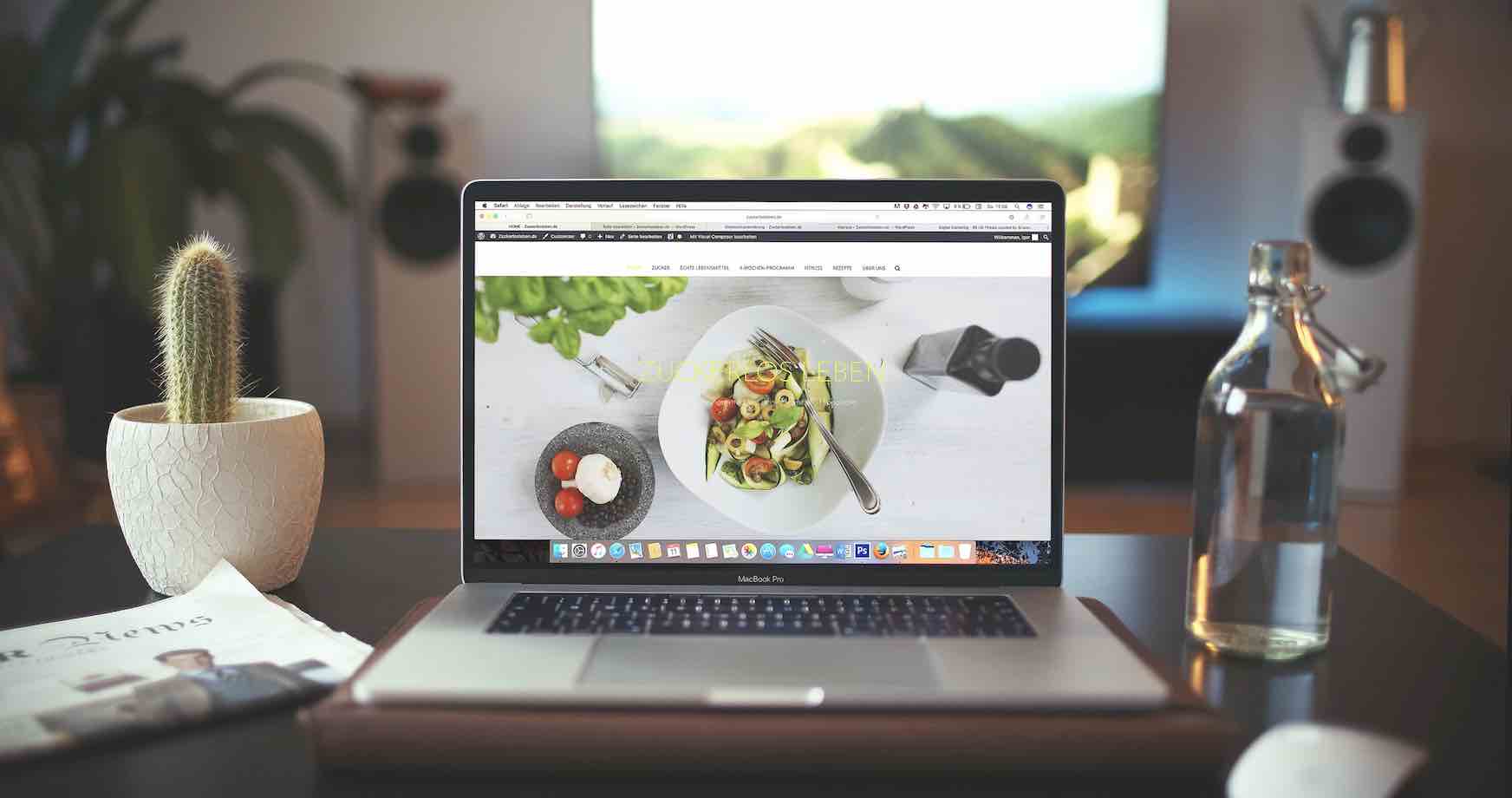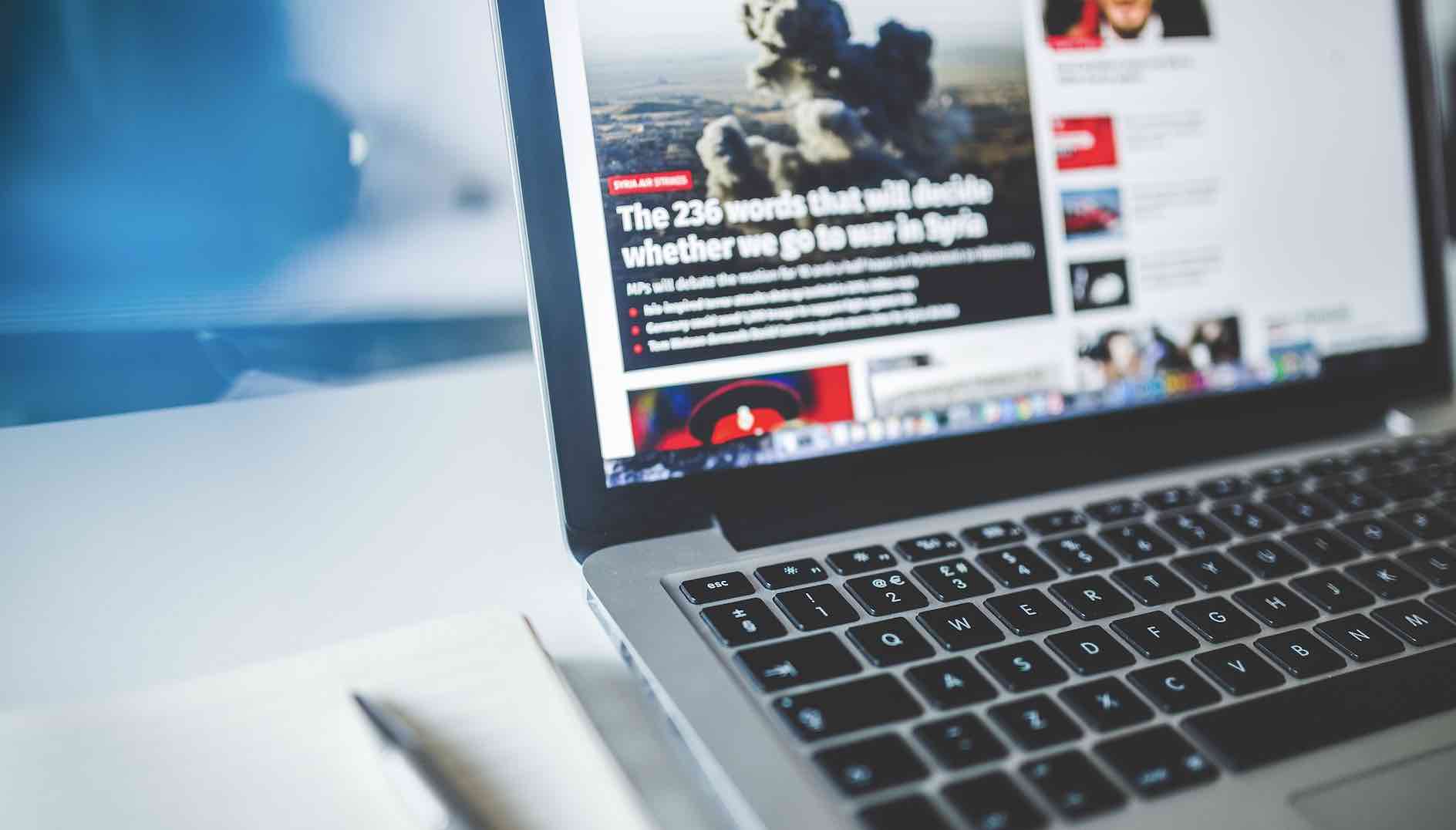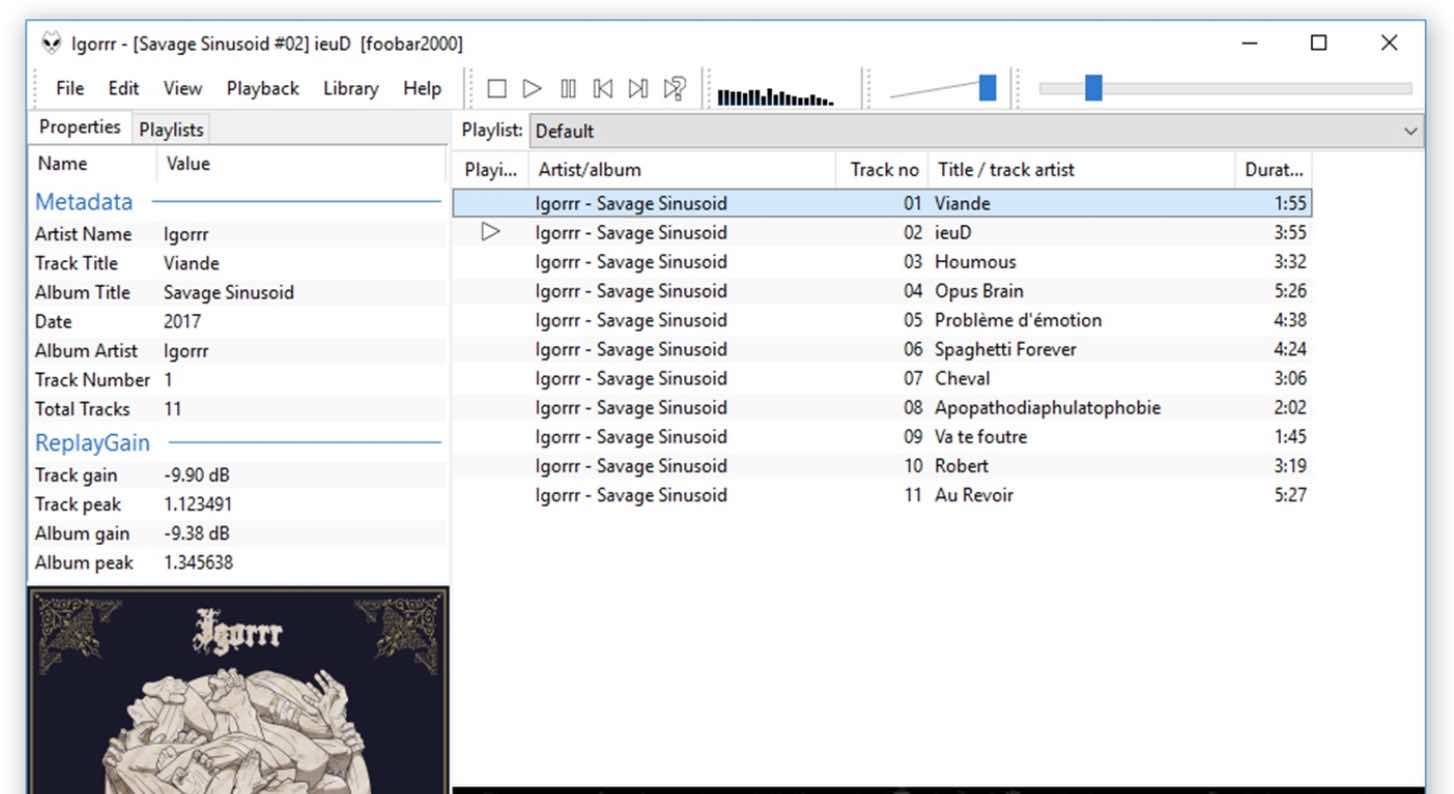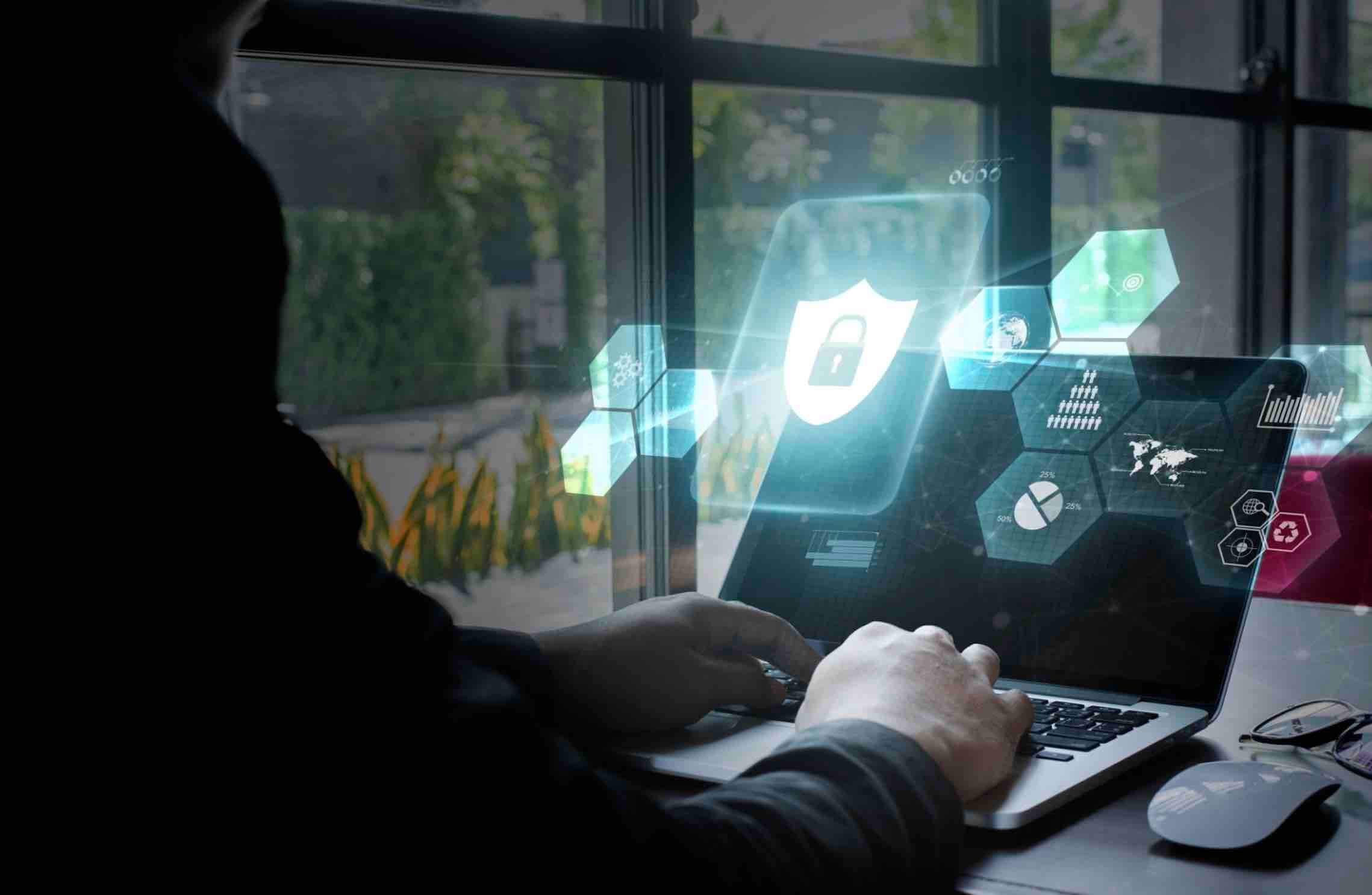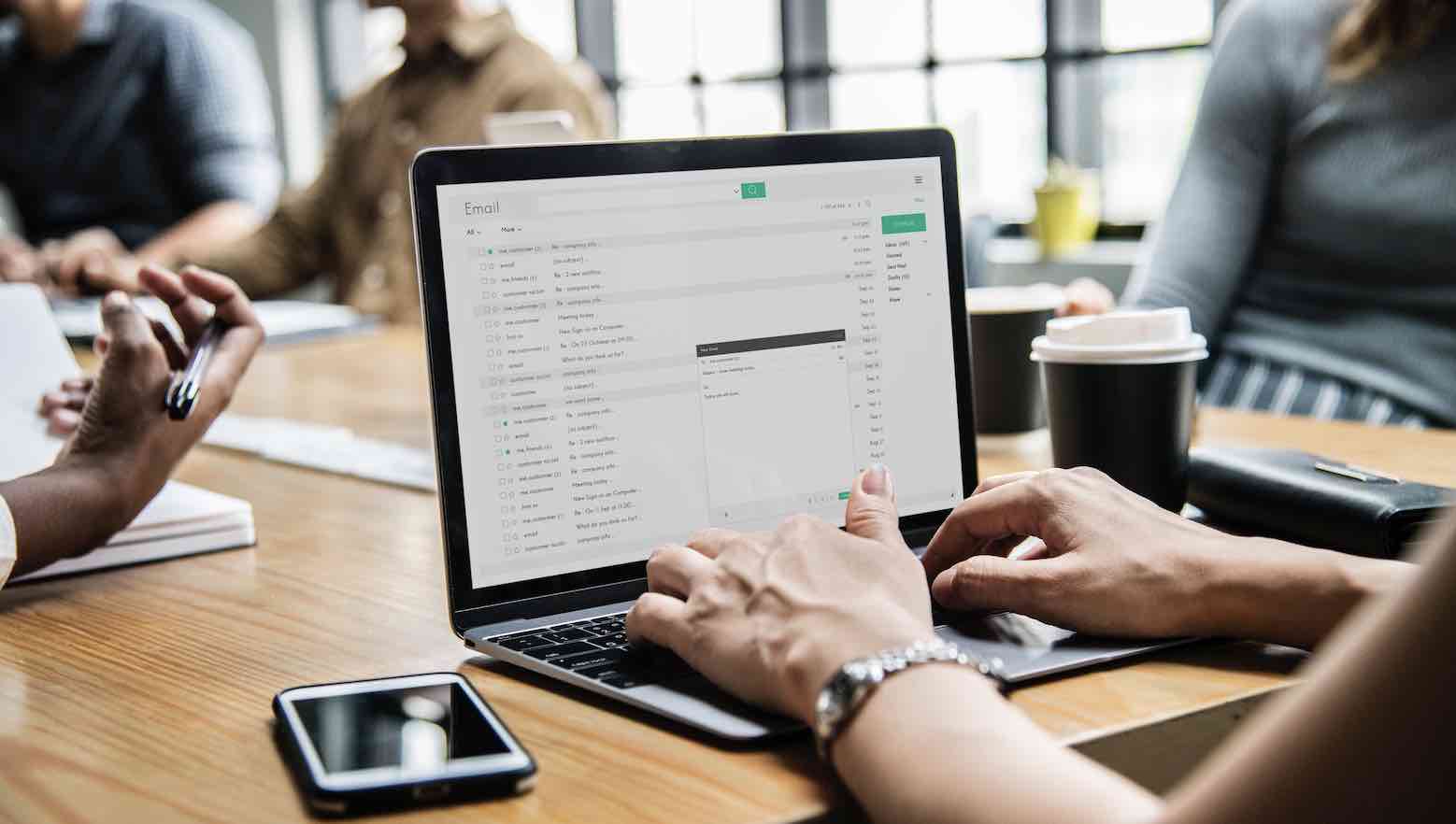Độ sáng màn hình máy tính, laptop ảnh hưởng khá nhiều đến thị lực của bạn và cả tuổi thọ pin laptop. Do đó, trước khi bắt đầu làm việc với máy tính của mình, bạn cần điều chỉnh độ sáng màn hình máy tính, laptop cho phù hợp. Mặc dù việc điều chỉnh tăng giảm độ sáng màn hình máy tính, laptop khá đơn giản nhưng không phải ai cũng biết.
Trong bài viết này, Topthuthuat xin giới thiệu với các bạn một số cách giúp điều chỉnh độ sáng màn hình máy tính bằng cách sử dụng phím tắt và cả sử dụng chức năng trên Windows 7, Windows 8.1 và Windows 10.
Cách điều chỉnh độ sáng màn hình máy tính Laptop
Sử dụng tổ hợp phím tắt trên bàn phím Laptop
Đối với hầu hết các laptop hiện nay, các nhà sản xuất đều tích hợp tính năng thay đổi độ sáng màn hình trên dãy phím chức năng (F1–F12). Do đó, bạn có thể nhanh chóng thay đổi độ sáng bằng việc kết hợp phím Fn và phím chức năng thay đổi độ sáng màn hình (thường có biểu tượng hình bóng đèn).
Ví dụ, đối với dòng HP, các bạn sử dụng Fn + F2/F3; Asus: Fn + F5/F6; …
Lưu ý: Để có thể sử dụng được phím tắt này, máy tính của bạn phải được cài đặt đầy đủ driver cho các phím chức năng. Để biết cách cài driver cho máy tính, các bạn có thể xem ở đây.
Sử dụng tính năng Windows Mobility Center
Windows Mobility Center là một công cụ tích hợp các điều chỉnh về độ sáng màn hình, âm lượng, pin laptop,… Do đó, các bạn có thể thay đổi độ sáng màn hình tại đây.
– Bước 1: Click chuột phải vào biểu tượng pin Laptop và chọn Windows Mobility Center hoặc sử dụng tổ hợp phím Windows + R và nhập dòng lệnh dưới đây để khởi chạy công cụ.
mblctr
Khi đó, hộp thoại Windows Mobility Center xuất hiện như sau:
– Bước 2: Trong phần Bightness, các bạn có thể di chuyển thanh trượt để tăng/ giảm độ sáng màn hình cho phù hợp.
Thay đổi độ sáng trong Control Panel
Ngoài ra, các bạn có thể sử dụng Control Panel để thay đổi độ sáng cho màn hình theo hướng dẫn sau:
– Bước 1: Chọn Control Panel (Windows + R > nhập “control” và ấn Enter) > Hardware and Sound > Power Options. Khi đó, khung tùy chỉnh cài đặt cấu hình sẽ xuất hiện như sau:
– Bước 2: Di chuyển vị trí con trỏ trên thanh trượt Screen brightness phía cuối hộp thoại để điều chỉnh độ sáng cho màn hình.
Hoặc có thể chọn Change plan settings tương ứng với cấu hình đang sử dụng và cài đặt chi tiết hơn như sau:
Tại đây, bạn có thể thay đổi độ sáng cho màn hình tùy thuộc vào nguồn điện sử dụng. Nếu dùng pin, các bạn có thể giảm độ sáng để tiết kiệm pin và kéo dài thời gian sử dụng trong On battery. Nếu dùng nguồn điện trực tiếp (Plugged in), các bạn có thể để độ sáng cao hơn cho dễ nhìn.
Xem thêm: Khắc phục Laptop không nhận tai nghe
Lời kết
Như vậy, chúng tôi đã giới thiệu với các bạn 03 cách rất đơn giản để thay đổi độ sáng cho màn hình máy tính. Ngoài ra, các bạn có thể sử dụng phần mềm F.Lux để thiết lập độ sáng cho màn hình của mình. Nếu có bất kỳ thắc mắc nào liên quan đến Laptop thì đừng quên để lại bình luận của bạn trong phần dưới đây nhé.
Chúc bạn may mắn!