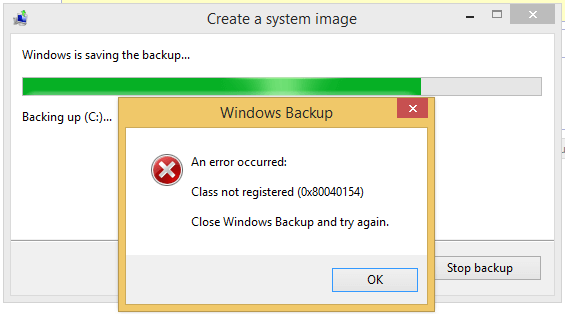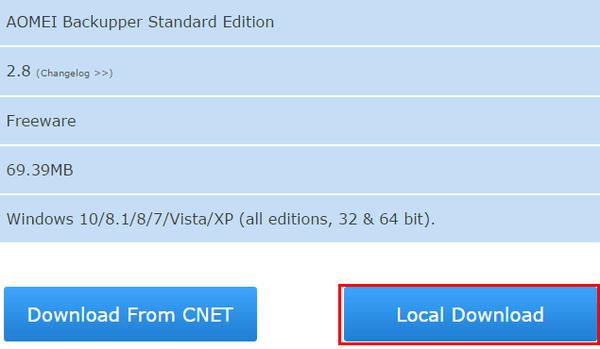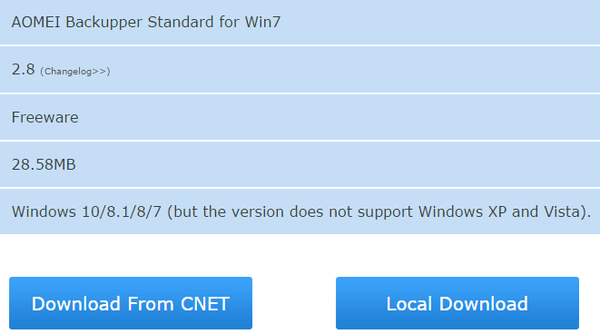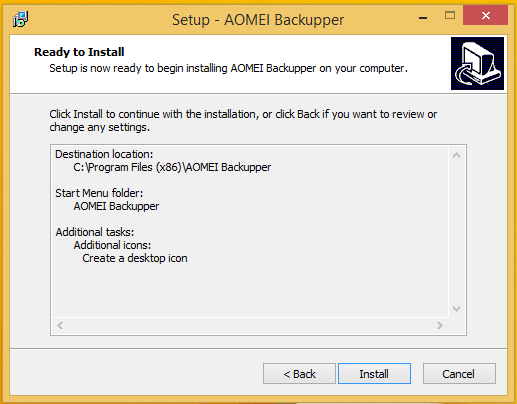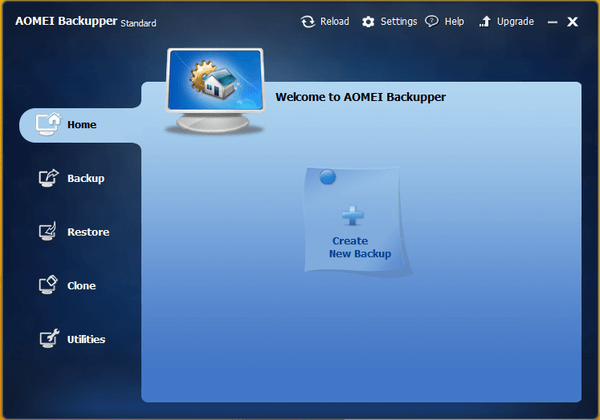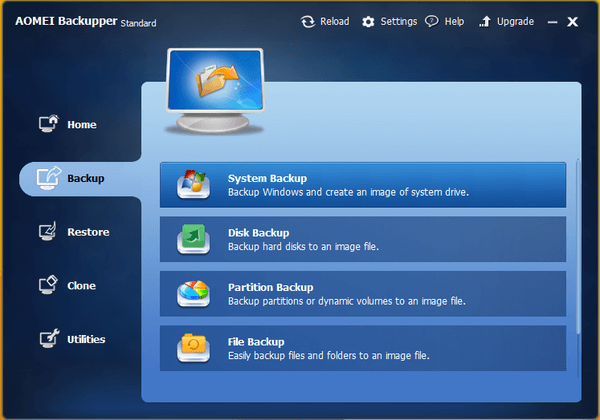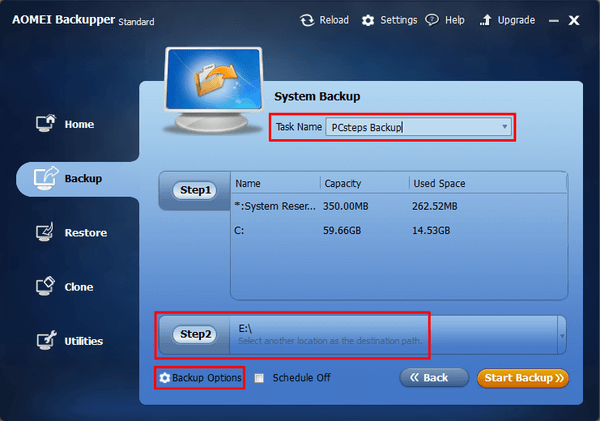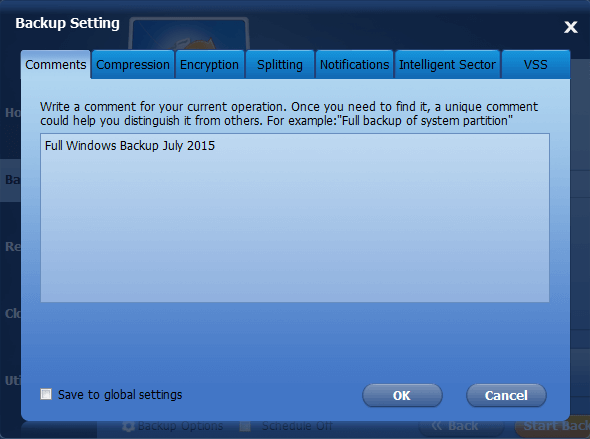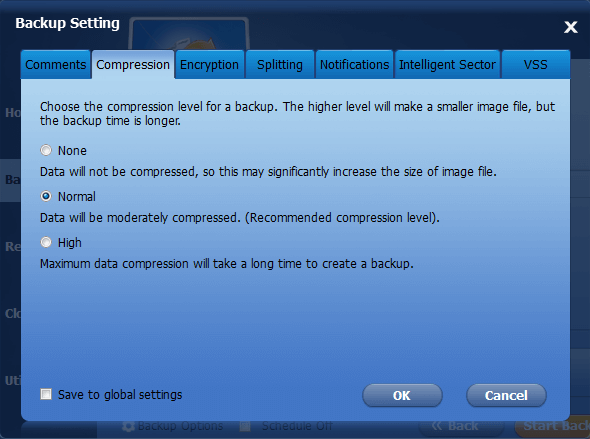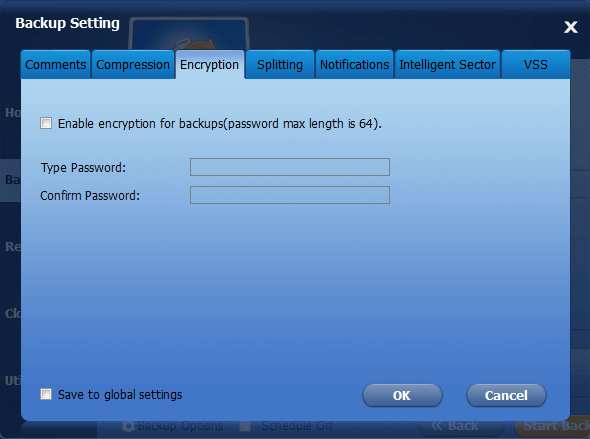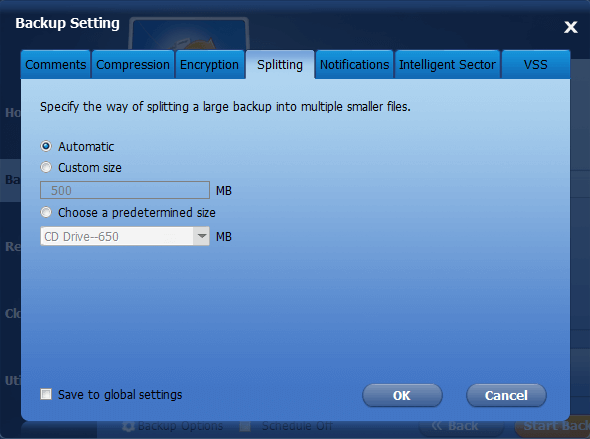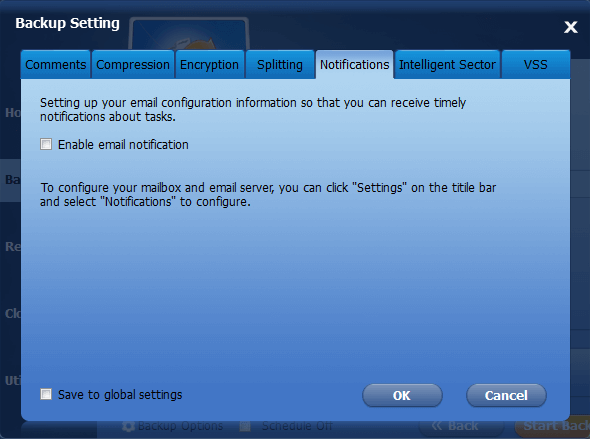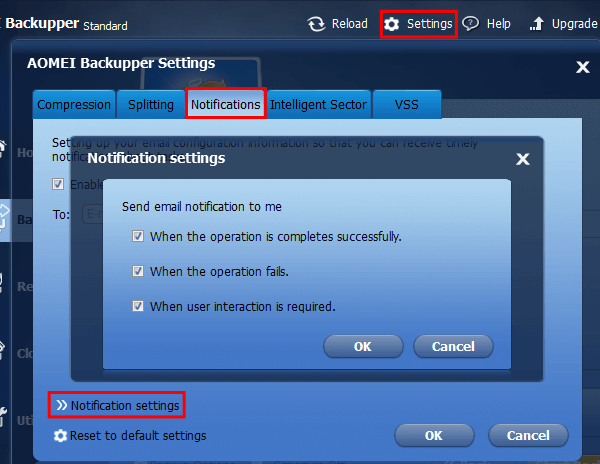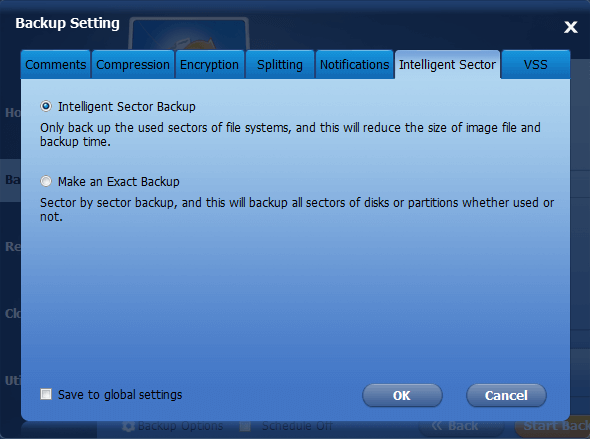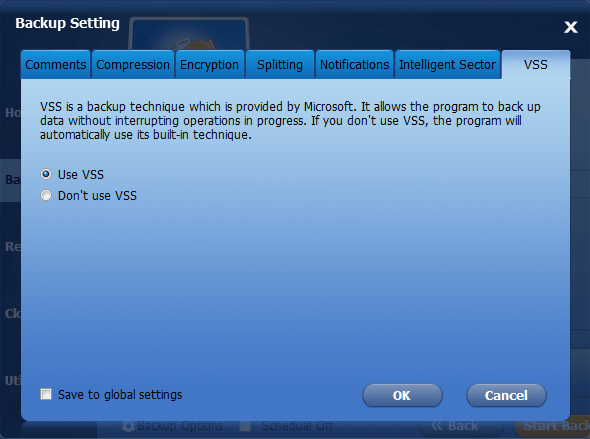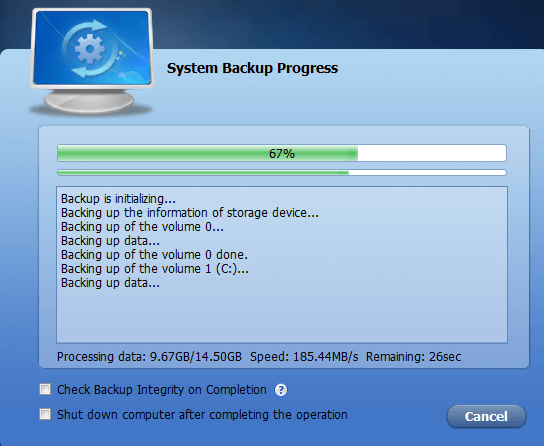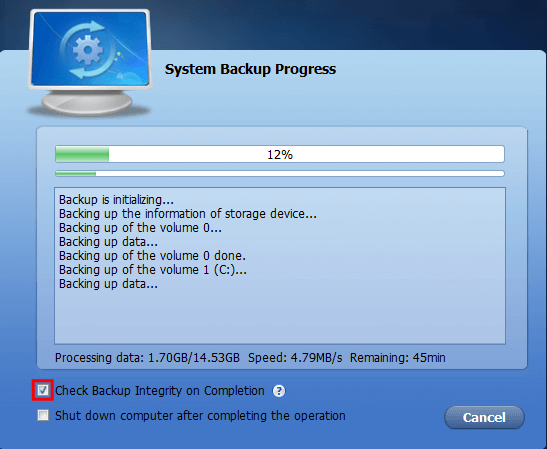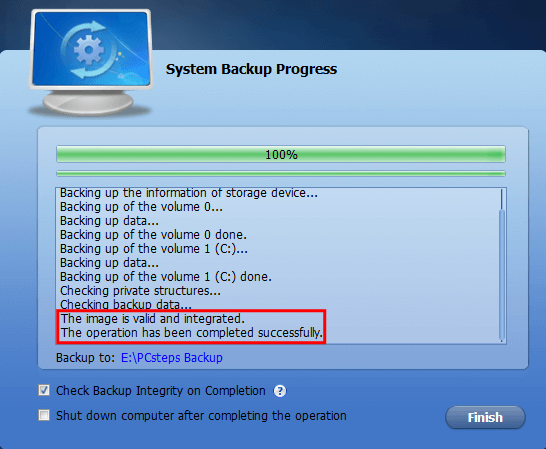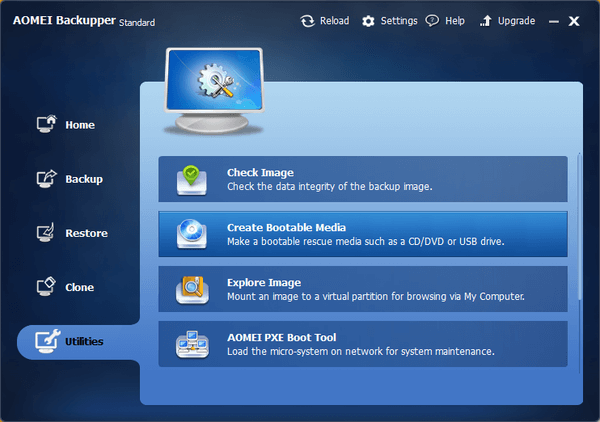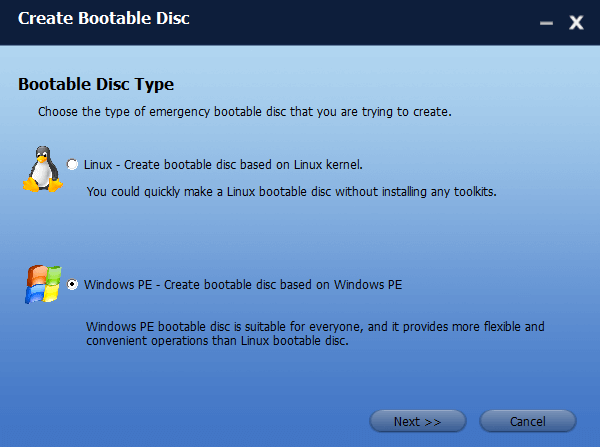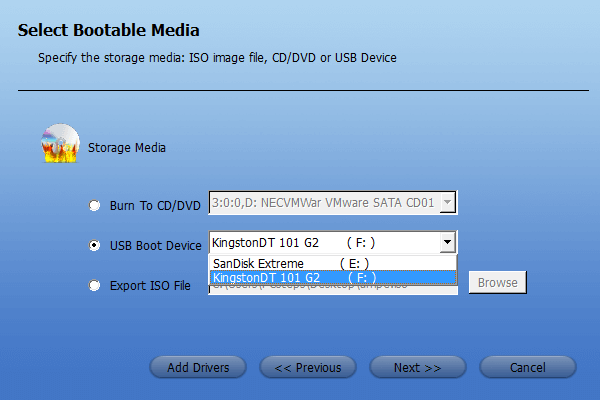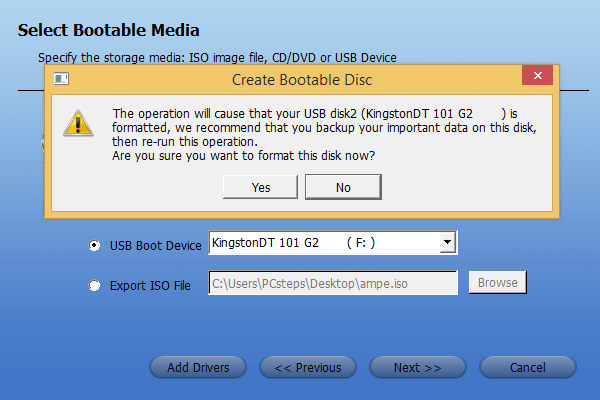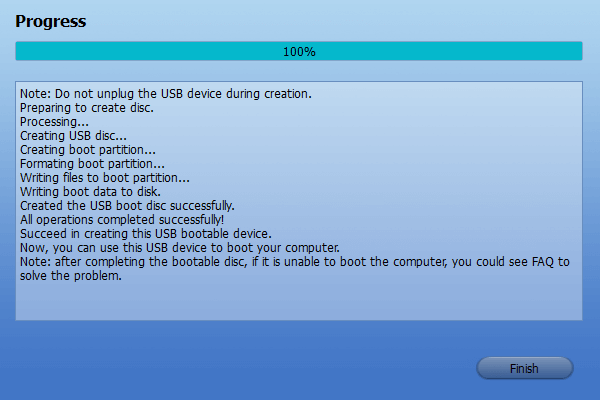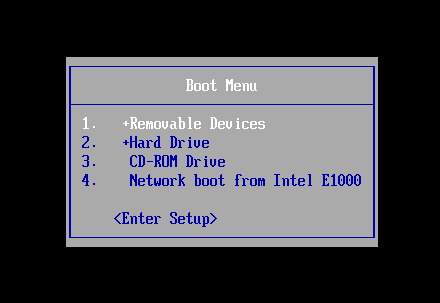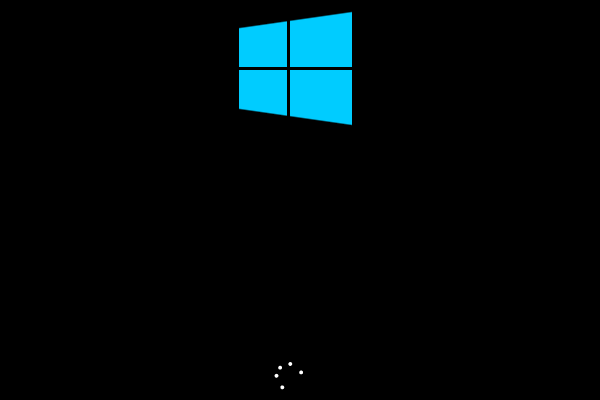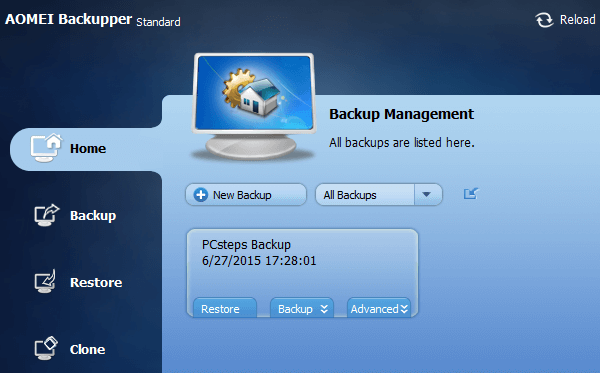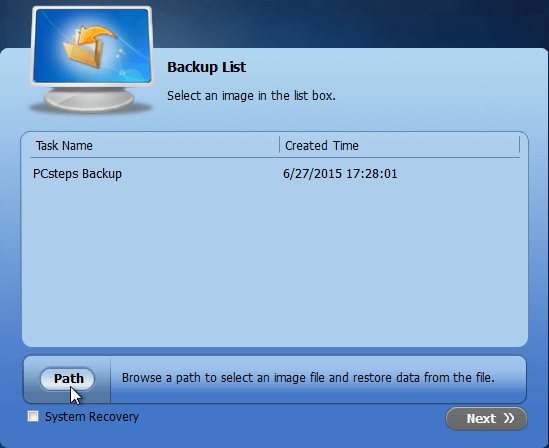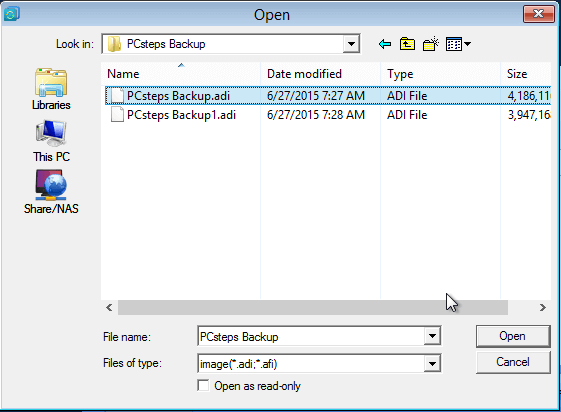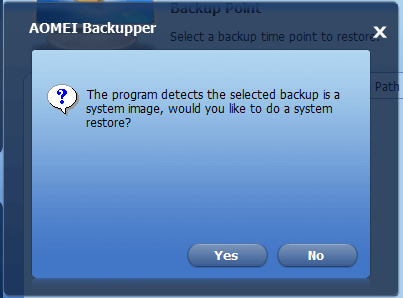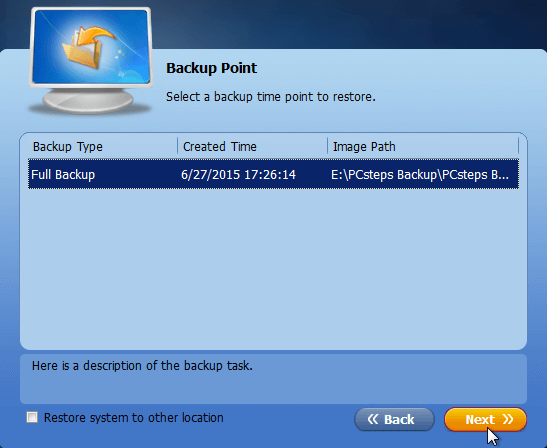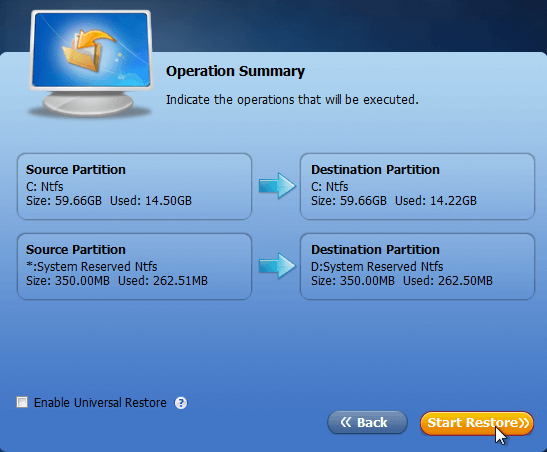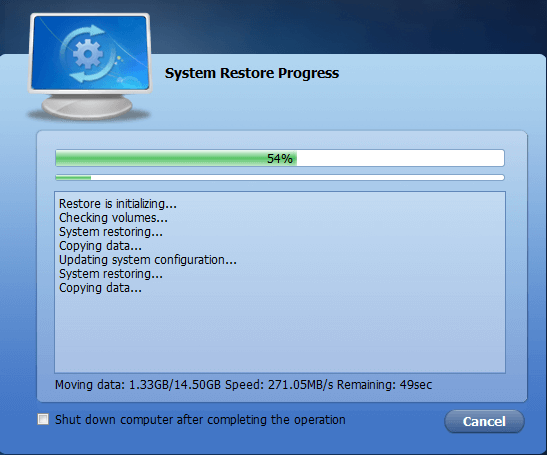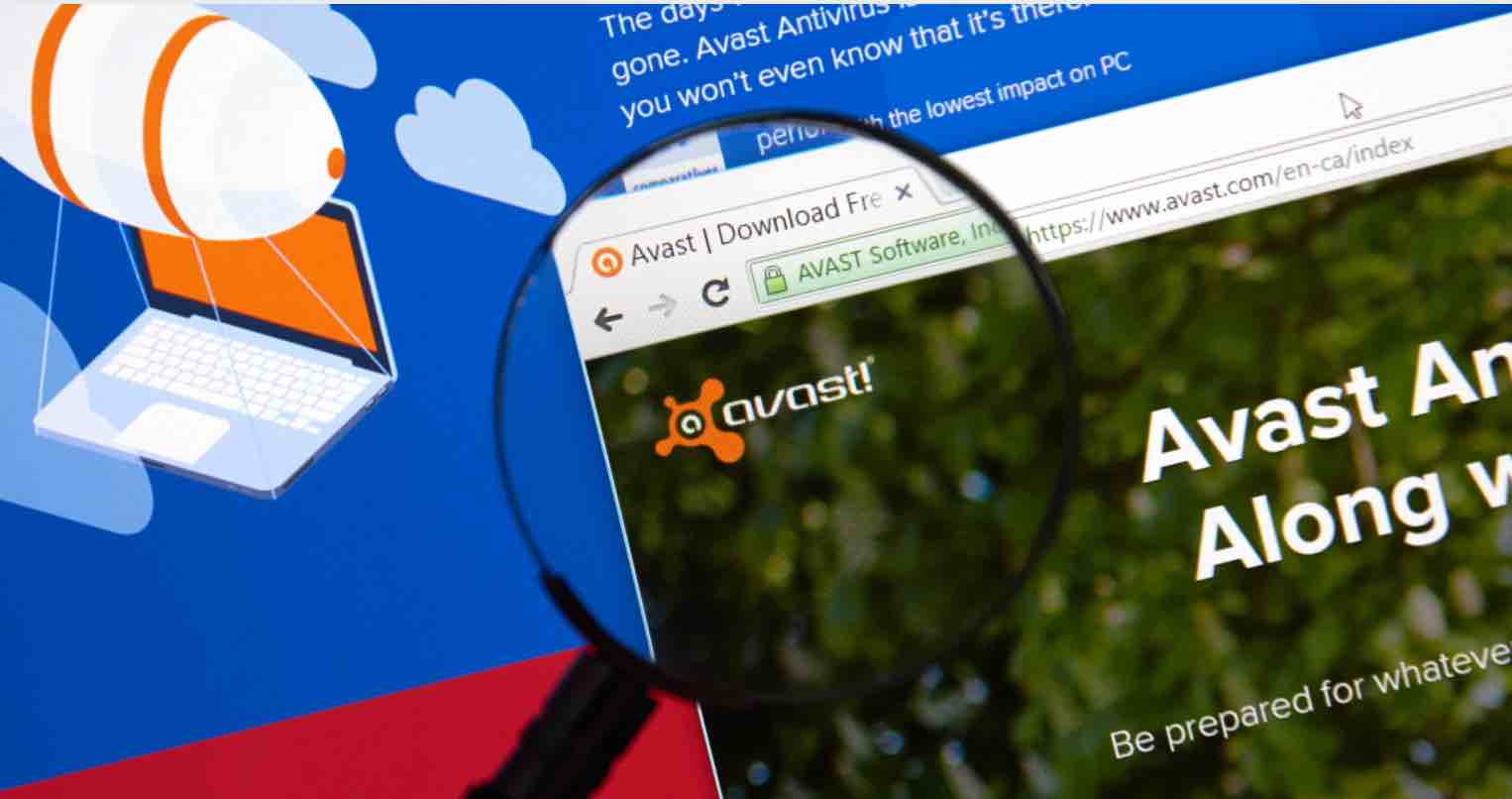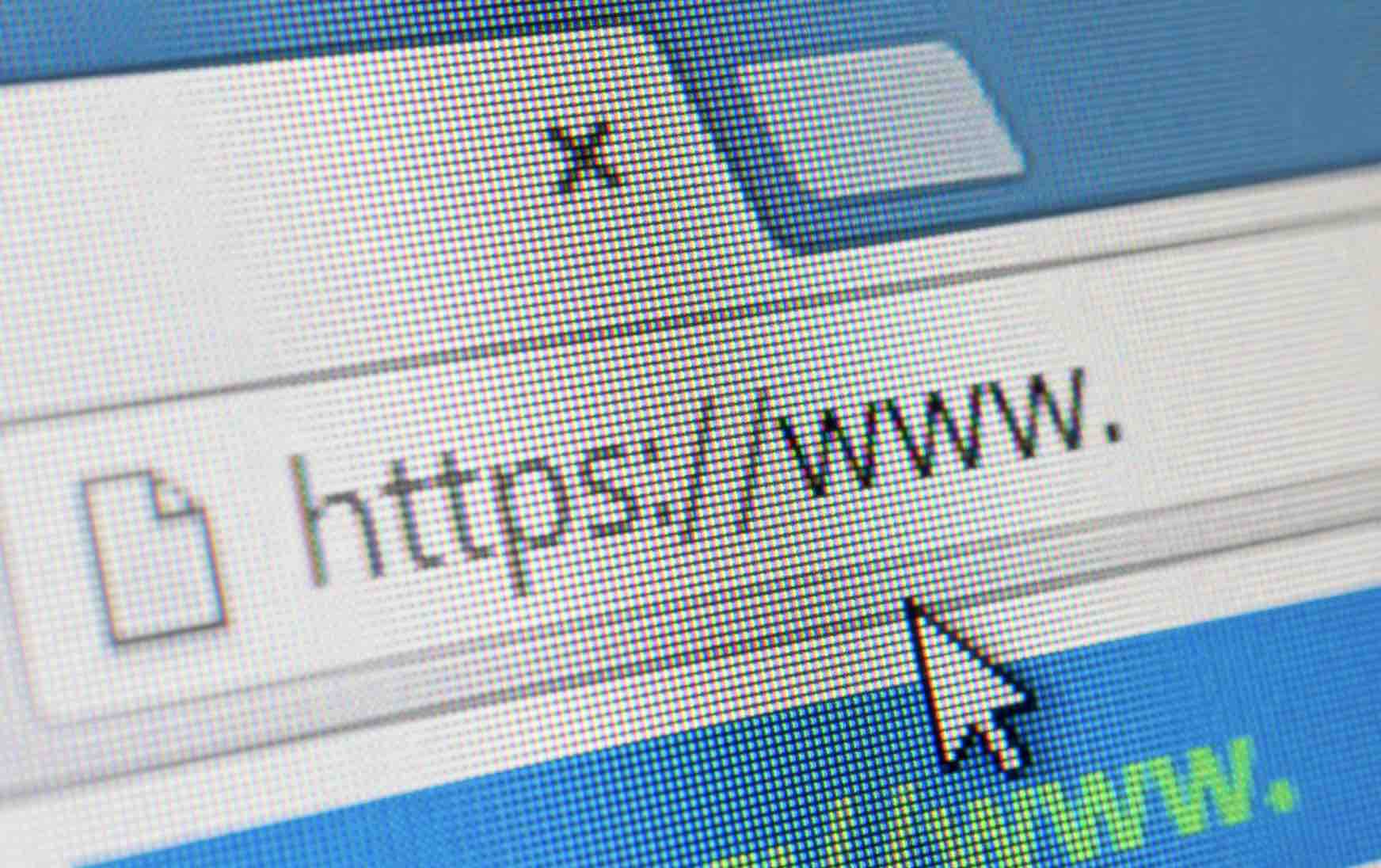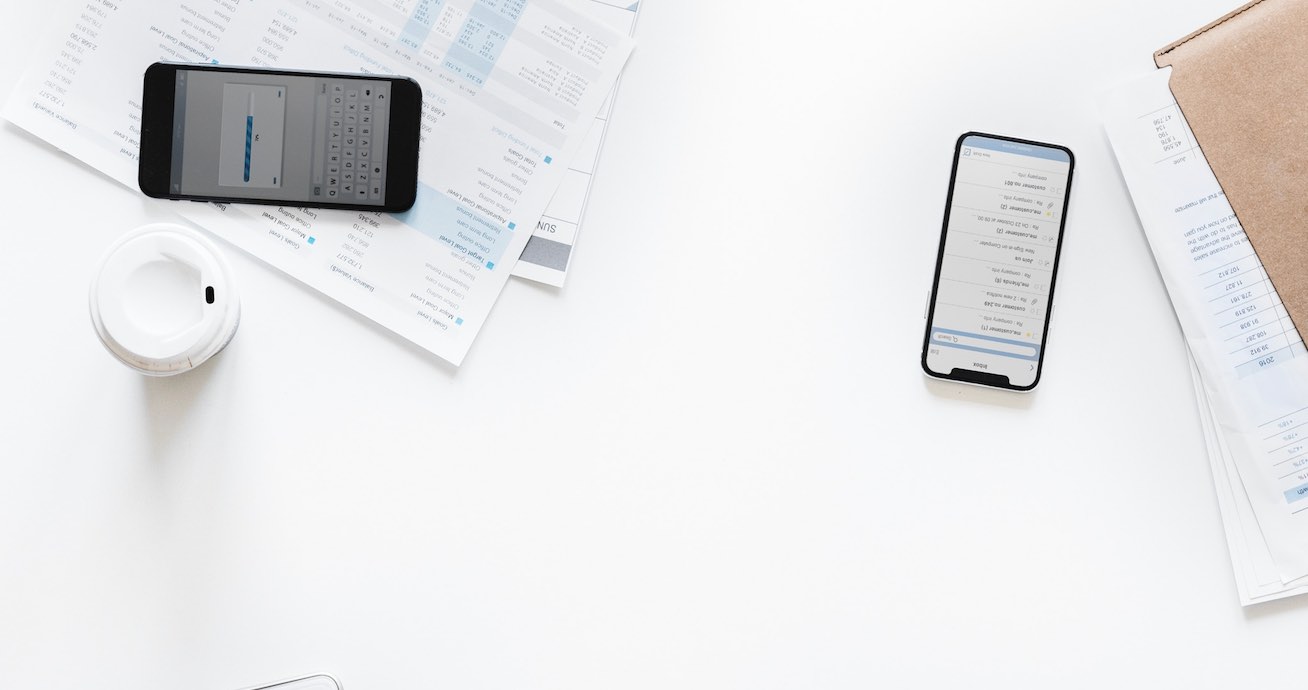Sau khi đã cài đặt lại Windows cùng với những ứng dụng và chương trình cần thiết cho nhu cầu sử dụng thì gần như mọi hoạt động của Windows đều rất ổn định và hoàn thiện. Tuy nhiên, sau một thời gian đã sử dụng thì máy tính bị chậm và khởi động rất lâu là một hiện trạng khá phổ biến.
Chính vì thế mà việc sao lưu toàn bộ Windows là rất cần thiết bởi chúng cho phép chúng ta sao lưu lại các thiết lập, phần mềm đã cài đặt thành một tập ảnh dự phòng của toàn bộ Windows, và sau đó bạn có thể dễ dàng phục hồi Windows và tất cả những ứng dụng đã cài chỉ trong vài phút.
Có một vài ứng dụng, chương trình có thể sử dụng để sao lưu toàn bộ Windows như trên Windows 8.1 và Windows 10 cũng đã cung cấp tính năng System Image Backup Utility. Tuy nhiên tính năng này thường hay bị lỗi khi phục hồi.
Bài viết này, mình muốn chia sẻ về AOMEI Backupper, một công cụ mạnh mẽ và hiệu quả để Sao lưu toàn bộ Windows. Điều quan trọng hơn nữa là chường trình này hoàn toàn miễn phí và rất dễ sử dụng, nhưng lại có nhiều tính năng hơn so với chương trình tích hợp Windows và dĩ nhiên không báo lỗi như trên.
Tải và cài đăt phần mềm AOMEI Backupper
Chúng ta có thể tải về bản mới nhất của AOMEI Backupper từ đường dẫn tại đây.
Bạn nên lựa chọn tải về từ Local Download, bởi vì CNET Downloads đôi khi đi kèm với cái gọi là quản lý download đang cố gắng để cài đặt các ứng dụng của bên thứ ba.
Nếu bạn sử dụng Windows 7, 8.1, hoặc 10, bạn có thể lựa chọn tải về một trình cài đặt riêng biệt rút gọn tới 1/3 dung lượng, tuy nhiên không hỗ trợ XP và Vista tại đây.
Phiên bản AOMEI Backupper 3.2 mới nhất có gì ấn tượng? Đó chính là việc không có một thanh công cụ, phần mềm quảng cáo, hoặc trình duyệt của bên thứ ba. Bộ cài đặt không chứa bất cứ ứng dụng, quảng cáo nào.
Sao lưu toàn bộ Windows 10
AOMEI Backupper được thiết kế đơn giản và khá thân thiện với hầu hết người dùng.
Để có thể sao lưu toàn bộ Windows, trước hết bạn chỉ cần chọn System Backup
Sau đó đặt tên cho sao lưu, chọn điểm đến nơi lưu trữ và chọn tùy chọn Backup (Backup options).
Đường dẫn lưu phải nằm trên một ổ đĩa cứng riêng biệt, có thể là ở ổ cứng trên máy tính hoặc ổ cứng ngoài.
Tùy chọn sao lưu
Tại thẻ Comments bạn có thể tùy chọn viết một số thông tin cụ thể về file dự phòng. Có thể viết đơn giản hoặc chị tiết về ghi chú.
Thẻ Compression là nơi quyết định chất lượng và dung lượng của file ảnh sao lưu dữ liệu.
- High compression cần nhiều tài nguyên từ CPU, và sẽ chậm hơn.
- Normal hoặc None compression thì chạy nhanh hơn, nhưng sẽ tạo một tập tin hình ảnh lớn hơn.
Thẻ Encryption để tạo mật khẩu bảo vệ sao lưu Windows, và không ai có thể khôi phục lại nó mà không có sự cho phép hay mật khẩu của bạn.
Thẻ Splitting cho phép bạn tự động chia file ảnh thành nhiều file nhỏ hơn, trong trường hợp không thể lưu chúng dưới một file lớn.
Thẻ Notification sẽ hữu ích hơn trong môi trường doanh nghiệp với các sao lưu tự động, chúng ta có thể nhận tin nhắn email trong trường hợp có lỗi hoặc khi các nhiệm vụ cụ thể được hoàn thành.
Bạn có thể thấy các tùy chọn đầy đủ của hệ thống thông báo thông qua Thiết lập của chương trình: Settings >> Notifications >> Notification settings.
Thẻ Intelligent Sector cho phép chỉ sao lưu các khu vực sử dụng của hệ thống tập tin, để tạo sao lưu nhanh hơn với một tập tin hình ảnh nhỏ hơn.
Cuối cùng, VSS là kỹ thuật của Microsoft cho phép chúng ta tạo ra một bản sao lưu đầy đủ của Windows trong khi Windows đang chạy.
Tốt nhất là để chế độ mặc định, nhưng nếu gặp rắc rối nào, bạn có thể chọn Không sử dụng VSS – Don’t use VSS, và AOMEI Backupper sẽ sử dụng phương pháp riêng của mình.
Mất bao lâu để sao lưu toàn bộ Windows
Thời gian cho việc sao lưu Windows phụ thuộc vào việc dung lượng trống trên Windows mà bạn đang có và tất cả các chương trình cài đặt đang ngốn bao nhiêu dung lượng, và tốc độ nhanh hay chậm của ổ đĩa cứng cũng như ổ đĩa đĩa ngoài hoặc thiết bị USB nơi được chọn lưu trữ file ảnh.
Với Windows trên một ổ SSD và một thiết bị USB 3.0, tốc độ vào khoảng 180-190MB /s. Với thiết bị USB 2.0, tốc độ tạo ra sẽ chậm hơn rất nhiều.
Trong cả hai trường hợp trên, tốt nhất nên chọn “Check Backup Integrity on Completion” (“Kiểm tra sao lưu toàn vẹn trên Completion”).
Khi quá trình này đạt 100% và nhận được tin nhắn thành công, việc sao lưu đầy đủ Windows sẽ thực hiện
Tạo đĩa Boot
Trong nhiều trường hợp, bạn cần phải khôi phục lại một sao lưu Windows như ban đầu khi các thiết lập Windows cũ không còn làm việc nữa hoặc đã bị lỗi. Vì vậy, việc tạo ra một đĩa hoặc USB Boot là rất cần thiết.
Click chọn Utilities >> Create Bootable Media.
AOMEI Backupper cho chúng ta chọn giữa một đĩa khởi động dựa trên Linux hoặc một đĩa CD khởi động Windows PE. Cả hai loại đĩa không giống nhau và bạn nên chọn Windows PE bởi nó có nhiều tính năng hơn, và nó là sự lựa chọn tốt hơn.
AOMEI cho phép ghi đĩa CD hay DVD, tạo một USB khởi động được, hoặc xuất một tập tin ISO để sử dụng sau. Nếu chúng ta lựa chọn USB, cần chú ý chọn USB khác hơn là một nơi mà chúng ta tạo ra các hình ảnh sao lưu đầy đủ Windows.
Các ứng dụng sẽ định dạng ổ đĩa USB và xóa bất kỳ dữ liệu bên trong, vì vậy cần chắc chắn không có gì quan trọng trước khi chọn “Yes”.
Phải mất khoảng 2 phút để có thể tạo USB Boot hoàn tất.
Khôi phục bản sao lưu đã tạo từ công cụ phục hồi
Trường hợp Windows của bạn bị hư trầm trọng và cần phục hồi lại toàn bộ Windows. Thì đây sẽ là phần bạn cần đến. Đầu tiên, chúng ta chọn đĩa Boot, hoặc là thông qua BIOS/UEFI hoặc trên menu khởi động. Sau đó, chọn vào USB hoặc đĩa DVD mà bạn đã tạo ra từ bước tạo USB Boot.
Một khi chúng ta khởi động công cụ phục hồi, đầu tiên chúng ta sẽ thấy logo Windows.
Sau đó môi trường AOMEI Backupper sẽ được tải, giống hệt với chương trình cài đặt Windows.
Bạn chỉ cần chọn “Restore”, và chọn đường dẫn mà hệ thống sẽ tìm tập tin hình ảnh.
Nếu hình ảnh sao lưu đầy đủ của Windows được chia làm nhiều tập tin thì bạn lựa chọn file không bị đánh số trước tiên.
Chọn “Yes” để phục hồi hệ thống….
…và chọn Next
AOMEI Backupper sẽ cho bạna thấy các chi tiết để sư phục hồi, trong ví dụ có chứa cả các phân vùng Windows và các hệ thống được bảo lưu.
Nếu sử dụng tập tin sao lưu Windows trên một SSD nội bộ hoặc một ổ đĩa ngoài USB 3.0 sẽ diễn ra nhanh hơn rất nhiều trong khi phục hồi Windows
Chúc bạn thành đạt!