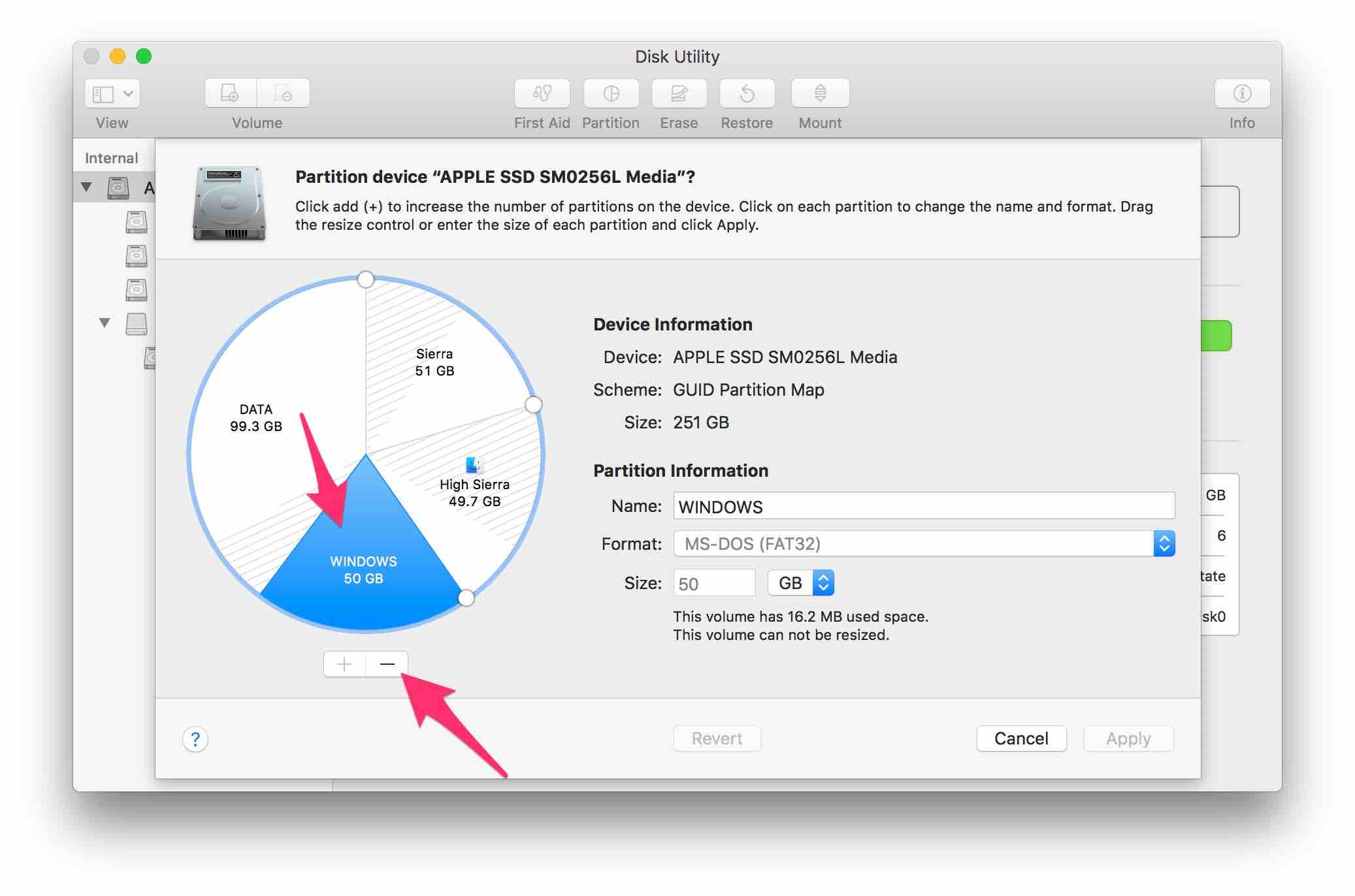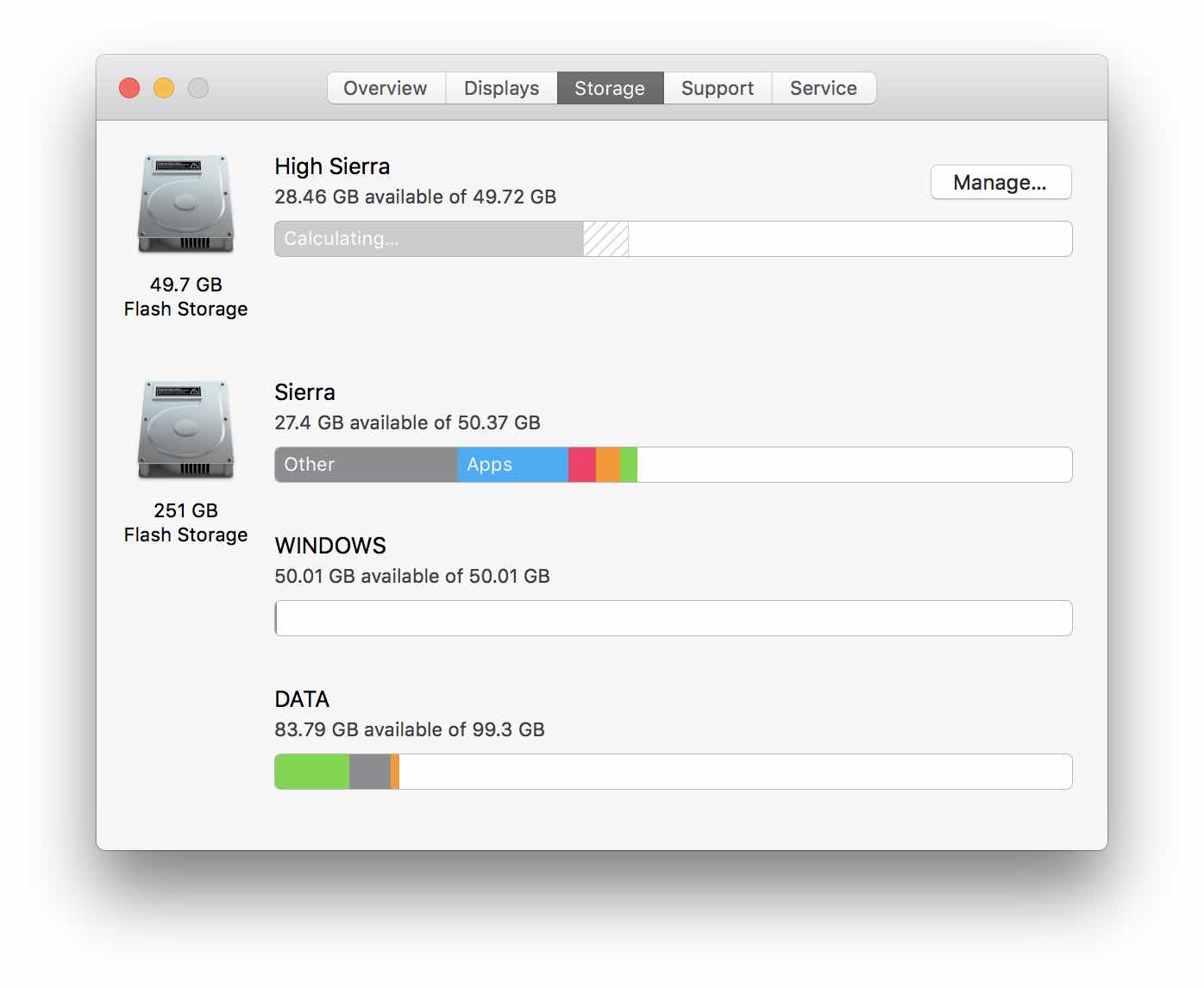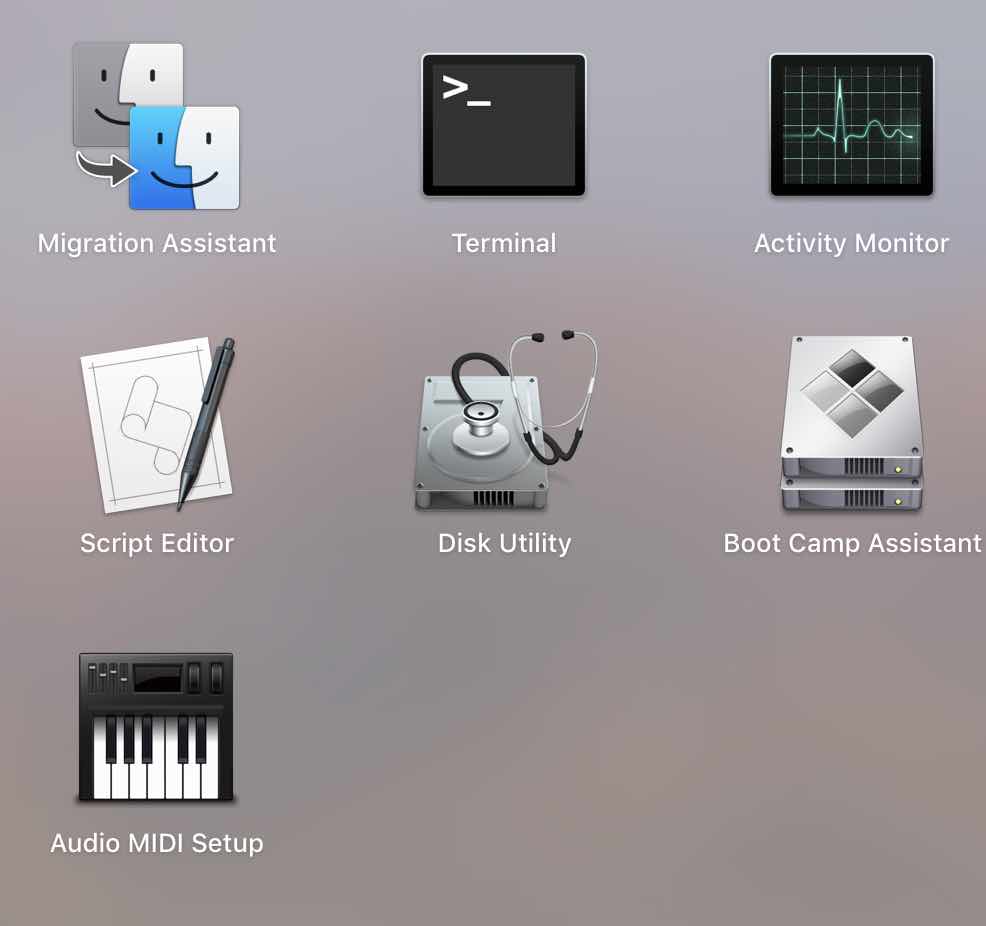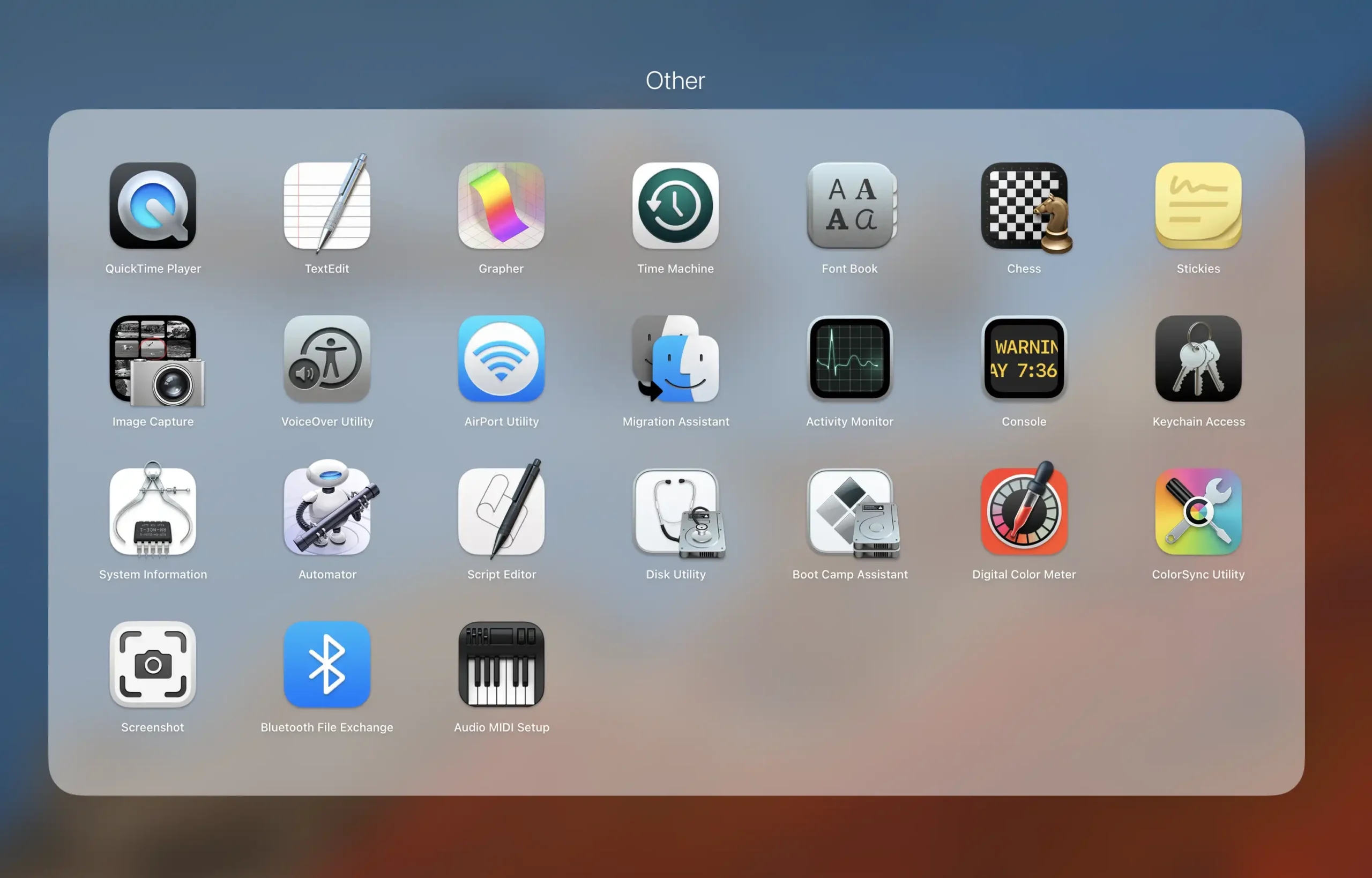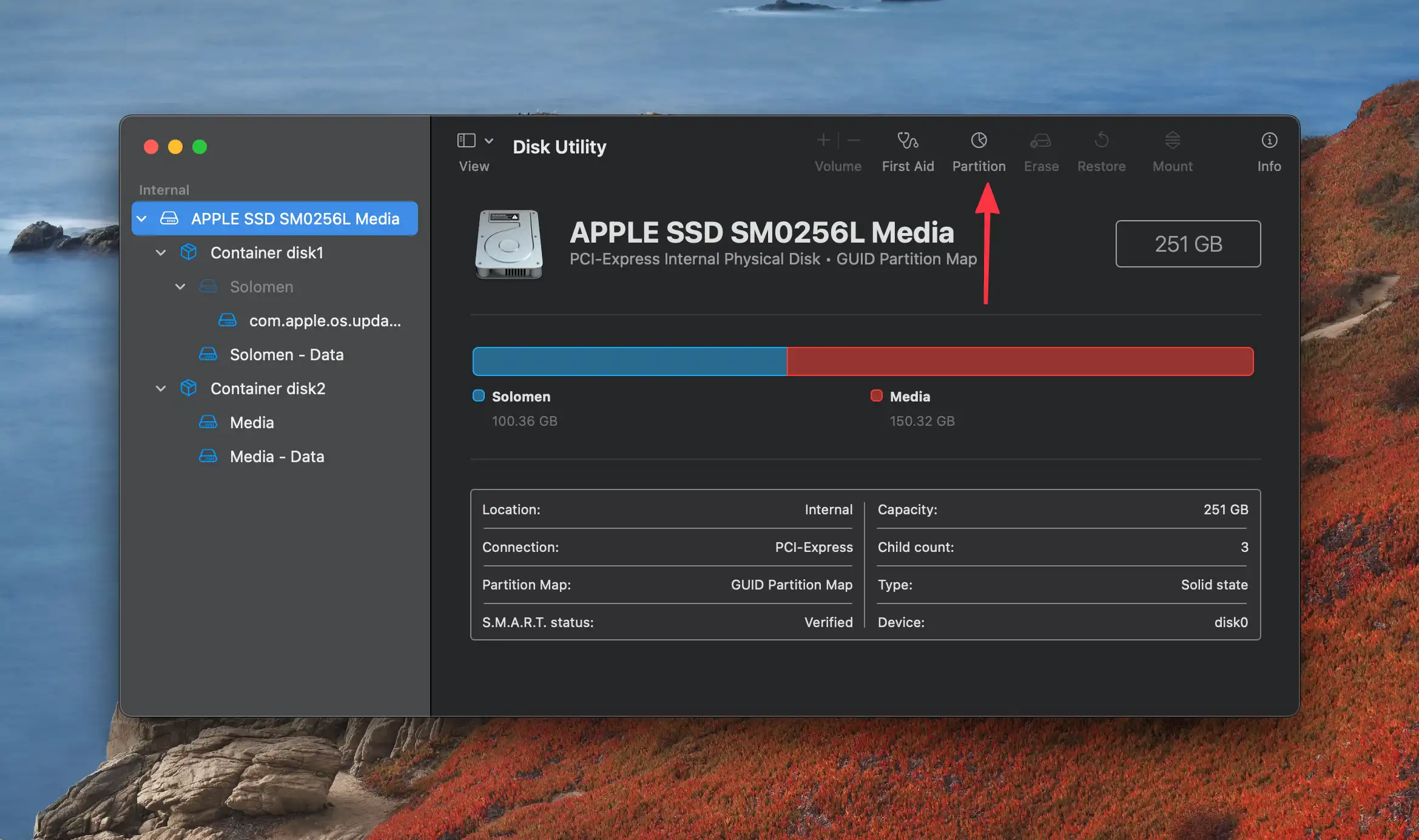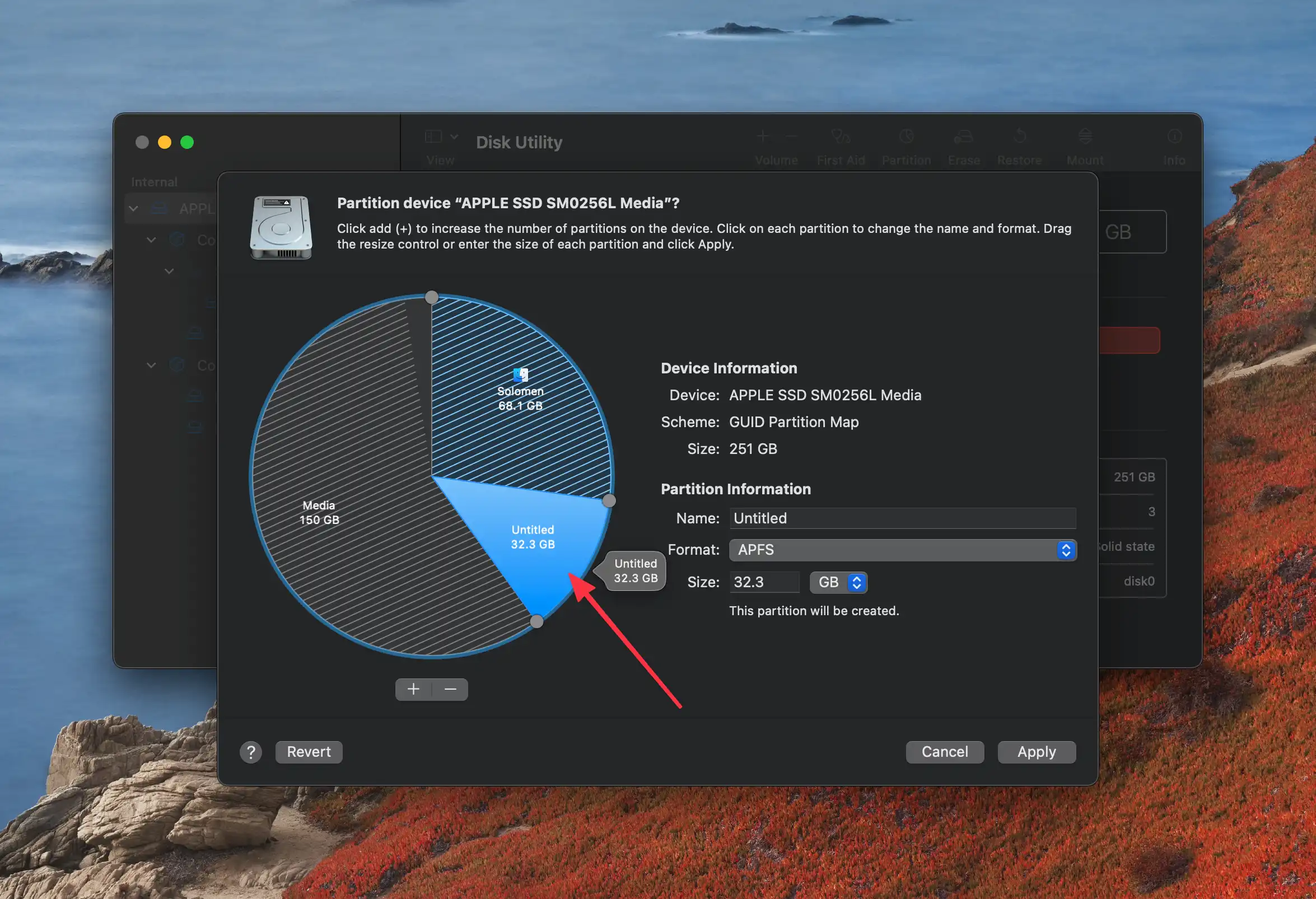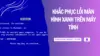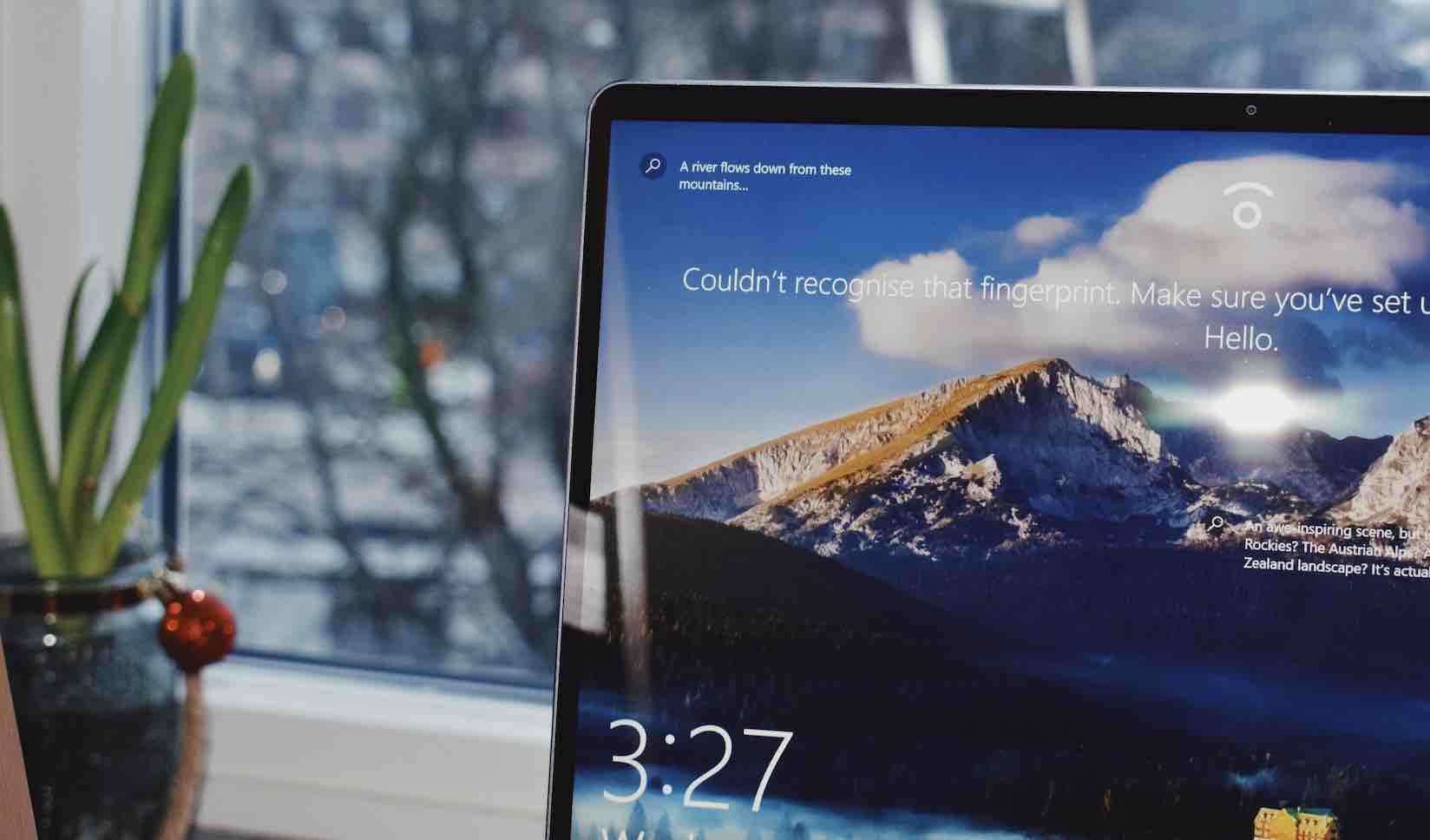Nếu như bạn đang sử dụng Macbook thì đôi lúc bạn sẽ cần phải thực hiện phân vùng lại ổ cứng đang dùng do ổ đĩa hệ thống quá ít dung lượng hoặc trong trường hợp bạn vừa mới mua một chiếc Macbook mới. Tin vui dành cho bạn vì việc phân vùng trên Macbook khá đơn giản với sự trợ giúp của ứng dụng được tích hợp sẵn trên macOS là Disk Utility.
Là một người sử dụng cả Macbook và máy tính Windows khoảng hơn 3 năm thì mình đánh giá rất cao các ứng dụng được trang bị trên macOS. Mặc dù trên Windows vẫn được Microsoft trang bị tính năng phân vùng trên ổ cứng trên Windows là Disk Management tuy nhiên nó tương đối khó sử dụng và phải làm nhiều bước. Còn với sự trợ giúp của Disk Utility trên Macbook thì bạn có thể dễ dàng xóa, thêm mới và định dạng lại phân vùng cần dùng rất vài thao tác khá đơn giản.
Vậy cách thực hiện phân vùng lại ổ đĩa trên Macbook như thế nào thì mời bạn cùng tham khảo nội dung trong bài hướng dẫn dưới đây.
Những lưu ý khi phân vùng lại ổ cứng trên Mac
Sao lưu dữ liệu quan trọng
Để tránh trường hợp mất dữ liệu không mong muốn thì bạn nên sao lưu các dữ liệu quan trọng vào ổ cứng ngoài hoặc các trang lưu trữ trên mây như Google Drive, Onedrive, Dropbox,… Nếu như bạn cần thay đổi lại dung lượng của toàn bộ phân vùng thì cần sao lưu toàn bộ dữ liệu ra ổ cứng ngoài hoặc sang máy tính khác.
Xem thêm bài viết về chọn mua ở cứng ngoài nào tốt nhất mà mình đã tổng hợp trong thơi gian gần đây.
Khi xóa một phân vùng trên Mac
Bạn chỉ có thể xóa một phân vùng trên Mac khi chúng không chứa bất kỳ dữ liệu nào.
Cần xác định trước các ổ đĩa mà bạn muốn
Việc xác định được Macbook có bao nhiêu phân vùng và mục đích của phân vùng đó là gì sẽ giúp bạn thực hiện nhanh hơn và đáp ứng đủ các nhu cầu hiện tại.
Cách thực hiện phân vùng trên ổ cứng của Mac
Trong ví dụ, mình thực hiện trên chiếc Macbook Pro 2017 vừa mua về nên mình không cần phải sao lưu lại các dữ liệu quan trọng. Và mình muốn tạo ra 4 phân vùng cho ổ SSD 256GB như sau:
- Phân vùng 1: Cài đặt macOS Sierra, có dung lượng 50GB với định dạng MACOS Extended.
- Phân vùng 2: Cài đặt macOS High Sierra, có dung lượng 50GB với định dạng MACOS Extended.
- Phân vùng 3: Cài đặt Windows thông qua BootCamp, có dung lượng 50GB và với định dạng là Ms-DOS (FAT).
- Phân vùng 4: Chứa dữ liệu và có thể sử dụng giữa macOS và Windows, với dung lượng 100GB. Ở phân vùng này mình sẽ định dạng ổ đĩa ở ExFAT. Tại sao mình lại định dạng là ExFAT? Rất đơn giản vì đây là định dạng mà cả macOS và Windows đều có thể đọc và ghi được. Xem chi tiết hơn về các định dạng ổ đĩa trong bài viết này.
Tương tự, bạn có thể chọn dung lượng cũng như định dạng phù hợp dành cho Macbook của mình. Tiếp đến hãy vào LaunchPad >> Other >> Tìm và mở ứng dụng Disk Utility để tiến hành phân vùng lại ổ cứng cho Macbook.
Mình đã tiến hành thực hiện như video dưới đây.
Mặc dù bài viết đã được thực hiện khá lâu nhưng về cơ bản thì cách thực hiện không có nhiều khác biệt, một vài giao diện về quản lý phân vùng trên macOS Big Sur.
Truy cập ứng dụng Disk Utility
Chọn Partition để tiến hành tạo phân vùng.
Lời kết
Đến đây, chắc có lẽ bạn đã biết cách phân vùng lại ổ đĩa trên Macbook với sự trợ giúp của Disk Utility rồi phải không? Nếu có bất kỳ vấn đề nào trong khi thực hiện, hãy để lại bình luận của bạn trong phần dưới đây.
Chúc bạn thành công!