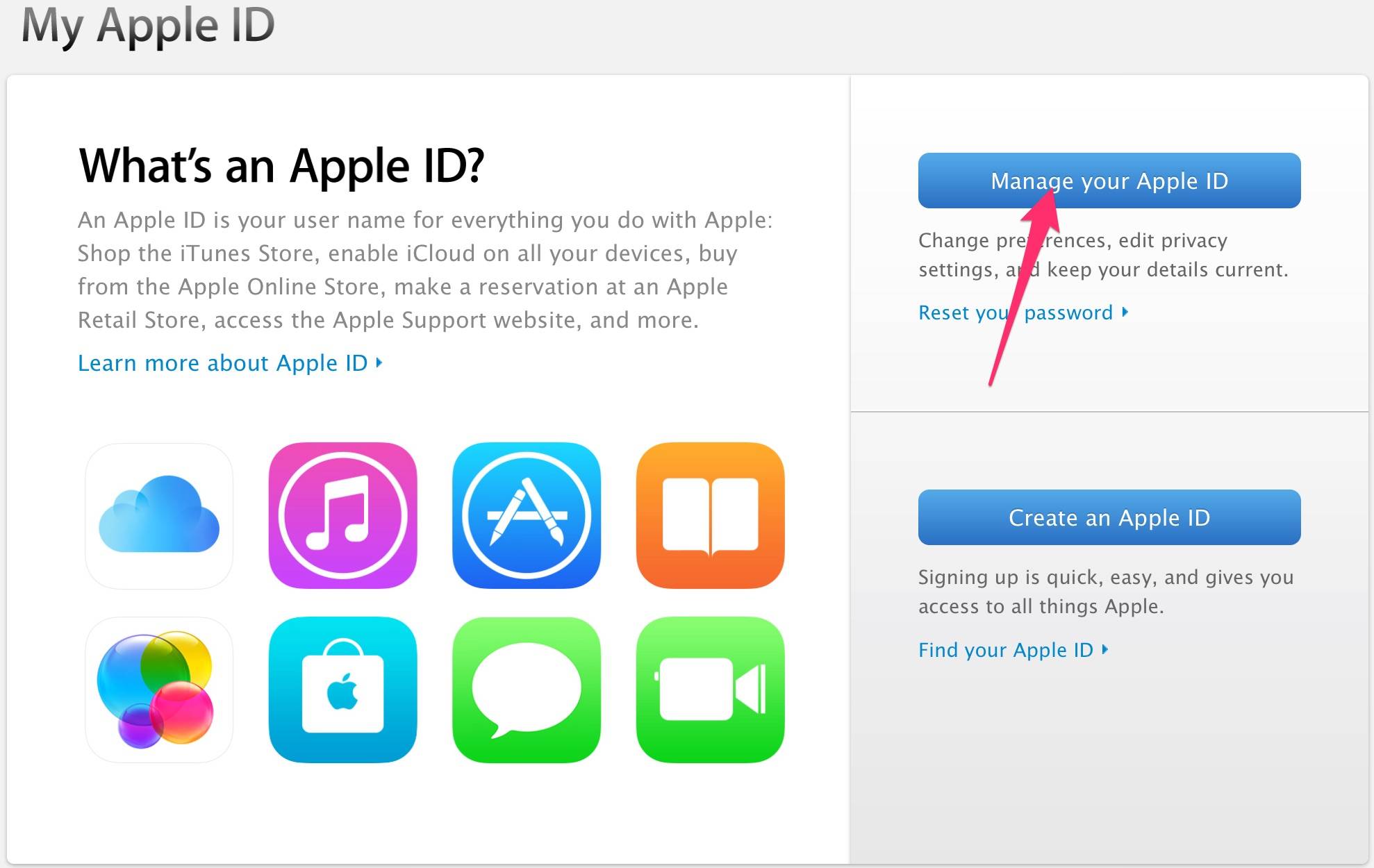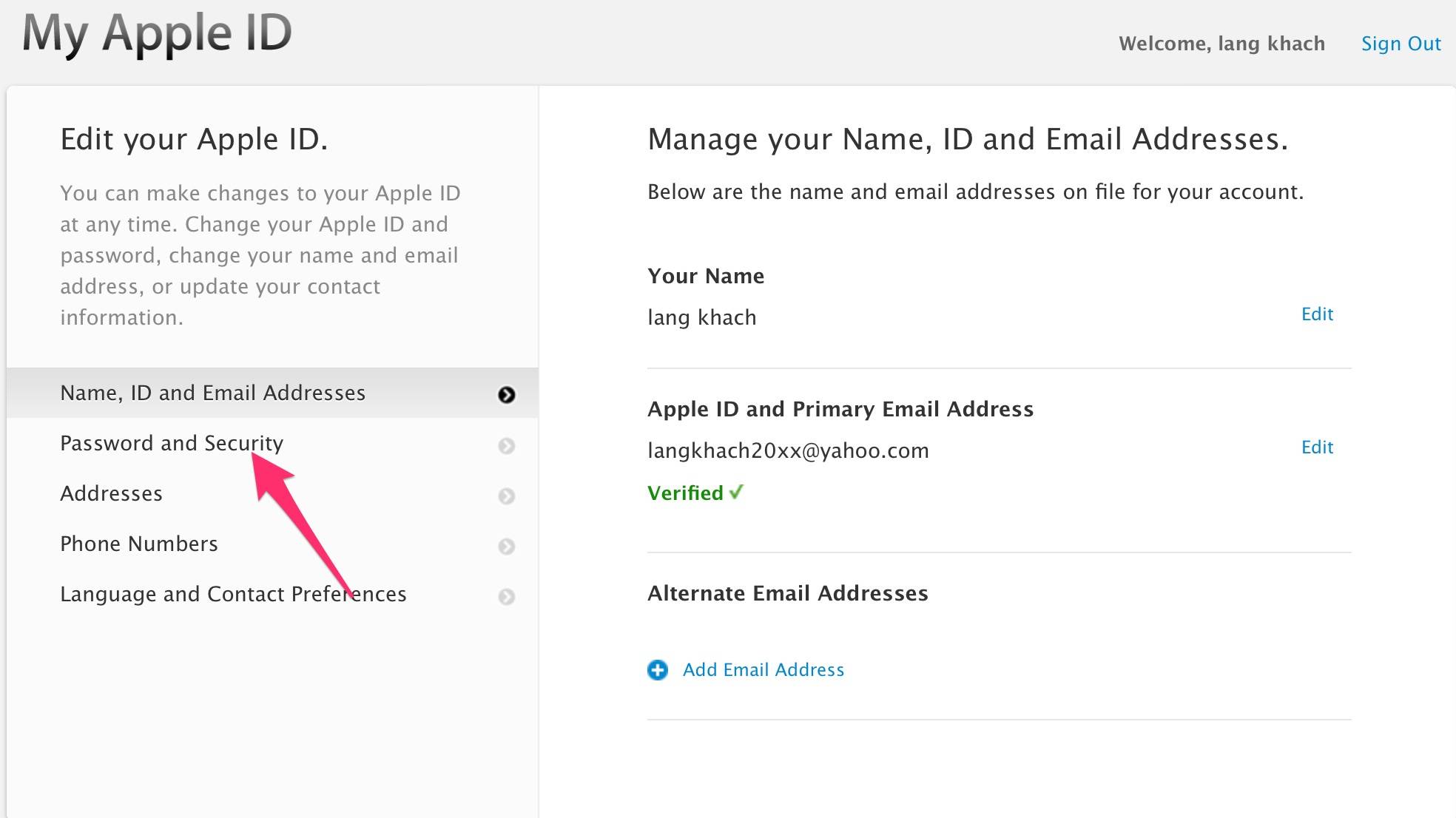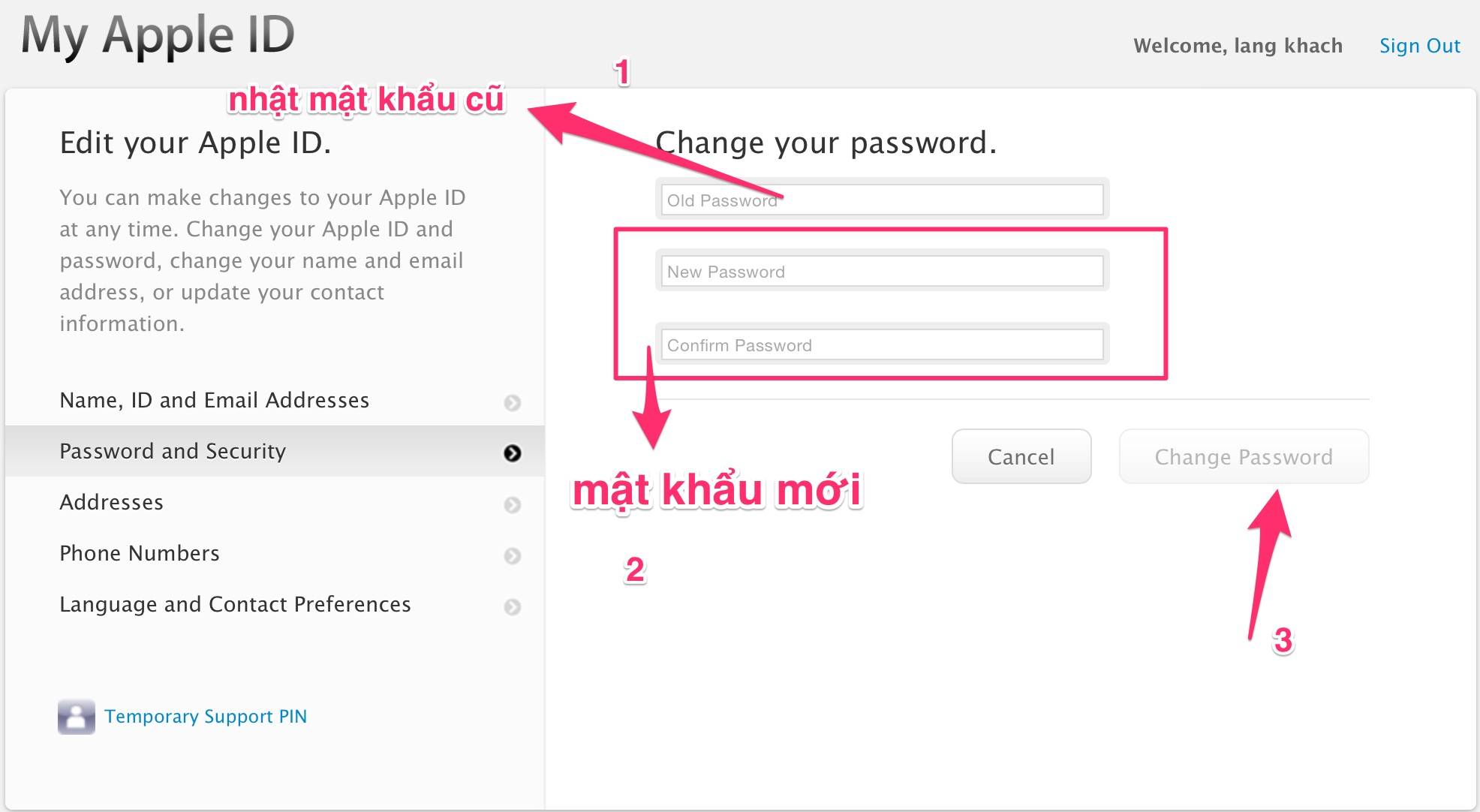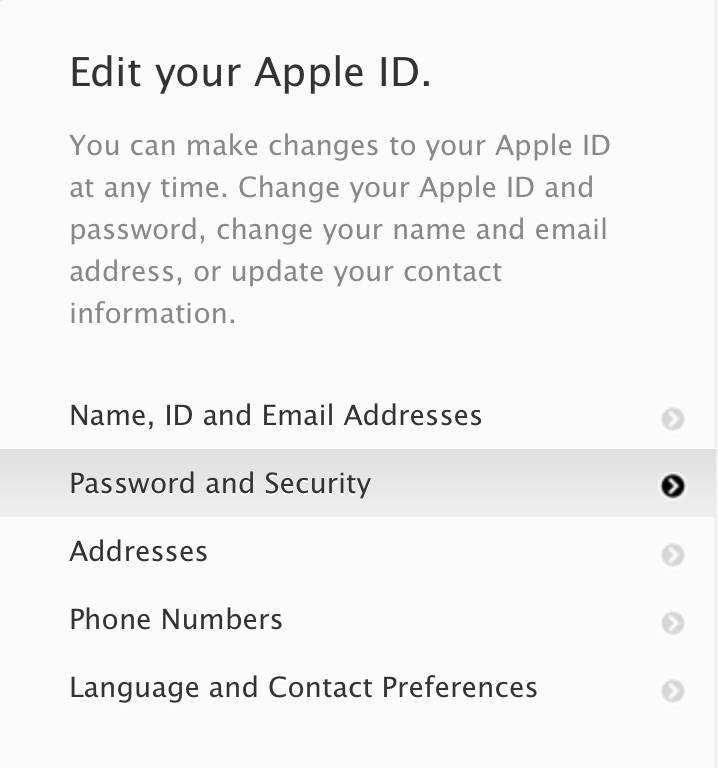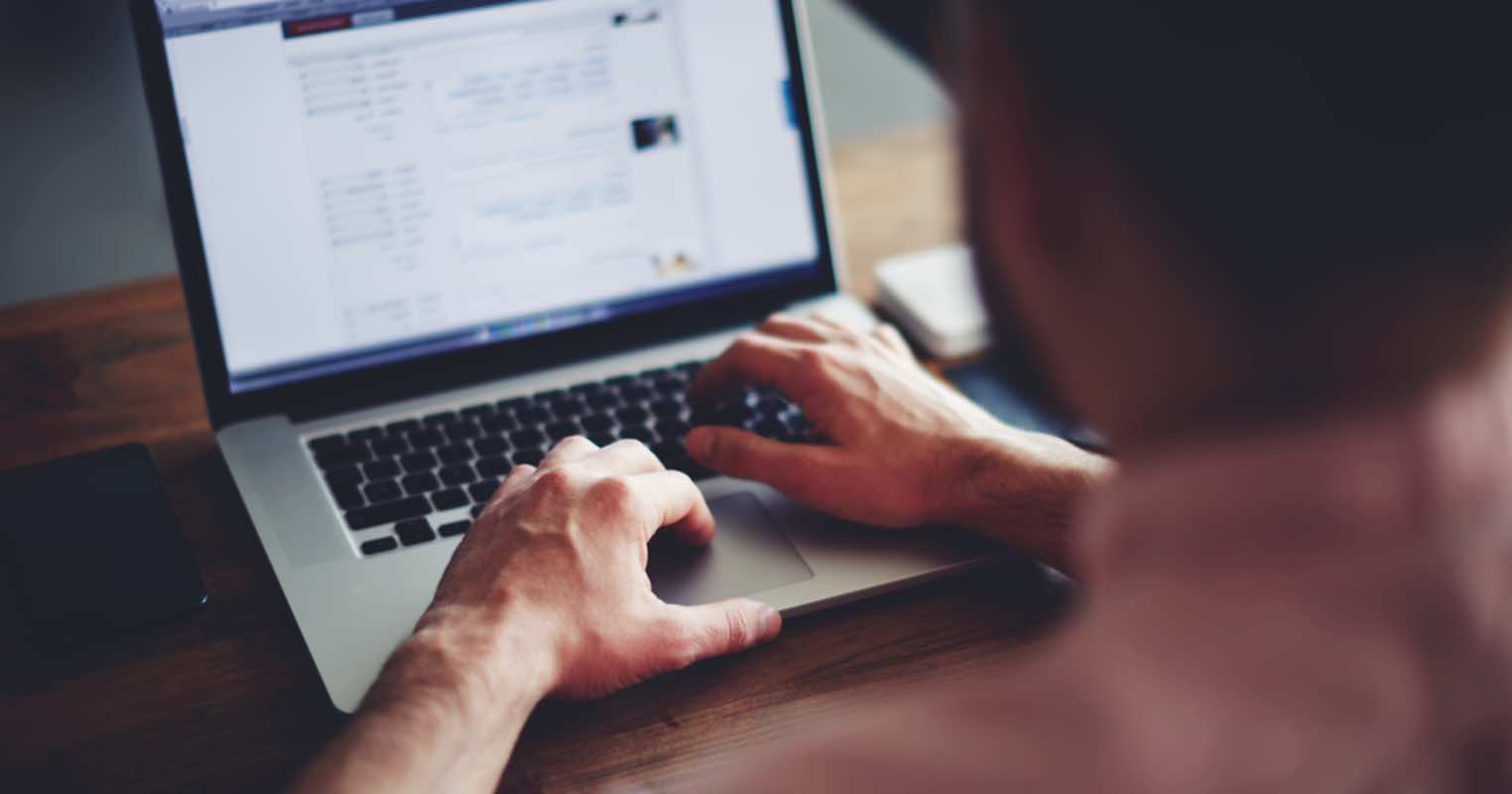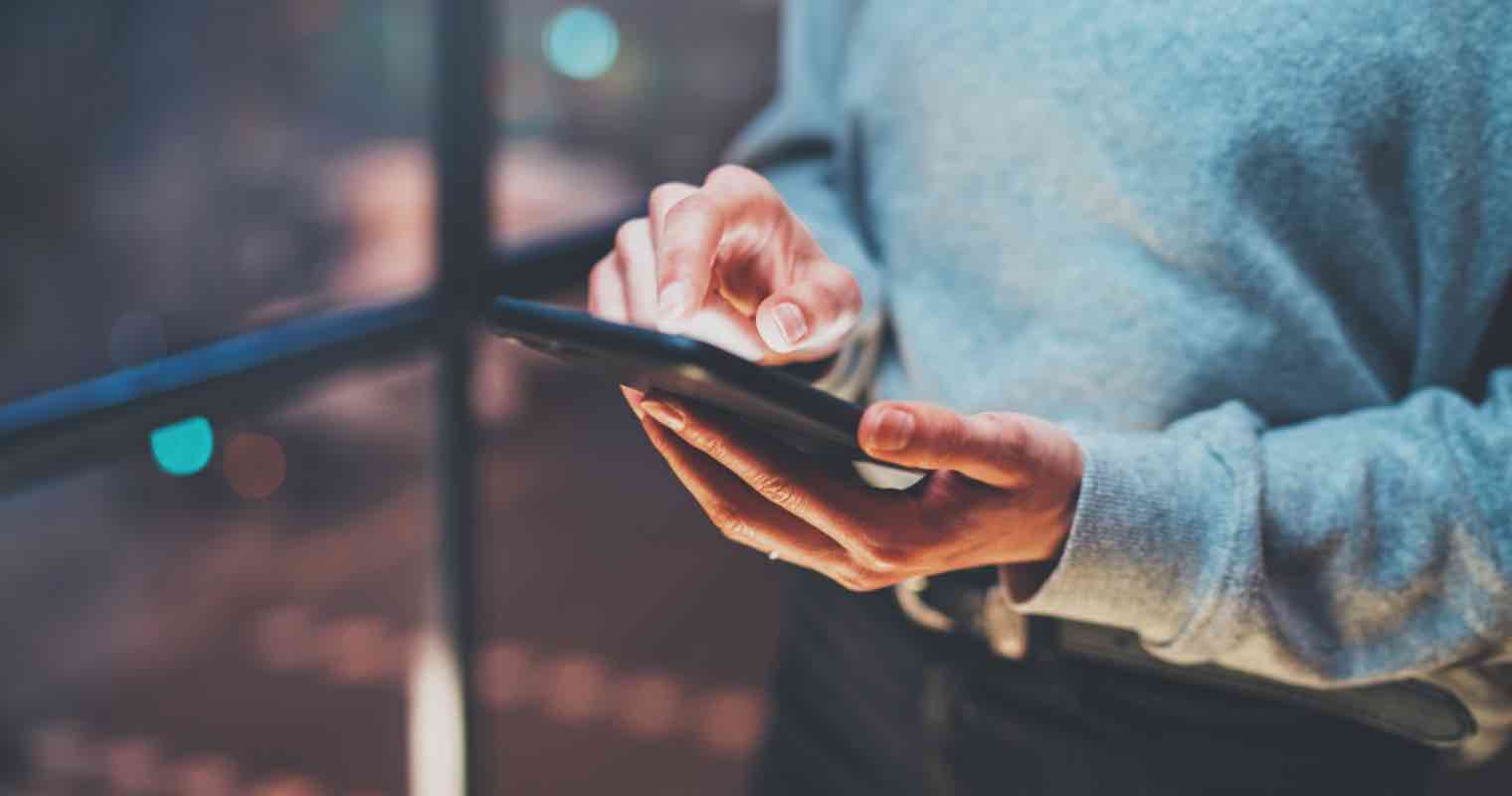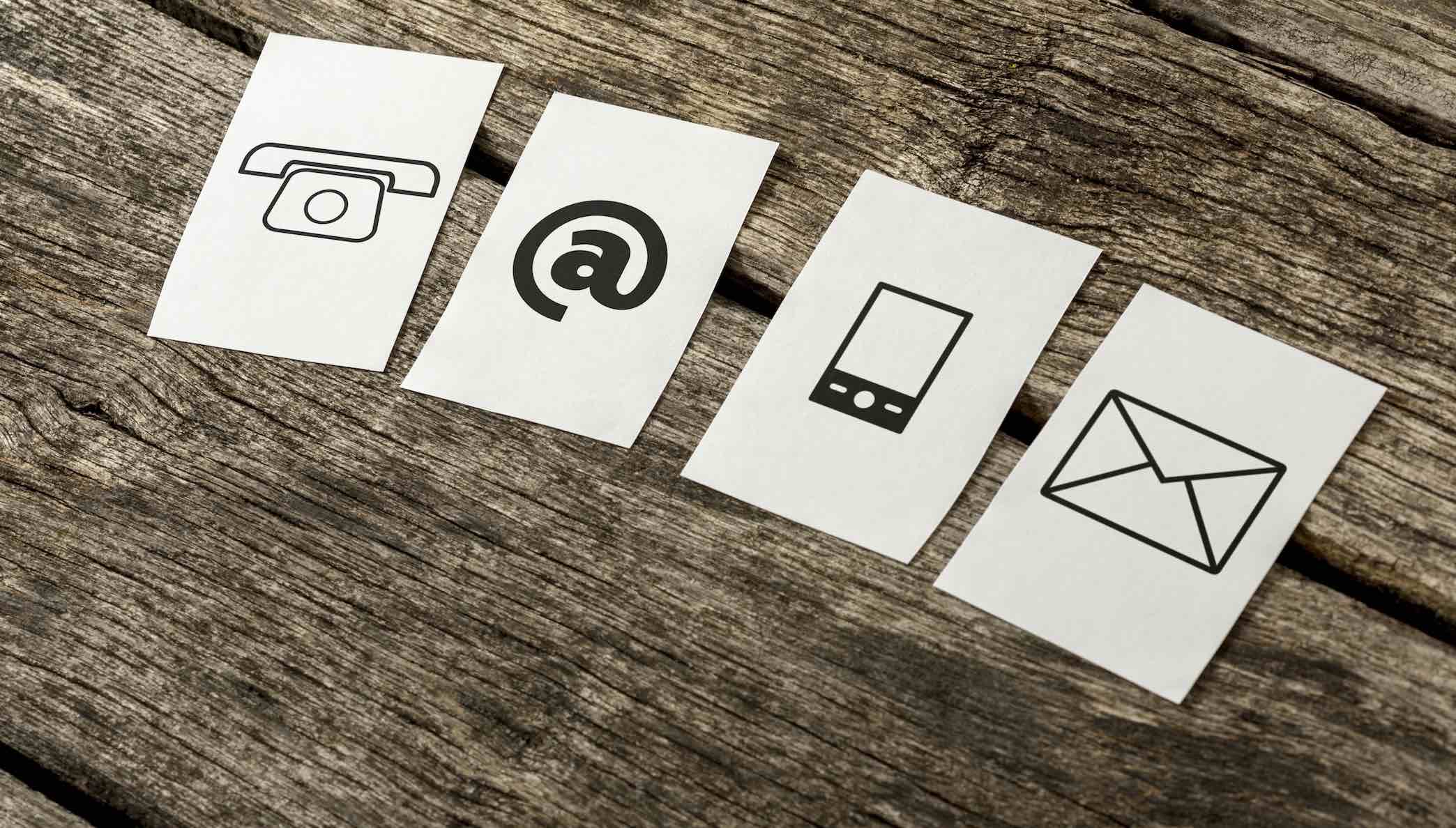Trong những thời gian gần đây thì đã xuất hiện khá nhiều trường hợp bị mất tài khoản Apple IDkhiến cho thiết bị iPhone, iPad bị khóa hoặc tệ hơn là nó trở nên thành “Cục Gạch” đúng nghĩa. Nguyên nhân chủ yếu đó chính là người dùng không có kiến thức về tầm quan trong của iCloud cũng như nhờ ai đó tạo tài khoản Apple ID cho riêng mình.
Chính vì thế, nếu như bạn đang trong tình trạng này và đang cần thực hiện thay đổi thông tin tài khoản Apple ID thì bài viết dưới đây sẽ hữu ích với bạn. Việc thay đổi thông tin tài khoản Apple ID nó sẽ tác động đến các dịch vụ khác của Apple nếu bạn đang sử dụng như iCloud, iTunes,…
Nguyên nhân đổi mật khẩu Apple ID
Khi mới mua thiết bị từ cửa hàng, hoặc xách tay cũ bạn nên kiểm tra xem máy có bị dính iCloud hay không và đồng thời thực hiện thay đổi tài khoản Apple ID.
Về cơ bản các sản phẩm của Apple có độ phức tạp cao hơn so với Android và những công nghệ mà đó được trang bị cũng tốt hơn Android. Chính vì vậy, về cơ chế bảo mật nó sẽ giúp thiết bị của bạn an toàn hơn trước những rủi ro và ngược lại. Nếu như bạn đánh mất tài khoản Apple ID thì có thể bạn sẽ gặp sự phiền phức lớn.
Ví dụ: Bạn để người khác đăng ký Apple ID ở cửa hàng và nguy cơ hợ đổi email, mật khẩu tài khoản Apple ID và khiến thiết bị của bạn vô dụng.
Apple khuyến cáo người dùng thường xuyên thay đổi mật khẩu và sử dụng mật khẩu có độ bảo mật cao – bao gồm số, chữ thường, chữ hoa và các ký tự đặc biệt như {} @#$%…
Cách thay đổi nhanh mật khẩu Apple ID
Việc thực hiện thay đổi mật khẩu Apple ID khá đơn giản với vài bước từ trang web chính thức mà Apple cung cấp.
Bước 1: Truy cập vào địa chỉ Web sau bằng trình duyệt Chrome, Firefox hay Safari: https://appleid.apple.com
Bước 2: Chọn vào nút Manager your Apple ID và tiến hành đăng nhập tài khoản Apple ID mà bạn đang sở hữu gồm Email và Mật khẩu.
Bước 3: Tại giao diện trang web sau khi đăng nhập thành công, bạn hãy chọn vào dòng Password and Security. Và tiếp tục chọn vào dòng Change Password để thực hiện thay đổi mật khẩu cũ
Bước 4: Tại giao diện Change your password, bạn hãy nhập mật khẩu cũ vào ô đầu tiên và mật khẩu mới vào 2 ô cuối cùng. Sau đó, chọn vào nút Change Password để thực hiện thay đổi.
Ngay lập tức bạn sẽ nhận được thông báo: Your changes have been saved.
Bây giờ, bạn đã thực hiện thành công việc thay đổi mật khẩu của Apple ID rồi đấy. Và bạn sẽ được yêu cầu nhập mật khẩu mới đã thay đổi trên các thiết bị mà bạn đã sử dụng mật khẩu Apple ID cũ.
Ngoài ra, bạn cũng có thể thực hiện việc thay đổi Email, Câu hỏi bảo mật tại các mục ở bên trái. Và bạn cũng có thể tham khảo thêm những câu hỏi thường gặp về tài khoản Apple ID từ trang chủ chính thức của Apple thông qua liên kết tại đây.
Lời kết
Như vậy bạn đã biết được cách thực hiện việc đổi mật khẩu tài khoản Apple ID thông qua bài hướng dẫn này của mình, hy vọng bài viết này sẽ giúp ích được cho bạn để lấy lại mật khẩu Apple và nếu như có câu hỏi hoặc góp ý nào khác liên quan thì đừng quên để lại lời bình của bạn trong phần dưới đây.
Chúc bạn may mắn và thành công!