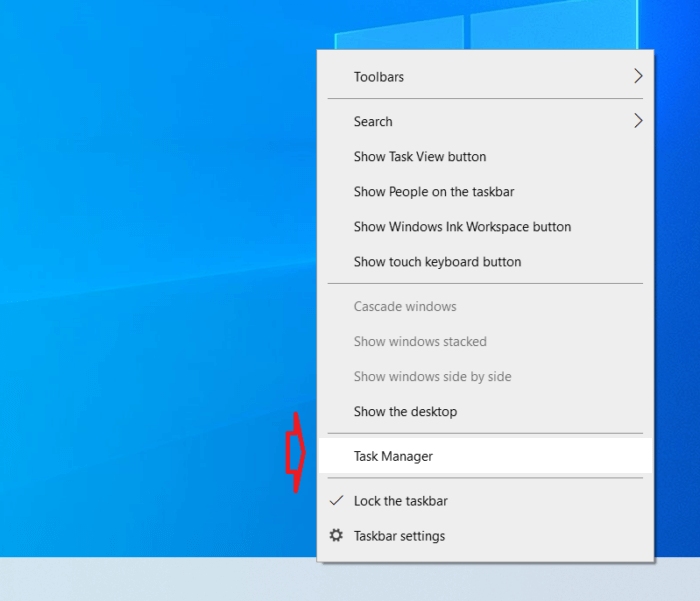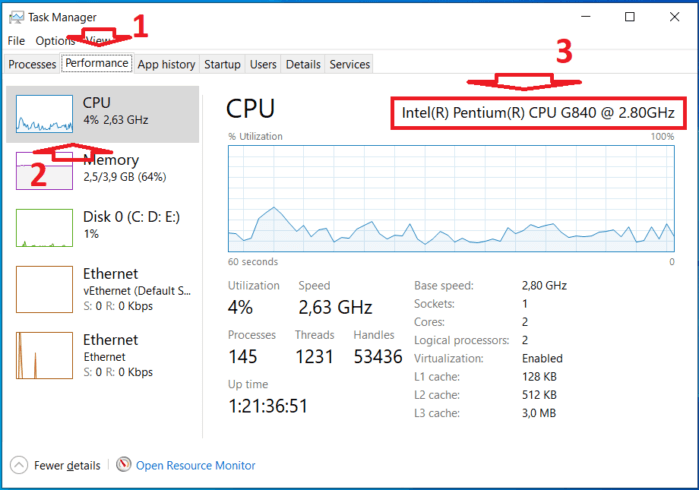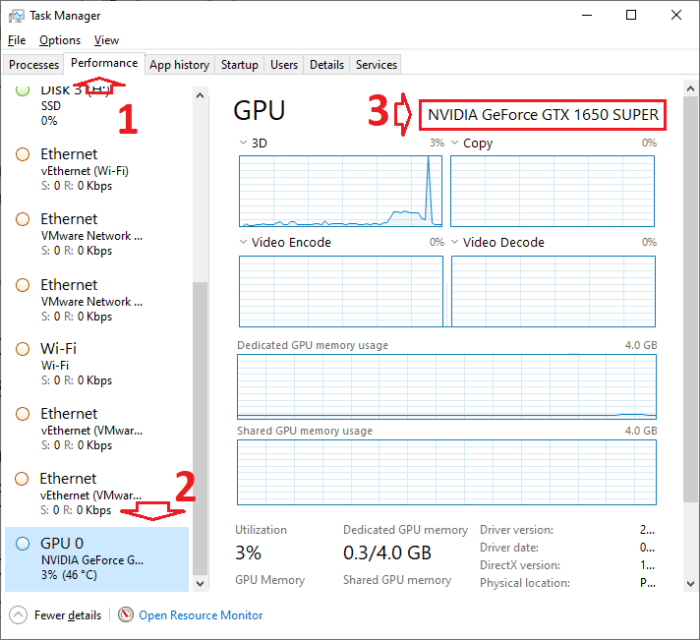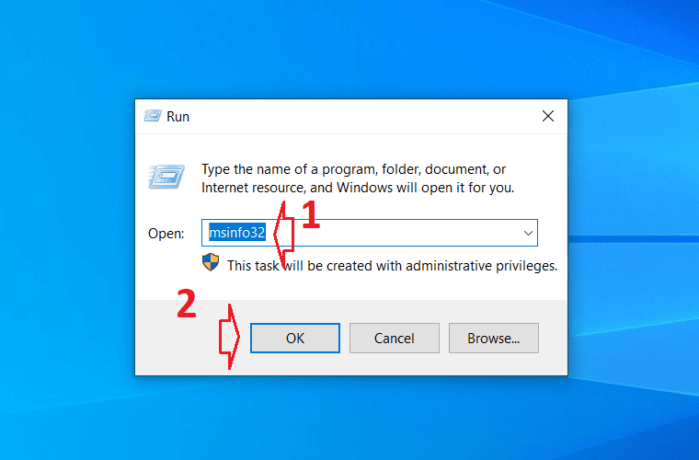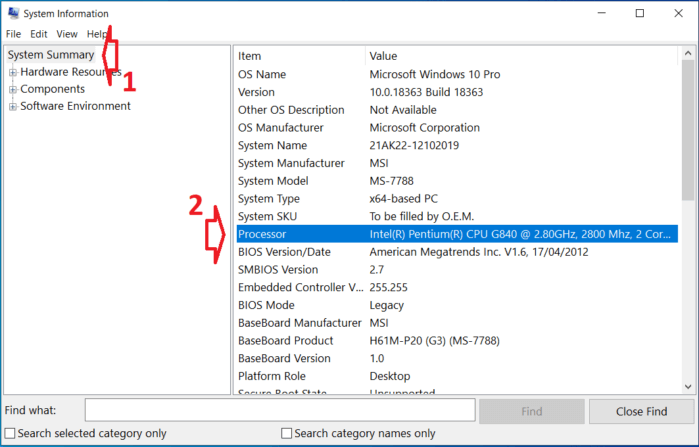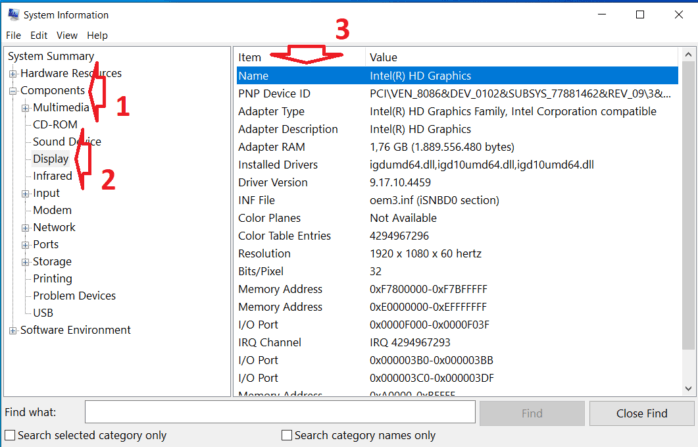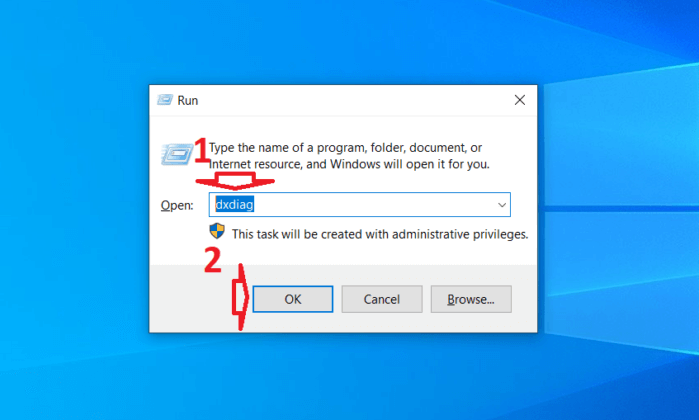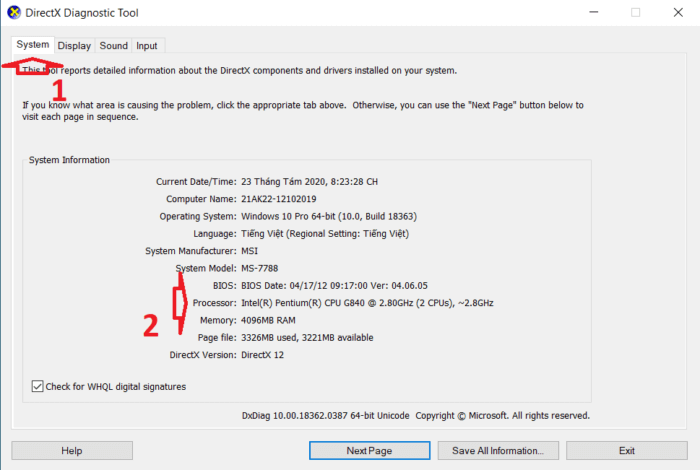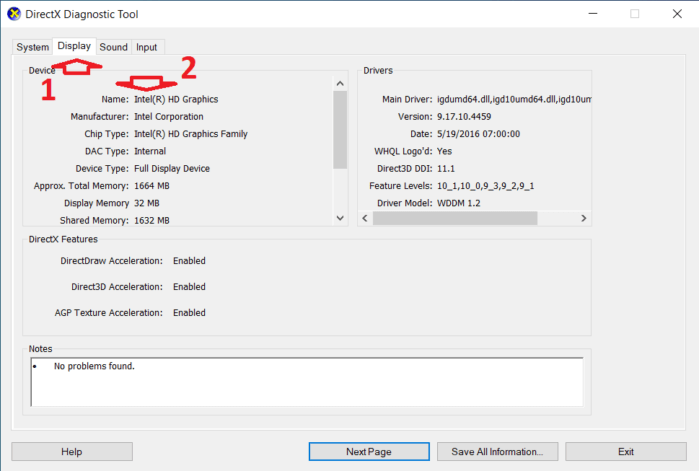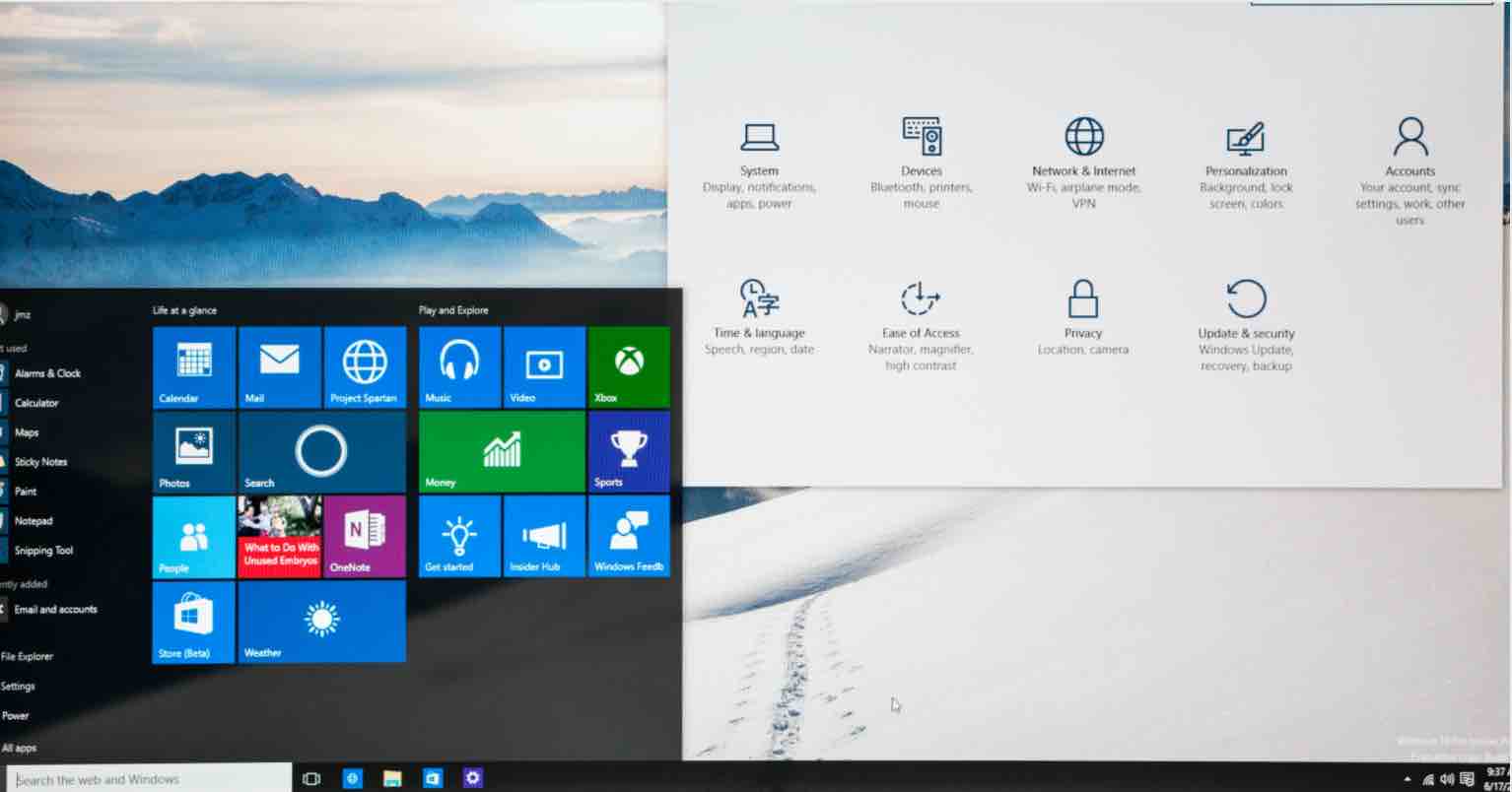Cách kiểm tra thông tin CPU và GPU của máy tính Windows 10
Windows 10 giúp bạn dễ dàng kiểm tra tên thương hiệu CPU và GPU, cùng với đó là thông tin model của thiết bị chỉ sau vài cú nhấp chuột. CPU là bộ vi xử lý trung tâm, thường được gọi là Chip và GPU là bộ xử lý đồ họa, nó là bộ não của VGA trên PC & Laptop.
Sau đây mình sẽ hướng dẫn cách bạn check thông tin CPU và GPU của máy tính bằng một số cách rất đơn giản, ngoài ra bạn có thể tham khảo thêm một vài bài viết rất hữu ích liên quan đến GPU hoặc CPU rất hữu ích khác mà mình đã đăng trong thời gian gần đây.
Solomen: Mình thường sử dụng cách nào?
Bản thân mình đã và đang sử dụng máy tính Windows rất lâu rồi, kể từ hồi học cấp 3 năm 2009 đến nay. Trước kia, việc sử dụng cú pháp “dxdiag” gần như là một thói quen mỗi khi muốn xem thông tin phần cứng của máy tính bất kỳ nào, có thể là trên máy tính của “thằng bạn thân”, ở tiệm bán Laptop như Phong Vũ,…
Trong một số trường hợp mình cần xem máy đang sử dụng loại phần cứng gì, ví dụ Mainboard hoặc Card màn hình loại gì? Mình thường sử dụng phần mềm CPU-Z vì nó xuất được các thông tin rất nhanh và chuẩn xác, từ đó việc tìm kiếm drivers sẽ trở nên nhanh chóng và đơn giản hơn.
Tìm thông tin CPU và GPU sử dụng Task Manager
Đối với máy tính chạy Windows 10, bạn có thể kiểm tra thông tin CPU và GPU trực tiếp từ trình quản lý tác vụ.
Bước 1. Bạn nhấn chuột phải vào thanh Taskbar => chọn Task Manager.
Bước 2. Trong cửa sổ vừa được mở lên, bạn chuyển sang tab Performance => và chọn thẻ CPU.
Bạn để ý trong phần cửa sổ bên phải sẽ thấy hiển thị tên và số hiệu CPU của máy tính.
Bước 3. Để xem thông tin VGA, bạn chọn thẻ GPU trong danh sách bên trái. Tên và model của bộ xử lý đồ họa sẽ hiển thị trong cửa sổ bên cạnh.
Trích xuất thông tin hệ thống
Thông tin về CPU và GPU cũng có sẵn trong công cụ System Info. Thực tế, công cụ này lưu trữ gần như toàn bộ thông tin máy tính của bạn. Nếu bạn muốn biết thông tin đầy đủ nhất về máy tính của mình thì hãy sử dụng công cụ này.
Bước 1. Nhấn Windows + R để mở cửa sổ Run => sau đó nhập lệnh msinfo32 và nhấn Enter/OK.
Bước 2. Cửa sổ hiển thị thông tin hệ thống sẽ xuất hiện, bạn chọn thẻ System Summary => bạn sẽ thấy thông tin CPU tại mục Processor như hình bên dưới.
Bước 3. Tiếp theo, bạn mở rộng thẻ Components => chọn tiếp mục Display => bạn để ý sang bên cạnh sẽ thấy thông tin GPU tại mục Name.
Sử dụng DirectX Diagnostic Tool
DirectX Diagnostic Tool trên Windows 10 cung cấp rất nhiều thông tin về hệ thống, gồm cả phần cứng và phần mềm. Chúng ta có thể sử dụng nó để lấy thông tin chi tiết về CPU và GPU.
Bước 1. Bạn mở cửa sổ Run lên (Windows + R) => sau đó nhập vào lệnh dxdiag và nhấn Enter.
Bước 2. Trong cửa sổ thông tin hiện lên, ở tab System bạn sẽ thấy thông tin CPU tại mục Processor.
Bước 3. Bây giờ bạn chuyển sang tab Display, thông tin card VGA được hiển thị tại mục Name.
Tại sao bạn cần biết thông tin CPU & GPU
Bạn có thể tự mình lựa chọn từng thành phần để cấu thành máy tính Windows. Điều này không chỉ bao gồm phần cứng chính như CPU, GPU, bo mạch chủ và bộ nhớ mà còn những thứ khác như vỏ máy, nguồn điện, màn hình và thiết bị ngoại vi.
Khi đã đến lúc nâng cấp những thứ quan trọng như CPU, GPU hoặc Bộ nhớ, điều quan trọng là bạn phải biết chính xác tên thương hiệu CPU, GPU và model của nó. Biết được điều này thì bạn mới có thể chọn được các bộ phận tương thích.
Không chỉ vậy, một số tính năng chỉ dành riêng cho một số loại CPU và GPU. Việc tìm kiếm thông tin CPU và GPU cũng rất quan trọng để cài đặt trình điều khiển tương thích và phần mềm cần thiết khác. Trên thực tế, để cài đặt hoặc nâng cấp Windows 10 thì hệ thống của bạn phải đáp ứng các yêu cầu tối thiểu.
Lời kết
Như vậy bạn đã biết 3 cách rất đơn giản để xem thông tin Chip xử lý và VGA của máy tính Windows 10. Hi vọng bạn sẽ tìm được giải pháp phù hợp để xem thông tin phần cứng và phần mềm máy tính của mình thông qua bài viết này của mình. Nếu như có câu hỏi hoặc góp ý nào khác liên quan đến bài viết thì đừng quên để lại lời bình của bạn trong phần dưới đây.
Chúc các bạn thực hiện thành công!