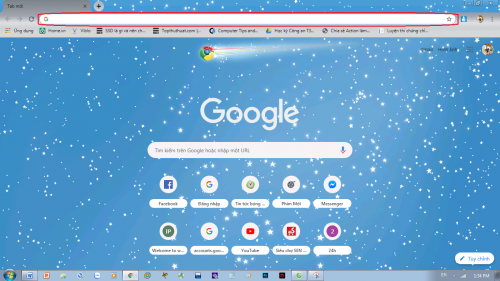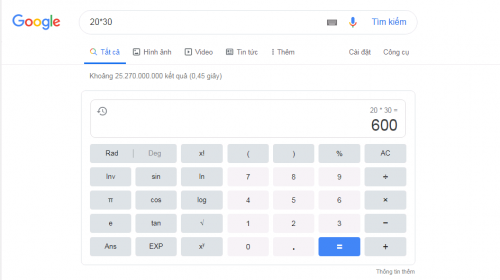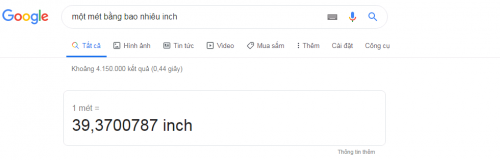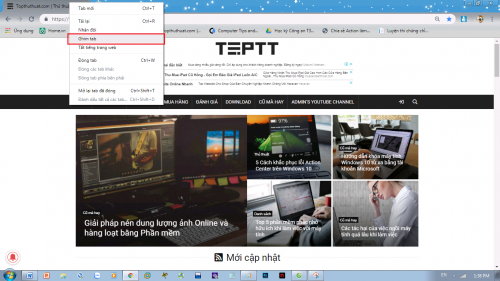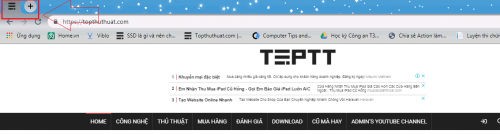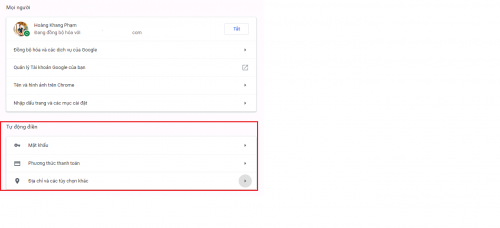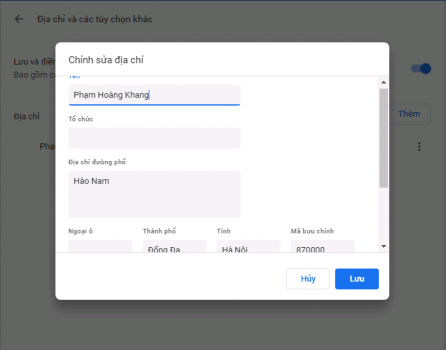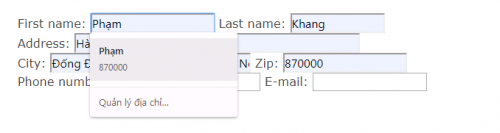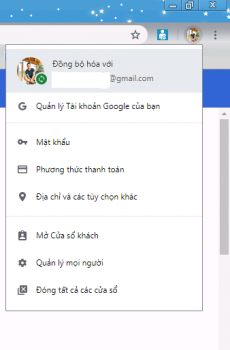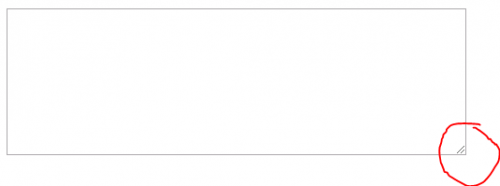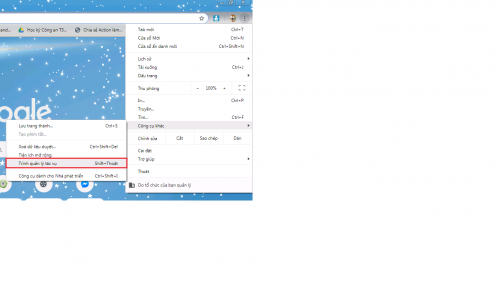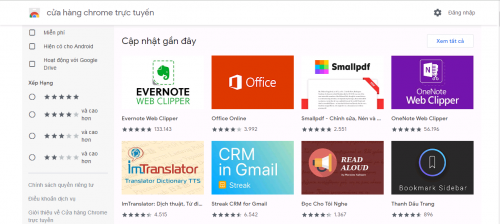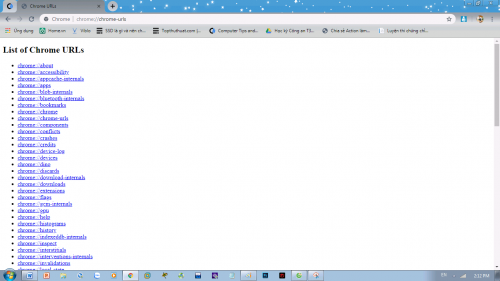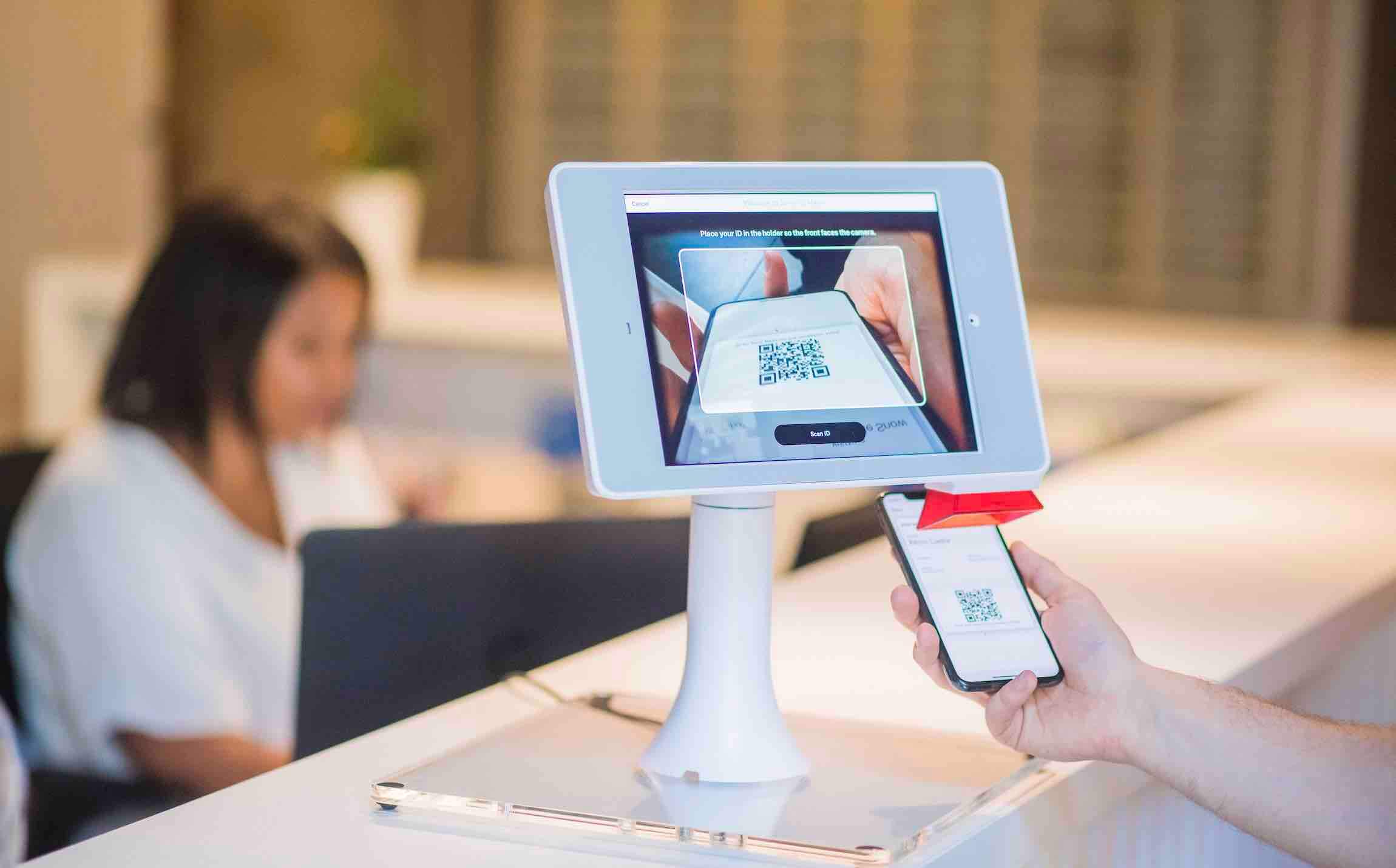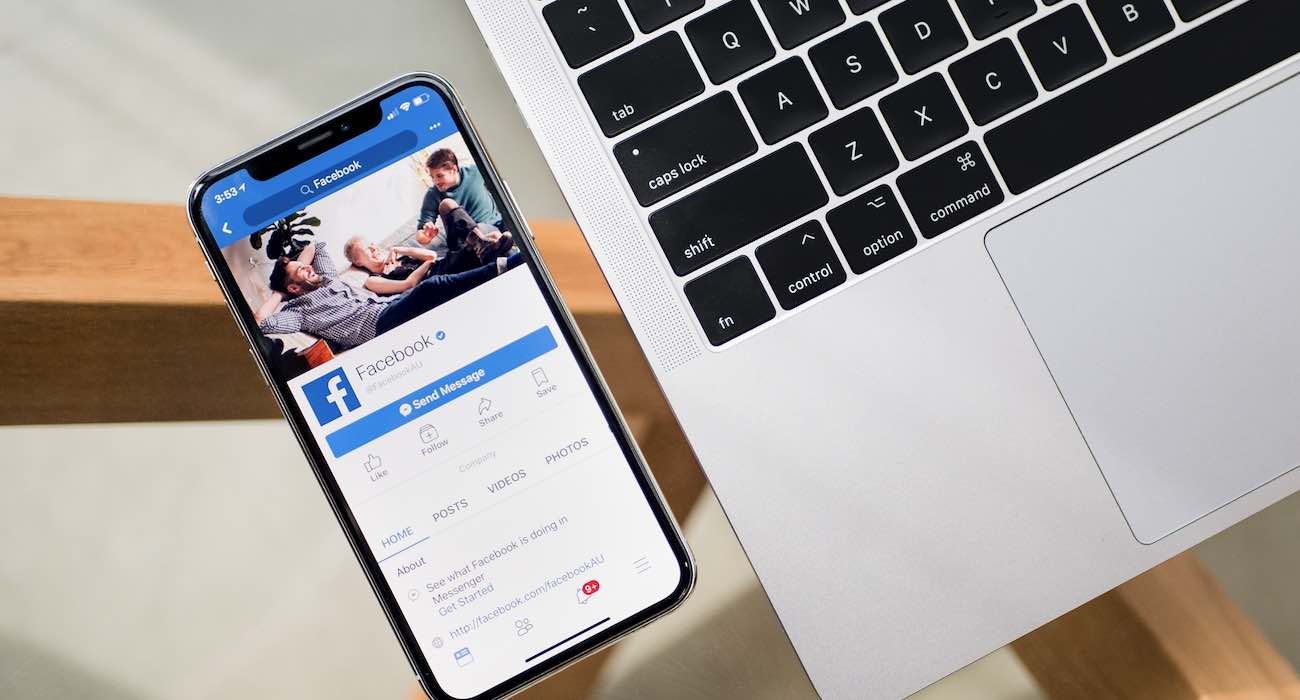Nhắc đến Google Chrome thì chắc hẳn ai cũng biết, dù là một trong những trình duyệt ra đời đầu tiên nhưng sẽ còn rất lâu nửa mới có một trình duyệt đủ ưu việt hơn để thay thế được nó. Dưới đây là một số mẹo mà mình tổng hợp được trong quá trình sử dụng và tìm hiểu để giúp bạn thao tác với trình duyệt quen thuộc này một cách hiệu quả hơn cũng như hiểu hơn những tính năng hay ho mà có thể chưa biết.
Thanh tìm kiếm Omnibox, không đơn giản là một thanh địa chỉ và tìm kiếm
Nhiều người sử dụng thanh Omnibox trong Chrome chỉ dành cho việc nhập địa chỉ cũng như tìm kiếm mà không biết nó còn còn mang những tác dụng hay ho khác như là dùng để tính toán cũng như để trả lời những câu hỏi như “một feet bằng bao nhiêu mét” chẳng hạn.
Để sử dụng chức năng máy tính, đơn giản bạn chỉ cần gõ phép tính đó lên thanh Omnibox là được, để sử dụng đầy đủ chức năng thì bạn có thể gõ một phép tính đơn giản để mở máy tính.
Để sử dụng tính năng Answers của Chrome đơn giản là bạn nhập câu hỏi vào thanh Omnibox, thường thì đó là những câu hỏi về quy đổi giữa các đơn vị, ngoài ra có thể sử dụng những câu hỏi dạng khác nhưng sẽ có một số trường hợp không có kết quả được, một mẹo nhỏ cho bạn biết tiếng anh thì sử dụng câu hỏi bằng tiếng anh thì tỉ lệ được trả lời sẽ cao hơn đấy.
Ghim trang yêu thích
Đôi khi bạn muốn lưu lại những trang web mà chứa những thông tin mà bạn thấy hữu ích như là một trang Topthuthuat chẳng hạn bạn có thể ghim trang lại để truy cập bất kì lúc nào khi mở trình duyệt.
Trang sẽ tự động được load khi bạn mở trình duyệt lên.
Chức năng Autofill
Mình rất thích chức năng này của Chrome khi giúp bạn đỡ mất công nhập những thông tin như Tên, địa chỉ, email, số điện thoại …. Để sử dụng tính năng này bạn làm theo các bước sau:
Bước 1: Chọn vào biểu tượng dấu 3 chấm dọc bên góc phải phía trên của trình duyệt sau đó chọn cài đặt:
There seems to be no text provided for translation. Please provide the text that needs to be rephrased.
Bước 2: Tìm đến phần Tự động điền của Chrome, ở đây có 3 lựa chọn chúng ta quan tân đến phần phương thức thanh toán và địa chỉ.
Bước 3: Vào một phần, ví dụ ở đây mình chọn phần địa chỉ, và chọn Thêm rồi điền thông tin vào mẫu:
Sau khi mẫu được thêm bạn có thể sử dụng được tính năng autofill của Chrome rồi đó, bạn có thể vào trang bất kì để đăng kí tài khoản mà yêu cầu bất kì thông tin nào mà bạn đã đưa vào mẫu tự động điền. Trường hợp có nhiều mẫu bạn click vào mẫu muốn đưa vào.
Tính năng đồng bộ hóa
Chức năng này cho phép bạn đồng bộ tất cả dữ liệu trên trình duyệt vào một tài khoản Google của bạn bao gồm tất cả dữ liệu như Cookies, trang đã ghim, mẫu autofill, mật khẩu …. Chức năng này đặc biệt hữu ích khi bạn là người thường xuyên thay đổi máy tính qua lại (máy ở cơ quan và máy ở nhà chẳng hạn) tính năng đồng bộ cho phép bạn sử dụng những bookmark và tài khoản đã lưu trên bất kì thiết bị nào.
Để đồng bộ hóa và tùy chỉnh các cài đặt đồng bộ chúng ta vào biểu tượng Account cạnh biểu tượng
Và tiến hành thiết lập đồng bộ.
Điều chỉnh kích thước của text box
Chức năng này hữu ích trong trường hợp bạn muốn xem toàn bộ nội dung đưa vào text box mà không bị ẩn. Để điều chỉnh kích thước đơn giản bạn chỉ cần kéo thả góc phải của text box tùy chỉnh cho phù hợp.
Sử dụng trình quản lí tác vụ của Chrome
Tương tự như trình quản lí tác vụ trên Windows, Chrome cung cấp cho người dùng khả năng quản lí tác vụ mà trình duyệt đang sử dụng, người dùng có thể đóng đi những tác vụ không cần thiết để tiết kiệm bộ nhớ, chức năng đặc biệt hữu ích trong việc giải quyêt vấn đề sử dụng trình duyệt bị ngốn RAM.
Để vào được trình quản lí ta vào biểu tượng , trình quản lí tác vụ nằm ở phần Công cụ khác.
Cài đặt thêm các tiện ích hữu dụng
Không có trình duyệt nào có thể đáp ứng được hết tất cả nhu cầu của người sử dụng được. Mình khuyến khích các bạn cài thêm tiện ích trên Webstore của trình duyệt (https://chrome.google.com/webstore/category/extensions) để có những trả nghiệm tuyệt vời hơn.
Ở đây bạn có thể cài thêm giao diện, các phần mềm như từ điển, các tiện ích hỗ trợ như Office Online, Game, Plugin và hàng ngàn tiện ích khác.
Sử dụng Chrome Command
Đây là một tính năng cho người dùng chuyên sâu để tiếp cận với những thuộc tính ẩn của trình duyệt này từ xem thông tin DNS, thông tin về GPU hay tìm kiếm xung đột và hơn thế nửa.
Bạn có thể xem danh sách các lệnh này bằng cách gõ lệnh chrome://chrome-urls vào thanh Omnibox.
Một số phím tắt hữu dụng
Đây là một phần không thể thiếu, để tiết kiệm thời gian cũng tăng tính chuyên nghiệp khi thao tác với trình duyệt. Dưới đây là những lệnh thường dùng trong Chrome:
- Ctrl + số (từ 1 đến <Số tab bạn đang mở>): để di chuyển giữa các tab.
- Ctrl + 9: chuyển đến tab cuối cùng
- Ctrl + H: mở lịch sử truy cập
- Ctrl + J: mở cửa sổ Download
- Ctrl + K: đưa con trỏ chuột đến thanh Omnibox.
- Ctrl + T: mở một tab mới
- Ctrl + Shift +T: mở lại tab vừa đóng
- Ctrl + Shift + N: mở tab mới và truy cập ẩn danh.
Ngoài ra còn rất rất nhiều phím tắt khác, trong khuôn khổ bài viết mình không tiện liệt kê ở đây, các bạn có thể xem full các phím tắt trên Chrome tại đây: https://support.google.com/chrome/answer/157179?hl=vi
Lời kết
Chúng ta cũng có thể áp dụng những mẹo này với những trình duyệt khác như Cốc Cốc hay FireFox. Dù là người dùng chuyên sâu hay chỉ để phục vụ nhu cầu thông tin hay giải trí thì bạn cũng nên áp dụng những mẹo trên để công việc được thuận tiện và hiệu quả hơn. Trên đây mình đã hướng dẫn cho các bạn 9 mẹo nhỏ khi làm việc với trình duyệt Chrome, cám ơn các bạn đã quan tâm !